a Mozilla Firefox webböngészőben néha egy kiterjesztés, eszköztár (amely kiegészítőként van telepítve), téma vagy más kiegészítő nem távolítható el vagy távolítható el a Firefox kiegészítők ablakának használatával. Úgy tűnik, hogy a kiegészítők ablakának” Eltávolítás ” gombja le van tiltva vagy szürkén jelenik meg. Ilyen esetekben próbálkozzon a következő megoldásokkal a ‘makacs’ kiegészítők, témák, eszköztárak vagy bővítmények kézi eltávolításának, eltávolításának vagy törlésének kényszerítéséhez.
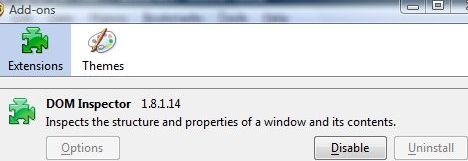
1.megoldás: Eltávolítás a program eltávolítójával vagy a Windows rendszerből Programok hozzáadása vagy eltávolítása
egyes bővítményeket vagy bővítményeket a megfelelő alkalmazási programok telepítenek, és azokat a megfelelő telepítőtelepítőn/eltávolítón keresztül lehet vagy kell eltávolítani. A program eltávolítása általában a “Programok hozzáadása vagy eltávolítása” (Windows XP esetén) vagy a “Program eltávolítása” (Windows Vista, Windows 7 és Windows 8 esetén) vagy az “alkalmazások és szolgáltatások” (Windows 10 esetén) a Vezérlőpulton vagy a Windows beállításaiban. Ne felejtse el kilépni a Firefoxból az eltávolítási folyamat megkezdése előtt.
2. megoldás: Eltávolítás a Firefox csökkentett módból
ha a kiterjesztés, az eszköztár, a téma vagy más kiegészítő nem biztosít eltávolítót, és az Eltávolítás gomb szürkén jelenik meg, próbálja meg eltávolítani a kiegészítőt Csökkentett módban.
a Csökkentett mód eléréséhez zárja be az összes Firefox ablakot.
Windows rendszerben kattintson a Start gombra, nyissa meg a Minden program listát, és keresse meg a Mozilla Firefox mappát. A Mozilla Firefox mappában válassza a Mozilla Firefox (Csökkentett mód) lehetőséget. Alternatív megoldásként írja be a Futtatás mezőbe vagy a Keresés indítása mezőbe (Windows Vista, Windows 7, Windows és Windows 10 esetén) a következő parancsot:
firefox -safe-mode
Mac OS X esetén tartsa lenyomva az Option billentyűt a Firefox indításakor, hogy Csökkentett módban futtassa. Alternatív megoldásként lépjen a Segédprogramok könyvtárába (az Alkalmazások mappában), nyissa meg a terminált, majd futtassa a következő parancsot:
/path/to/firefox/firefox -safe-mode
például,
/Applications/Firefox.app/Contents/MacOS/firefox -safe-mode
a Firefoxnak el kell indítania egy Firefox Csökkentett mód párbeszédpanelt. A Firefox csökkentett módban, néhány bővítmények és bővítmények Uninstall gombra Add-ons ablak, amely korábban le van tiltva, most engedélyezve van a megfelelő eltávolítás.
3. megoldás: Uninstall manuálisan felhasználóspecifikus bővítmények, eszköztárak, témák és kiegészítők
ha minden módszerrel nem sikerül eltávolítani vagy eltávolítani egy bővítményt, a felhasználó manuálisan eltávolíthatja a bővítményt az alábbi lépésekkel, amelyek a felhasználóközpontú bővítményeknél működnek:
- nyissa meg a Firefox profilok mappát, amely általában a %AppData%\Mozilla\Firefox\Profiles\xxxxxxxx címen található.default\, ahol xxxxxx egy véletlenszerű karakterlánc és .alapértelmezés szerint a profil neve. A felhasználónak ki kell választania a profil mappát (ha a profilok mappájában több almappa van), amelyek aktívak, azaz. profil a felhasználói fiókhoz a kiterjesztés eltávolításához.
- nyissa meg az extensions mappát a profil mappában.
- az “extensions” mappában található minden mappa egy kiterjesztésnek felel meg. Egyes mappáknak olvasható neve lehet, amely hasonlít a bővítményre, a bővítményre vagy az eszköztárra, és könnyen felismerhető. A mappák nevét gyakran eltakarják. Annak megállapításához, hogy a mappa melyik bővítményt vagy bővítményt képviseli, keresse meg az egyes mappákat, és hajtsa végre a következő lépéseket:
- használjon szövegszerkesztőt (például Jegyzettömb vagy alternatív szövegszerkesztő) a telepítés megnyitásához.rdf fájl benne.
- keresse meg a következő szöveget:
em:name - keresse meg a mappát a telepítés segítségével.a kiterjesztésnek megfelelő “em:name” nevet tartalmazó rdf fájl eltávolítani vagy törölni kívánja.
- törölje a kiterjesztés teljes mappáját.
4. megoldás: a globálisan telepített kiterjesztések kézi eltávolítása
néhány legtöbb ‘makacs’ kiterjesztések tartósan nem teszik lehetővé a felhasználó számára, hogy távolítsa el keresztül Firefox bővítmények ablak telepítve van világszerte. Globálisan telepített bővítmény eltávolításához kövesse az alábbi lépéseket:
- ugrás a Firefox telepítési mappájába, általában C:\Program Files \ Mozilla Firefox.
- lépjen a bővítmények mappába a telepítési mappában.
- az “extensions” mappában található minden mappa egy kiterjesztésnek felel meg. Egyes mappáknak olvasható neve lehet, amely hasonlít a bővítményre, a bővítményre vagy az eszköztárra, és könnyen felismerhető. A mappák nevét gyakran eltakarják. Annak megállapításához, hogy a mappa melyik bővítményt vagy bővítményt képviseli, keresse meg az egyes mappákat, és hajtsa végre a következő lépéseket:
- használjon szövegszerkesztőt (pl. Jegyzettömb vagy alternatív szövegszerkesztő) a telepítés megnyitásához.rdf fájl benne.
- keresse meg a következő szöveget:
em:name - keresse meg a mappát a telepítés segítségével.a kiterjesztésnek megfelelő “em:name” nevet tartalmazó rdf fájl eltávolítani vagy törölni kívánja.
- törölje a kiterjesztés teljes mappáját.