



Se stai lavorando da casa, la produttività è direttamente collegato a internet. Quando non è possibile accedere al web, le probabilità sono che sarete severamente limitati in quello che si può fare.
Ma anche se hai un fornitore affidabile, non è ancora una garanzia al 100% che non perderai la connessione. Quel che è peggio è che questo potrebbe accadere durante quei momenti in cui ne hai più bisogno.
Quindi, qual è il modo migliore per affrontare questo? Combinando diversi provider Internet in un’unica connessione! Ecco come unire più connessioni Internet per una migliore velocità e affidabilità.
La soluzione software
Per combinare due o più connessioni in una, è necessario disporre di un adattatore Ethernet per provider. La maggior parte dei computer ha due- – – una connessione Wi-Fi e una porta Ethernet – – – ma dovresti controllare.
Inizia collegando il computer al modem o al router tramite un cavo ethernet. Una volta fatto, connettersi a un provider Internet diverso tramite Wi-Fi.
È possibile connettersi a un terzo provider collegando un adattatore dati cellulare USB al computer. Infatti, è possibile combinare tutte le connessioni che vuoi—a condizione che ci si connette contemporaneamente.
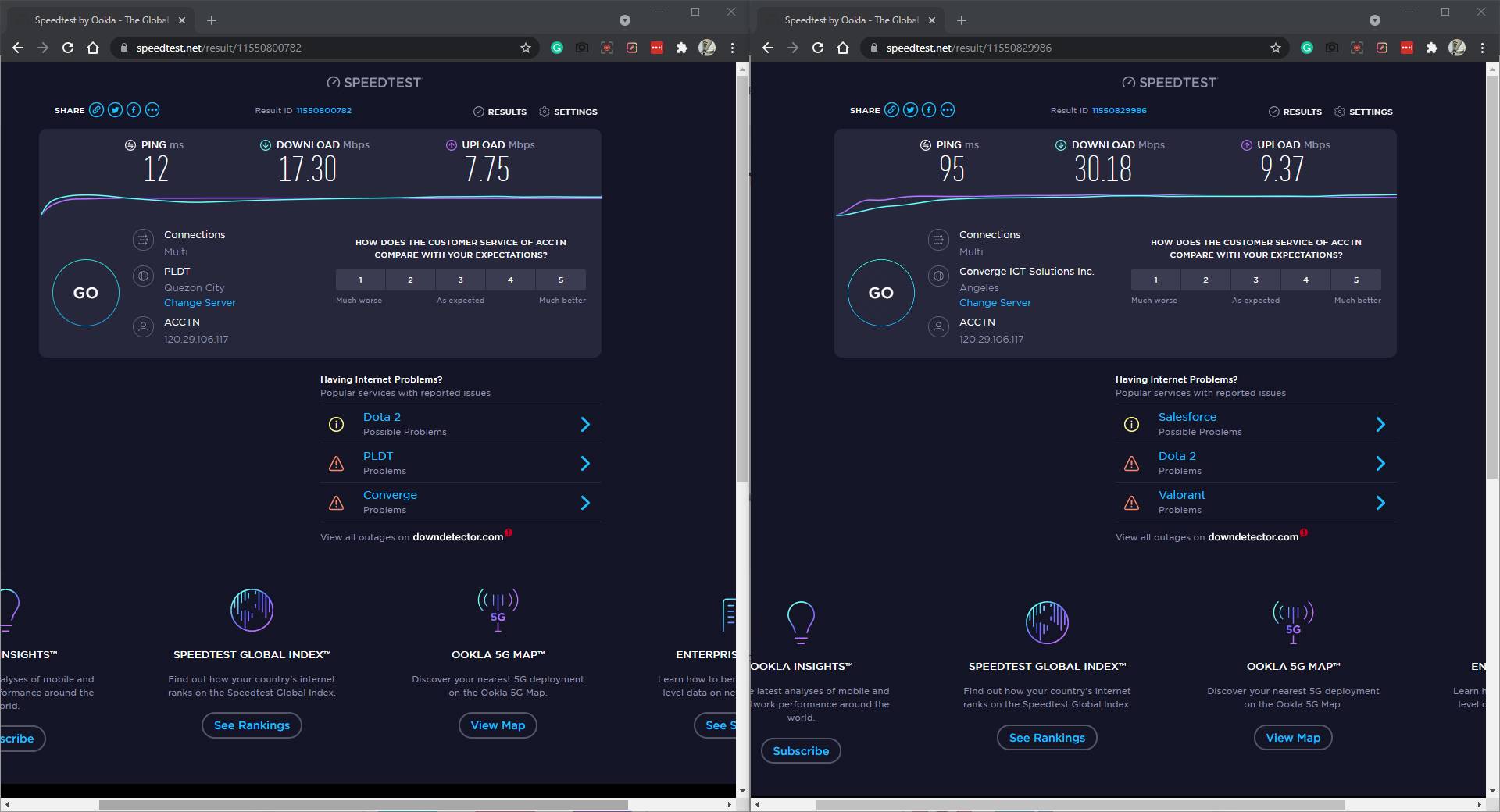
Ora, per legare le connessioni attive, è necessario utilizzare Speedify. È un’app VPN che ti consente di combinare tutte le connessioni che vuoi, purché tu sia connesso.
Per farlo, scarica Speedify per il tuo computer. Puoi usarlo gratuitamente, anche se sei limitato a 2 GB al mese. Se si desidera un accesso illimitato, dovrete sottoscrivere uno dei loro piani.
Scarica: Speedify per Windows / Mac / Linux (Gratuito, abbonamento disponibile)
Una volta scaricato, verrà avviata l’app Speedify. Dopo aver accettato i termini e le condizioni, vedrai la pagina di iscrizione. Se non si vuole spendere soldi appena ancora, fare clic sulla freccia destra fino a raggiungere l’ultima diapositiva.
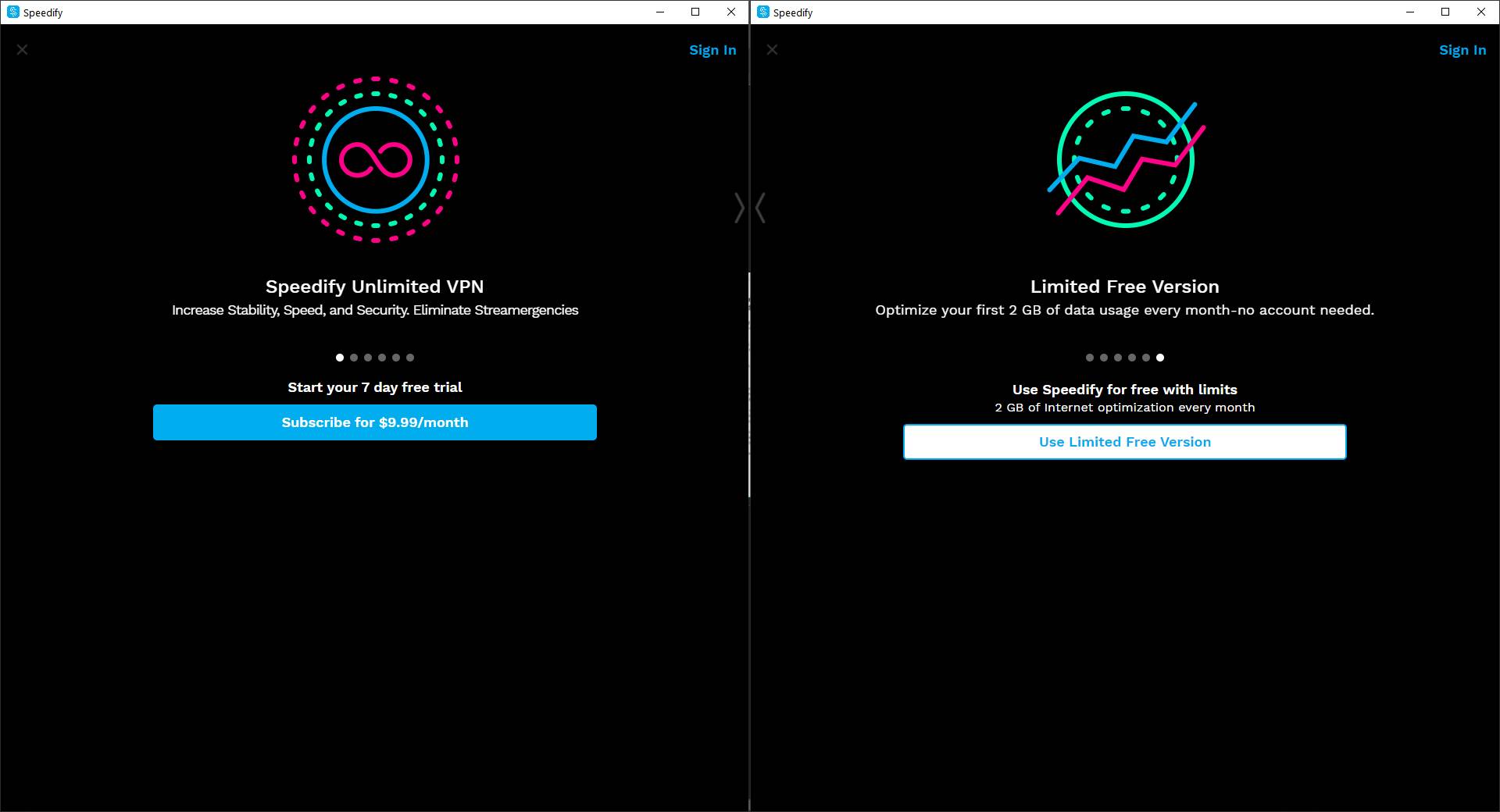
Lì, vedrai la pagina della versione gratuita limitata. Fai clic sul pulsante Usa versione gratuita limitata e vai alla finestra principale dell’app. Nella vista principale, vedrai tutte le tue connessioni attive.
Se non vedi nessuno dei tuoi provider Internet, assicurati di essere connesso e che il servizio sia attivo.
Quando si preme il pulsante Attiva nella parte in alto a destra della app, si dovrebbe vedere collegato apparire. Vedrai anche il server a cui sei connesso sotto di esso.
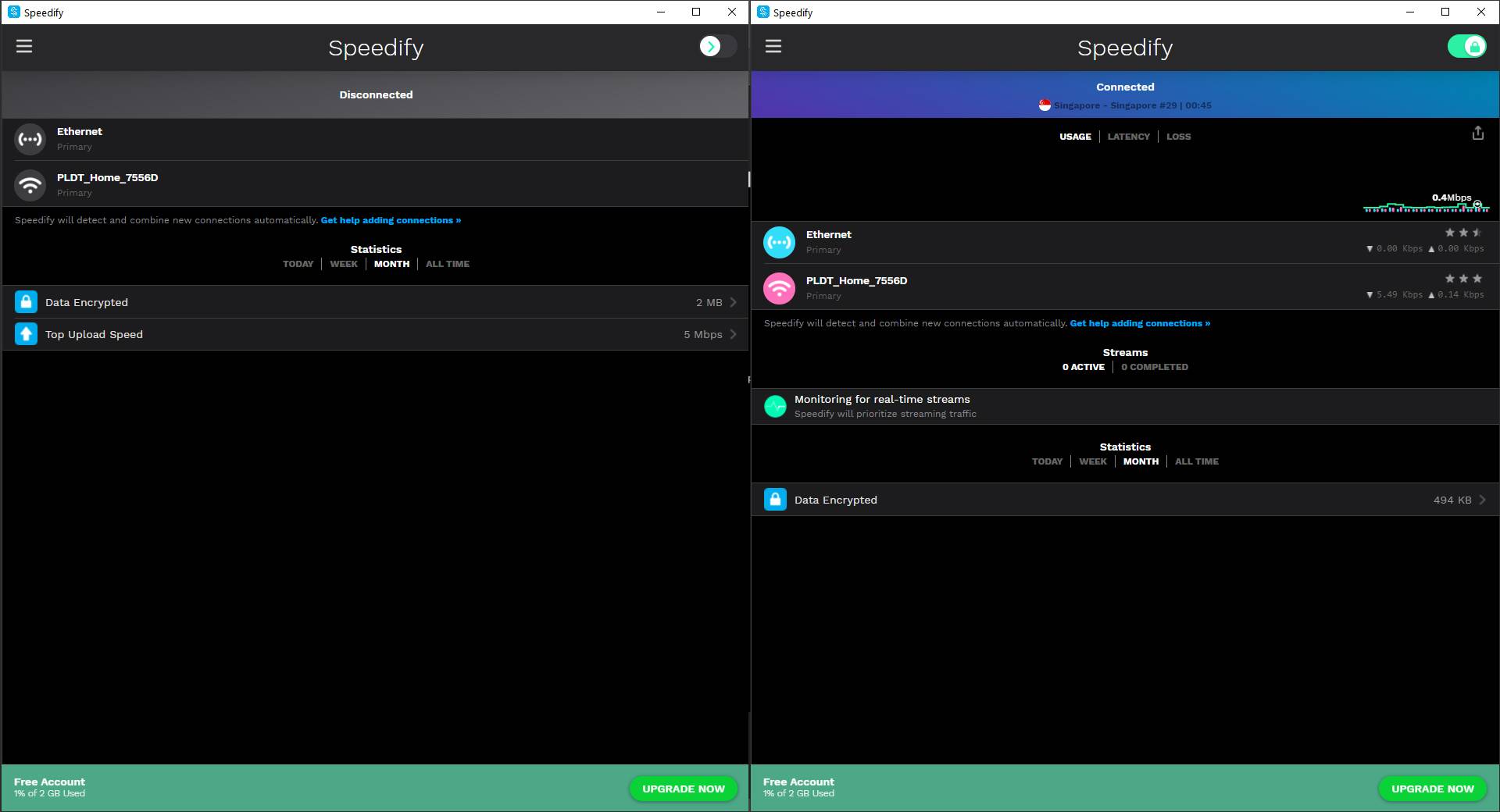
Potrete godere dei vantaggi di una maggiore velocità e affidabilità fino a quando l’applicazione è in esecuzione.
La soluzione hardware
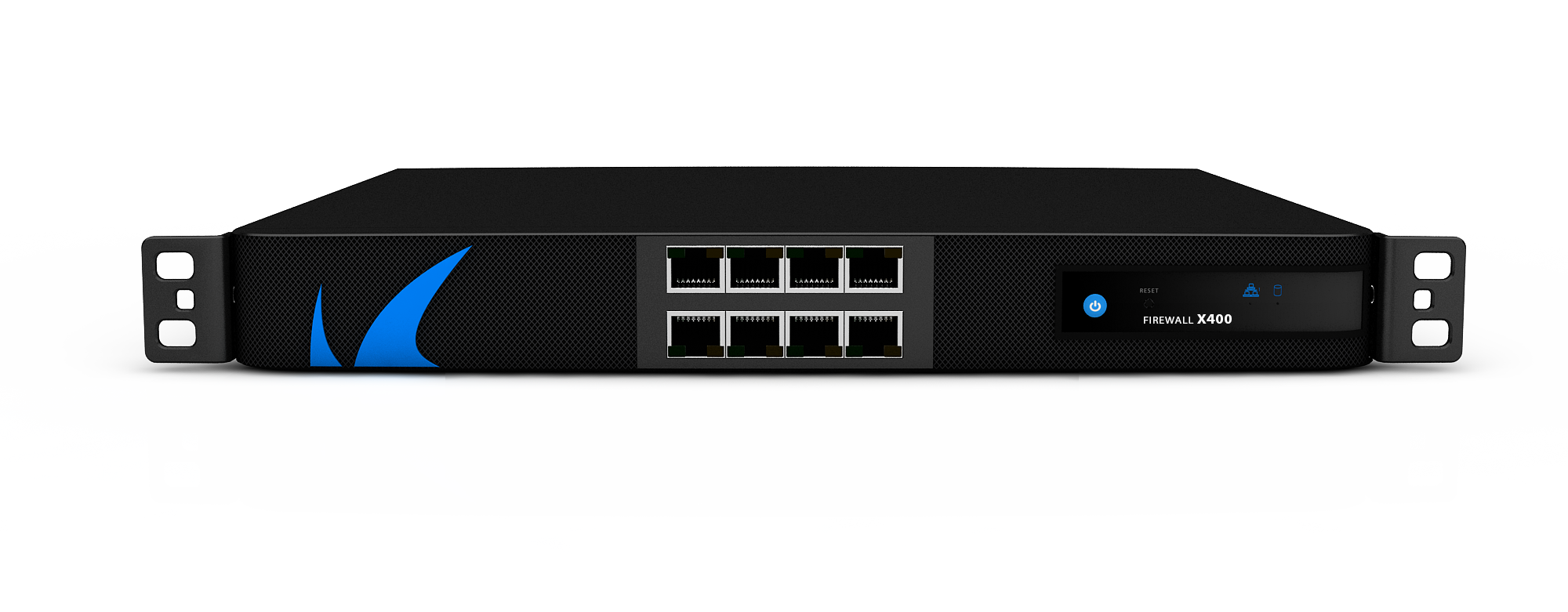
Speedify è un’applicazione eccellente per le connessioni di legame sul computer. Questo è particolarmente utile se viaggi molto e hai un modem dati USB.
Ma se hai bisogno di affidabilità su dispositivi e utenti o hai una workstation fissa, allora l’hardware corretto potrebbe essere una soluzione migliore.
Di seguito sono riportate due delle tue opzioni.
Router di bilanciamento del carico
Questi dispositivi consentono di collegare tra due e quattro modem cablati e combinarli in un’unica connessione. Modelli entry-level di solito costano 8 80, il che rende più conveniente di un normale abbonamento di tre anni Speedify ($359.64).
Dopo aver collegato i provider Internet al router di bilanciamento del carico, collegarlo al computer. Configuralo andando nelle impostazioni del dispositivo. Questo varia tra i modelli, quindi è necessario controllare il manuale del router di bilanciamento del carico su come farlo.
Quando sei nella pagina delle impostazioni, vai a Avanzate > Bilanciamento del carico. Assicurarsi che le caselle Abilita routing ottimizzato per l’applicazione e Abilita routing bilanciato basato sulla larghezza di banda non siano selezionate. Questo assicura che i dispositivi utilizzano entrambe le connessioni per una migliore velocità e affidabilità.
Una volta fatto, il computer ora gode di tutte le connessioni disponibili. Ma se si desidera condividere questo attraverso una rete wireless, tutto ciò che serve è collegare un router Wi-Fi nella porta LAN. In questo modo, i dispositivi collegati al Wi-Fi potranno godere dei vantaggi di Internet più veloce e più affidabile.
Aggregate Connections (Mac)
Se si dispone di un Mac, è possibile combinare due connessioni Internet fisiche. Tuttavia, è necessario disporre di due porte Ethernet compatibili con 802.3 ad.
Molto probabilmente hai una porta Ethernet disponibile, quindi devi solo avere un adattatore USB-C Thunderbolt 3 a Gigabit Ethernet in più. Ma se non si dispone di porte Ethernet, è necessario disporre di almeno due di questi adattatori.
Quando si dispone di due connessioni Internet attive sul Mac, è ora possibile impostare l’aggregazione di link. Vai a Preferenze di sistema… e apri l’opzione di rete.
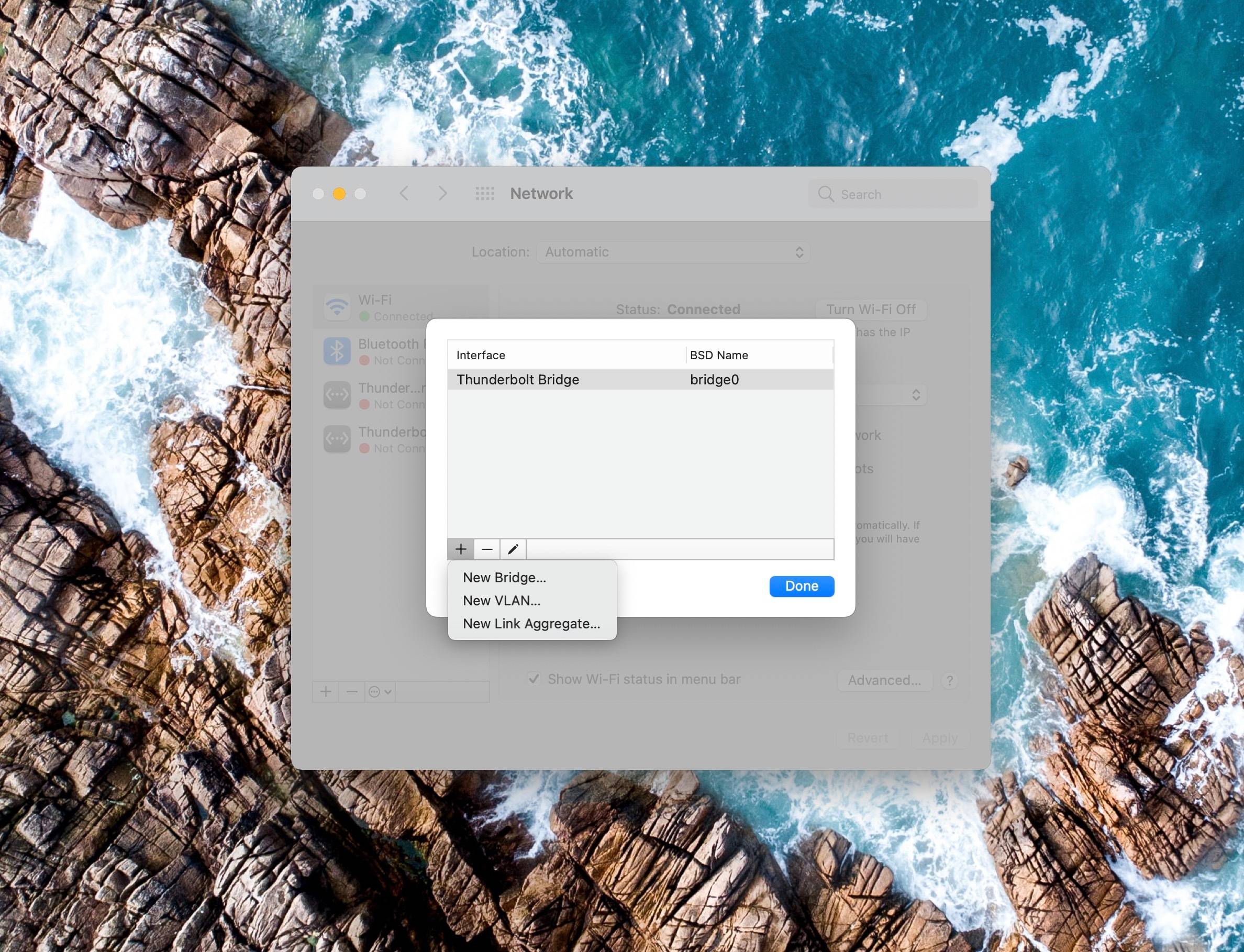
Una volta aperta la finestra di rete, fai clic sul pulsante di azione a tre punti situato accanto alle icone + e-nella parte inferiore delle opzioni di connessione, quindi scegli Gestisci interfacce virtuali….
Si dovrebbe vedere un’altra finestra pop-up. Questa volta, fai clic sull’icona + in basso a sinistra delle finestre, quindi scegli Nuovo Link Aggregate….
Si aprirà una terza finestra che mostrerà le porte Ethernet disponibili. Selezionare le caselle di controllo accanto alle connessioni che si desidera utilizzare. In seguito, aggiungi un nome per la tua nuova connessione nella casella Nome aggregato.
Una volta fatto, fare clic su Crea, quindi Applicare. Il Mac sarà quindi combinare entrambe le connessioni Internet, dando una maggiore velocità e affidabilità.
Soluzioni che non funzionano
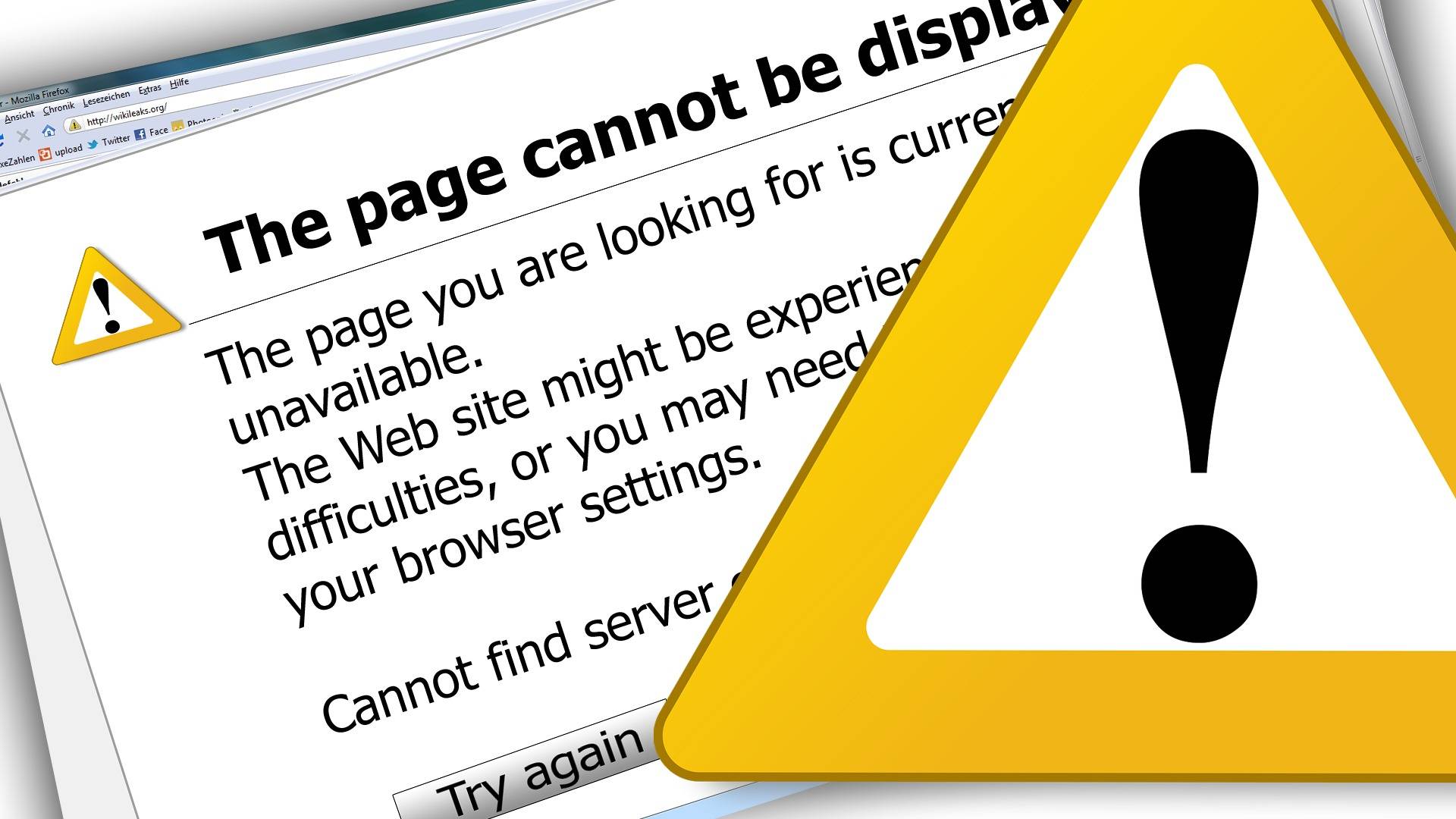
Se hai studiato questo argomento, potresti aver trovato altre soluzioni. Sfortunatamente, queste altre opzioni non funzionano. Di seguito sono due di loro.
Metrica automatica di Windows
Alcune fonti dicono che la modifica della metrica di interfaccia di tutte le connessioni a 15 ingannerà Windows nell’usarle contemporaneamente. Tuttavia, questo non è il caso.
Secondo Microsoft, la metrica dell’interfaccia viene utilizzata per identificare le connessioni da assegnare alle priorità. Mentre l’impostazione di ciascun provider Internet su 15 significherà che tutte le connessioni sono ugualmente favorite, non costringerà il sistema operativo (OS) a utilizzarle contemporaneamente.
Funzionalità di connessione bridge
Un’altra soluzione frequentemente propagandata per più connessioni di rete è la connessione bridge in Windows. Questa opzione consente al computer di fungere da ponte tra due reti.
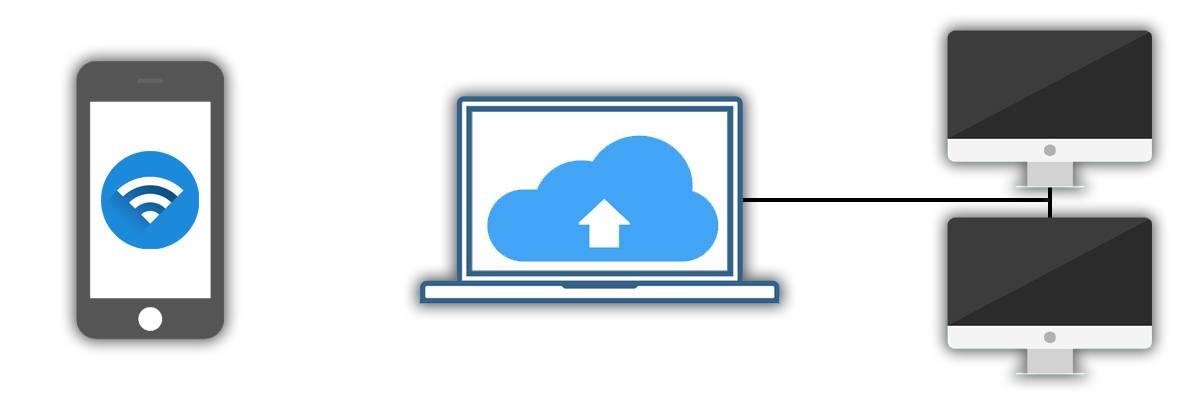
Ad esempio, supponiamo che il laptop sia connesso a una connessione Wi-Fi sulla rete 1 e a una porta Ethernet sulla rete 2. È quindi creare un ponte tra queste due reti sul computer.
Con il bridge in posizione, uno smartphone collegato alla rete 1 può accedere ai file su un’unità collegata alla rete 2. Questo funzionerà anche se l’unità non è connessa alla rete wireless.
Tuttavia, questo funziona solo con la condivisione di file e la rete locale. Il computer continuerà ad accedere a Internet utilizzando solo la connessione principale, non entrambe le reti.
Better Internet for Work from Home Professionals
Soluzioni di bilanciamento del carico e incollaggio Internet sono comuni nel mondo aziendale. Ecco perché questi possono essere un po ‘ difficili da configurare e utilizzare.
Ma come sempre più persone si muovono a lavorare da casa, la domanda di soluzioni internet affidabili crescerà. L’onere è sulle aziende di networking per sviluppare tecnologie più semplici e più facili da usare per applicazioni residenziali.
Jowi è uno scrittore, un allenatore di carriera, e un pilota. Ha sviluppato un amore per qualsiasi cosa PC da quando suo padre ha acquistato un computer desktop quando aveva 5 anni. Da allora in poi, ha utilizzato e massimizzando la tecnologia in ogni aspetto della sua vita.
Altro da Jowi Morales