



pokud pracujete z domova, vaše produktivita je přímo vázána na internet. Když nemůžete přistupovat na web, je pravděpodobné, že budete přísně omezeni v tom, co můžete dělat.
ale i když máte spolehlivého poskytovatele, stále to není 100% záruka, že neztratíte připojení. Horší je, že se to může stát během těch okamžiků, kdy to nejvíce potřebujete.
takže, jaký je nejlepší způsob, jak se s tím vypořádat? Kombinací různých poskytovatelů internetu do jednoho připojení! Zde je návod, jak sloučit více připojení k internetu pro lepší rychlost a spolehlivost.
softwarové řešení
Chcete-li kombinovat dvě nebo více připojení do jednoho, musíte mít jeden ethernetový adaptér na poskytovatele. Většina počítačů má dva- – – připojení Wi-Fi a ethernetový port – – – ale měli byste to zkontrolovat.
začněte připojením počítače k modemu nebo routeru pomocí kabelu ethernet. Po dokončení se připojte k jinému poskytovateli internetu přes Wi-Fi.
můžete se připojit k třetímu poskytovateli připojením mobilního datového adaptéru USB k počítači. Ve skutečnosti můžete kombinovat tolik připojení, kolik chcete-za předpokladu, že se připojíte současně.
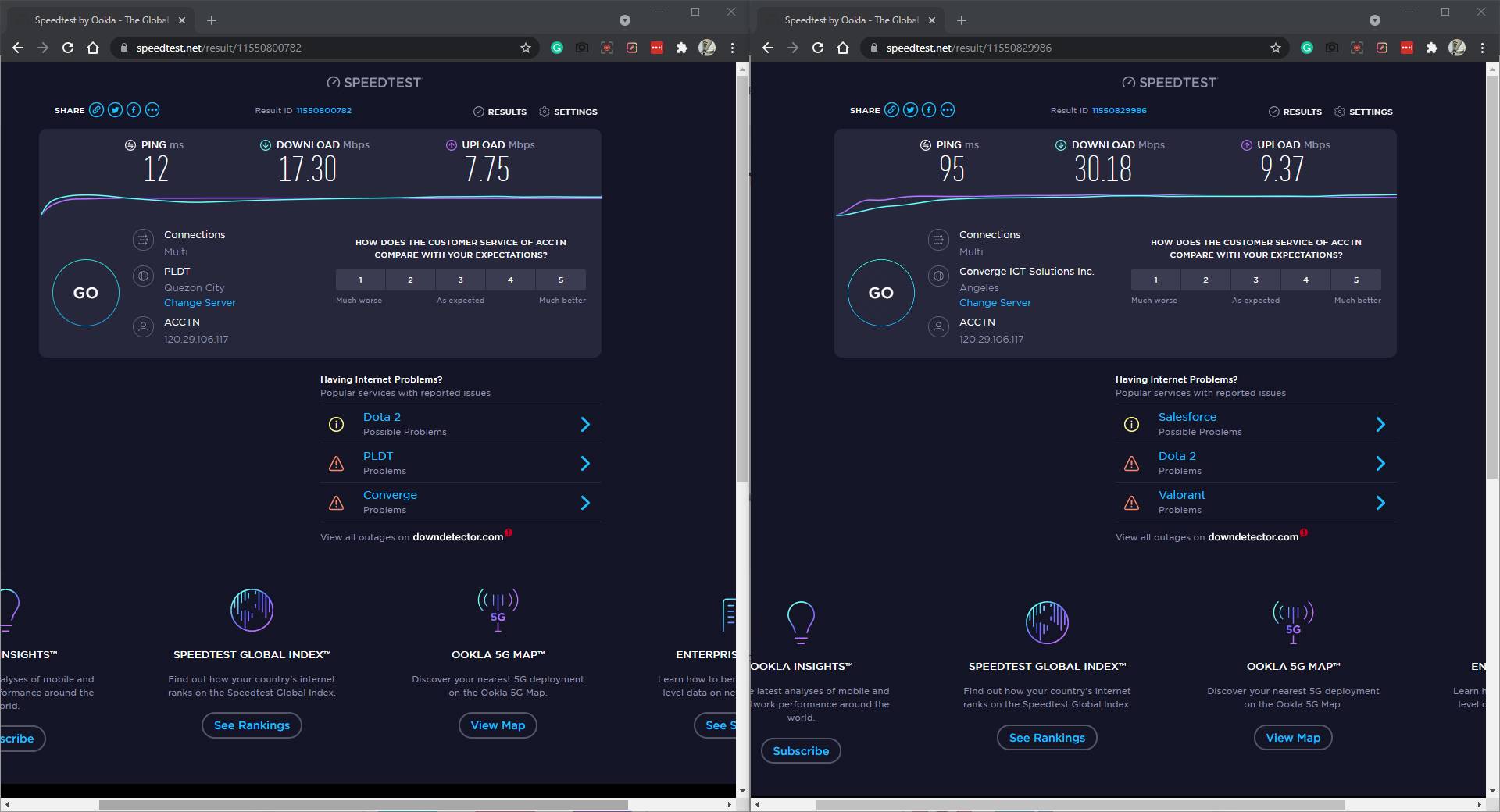
Chcete-li spojit aktivní připojení, musíte použít Speedify. Je to aplikace VPN, která vám umožní kombinovat tolik připojení, kolik chcete, pokud jste připojeni.
chcete-li tak učinit, Stáhněte si Speedify pro svůj počítač. Můžete jej používat zdarma, i když jste omezeni na 2 GB za měsíc. Pokud chcete neomezený přístup, budete se muset přihlásit k odběru jednoho z jejich plánů.
stáhnout: Speedify pro Windows / Mac / Linux (zdarma, předplatné k dispozici)
Po stažení se spustí aplikace Speedify. Po souhlasu s podmínkami se zobrazí stránka předplatného. Pokud ještě nechcete utrácet žádné peníze, klikněte na šipku vpravo, dokud nedosáhnete posledního snímku.
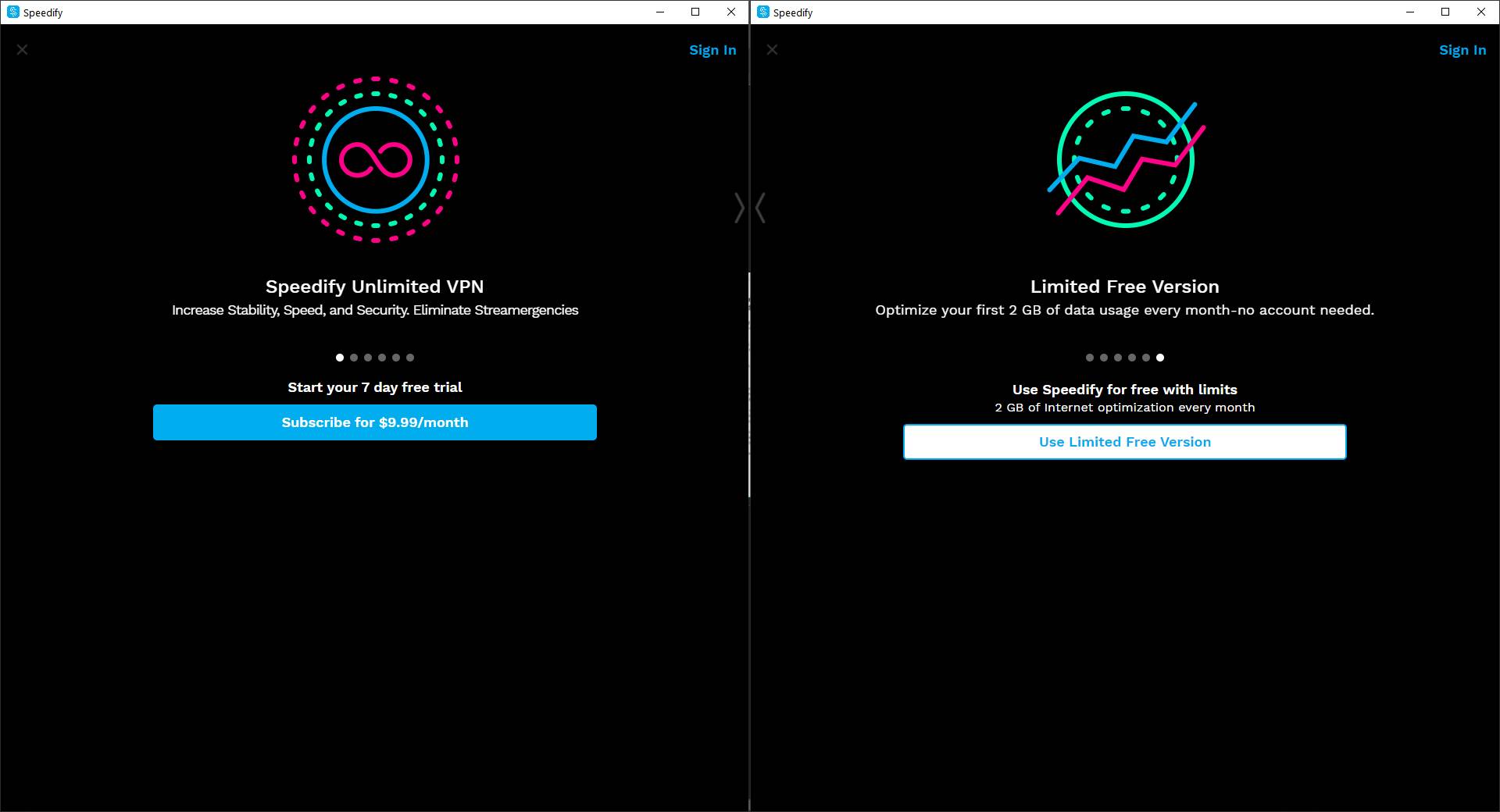
zde uvidíte stránku s omezenou bezplatnou verzí. Klikněte na tlačítko Použít omezenou bezplatnou verzi a přejdete do hlavního okna aplikace. V hlavním zobrazení uvidíte všechna aktivní připojení.
pokud nevidíte žádného ze svých poskytovatelů internetu, ujistěte se, že jste připojeni a že je služba aktivní.
když stisknete tlačítko Aktivovat v pravé horní části aplikace, měli byste vidět připojené. Pod ním se také zobrazí server, ke kterému jste připojeni.
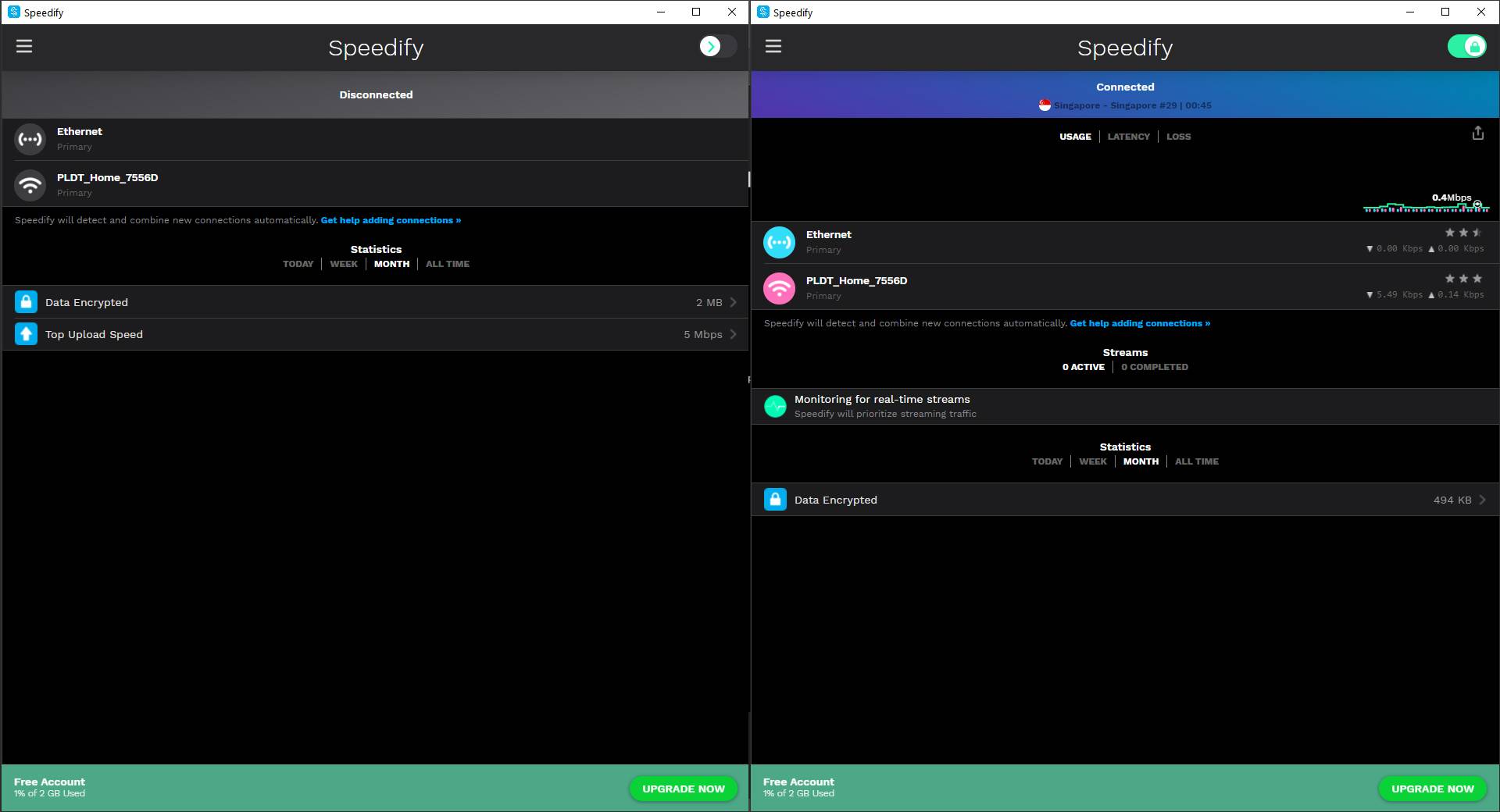
budete mít výhody zvýšené rychlosti a spolehlivosti, pokud je aplikace spuštěna.
hardwarové řešení
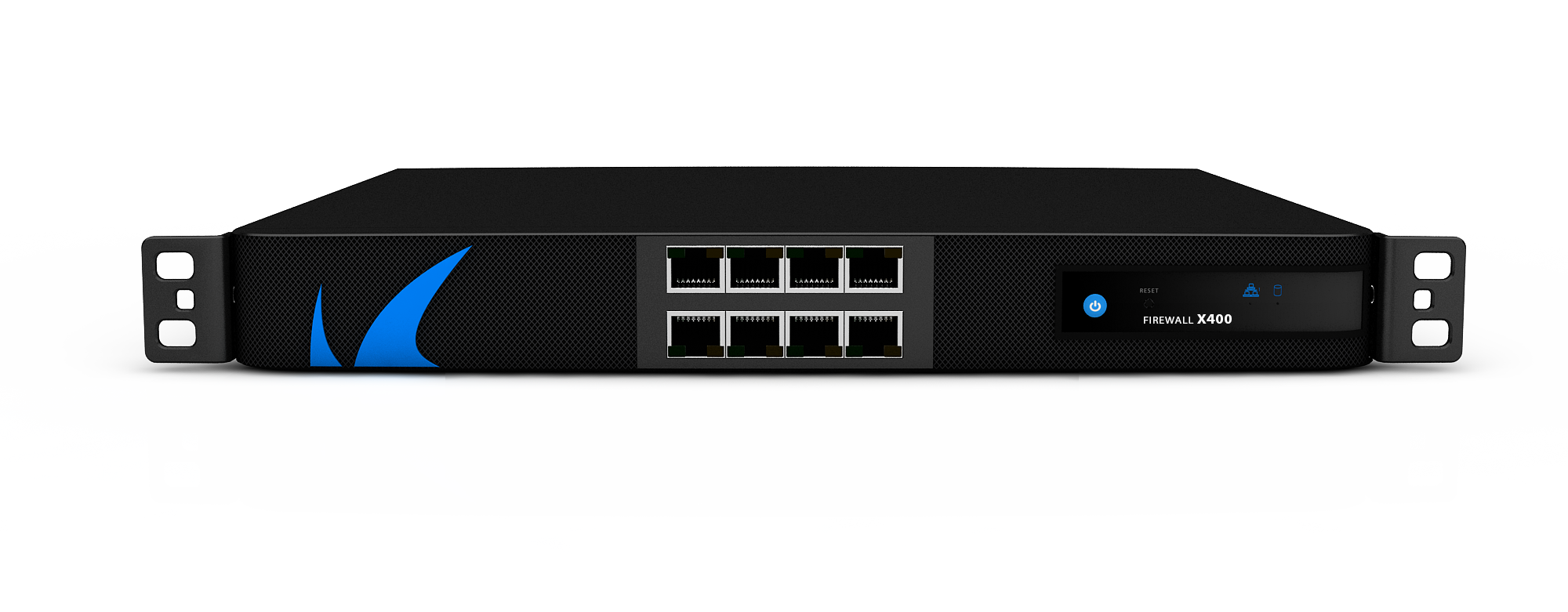
Speedify je vynikající Aplikace pro lepení připojení v počítači. To je zvláště užitečné, pokud hodně cestujete a máte datový modem USB.
ale pokud potřebujete spolehlivost napříč zařízeními a uživateli nebo máte pevnou pracovní stanici, pak správný hardware může být lepším řešením.
níže jsou uvedeny dvě možnosti.
směrovače vyrovnávání zatížení
tato zařízení umožňují připojení mezi dvěma a čtyřmi kabelovými modemy a jejich spojení do jednoho připojení. Základní modely obvykle stojí 80$, což je cenově dostupnější než běžné tříleté předplatné Speedify (359, 64$).
po připojení poskytovatelů internetu k routeru vyrovnávání zátěže jej připojte k počítači. Nakonfigurujte jej tak, že přejdete do Nastavení zařízení. To se u jednotlivých modelů liší, proto byste měli zkontrolovat příručku routeru pro vyvažování zátěže, jak to udělat.
když jste na stránce Nastavení, přejděte na upřesnit > vyvážení zátěže. Ujistěte se, že Povolit aplikace optimalizované směrování a povolit šířku pásma na základě rozvahy směrování boxy nejsou zaškrtnuty. Tím je zajištěno, že vaše zařízení používají obě připojení pro lepší rychlost a spolehlivost.
po dokončení se váš počítač nyní těší všem dostupným připojením. Pokud to však chcete sdílet v bezdrátové síti, stačí připojit směrovač Wi-Fi do portu LAN. Tímto způsobem budou zařízení připojená k vašemu Wi-Fi využívat výhod rychlejšího a spolehlivějšího internetu.
agregátní připojení (Mac)
pokud máte Mac, můžete kombinovat dvě fyzická připojení k internetu. Musíte však mít dva ethernetové porty kompatibilní s 802.3 ad.
s největší pravděpodobností máte k dispozici ethernetový port, takže potřebujete pouze jeden extra USB-C Thunderbolt 3 na gigabitový ethernetový adaptér. Pokud však nemáte žádné ethernetové porty, musíte mít alespoň dva z těchto adaptérů.
pokud máte v počítači Mac dvě aktivní připojení k internetu, můžete nyní nastavit agregaci odkazů. Přejděte na Předvolby systému… a otevřete možnost Síť.
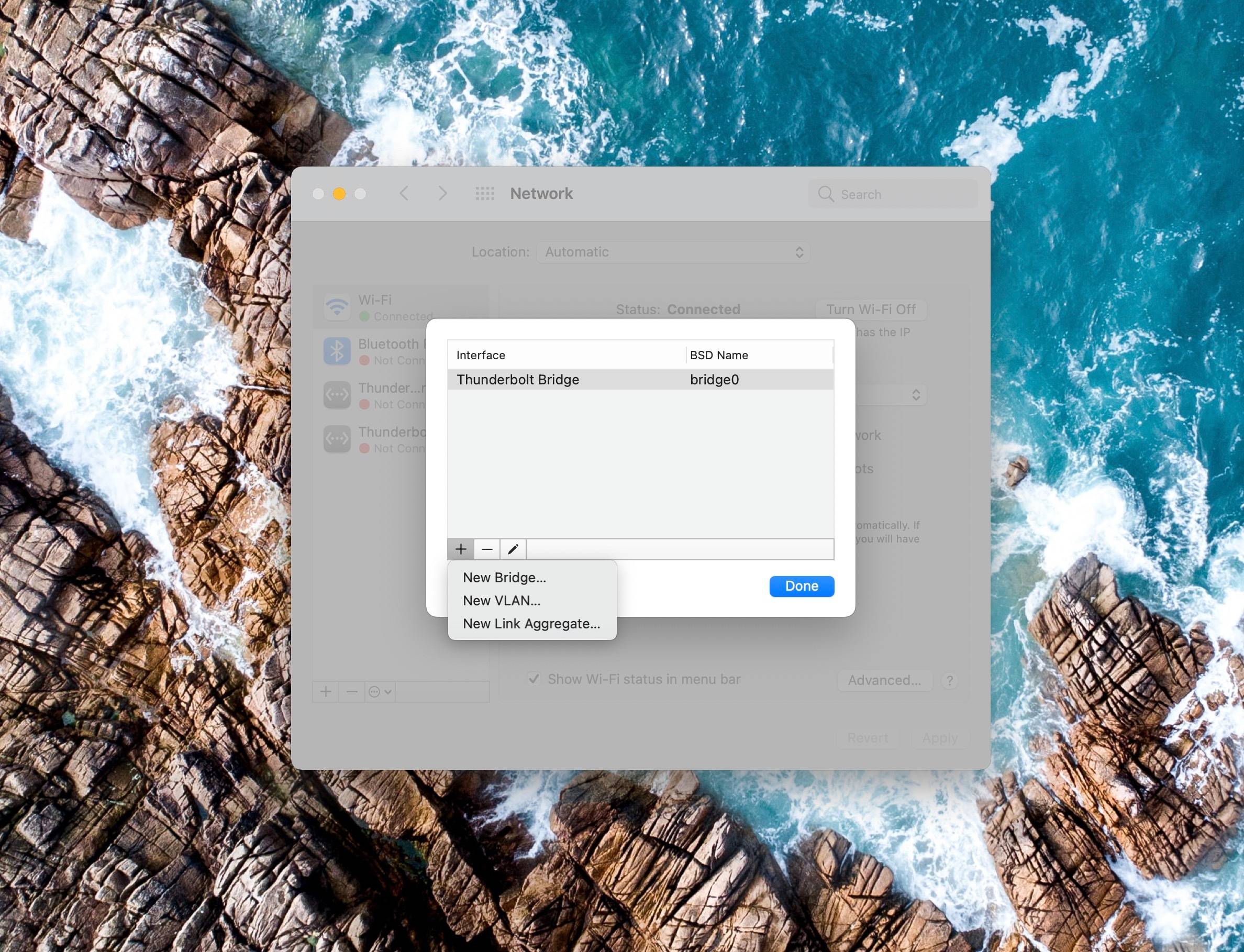
jakmile máte otevřené okno sítě, klikněte na tlačítko akce se třemi tečkami umístěné vedle ikon + a – v dolní části možností připojení a poté zvolte Správa virtuálních rozhraní….
měli byste vidět další okno. Tentokrát klikněte na ikonu + v levé dolní části okna a poté vyberte Nový Agregát odkazů….
otevře se třetí okno a zobrazí dostupné ethernetové porty. Zaškrtněte políčka vedle připojení, která chcete použít. Poté přidejte název nového připojení do pole souhrnný název.
po dokončení klikněte na Vytvořit a poté na Použít. Váš Mac pak bude kombinovat obě připojení k internetu, což vám zvýší rychlost a spolehlivost.
řešení, která nebudou fungovat
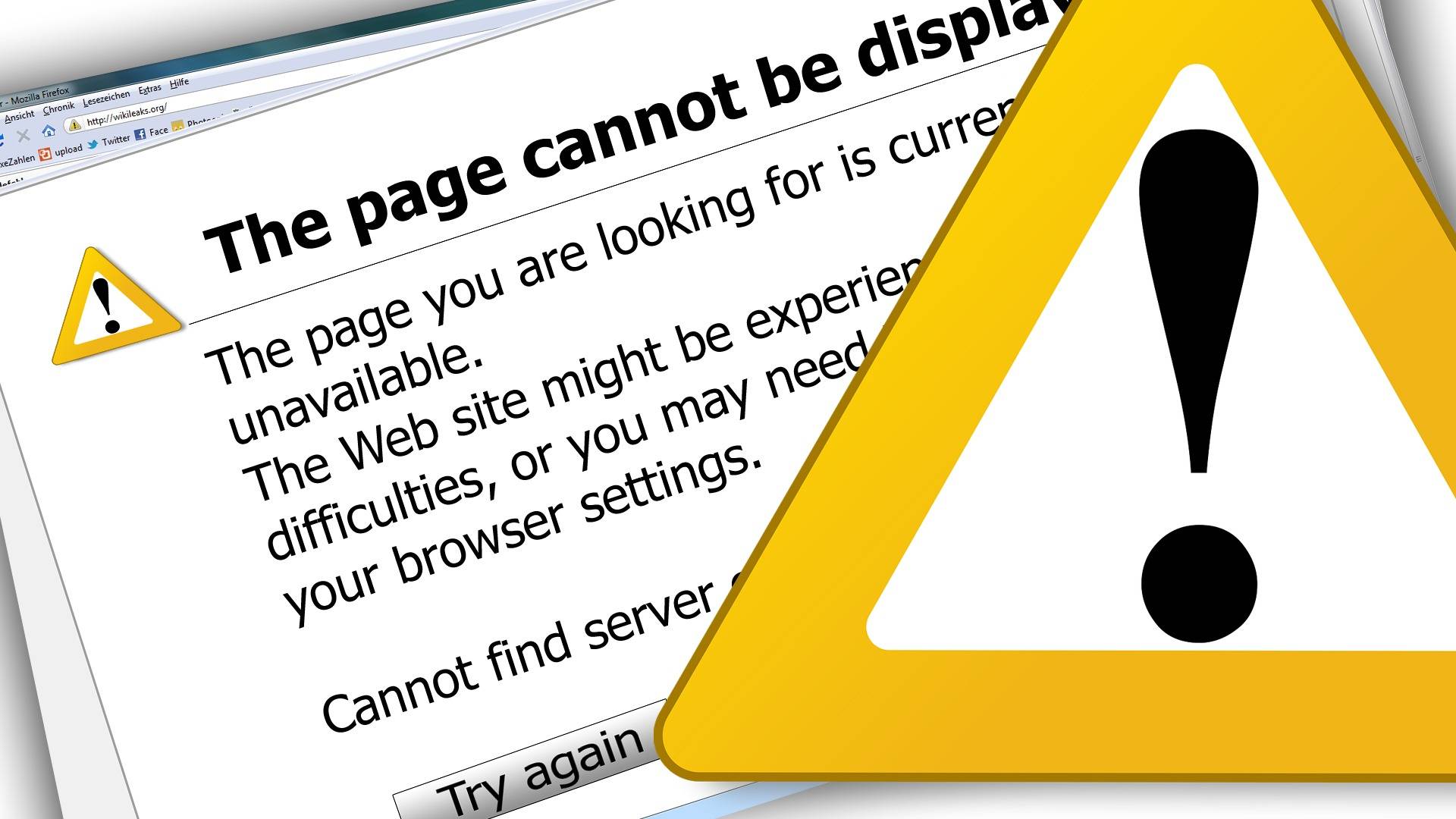
pokud jste zkoumali toto téma, možná jste narazili na jiná řešení. Bohužel tyto další možnosti nefungují. Níže jsou dva z nich.
Automatická metrika systému Windows
některé zdroje říkají, že změna metriky rozhraní všech vašich připojení na 15 přiměje Windows, aby je používaly současně. To však není tento případ.
podle společnosti Microsoft se metrika rozhraní používá pro identifikaci připojení k upřednostnění. Zatímco nastavení každého poskytovatele internetu na 15 bude znamenat, že všechna připojení jsou stejně zvýhodněna, nebude nutit operační systém (OS), aby je používal současně.
Funkce připojení mostu
dalším často nabízeným řešením pro více síťových připojení je připojení mostu v systému Windows. Tato možnost umožňuje počítači fungovat jako most mezi dvěma sítěmi.
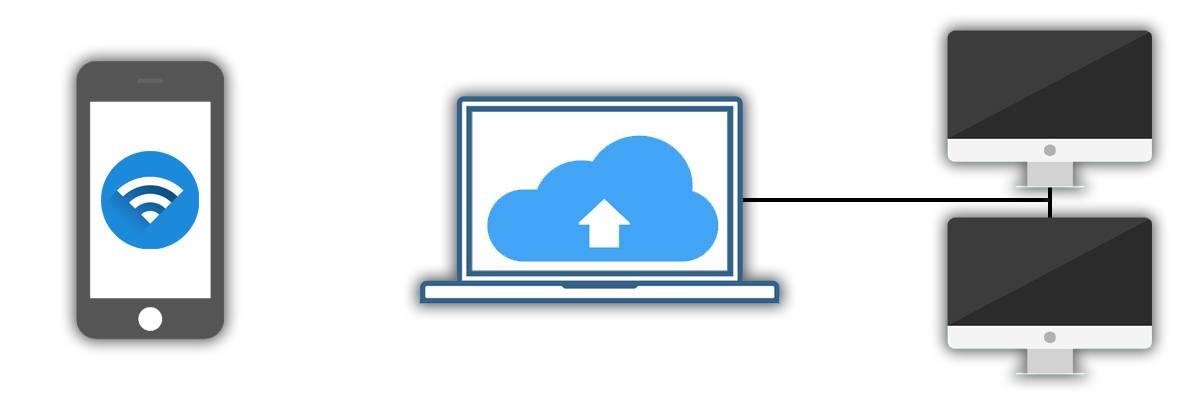
řekněme například, že váš notebook je připojen k připojení Wi-Fi v síti 1 a ethernetový port v síti 2. Poté vytvoříte most mezi těmito dvěma sítěmi v počítači.
s můstkem na místě může smartphone připojený k síti 1 přistupovat k souborům na jednotce připojené k síti 2. To bude fungovat, i když jednotka není připojena k bezdrátové síti.
to však funguje pouze se sdílením souborů a místními sítěmi. Váš počítač bude stále přistupovat k Internetu pouze pomocí primárního připojení, ne obě sítě.
lepší Internet pro práci od domácích profesionálů
řešení vyrovnávání zátěže a připojení k internetu jsou v podnikovém světě běžná. To je důvod, proč to může být trochu složité nastavit a používat.
ale jak se více lidí přestěhuje do práce z domova, poptávka po spolehlivých internetových řešeních poroste. Břemeno je na síťových společnostech, aby vyvíjely jednodušší a snadněji použitelné technologie pro rezidenční aplikace.
Jowi je spisovatel, kariérní trenér a pilot. On vyvinul lásku k ničemu PC od té doby jeho otec koupil stolní počítač, když byl 5 let. Od té doby využívá a maximalizuje technologii ve všech aspektech svého života.
Více Od Jowi Morales