



Wenn Sie von zu Hause aus arbeiten, ist Ihre Produktivität direkt mit dem Internet verbunden. Wenn Sie nicht auf das Internet zugreifen können, besteht die Möglichkeit, dass Sie in Ihren Möglichkeiten stark eingeschränkt sind.
Aber selbst wenn Sie einen zuverlässigen Anbieter haben, ist es immer noch keine 100% ige Garantie, dass Sie die Verbindung nicht verlieren. Was noch schlimmer ist, ist, dass dies in den Momenten passieren kann, in denen Sie es am dringendsten benötigen.
Also, was ist der beste Weg, damit umzugehen? Durch die Kombination verschiedener Internet-Provider in eine Verbindung! So führen Sie mehrere Internetverbindungen zusammen, um eine bessere Geschwindigkeit und Zuverlässigkeit zu erzielen.
Die Softwarelösung
Um zwei oder mehr Verbindungen zu einem zu kombinieren, benötigen Sie einen Ethernet-Adapter pro Provider. Die meisten Computer haben zwei — eine Wi-Fi-Verbindung und einen Ethernet-Port — aber Sie sollten überprüfen.
Verbinden Sie zunächst Ihren Computer über ein Ethernet-Kabel mit Ihrem Modem oder Router. Stellen Sie anschließend über WLAN eine Verbindung zu einem anderen Internetanbieter her.
Sie können eine Verbindung zu einem Drittanbieter herstellen, indem Sie einen USB-Mobilfunkdatenadapter an Ihren Computer anschließen. Tatsächlich können Sie so viele Verbindungen kombinieren, wie Sie möchten — vorausgesetzt, Sie stellen gleichzeitig eine Verbindung her.
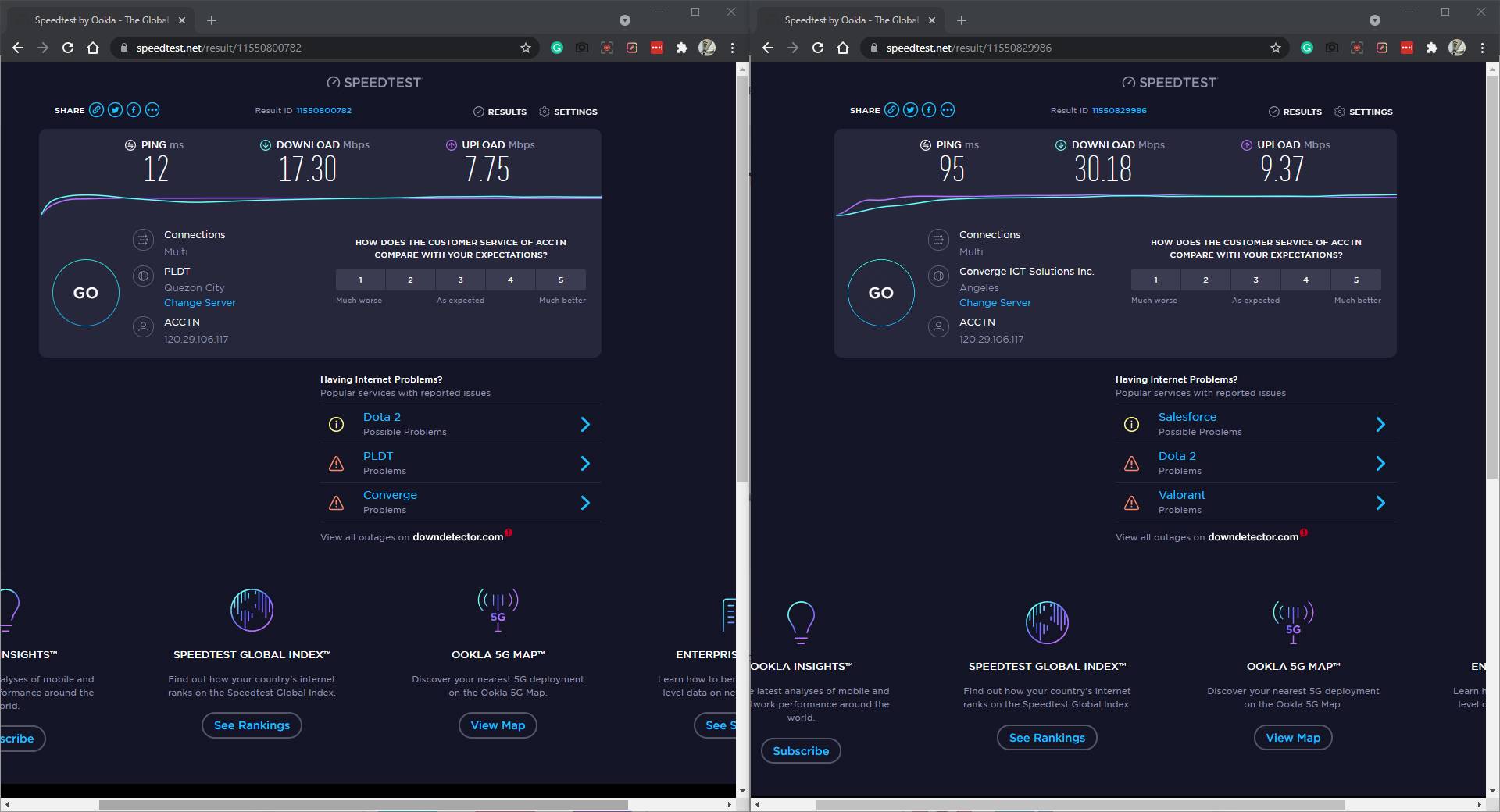
Jetzt, zu tun bond ihre aktive verbindungen, sie verwenden müssen Speedify. Es ist eine VPN-App, mit der Sie so viele Verbindungen mischen können, wie Sie möchten, solange Sie verbunden sind.
Laden Sie dazu Speedify für Ihren Computer herunter. Sie können es kostenlos nutzen, obwohl Sie auf 2 GB pro Monat beschränkt sind. Wenn Sie unbegrenzten Zugriff wünschen, müssen Sie einen ihrer Pläne abonnieren.
Herunterladen: Speedify für Windows / Mac / Linux (Kostenlos, Abonnement verfügbar)
Nach dem Herunterladen wird die Speedify-App gestartet. Nachdem Sie den Allgemeinen Geschäftsbedingungen zugestimmt haben, sehen Sie die Abonnementseite. Wenn Sie noch kein Geld ausgeben möchten, klicken Sie auf den rechten Pfeil, bis Sie die letzte Folie erreichen.
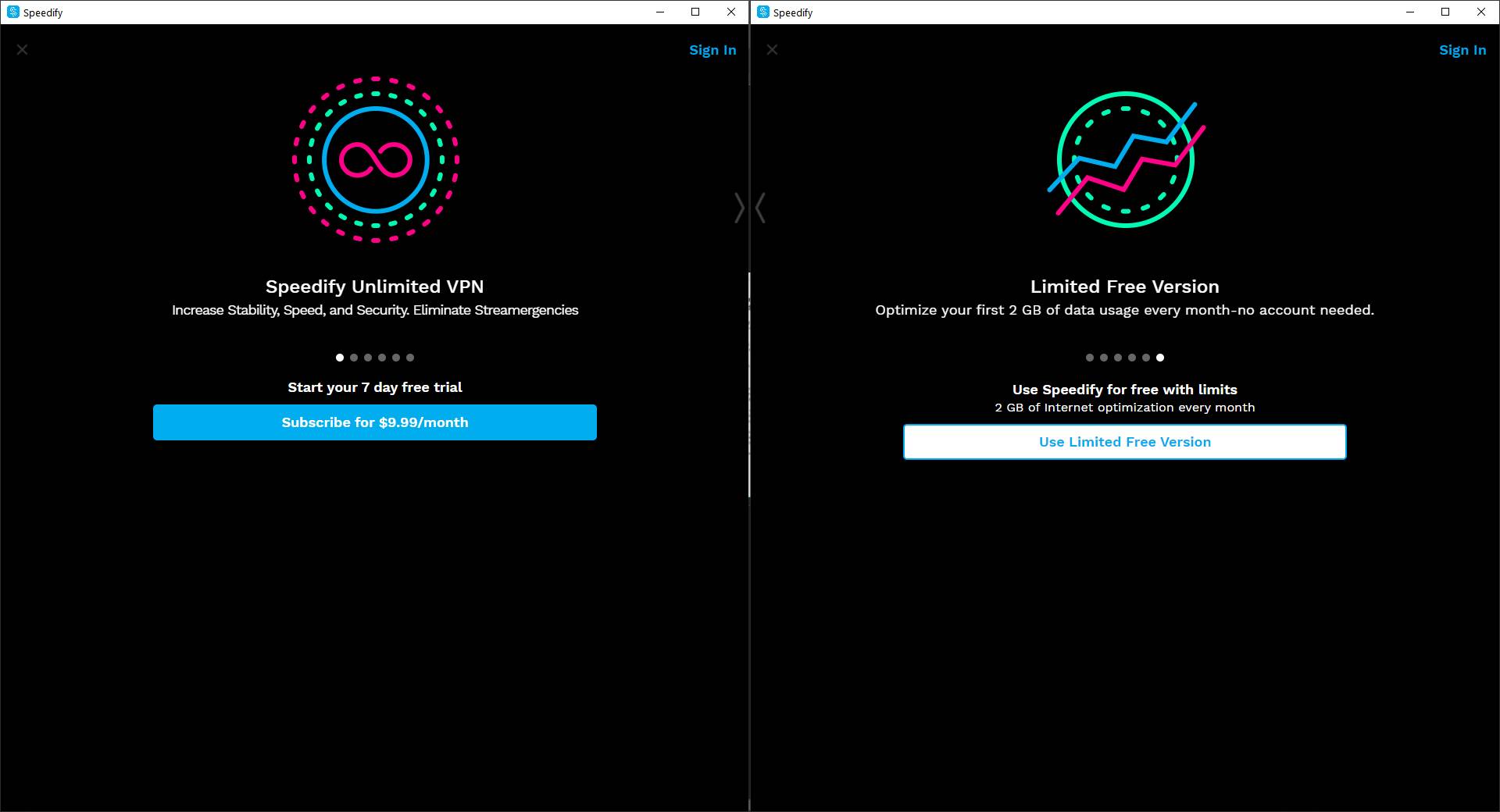
Dort sehen Sie die Seite mit der eingeschränkten kostenlosen Version. Klicken Sie auf die Schaltfläche Begrenzte kostenlose Version verwenden, und Sie gelangen zum Hauptfenster der App. In der Hauptansicht sehen Sie alle Ihre aktiven Verbindungen.
Wenn Sie keinen Ihrer Internetanbieter sehen, stellen Sie sicher, dass Sie verbunden sind und der Dienst aktiv ist.
Wenn Sie die Schaltfläche Aktivieren oben rechts in der App drücken, sollte Connected angezeigt werden. Sie sehen auch den Server, mit dem Sie verbunden sind.
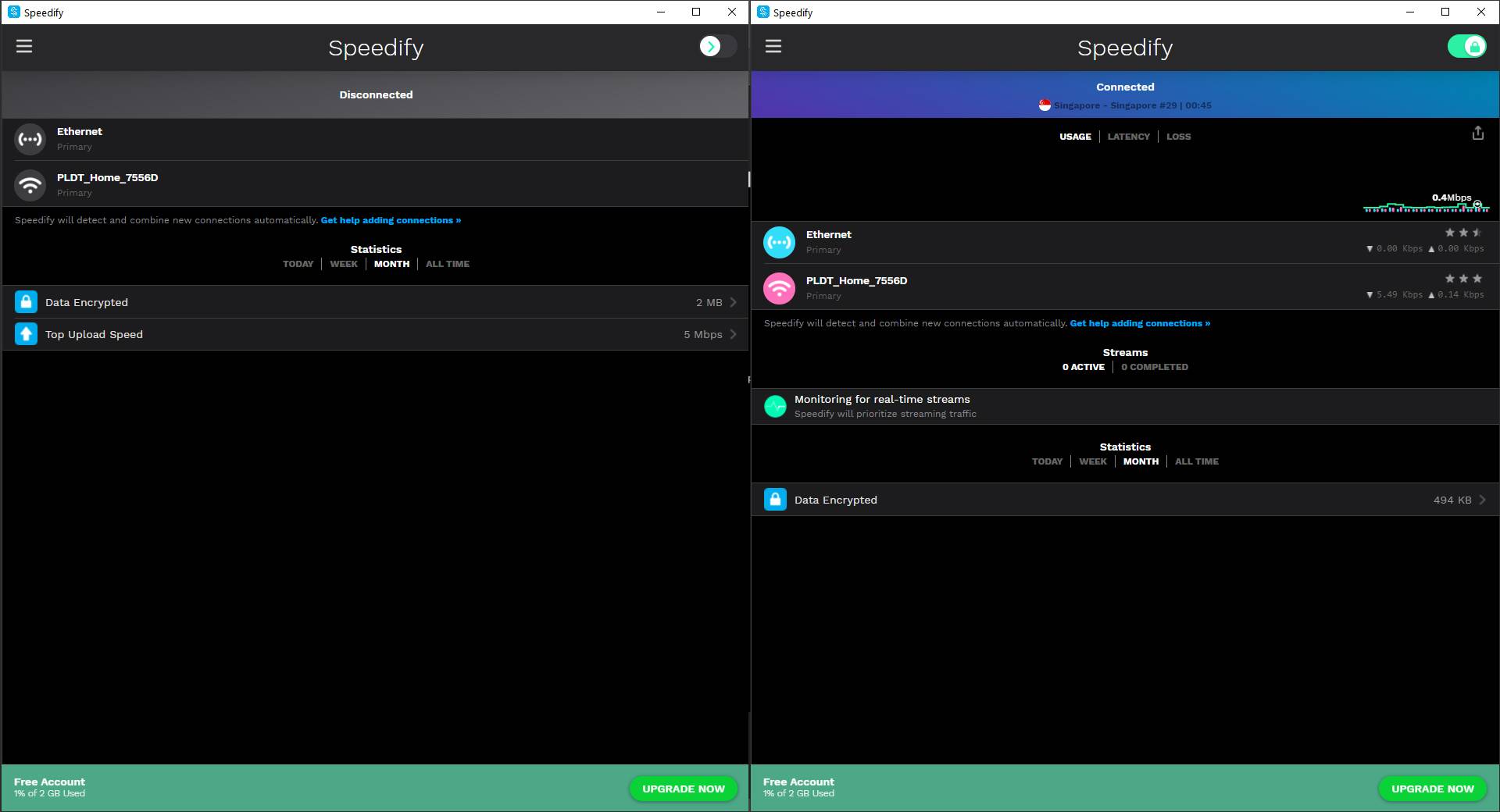
Sie werden die Vorteile der erhöhten Geschwindigkeit und Zuverlässigkeit genießen, solange die App läuft.
Die Hardwarelösung
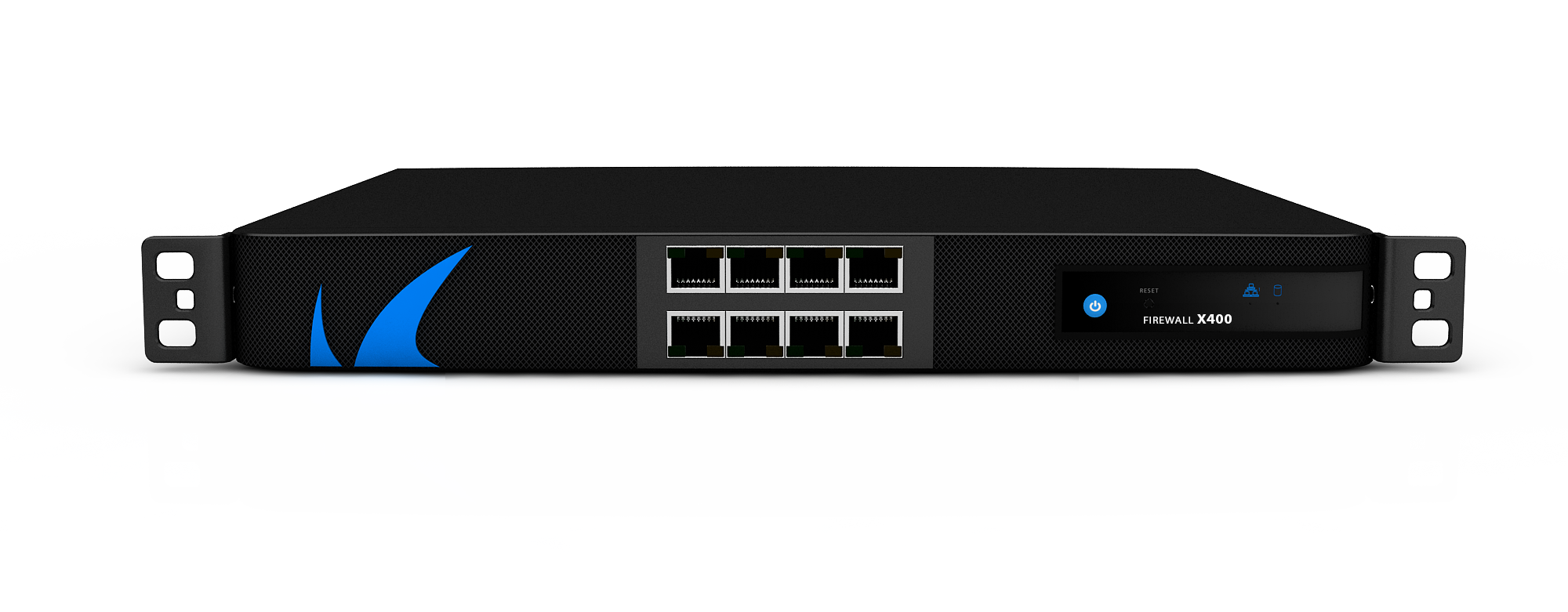
Speedify ist eine hervorragende App zum Verbinden von Verbindungen auf Ihrem Computer. Dies ist besonders nützlich, wenn Sie viel reisen und ein USB-Datenmodem haben.
Wenn Sie jedoch Zuverlässigkeit über Geräte und Benutzer hinweg benötigen oder eine feste Workstation haben, ist die richtige Hardware möglicherweise die bessere Lösung.
Unten sind zwei Ihrer Optionen.
Load Balancing Router
Mit diesen Geräten können Sie zwei bis vier kabelgebundene Modems verbinden und zu einer Verbindung kombinieren. Einstiegsmodelle kosten normalerweise 80 US-Dollar und sind damit günstiger als ein reguläres dreijähriges Speedify-Abonnement (359, 64 US-Dollar).
Nachdem Sie Ihren Internetanbieter an den Load Balancing Router angeschlossen haben, schließen Sie ihn an Ihren Computer an. Konfigurieren Sie es, indem Sie in die Geräteeinstellungen gehen. Dies variiert zwischen den Modellen, daher sollten Sie das Handbuch Ihres Load-Balancing-Routers lesen.
Wenn Sie sich auf der Einstellungsseite befinden, gehen Sie zu Erweitert > Lastausgleich. Stellen Sie sicher, dass die Kontrollkästchen Anwendungsoptimiertes Routing aktivieren und Bandbreitenbasiertes Balance-Routing aktivieren deaktiviert sind. Dies stellt sicher, dass Ihre Geräte beide Verbindungen für eine bessere Geschwindigkeit und Zuverlässigkeit verwenden.
Sobald dies erledigt ist, verfügt Ihr Computer jetzt über alle verfügbaren Verbindungen. Wenn Sie dies jedoch über ein drahtloses Netzwerk freigeben möchten, müssen Sie lediglich einen WLAN-Router an den LAN-Anschluss anschließen. Auf diese Weise profitieren Geräte, die mit Ihrem WLAN verbunden sind, von den Vorteilen eines schnelleren und zuverlässigeren Internets.
Aggregierte Verbindungen (Mac)
Wenn Sie einen Mac haben, können Sie zwei physische Internetverbindungen kombinieren. Sie müssen jedoch über zwei Ethernet-Ports verfügen, die 802.3ad-konform sind.
Sie haben höchstwahrscheinlich einen verfügbaren Ethernet-Anschluss, sodass Sie nur einen zusätzlichen USB-C Thunderbolt 3-auf-Gigabit-Ethernet-Adapter benötigen. Wenn Sie jedoch keine Ethernet-Anschlüsse haben, benötigen Sie mindestens zwei dieser Adapter.
Wenn Sie zwei aktive Internetverbindungen auf Ihrem Mac haben, können Sie jetzt Link Aggregation einrichten. Gehen Sie zu Systemeinstellungen… und öffnen Sie die Option Netzwerk.
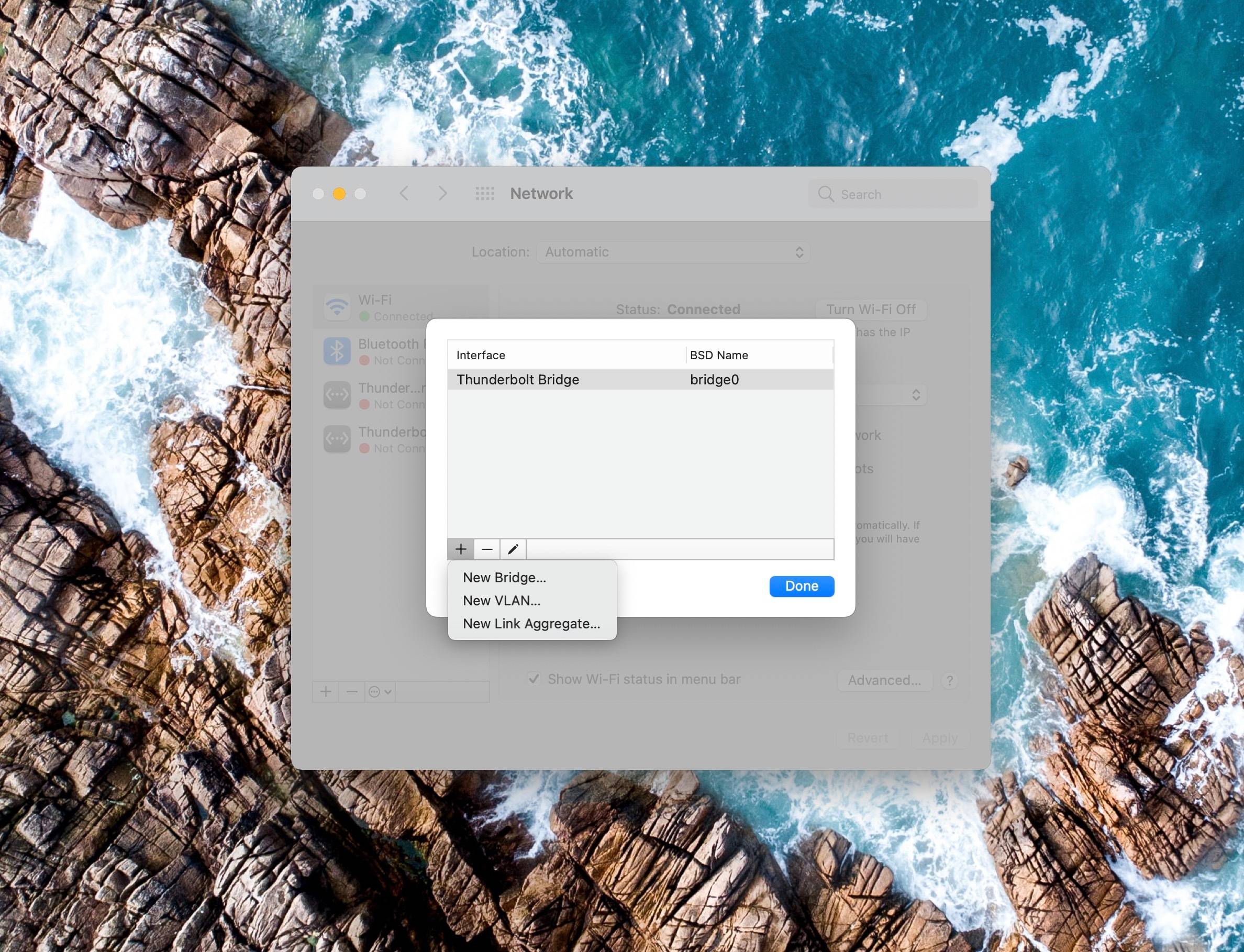
Sobald Sie das Netzwerkfenster geöffnet haben, klicken Sie auf die Dreipunkt-Aktionsschaltfläche neben den Symbolen + und – unten in Ihren Verbindungsoptionen und wählen Sie dann Virtuelle Schnittstellen verwalten….
Sie sollten ein anderes Fenster sehen. Klicken Sie dieses Mal auf das Symbol + unten links in den Fenstern und wählen Sie dann New Link Aggregate….
Ein drittes Fenster öffnet sich und zeigt die verfügbaren Ethernet-Ports an. Aktivieren Sie die Kontrollkästchen neben den Verbindungen, die Sie verwenden möchten. Fügen Sie anschließend im Feld Aggregatname einen Namen für Ihre neue Verbindung hinzu.
Klicken Sie anschließend auf Erstellen und dann auf Anwenden. Ihr Mac kombiniert dann beide Internetverbindungen und bietet Ihnen eine höhere Geschwindigkeit und Zuverlässigkeit.
Lösungen, die nicht funktionieren
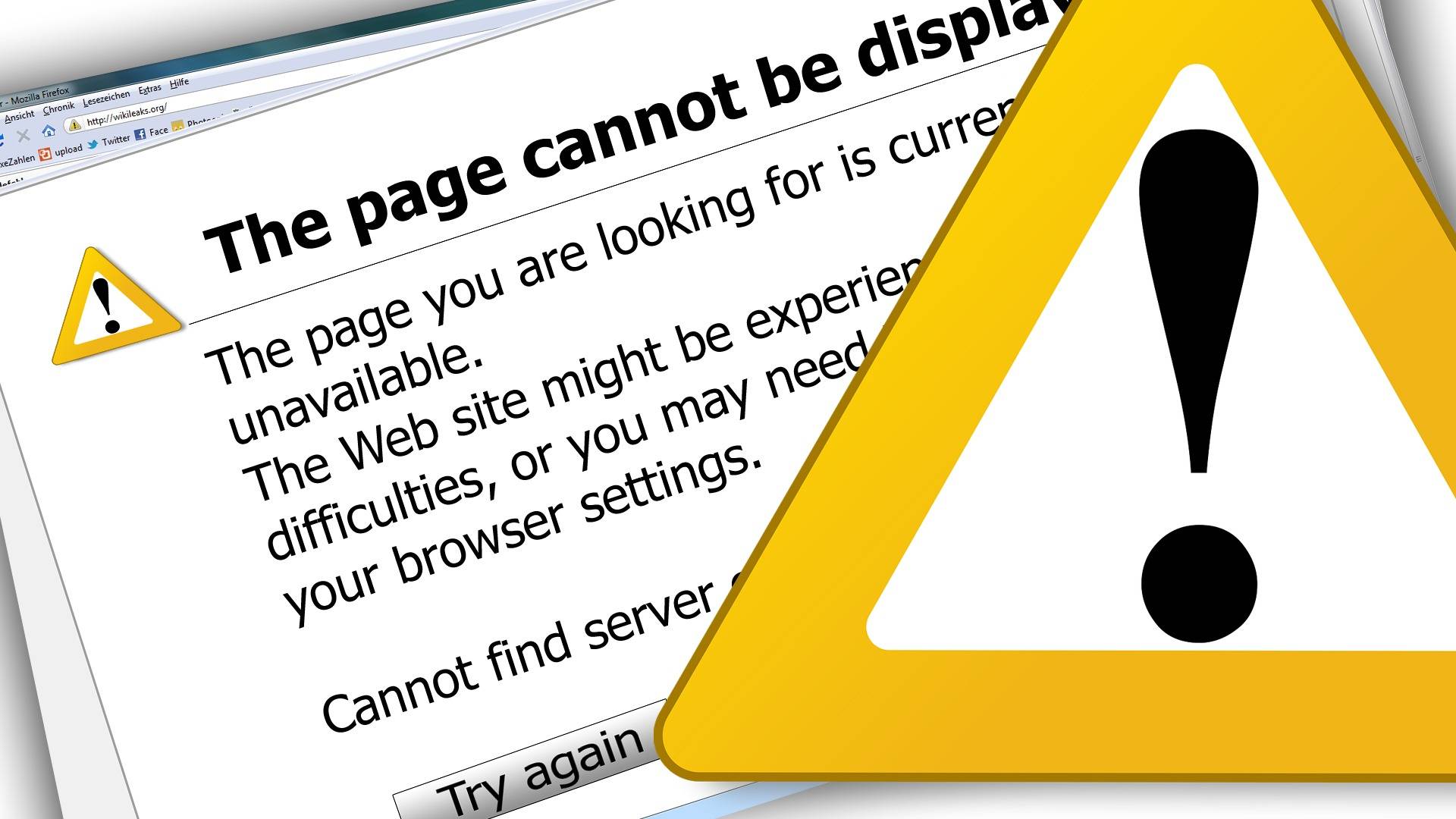
Wenn Sie dieses Thema untersucht haben, sind Sie möglicherweise auf andere Lösungen gestoßen. Leider funktionieren diese anderen Optionen nicht. Unten sind zwei von ihnen.
Automatische Windows-Metrik
Einige Quellen sagen, dass das Ändern der Schnittstellenmetrik aller Ihrer Verbindungen auf 15 Windows dazu bringt, sie gleichzeitig zu verwenden. Dies ist jedoch nicht der Fall.
Laut Microsoft wird die Schnittstellenmetrik zum Identifizieren von Verbindungen verwendet, die priorisiert werden sollen. Wenn Sie jeden Internetprovider auf 15 einstellen, werden alle Verbindungen gleichermaßen bevorzugt, das Betriebssystem wird jedoch nicht gezwungen, sie gleichzeitig zu verwenden.
Brückenverbindungsfunktion
Eine weitere häufig angepriesene Lösung für mehrere Netzwerkverbindungen ist die Brückenverbindung in Windows. Mit dieser Option kann Ihr Computer als Brücke zwischen zwei Netzwerken fungieren.
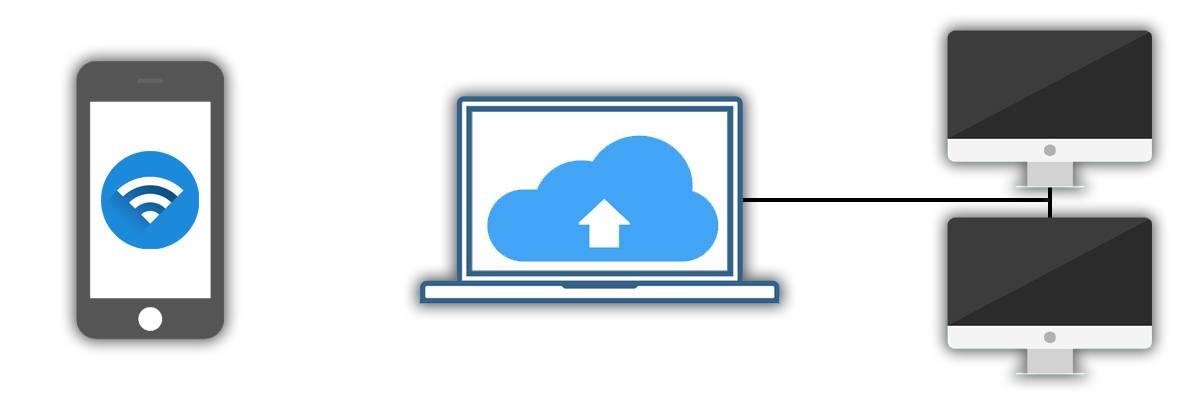
Angenommen, Ihr Laptop ist mit einer Wi-Fi-Verbindung in Netzwerk 1 und einem Ethernet-Anschluss in Netzwerk 2 verbunden. Sie erstellen dann eine Brücke zwischen diesen beiden Netzwerken auf Ihrem Computer.
Mit der Bridge kann ein Smartphone, das mit Netzwerk 1 verbunden ist, auf Dateien auf einem Laufwerk zugreifen, das mit Netzwerk 2 verbunden ist. Dies funktioniert auch, wenn das Laufwerk nicht mit dem drahtlosen Netzwerk verbunden ist.
Dies funktioniert jedoch nur mit Dateifreigabe und lokalen Netzwerken. Ihr Computer greift weiterhin nur über die primäre Verbindung auf das Internet zu, nicht über beide Netzwerke.
Besseres Internet für die Arbeit von zu Hause aus
Load Balancing- und Internet-Bonding-Lösungen sind in der Unternehmenswelt üblich. Deshalb können diese etwas schwierig einzurichten und zu verwenden sein.
Aber da immer mehr Menschen von zu Hause aus arbeiten, wird die Nachfrage nach zuverlässigen Internetlösungen steigen. Die Aufgabe besteht darin, Unternehmen zu vernetzen, um einfachere, benutzerfreundlichere Technologien für Wohnanwendungen zu entwickeln.
Jowi ist Schriftsteller, Karrierecoach und Pilot. Er entwickelte eine Liebe für alles PC, seit sein Vater einen Desktop-Computer gekauft, als er 5 Jahre alt war. Seitdem nutzt und maximiert er Technologie in jedem Aspekt seines Lebens.
Mehr von Jowi Morales