



hvis du arbejder hjemmefra, er din produktivitet direkte bundet til internettet. Når du ikke kan få adgang til internettet, er chancerne for, at du vil være stærkt begrænset i hvad du kan gøre.
men selvom du har en pålidelig udbyder, er det stadig ikke en 100% garanti for, at du ikke mister forbindelsen. Hvad der er værre er, at dette kan ske i de øjeblikke, hvor du har mest brug for det.
så hvad er den bedste måde at håndtere dette på? Ved at kombinere forskellige internetudbydere i en forbindelse! Sådan flettes flere internetforbindelser for bedre hastighed og pålidelighed.
Programløsningen
hvis du vil kombinere to eller flere forbindelser til en, skal du have en ethernet-adapter pr.udbyder. De fleste computere har to—en trådløs forbindelse og en ethernet-port – – – men du bør tjekke.
start med at slutte computeren til modemet eller routeren via et ethernet-kabel. Når du er færdig, skal du oprette forbindelse til en anden internetudbyder via trådløs internetadgang.
du kan oprette forbindelse til en tredje udbyder ved at tilslutte en USB-mobildataadapter til din computer. Faktisk kan du kombinere så mange forbindelser, som du vil—forudsat at du opretter forbindelse samtidigt.
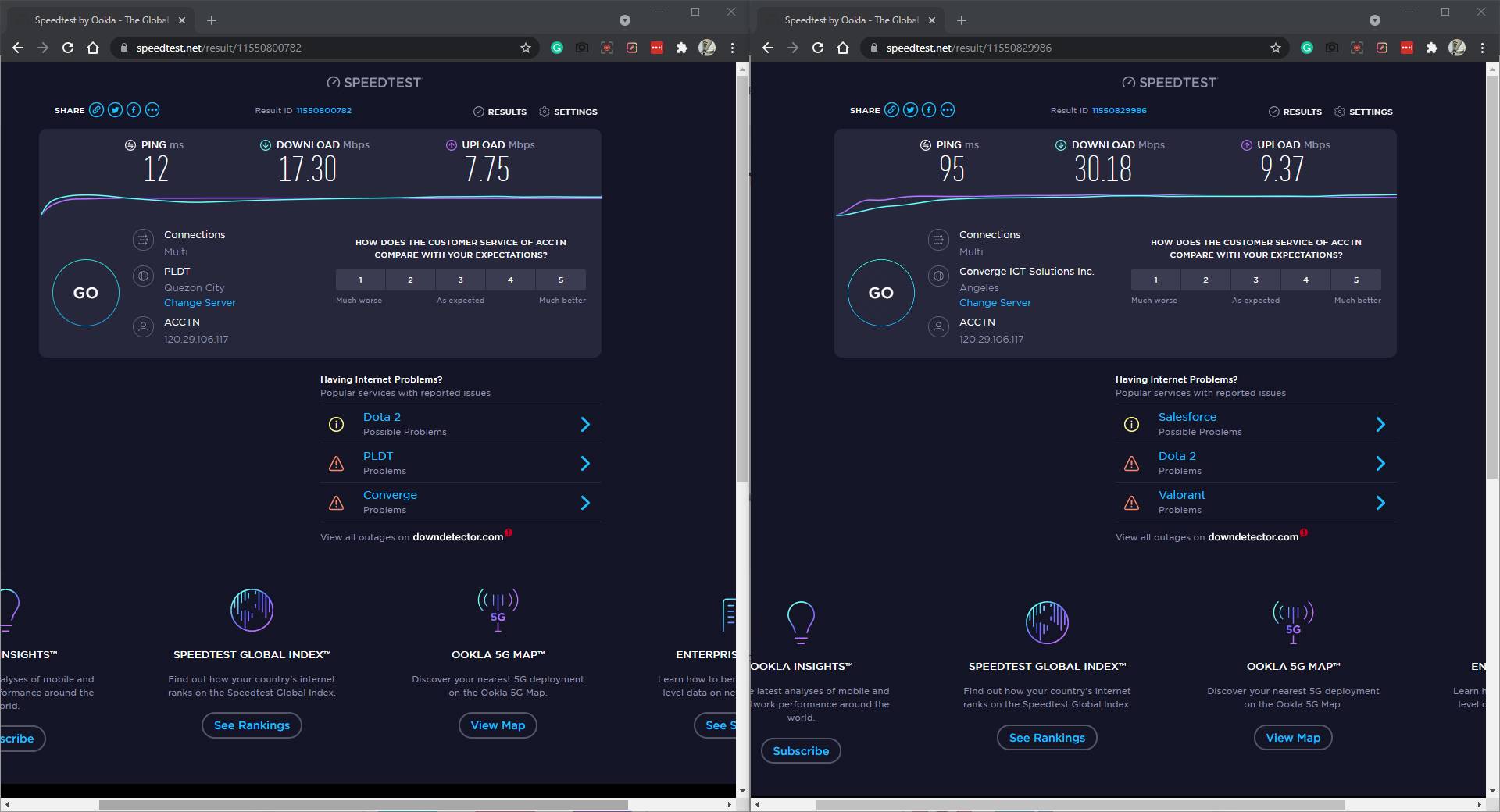
nu skal du bruge Speedify for at binde dine aktive forbindelser. Det er en VPN-app, der giver dig mulighed for at blande så mange forbindelser, som du vil, så længe du er tilsluttet.
for at gøre det, Hent Speedify til din computer. Du kan bruge det gratis, selvom du er begrænset til 2 GB pr. Hvis du vil have ubegrænset adgang, skal du abonnere på en af deres planer.
Hent: (Gratis, abonnement tilgængeligt)
når den er hentet, starter Speedify-appen. Når du har accepteret vilkårene og betingelserne, vil du se abonnementssiden. Hvis du ikke vil bruge nogen penge endnu, skal du klikke på højre pil, indtil du når det sidste dias.
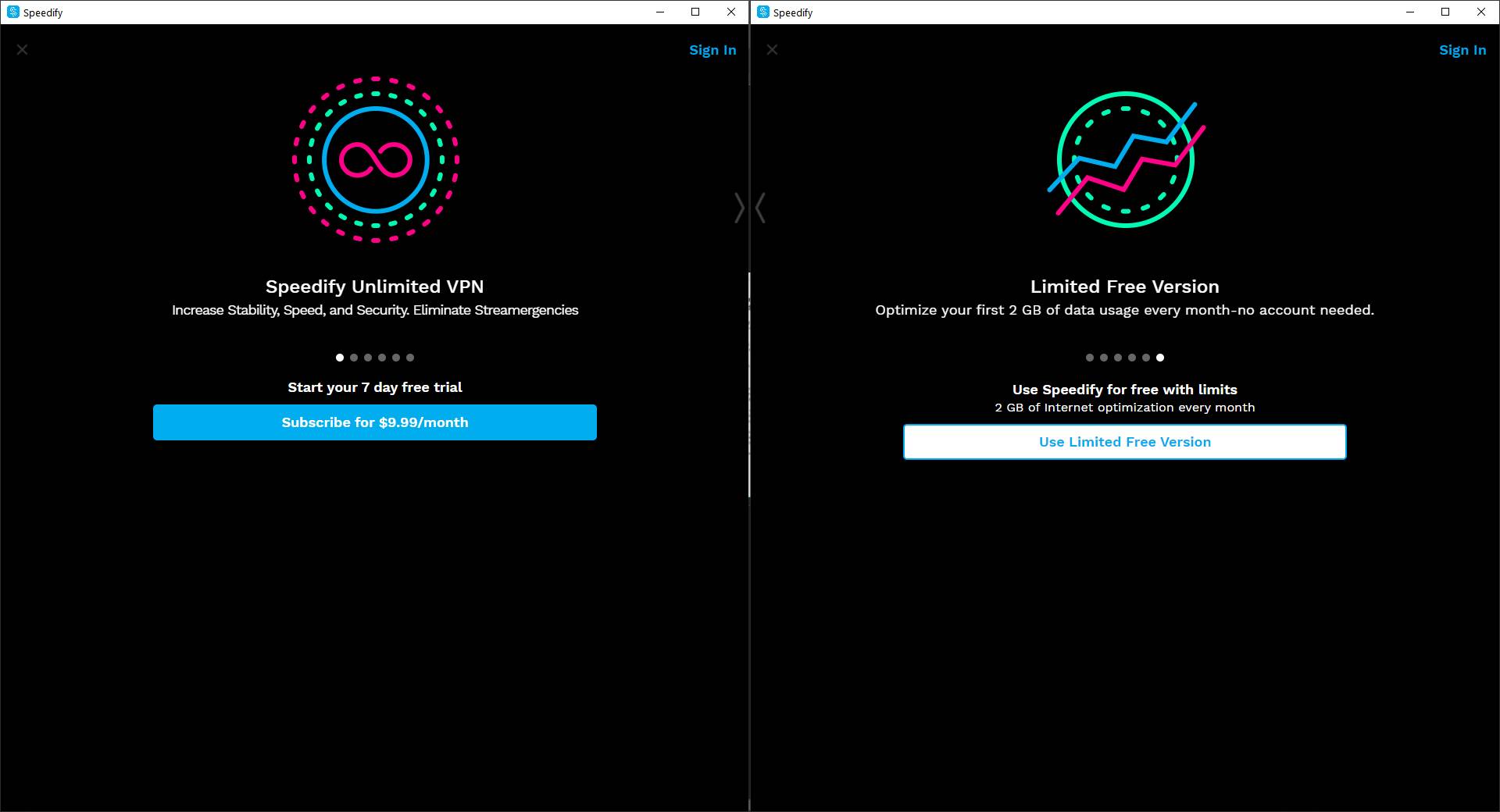
der vil du se den begrænsede gratis Version side. Klik på knappen Brug begrænset gratis Version, og du går til hovedappvinduet. I hovedvisningen kan du se alle dine aktive forbindelser.
hvis du ikke kan se nogen af dine internetudbydere, skal du sørge for, at du har forbindelse, og at tjenesten er aktiv.
når du trykker på aktiveringsknappen øverst til højre i appen, skal du se tilsluttet vises. Du kan også se den server, du har forbindelse til, under den.
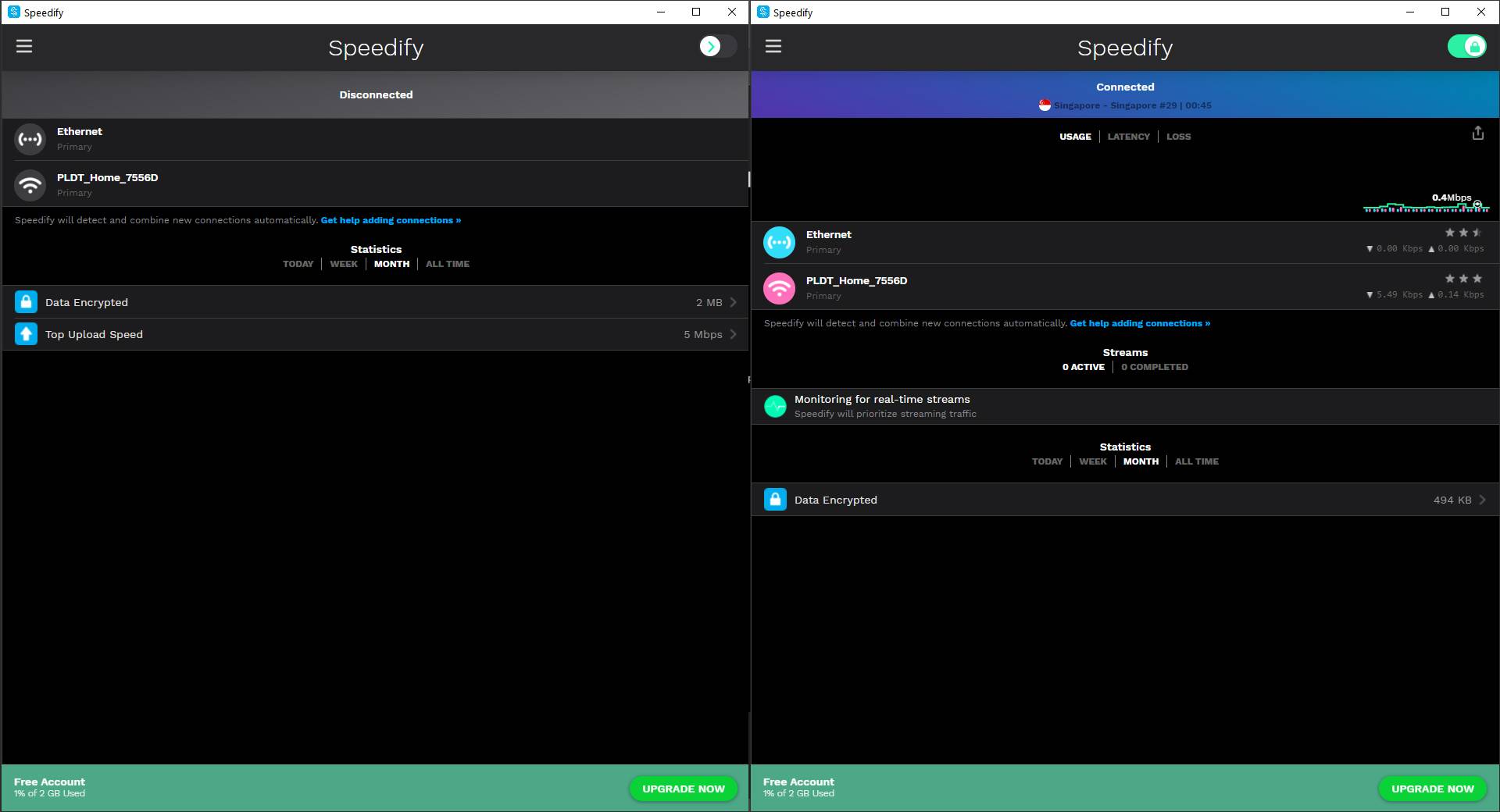
du vil nyde fordelene ved øget hastighed og pålidelighed, så længe appen kører.
Udstyrsløsningen
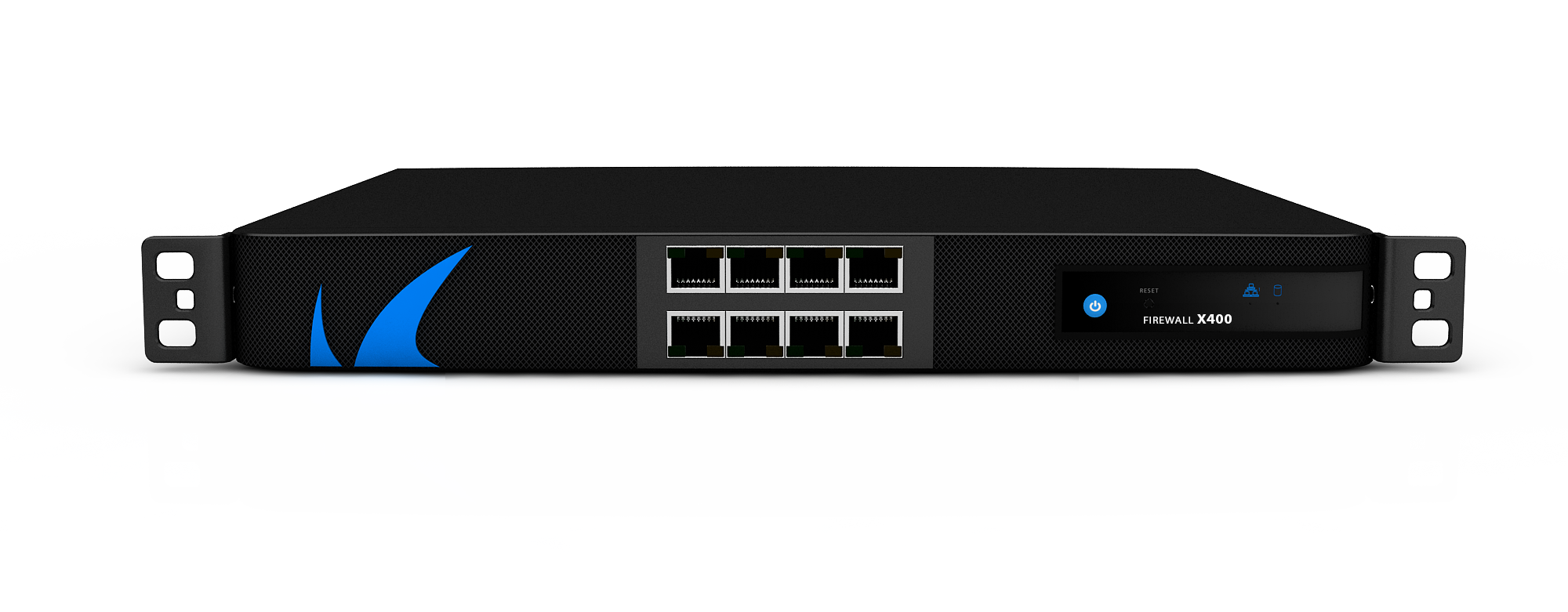
Speedify er en fremragende app til limning af forbindelser på din computer. Dette er især nyttigt, hvis du rejser meget og har et USB-datamodem.
men hvis du har brug for pålidelighed på tværs af enheder og brugere eller har en fast arbejdsstation, kan korrekt udstyr være en bedre løsning.
nedenfor er to af dine muligheder.
Load Balancing routere
disse enheder giver dig mulighed for at oprette forbindelse mellem to og fire kablede modemer og kombinere dem i en forbindelse. Entry-level modeller koster normalt $80, hvilket gør det mere overkommeligt end et almindeligt treårigt Speedify-abonnement ($359,64).
når du har tilsluttet dine internetudbydere til load balancing-routeren, skal du slutte den til din computer. Konfigurer det ved at gå ind i enhedens indstillinger. Dette varierer mellem modeller, så du bør tjekke din load-balancing routers manual om, hvordan du gør det.
når du er på siden Indstillinger, skal du gå til avanceret > Indlæs Balance. Sørg for, at boksene aktiver applikation optimeret Routing og aktiver Båndbreddebaseret Balance Routing ikke er markeret. Dette sikrer, at dine enheder bruger begge forbindelser for bedre hastighed og pålidelighed.
når du er færdig, nyder din computer nu alle dine tilgængelige forbindelser. Men hvis du vil dele dette på tværs af et trådløst netværk, er alt hvad du behøver at tilslutte en trådløs router til LAN-porten. På den måde vil enheder, der er tilsluttet dit trådløse internet, nyde fordelene ved hurtigere og mere pålideligt internet.
Aggregate Connections (Mac)
hvis du har en Mac, kan du kombinere to fysiske internetforbindelser. Du skal dog have to ethernet-porte, der er 802.3 ad-kompatible.
du har sandsynligvis en tilgængelig ethernet-port, så du behøver kun at have en ekstra USB-C Thunderbolt 3 til Gigabit Ethernet-adapter. Men hvis du ikke har nogen ethernet-porte, skal du have mindst to af disse adaptere.
når du har to aktive internetforbindelser på din Mac, kan du nu konfigurere linkaggregering. Gå til Systemindstillinger… og åbn Netværksmuligheden.
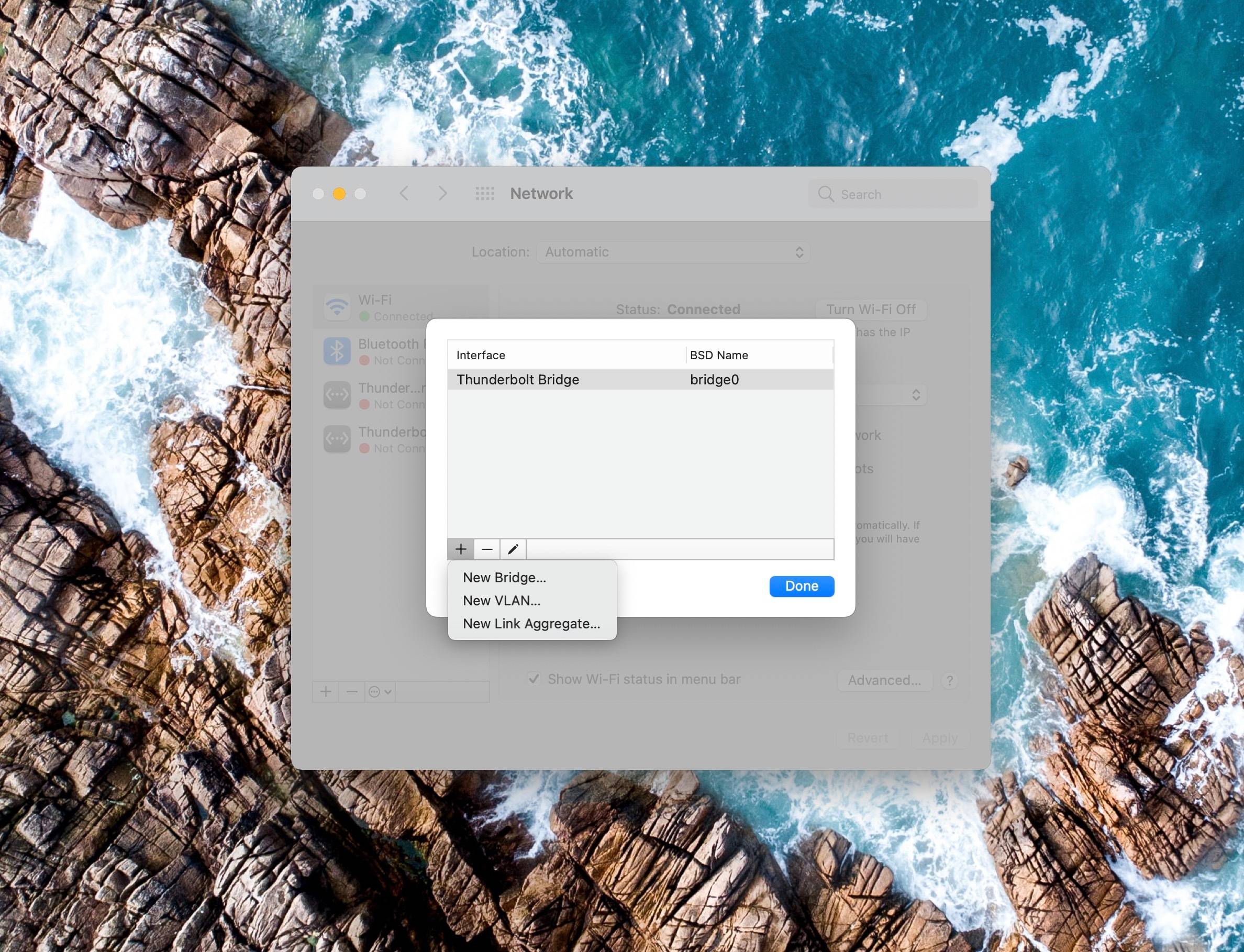
når du har Netværksvinduet åbent, skal du klikke på knappen med tre prikker ved siden af + og – ikonerne nederst i dine forbindelsesindstillinger og derefter vælge Administrer virtuelle grænseflader….
du skal se et andet vindue dukke op. Denne gang skal du klikke på + – ikonet nederst til venstre i vinduerne og derefter vælge Nyt Linkaggregat….
et tredje vindue åbnes og viser dine tilgængelige ethernet-porte. Marker afkrydsningsfelterne ud for de forbindelser, du vil bruge. Derefter skal du tilføje et navn til din nye forbindelse i feltet Aggregatnavn.
når du er færdig, skal du klikke på Opret og derefter anvende. Din Mac kombinerer derefter begge internetforbindelser, hvilket giver dig øget hastighed og pålidelighed.
løsninger, der ikke fungerer
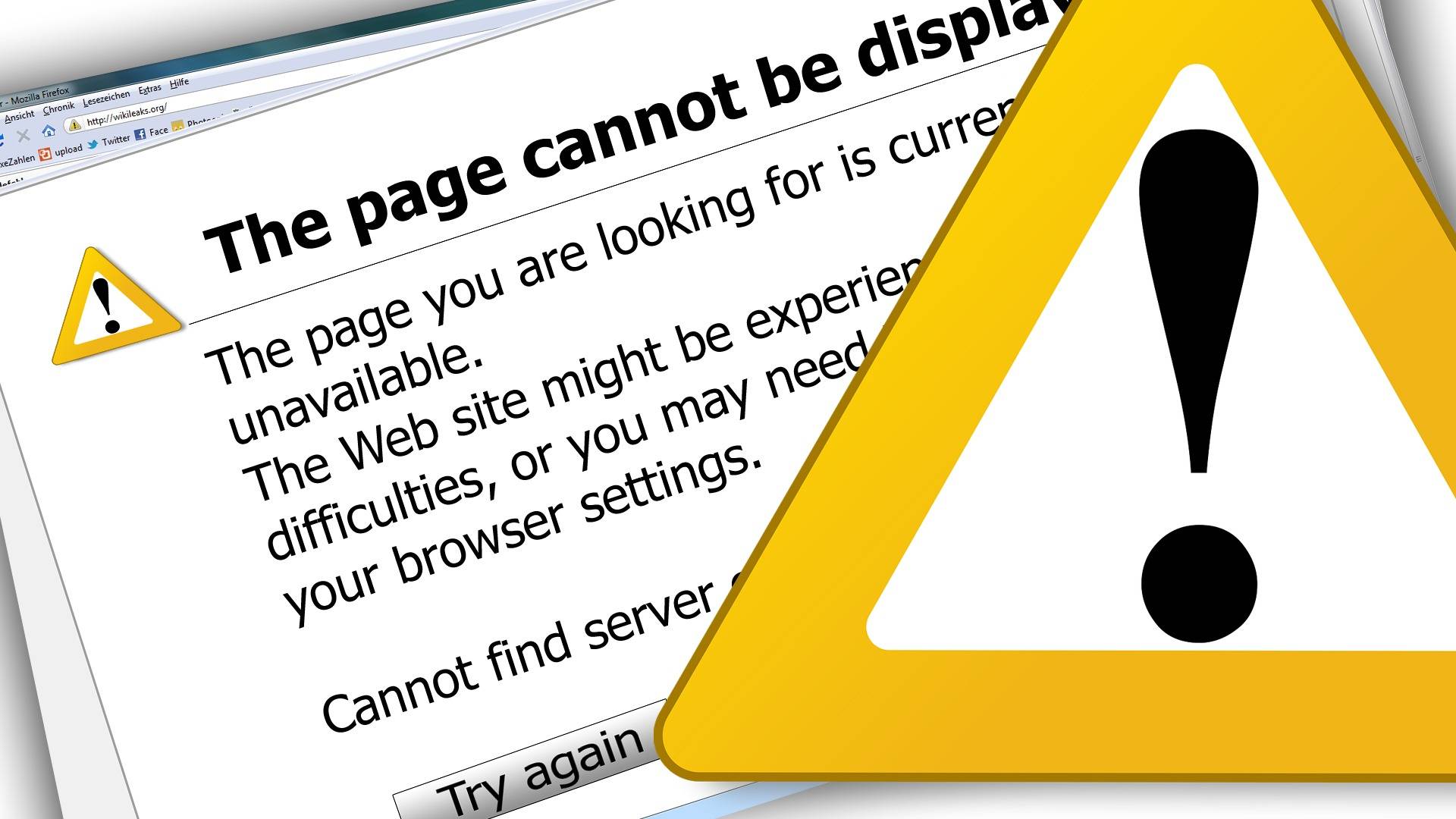
hvis du har undersøgt dette emne, er du måske stødt på andre løsninger. Desværre fungerer disse andre muligheder ikke. Nedenfor er to af dem.
vinduer automatisk metrisk
nogle kilder siger, at ændring af Grænseflademetrikken for alle dine forbindelser til 15 vil narre vinduer til at bruge dem samtidigt. Dette er dog ikke tilfældet.
ifølge Microsoft bruges grænseflademetrikken til at identificere forbindelser, der skal prioriteres. Mens indstilling af hver internetudbyder til 15 betyder, at alle forbindelser er lige begunstigede, vil det ikke tvinge operativsystemet (OS) til at bruge dem samtidigt.
Broforbindelsesfunktion
en anden ofte udråbt løsning til flere netværksforbindelser er broforbindelsen i vinduer. Denne mulighed giver din computer mulighed for at fungere som en bro mellem to netværk.
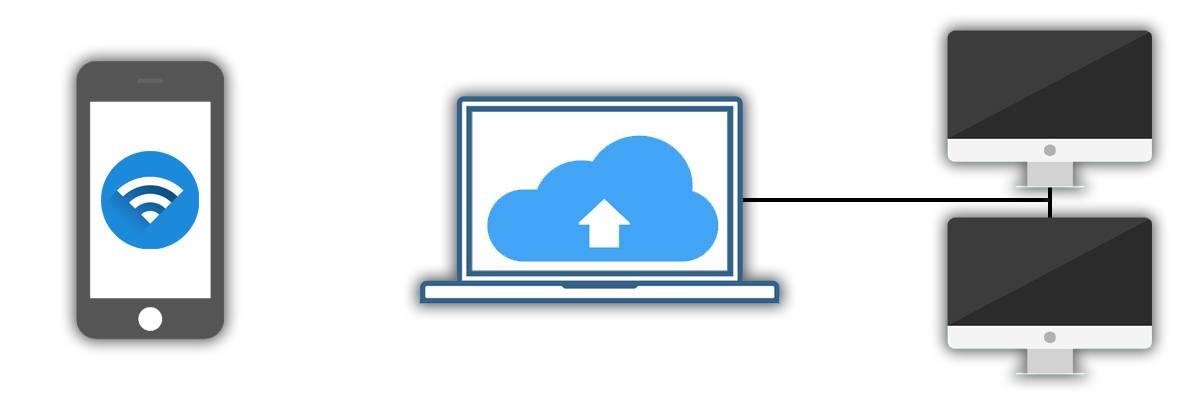
sig for eksempel, at din bærbare computer er tilsluttet en trådløs forbindelse på netværk 1 og en ethernet-port på netværk 2. Du opretter derefter en bro mellem disse to netværk på din computer.
når broen er på plads, kan en smartphone, der er tilsluttet netværk 1, Få adgang til filer på et drev, der er tilsluttet netværk 2. Dette fungerer, selvom drevet ikke er tilsluttet det trådløse netværk.
dette fungerer dog kun med fildeling og lokalt netværk. Din computer får stadig adgang til internettet ved hjælp af den primære forbindelse, ikke begge netværk.
bedre Internet til arbejde hjemmefra fagfolk
Load balancing og internet bonding løsninger er almindelige i virksomhedens verden. Derfor kan disse være lidt vanskelige at konfigurere og bruge.
men efterhånden som flere mennesker flytter til at arbejde hjemmefra, vil efterspørgslen efter pålidelige internetløsninger vokse. Det påhviler netværksvirksomheder at udvikle enklere, lettere at bruge teknologier til boligapplikationer.
Jovi er forfatter, karriere coach og pilot. Han udviklede en kærlighed til noget PC lige siden hans far købte en stationær computer, da han var 5 år gammel. Fra da af har han brugt og maksimeret teknologi i alle aspekter af sit liv.
Mere Fra Jovi Morales