



jeśli pracujesz w domu, twoja produktywność jest bezpośrednio związana z Internetem. Gdy nie możesz uzyskać dostępu do sieci, są szanse, że będziesz poważnie ograniczony w tym, co możesz zrobić.
ale nawet jeśli masz wiarygodnego dostawcę, nadal nie jest to 100% gwarancja, że nie stracisz połączenia. Co gorsza, może się to zdarzyć w tych momentach, kiedy najbardziej tego potrzebujesz.
więc jak najlepiej sobie z tym poradzić? Łącząc różnych dostawców Internetu w jedno połączenie! Oto jak połączyć wiele połączeń internetowych dla lepszej szybkości i niezawodności.
rozwiązanie programowe
aby połączyć dwa lub więcej połączeń w jedno, musisz mieć jeden adapter ethernet dla każdego dostawcy. Większość komputerów ma dwa – – – połączenie Wi-Fi i port ethernet – – – ale powinieneś sprawdzić.
zacznij od podłączenia komputera do modemu lub routera za pomocą kabla ethernet. Gdy to zrobisz, połącz się z innym dostawcą Internetu przez Wi-Fi.
możesz połączyć się z trzecim dostawcą, podłączając do komputera komórkowy adapter Danych USB. W rzeczywistości możesz łączyć dowolną liczbę połączeń-pod warunkiem, że łączysz się jednocześnie.
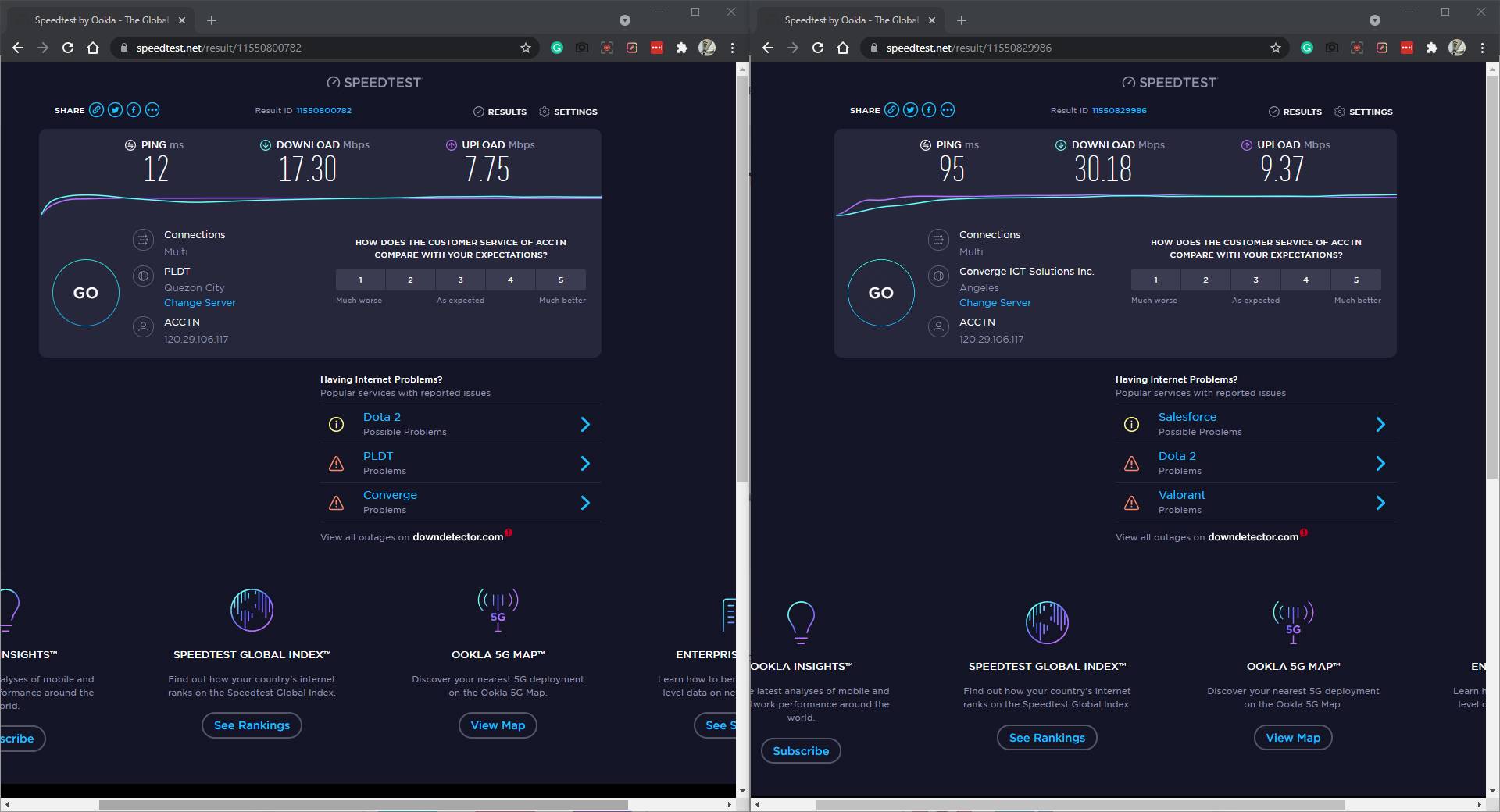
teraz, aby połączyć aktywne połączenia, musisz użyć Speedify. Jest to aplikacja VPN, która pozwala mieszać tyle połączeń, ile chcesz, tak długo, jak jesteś podłączony.
aby to zrobić, pobierz Speedify na swój komputer. Możesz go używać za darmo, chociaż masz ograniczone do 2 GB miesięcznie. Jeśli chcesz mieć nieograniczony dostęp, musisz zapisać się do jednego z ich planów.
Pobierz: Speedify Dla Windows | Mac / Linux (bezpłatny, dostępna subskrypcja)
po pobraniu zostanie uruchomiona aplikacja Speedify. Po zaakceptowaniu warunków zobaczysz stronę subskrypcji. Jeśli nie chcesz jeszcze wydawać pieniędzy, kliknij strzałkę w prawo, aż dotrzesz do ostatniego slajdu.
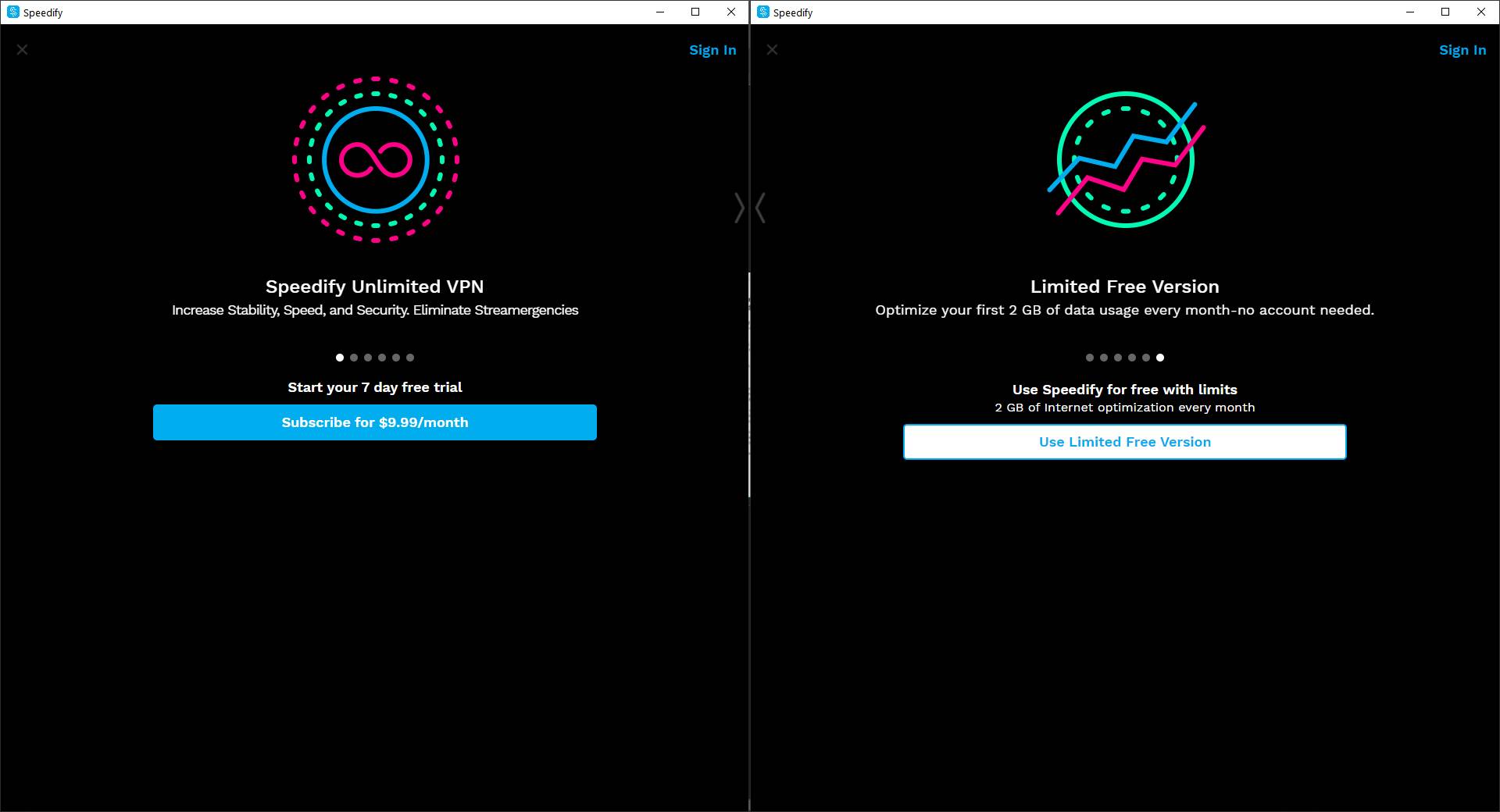
tam zobaczysz stronę ograniczonej darmowej wersji. Kliknij przycisk Użyj ograniczonej wersji bezpłatnej, a przejdziesz do głównego okna aplikacji. W widoku głównym zobaczysz wszystkie aktywne połączenia.
jeśli nie widzisz żadnego z dostawców Internetu, upewnij się, że masz połączenie i że usługa jest aktywna.
po naciśnięciu przycisku activate w prawej górnej części aplikacji powinien pojawić się komunikat Connected. Pod nim zobaczysz również serwer, z którym jesteś połączony.
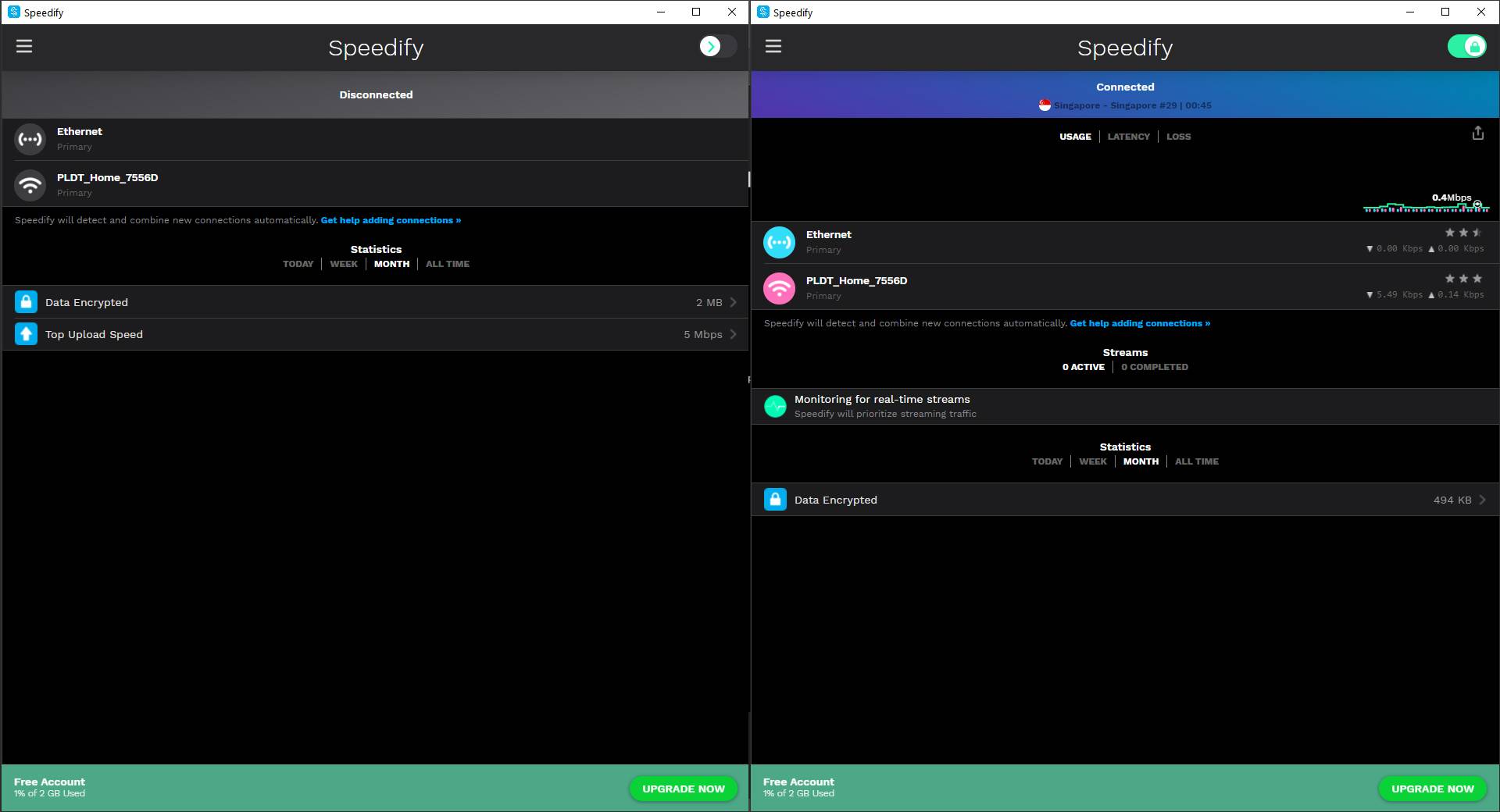
będziesz cieszyć się korzyściami ze zwiększonej szybkości i niezawodności, dopóki aplikacja jest uruchomiona.
rozwiązanie sprzętowe
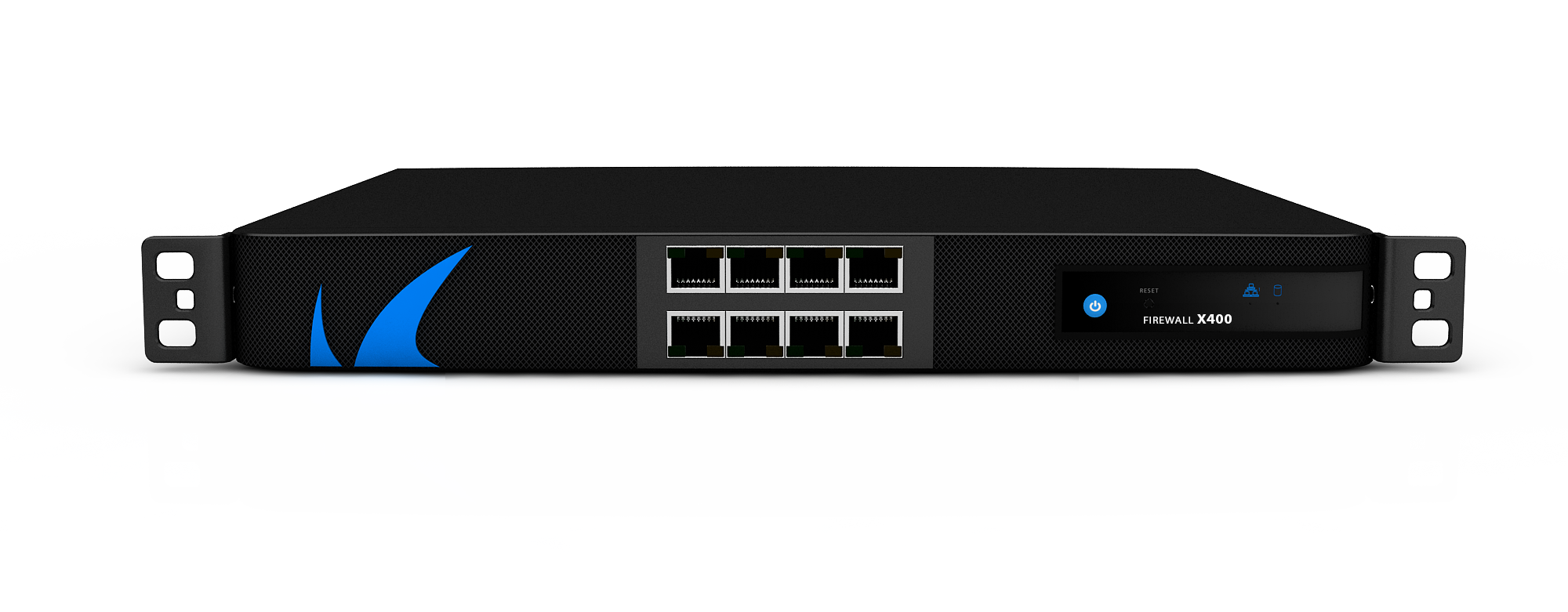
Speedify to doskonała aplikacja do łączenia połączeń na komputerze. Jest to szczególnie przydatne, jeśli dużo podróżujesz i masz modem danych USB.
ale jeśli potrzebujesz niezawodności między urządzeniami i użytkownikami lub masz stałą stację roboczą, lepszym rozwiązaniem może być odpowiedni sprzęt.
poniżej dwie opcje.
Routery równoważące obciążenie
urządzenia te umożliwiają połączenie od dwóch do czterech modemów przewodowych i połączenie ich w jedno połączenie. Modele Entry-level zwykle kosztują $80, co czyni go bardziej przystępnym niż regularna trzyletnia subskrypcja Speedify ($359.64).
po podłączeniu dostawców internetu do routera równoważenia obciążenia podłącz go do komputera. Skonfiguruj go, przechodząc do ustawień urządzenia. Różni się to w zależności od modelu, więc powinieneś sprawdzić instrukcję routera równoważenia obciążenia, jak to zrobić.
po przejściu na stronę ustawień przejdź do Zaawansowane > Load Balance. Upewnij się, że pola Włączanie trasowania zoptymalizowanego pod kątem aplikacji i włączanie trasowania równowagi w oparciu o przepustowość są odznaczone. Zapewnia to, że urządzenia korzystają z obu połączeń dla lepszej szybkości i niezawodności.
po zakończeniu, komputer korzysta teraz ze wszystkich dostępnych połączeń. Ale jeśli chcesz udostępnić to w sieci bezprzewodowej, wystarczy podłączyć router Wi-Fi do portu LAN. W ten sposób urządzenia podłączone do sieci Wi-Fi będą korzystać z zalet szybszego i bardziej niezawodnego Internetu.
połączenia zbiorcze (Mac)
jeśli masz komputer Mac, możesz połączyć dwa fizyczne połączenia internetowe. Musisz jednak mieć dwa porty ethernet zgodne z 802.3 ad.
najprawdopodobniej masz dostępny port ethernet, więc potrzebujesz tylko jednego dodatkowego adaptera USB-C Thunderbolt 3 do Gigabit Ethernet. Ale jeśli nie masz żadnych portów ethernet, musisz mieć co najmniej dwa z tych adapterów.
gdy masz dwa aktywne połączenia internetowe na komputerze Mac, możesz teraz skonfigurować agregację łączy. Przejdź do Preferencji systemowych… i otwórz opcję Sieć.
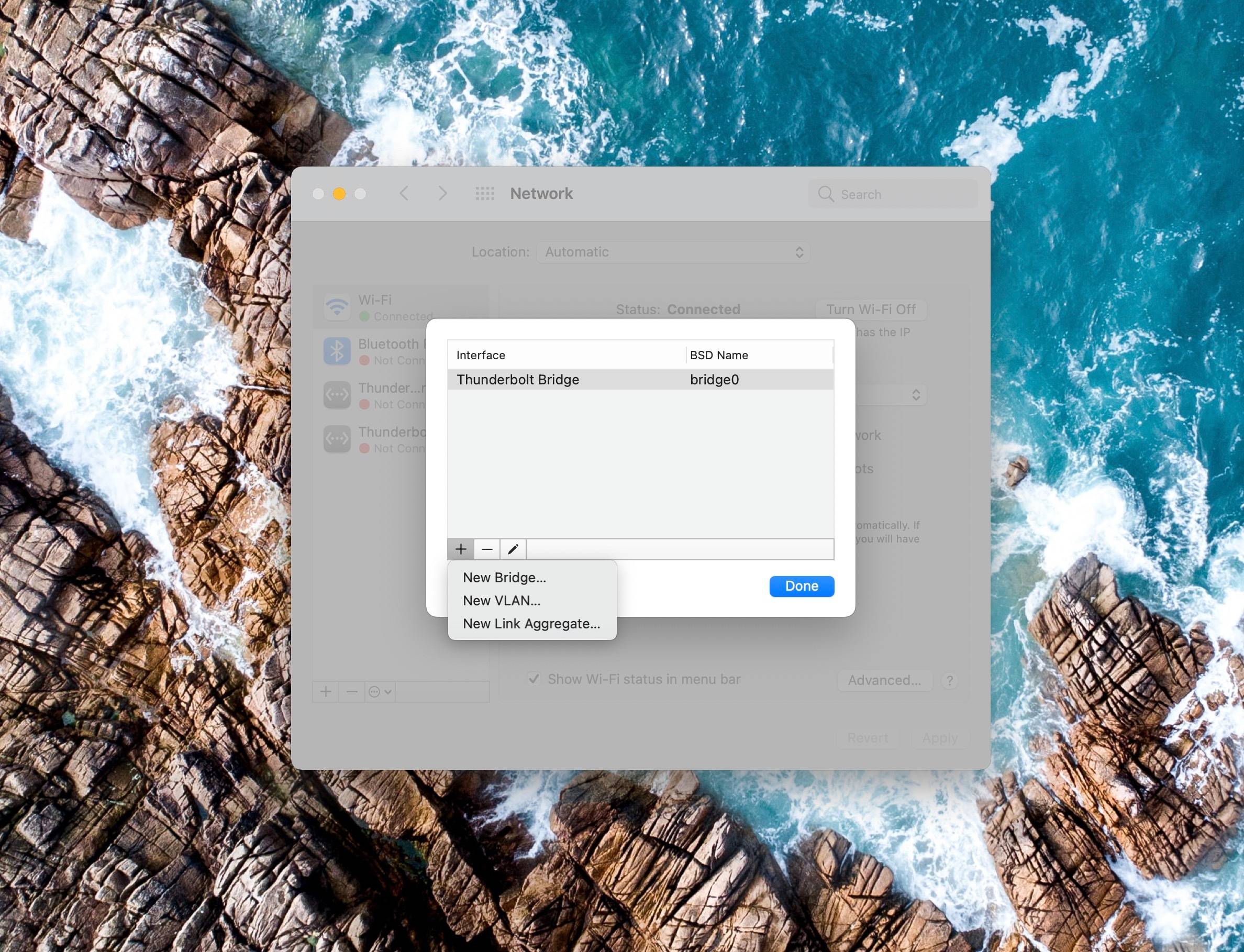
po otwarciu okna sieci kliknij przycisk akcji z trzema kropkami znajdujący się obok ikon + i-u dołu opcji połączenia, a następnie wybierz Zarządzaj wirtualnymi interfejsami….
powinno pojawić się inne okno. Tym razem kliknij ikonę + w lewym dolnym rogu okna, a następnie wybierz nowe agregowanie łącza….
otworzy się trzecie okno i pokaże dostępne porty ethernet. Zaznacz pola wyboru obok połączeń, których chcesz użyć. Następnie dodaj nazwę nowego połączenia w polu Nazwa agregatu.
po zakończeniu kliknij Utwórz, a następnie zastosuj. Komputer Mac połączy oba połączenia internetowe, zapewniając większą szybkość i niezawodność.
rozwiązania, które nie działają
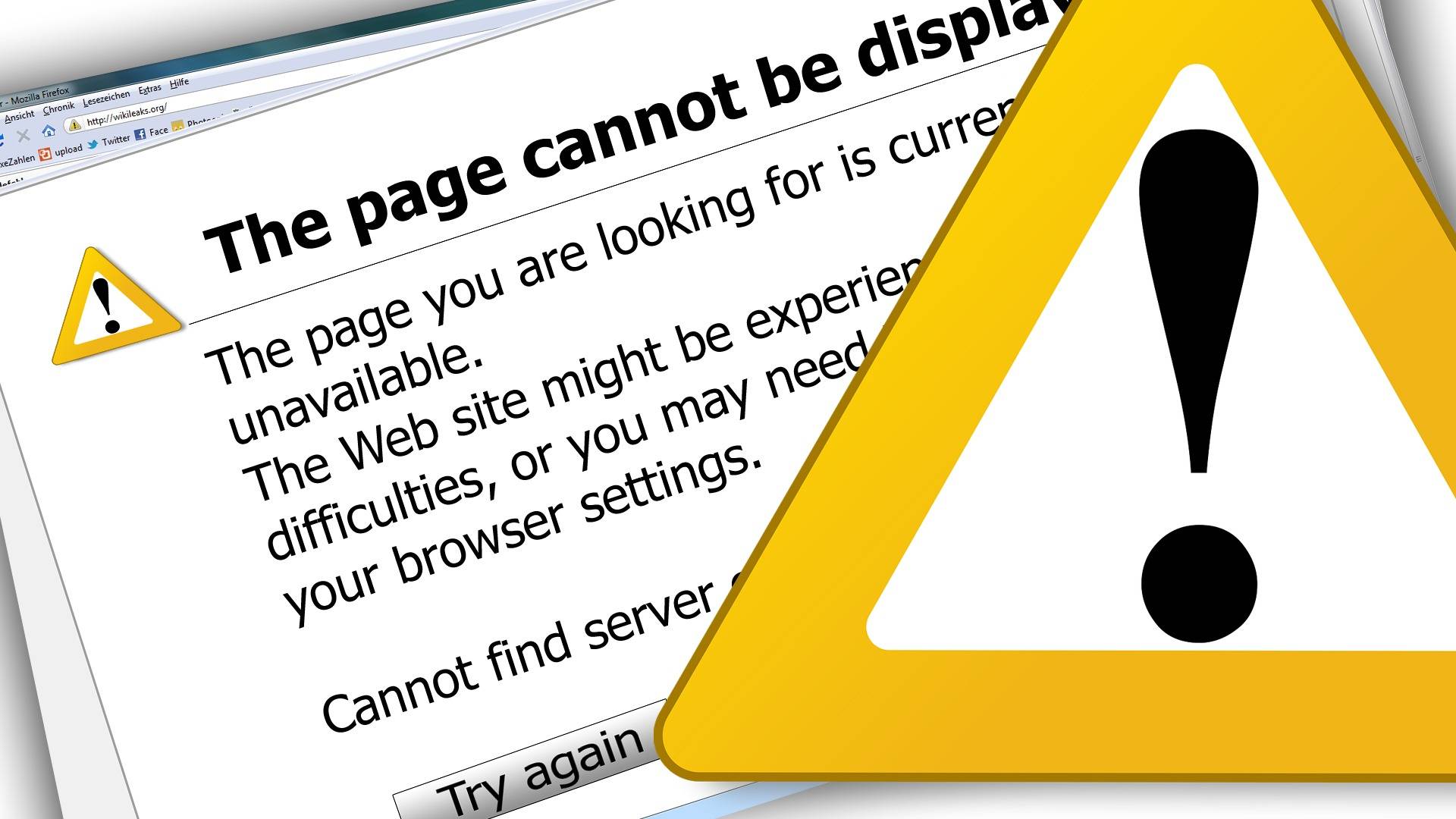
jeśli badałeś ten temat, być może natknąłeś się na inne rozwiązania. Niestety, te inne opcje nie działają. Poniżej znajdują się dwa z nich.
Automatyczny metryczny System Windows
niektóre źródła mówią, że zmiana metryki interfejsu wszystkich połączeń na 15 spowoduje, że Windows będzie używał ich jednocześnie. Jednak tak nie jest.
według firmy Microsoft metryka interfejsu służy do identyfikacji połączeń w celu nadania im priorytetu. Podczas gdy ustawienie każdego dostawcy Internetu na 15 oznacza, że wszystkie połączenia są jednakowo preferowane, nie zmusi systemu operacyjnego (OS) do korzystania z nich jednocześnie.
Funkcja połączenia mostkowego
innym często reklamowanym rozwiązaniem dla wielu połączeń sieciowych jest połączenie mostkowe w systemie Windows. Ta opcja pozwala komputerowi działać jako pomost między dwiema sieciami.
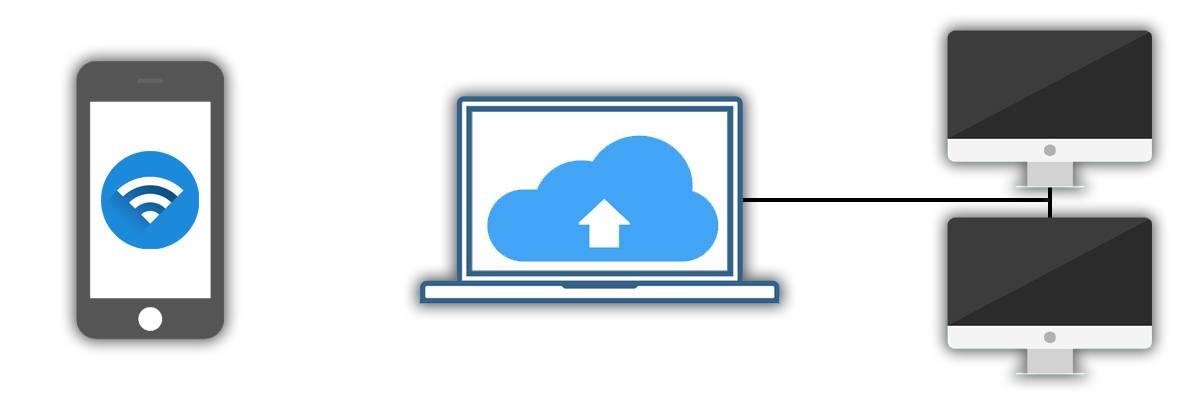
Załóżmy na przykład, że twój laptop jest podłączony do połączenia Wi-Fi w sieci 1 i portu ethernet w sieci 2. Następnie tworzysz most między tymi dwiema sieciami na komputerze.
po umieszczeniu mostu smartfon podłączony do sieci 1 może uzyskać dostęp do plików na dysku podłączonym do sieci 2. Działa to nawet wtedy, gdy dysk nie jest podłączony do sieci bezprzewodowej.
jednak działa to tylko w przypadku udostępniania plików i sieci lokalnej. Komputer nadal będzie uzyskiwał dostęp do Internetu tylko przy użyciu połączenia podstawowego, a nie obu sieci.
Better Internet for Work from home Professionals
load balancing and internet bonding solutions are common in the enterprise world. Dlatego konfiguracja i korzystanie z nich może być nieco trudne.
ale w miarę jak więcej osób przenosi się do pracy w domu, zapotrzebowanie na niezawodne rozwiązania internetowe wzrośnie. Na firmach sieciowych spoczywa obowiązek opracowania prostszych i łatwiejszych w użyciu technologii do zastosowań mieszkaniowych.
Jowi jest pisarzem, trenerem zawodowym i pilotem. Rozwinął miłość do wszystkiego PC, odkąd jego ojciec kupił komputer stacjonarny, gdy miał 5 lat. Od tego czasu wykorzystuje i maksymalizuje technologię w każdym aspekcie swojego życia.
Więcej Od Jowia770