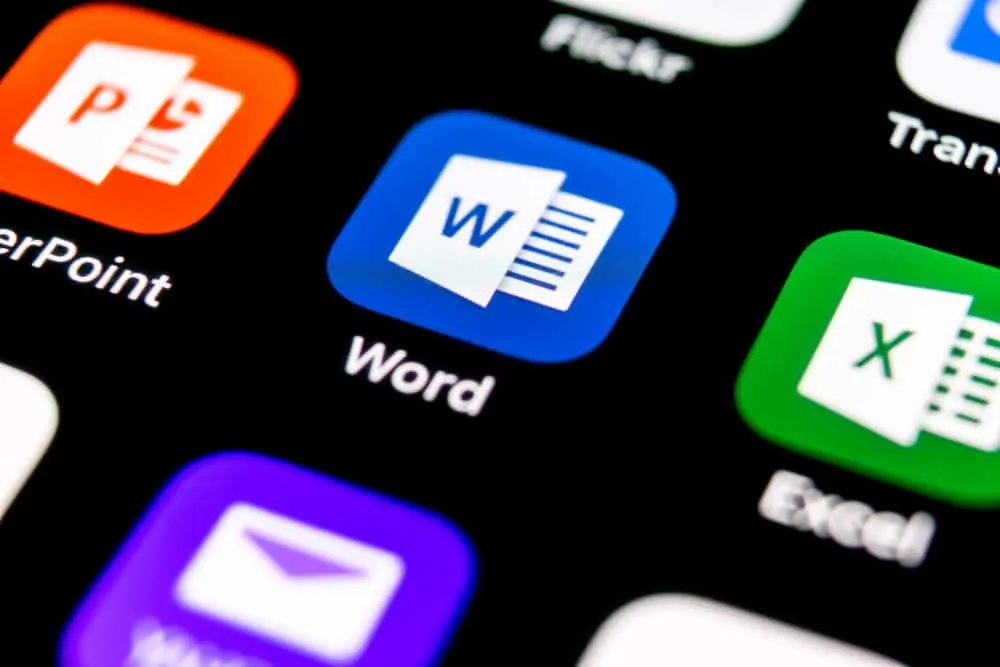
Questo Itechguide insegna Come ordinare alfabeticamente in Microsoft Word.
È possibile alfabetizzare (ordinare) un elenco o una tabella in Microsoft Word per numero, data o testo. È quindi possibile alfabetizzare in ordine decrescente o crescente.
Questa guida mostra vari modi per alfabetizzare (ordinare elenchi o tabelle) in Word.
Sfoglia Argomenti Post
Come ordinare alfabeticamente l’Elenco in Microsoft Word
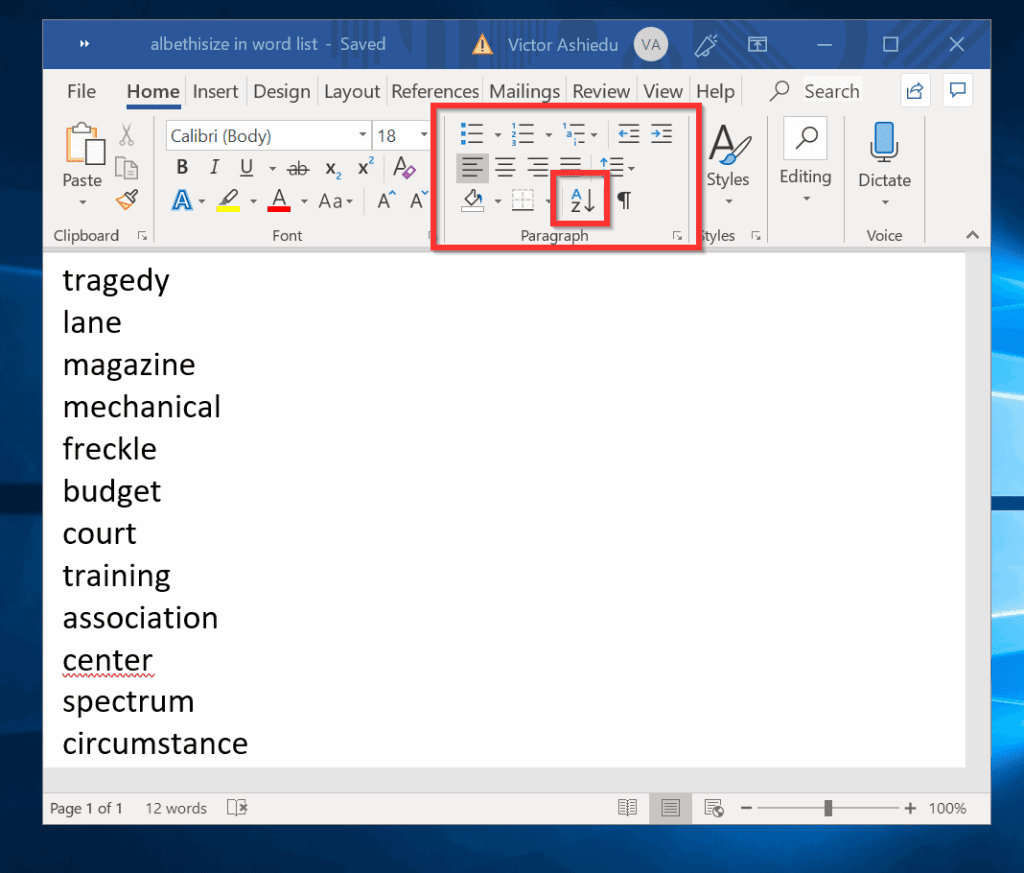
Il documento di Word nell’immagine qui sopra contiene un elenco di parole a caso. Per alfabetizzare (o ordinare) l’elenco, segui i passaggi seguenti:
- Assicurarsi di essere sulla scheda Home. Quindi, nella sezione Paragrafo fare clic su Ordina (evidenziato nell’immagine). Si aprirà la finestra Ordina testo.
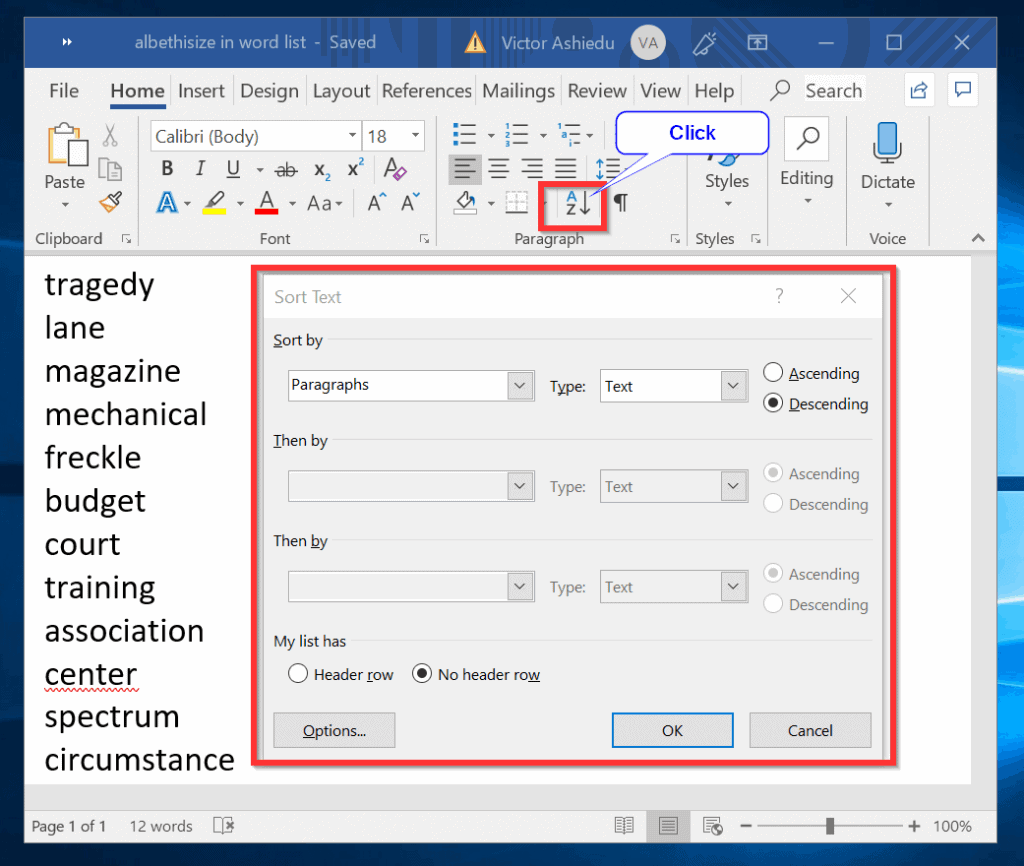
- Per ordinare l’elenco dalla Z alla A (decrescente), fare clic su Ok. Ecco il risultato.
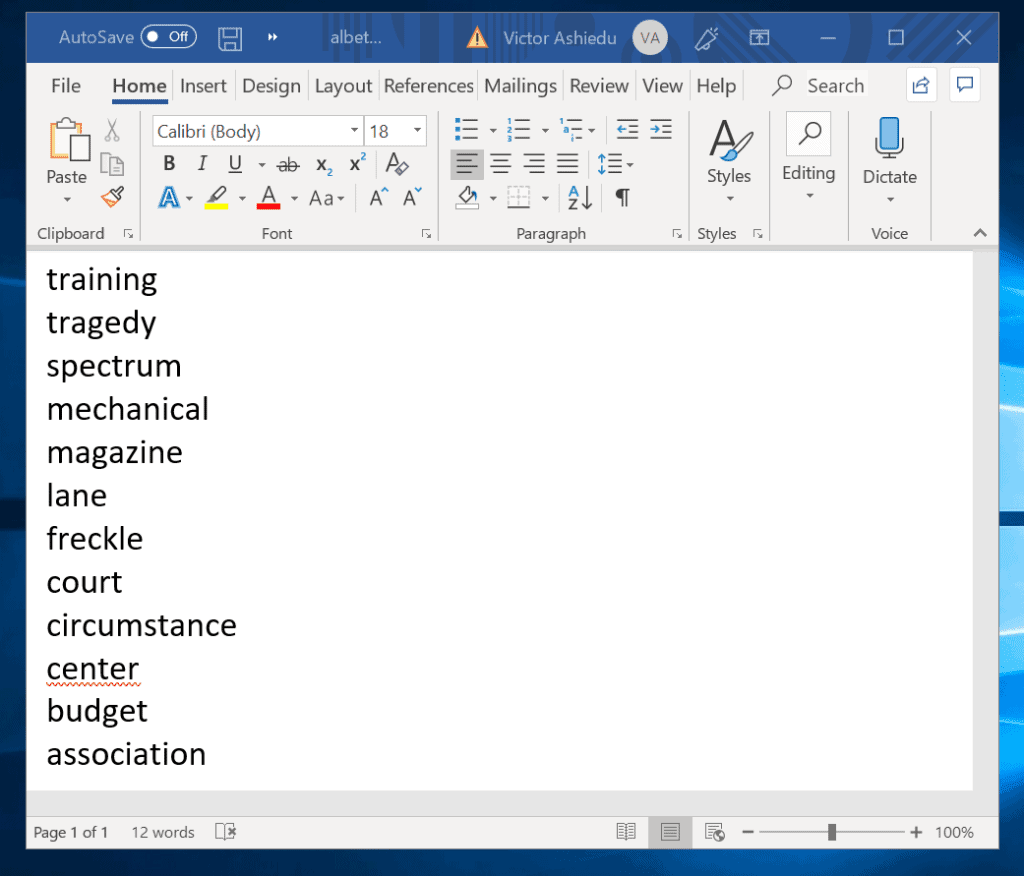
- Se si desidera alfabetizzare l’elenco nel documento di Word sopra, fare clic su Ordina. Ma questa volta selezionare Crescente e fare clic su Ok. Vedere il risultato nella seconda immagine.
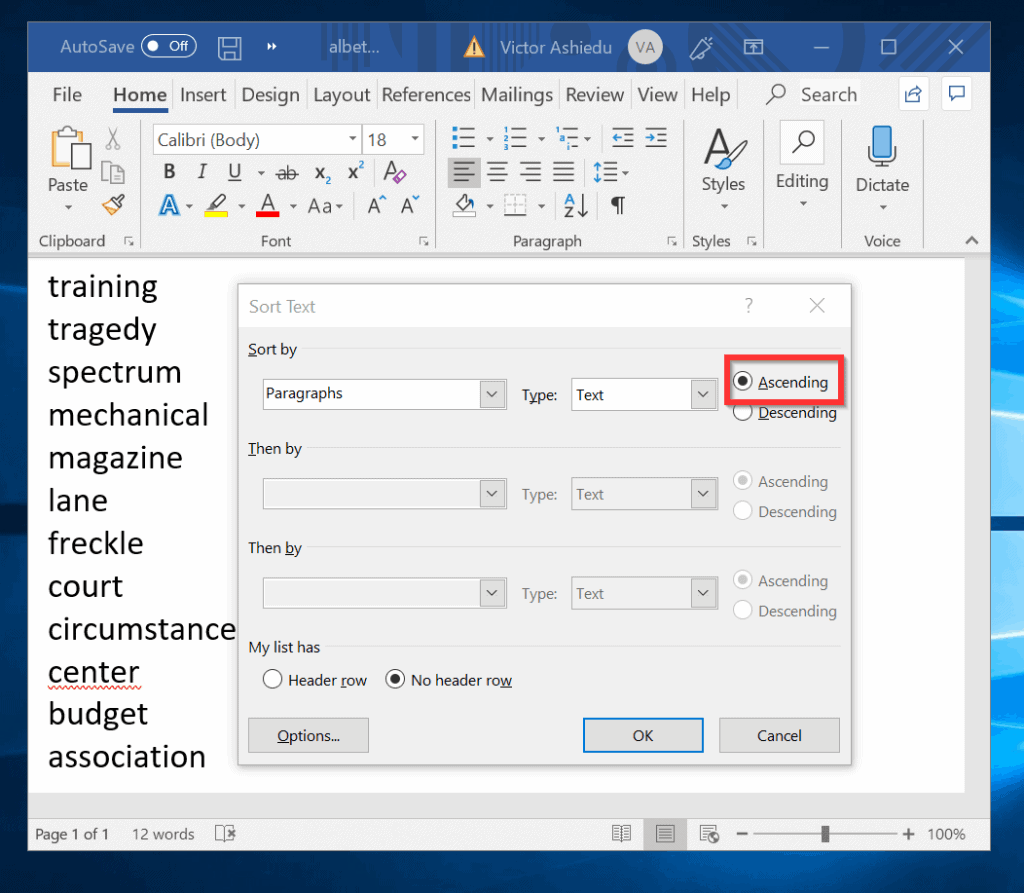
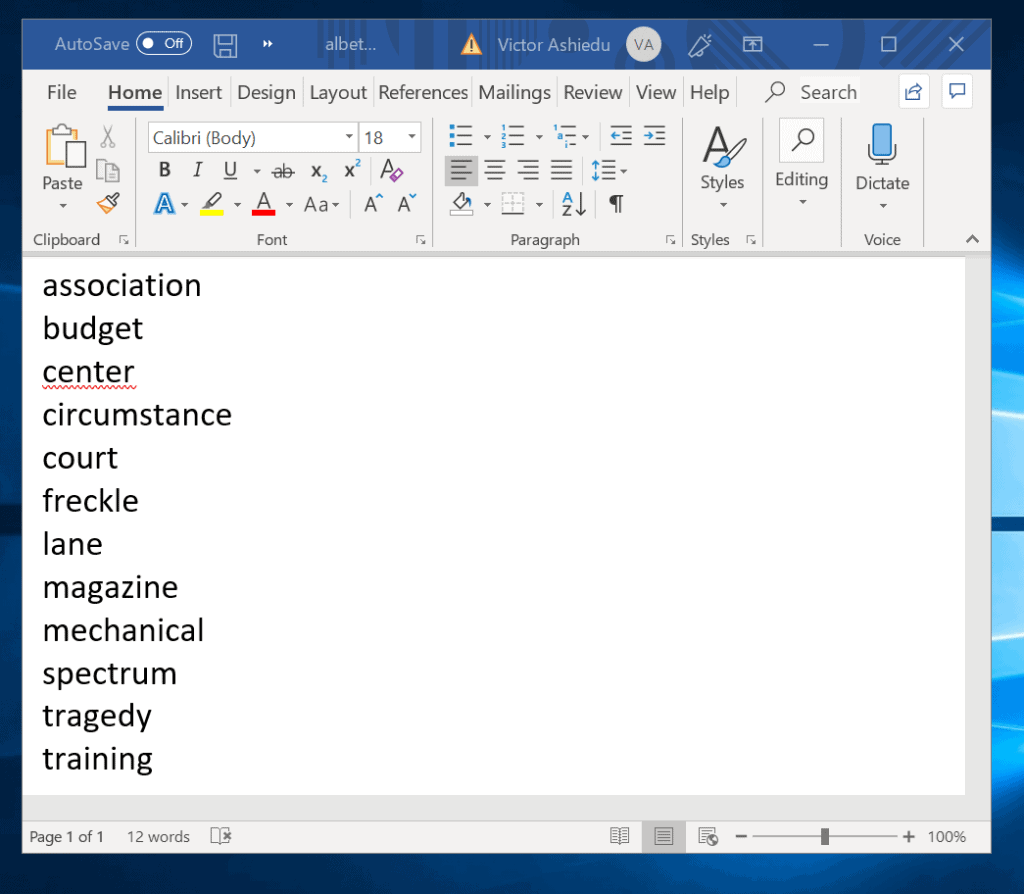
Come ordinare alfabeticamente una Tabella in Microsoft Word
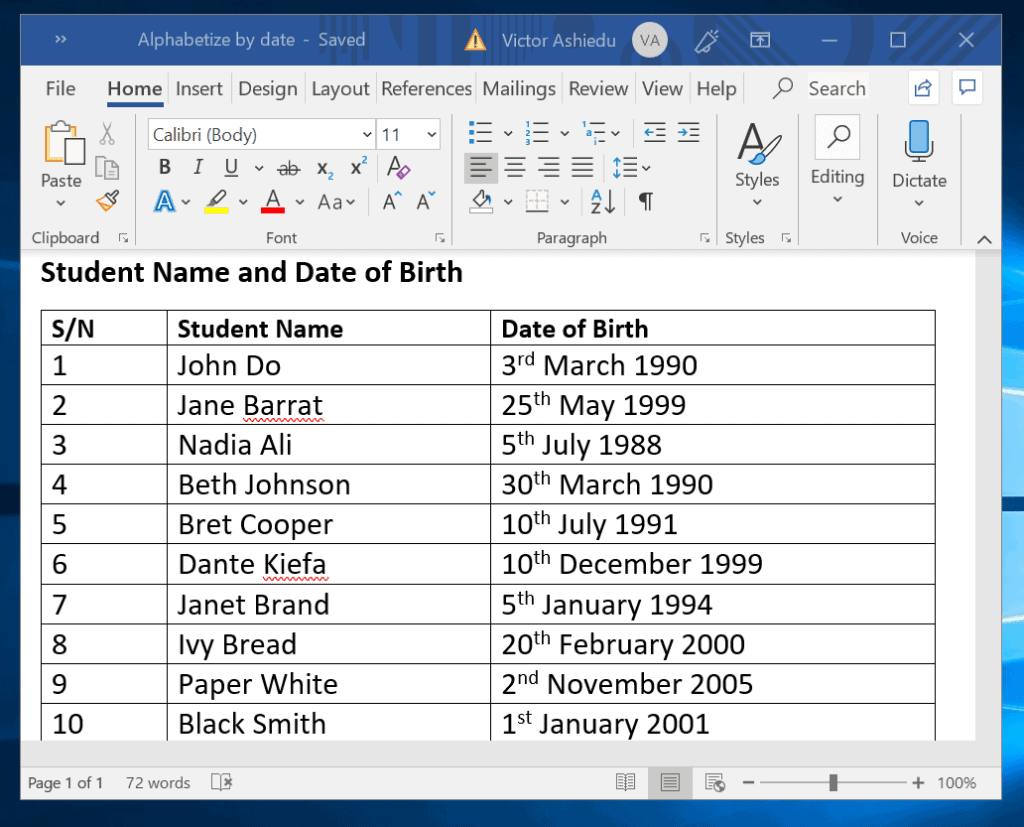
La funzionalità di ordinamento di Microsoft Word è particolarmente utile quando viene utilizzato in una tabella. La sua maggior parte delle applicazioni sono nell’ordinamento di una tabella con numeri, parole e date.
È possibile alfabetizzare (ordinare) una tabella in Word con intestazioni singole o multiple.
Come alfabetizzare una tabella in Word con un’intestazione
Segui i passaggi seguenti per alfabetizzare la tabella sopra con un’intestazione:
- Passa il mouse sopra il tavolo e fai clic sulla piccola casella che appare in alto a sinistra. Questo seleziona l’intera tabella.
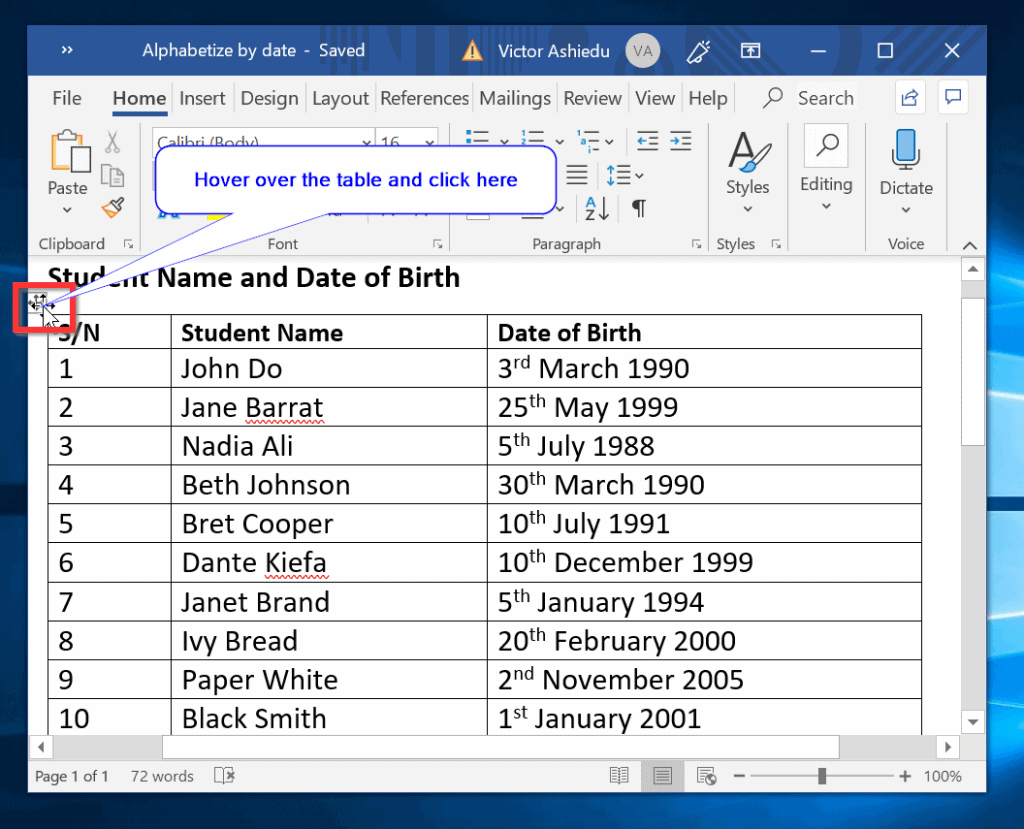
- Quando la tabella è selezionata, fare clic su Ordina. Si apre l’opzione Ordina (vedi la seconda immagine sotto).
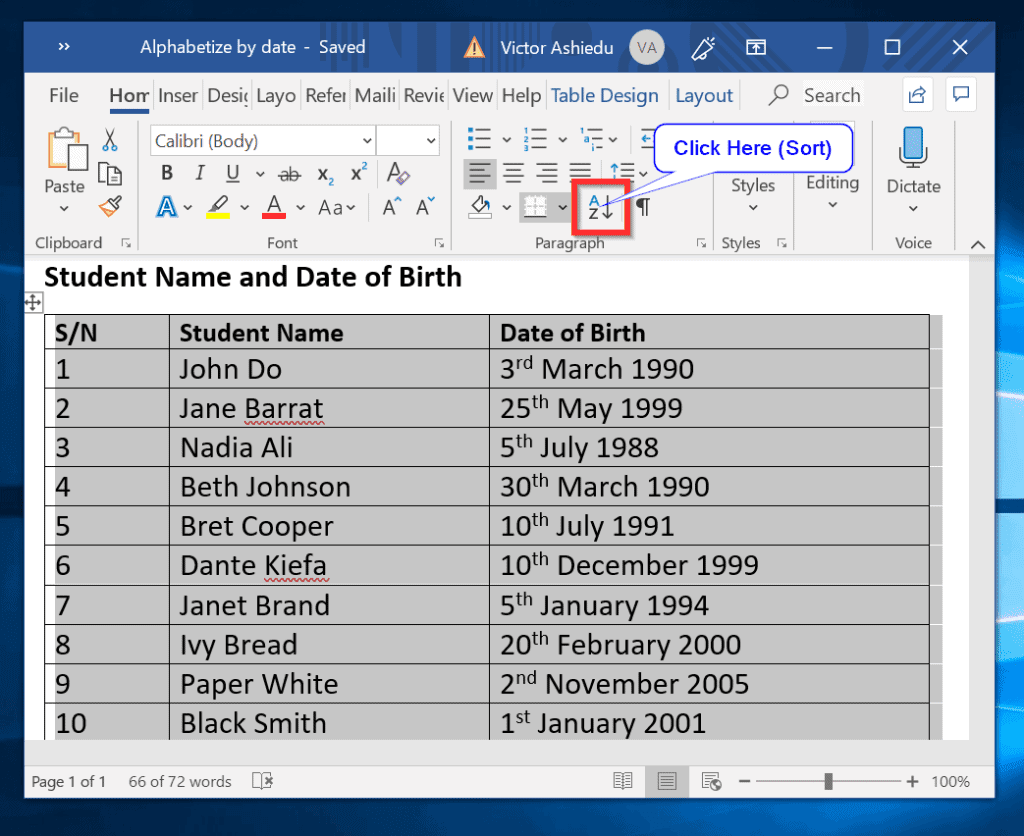
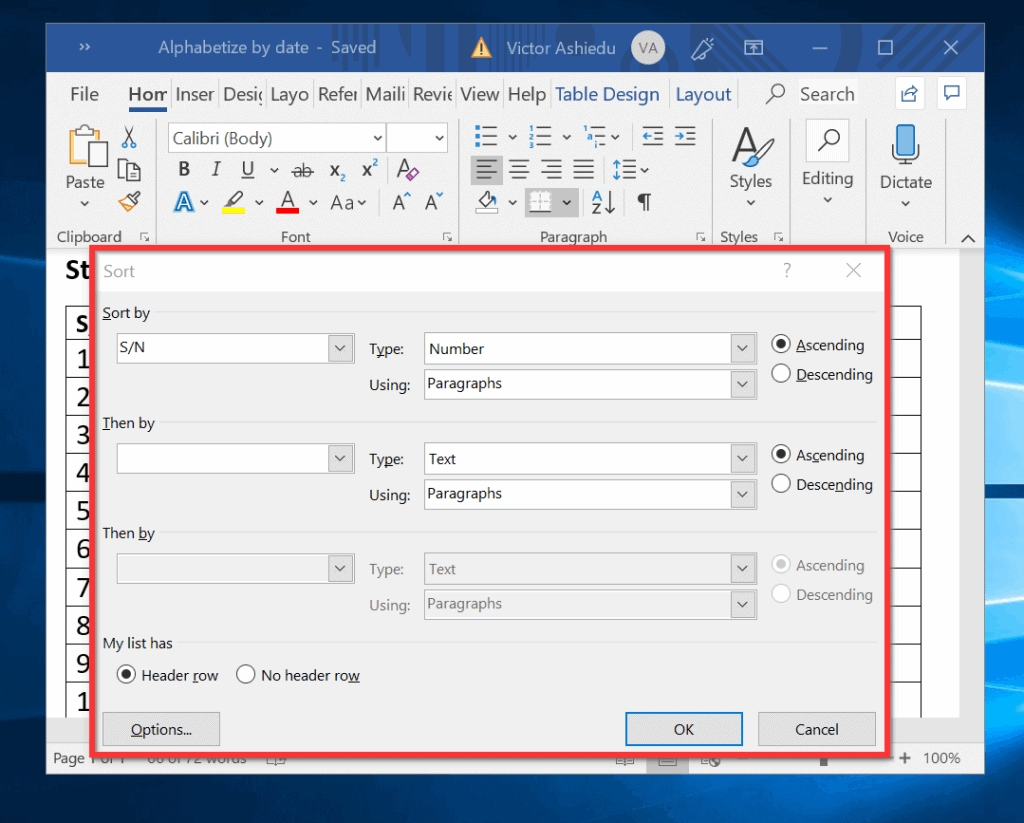
- Fare clic sul menu a discesa Ordina per (con il S/N).
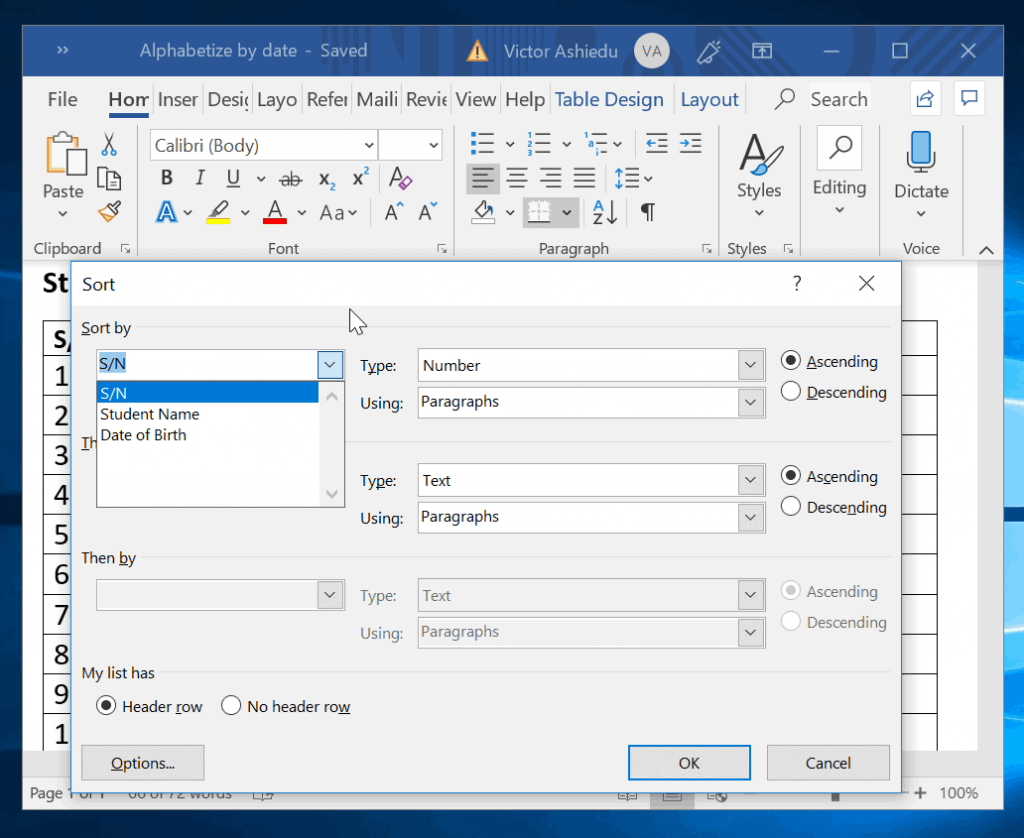
- Per ordinare la tabella in base alla colonna numerazione, selezionare S / N dall’elenco a discesa. Microsoft Word selezionerà automaticamente il numero nel menu a discesa Tipo. Per ordinare in ordine crescente (1-10), selezionare Crescente. Quindi fare clic su Ok.
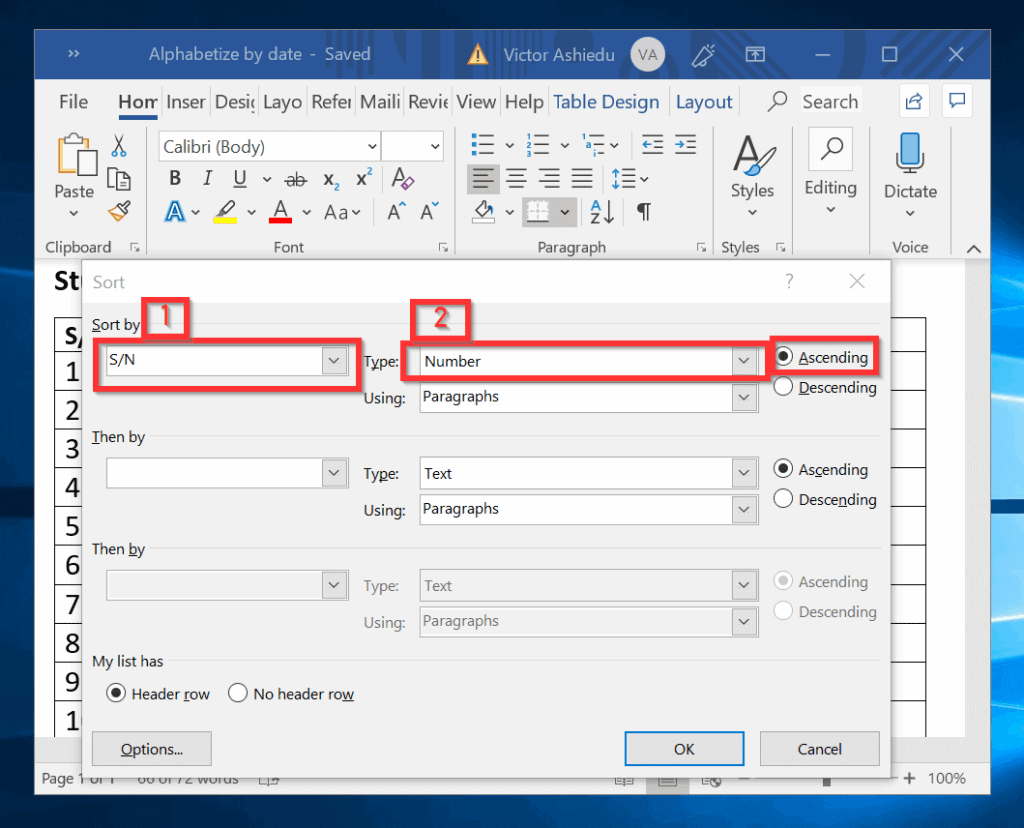
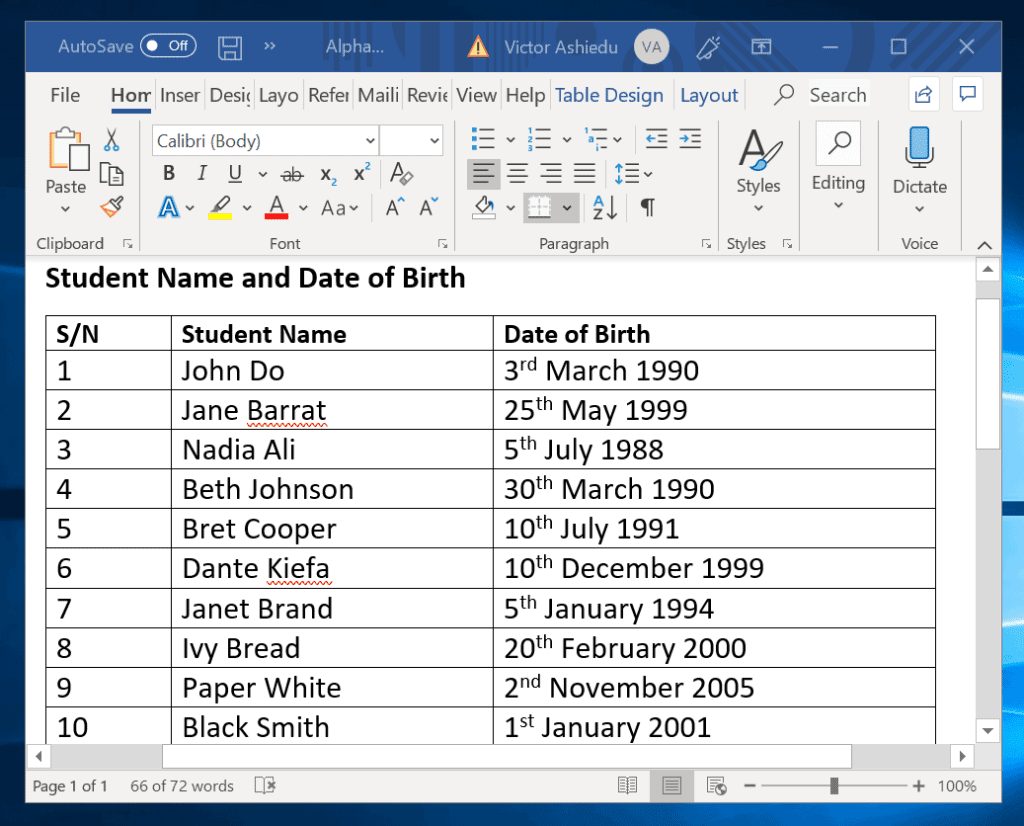
- Per ordinare in ordine decrescente, selezionarlo come mostrato nella tabella seguente. Quindi fare clic su Ok. La tabella è ora ordinata per 10, 9, 8, ecc. (seconda immagine).
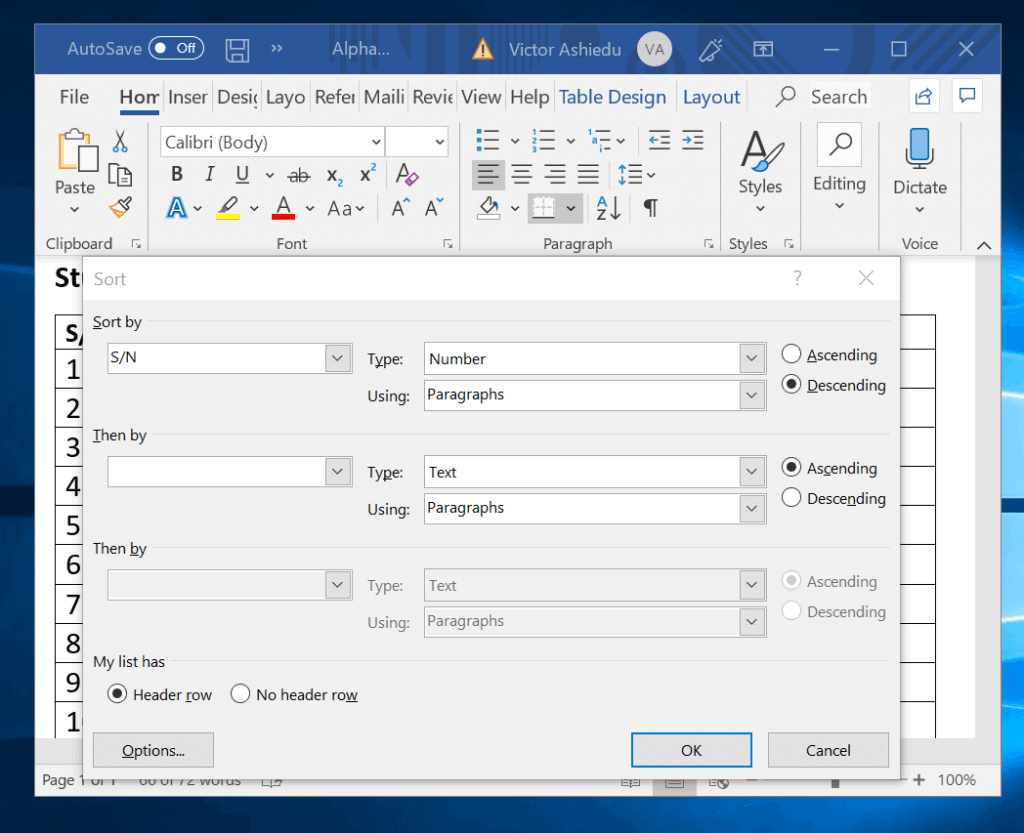
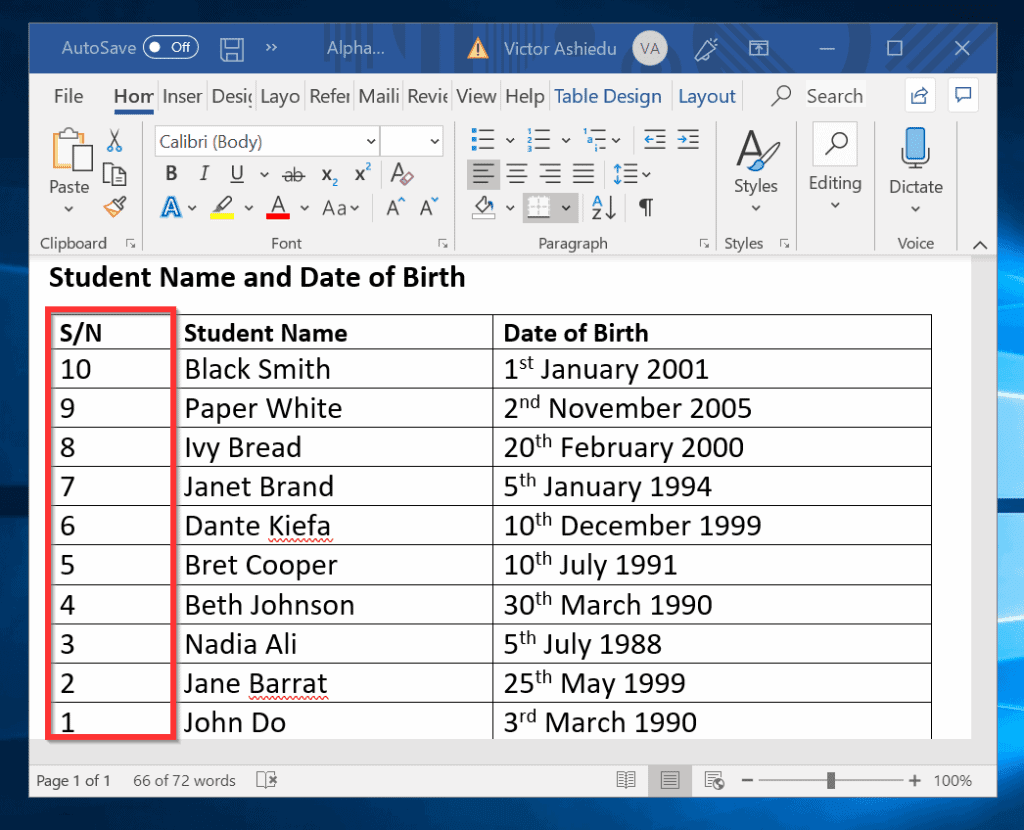
- Infine, per questa sezione, cerchiamo di alfabetizzare la tabella per la data di nascita (DoB) e intestazioni Nome studente. La prima immagine qui sotto mostra come ordinare per intestazione DoB. La seconda immagine mostra la tabella ordinata per DoB. L’ultima immagine mostra la tabella in ordine alfabetico per Nome dello studente.
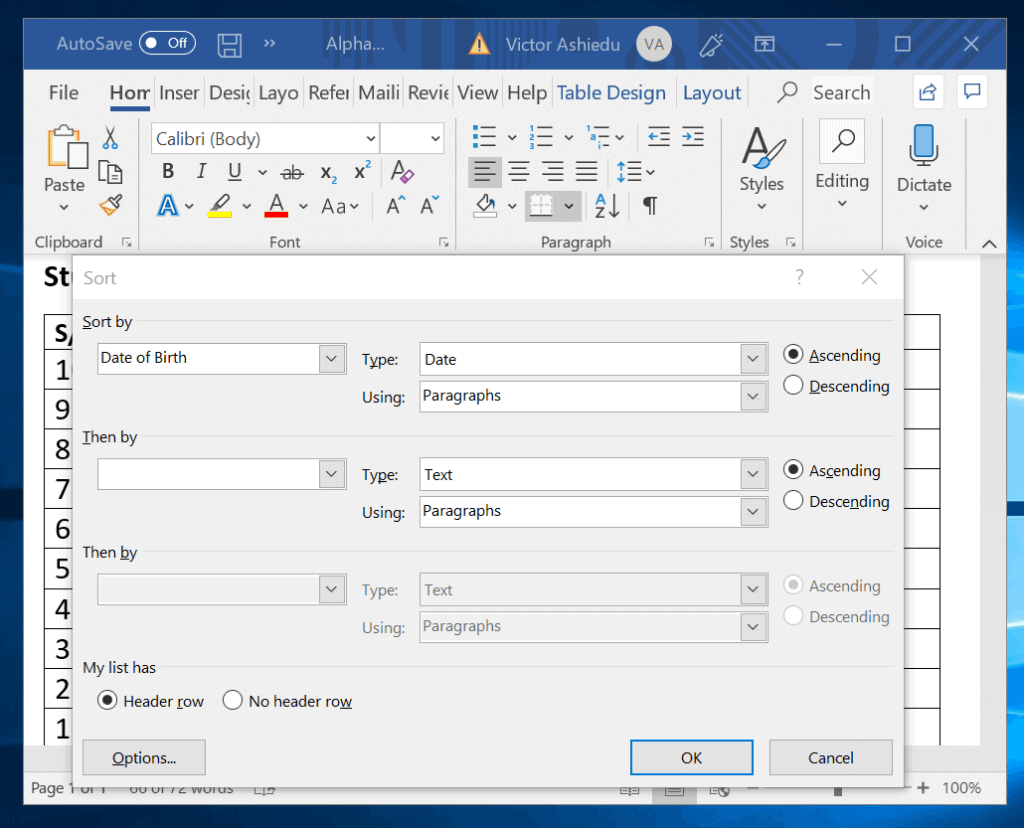
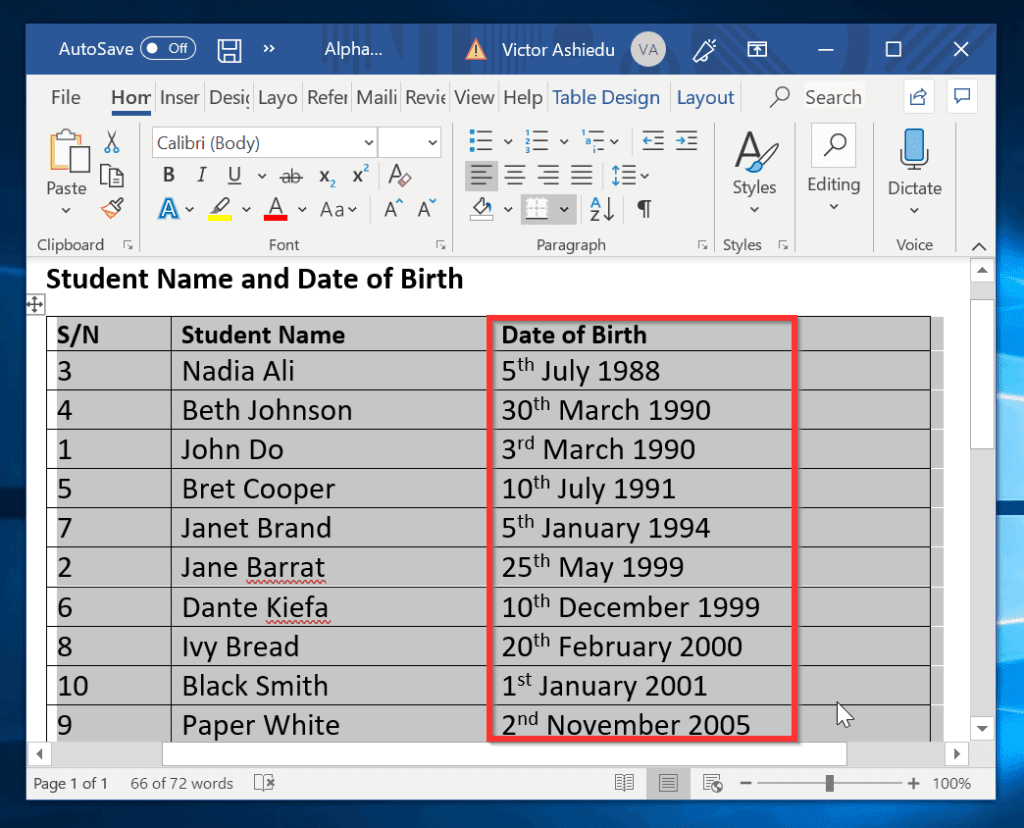
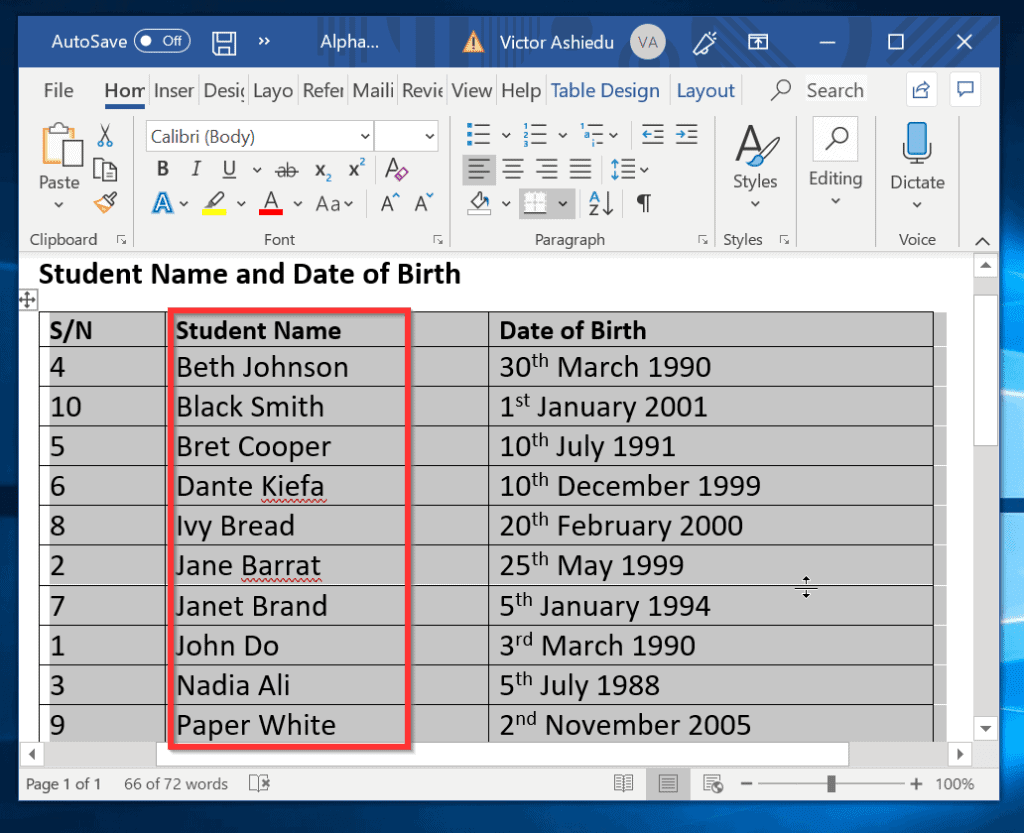
Come ordinare alfabeticamente una Tabella in Word da Più Intestazioni
Nell’ultima sezione ho dimostrato come ordinare alfabeticamente in Word con un singolo colpo di testa. Tuttavia, puoi anche alfabetizzare (ordinare) una tabella per più intestazioni.
Ecco come:
- Evidenzia il tavolo. Quindi fare clic su Ordina.
- Nel menu a discesa Ordina per selezionare S / N. Numero viene selezionato automaticamente come Tipo. Puoi decidere di ordinare in Discesa o in salita. Nella sezione Then by (sotto Ordina per) seleziona Nome studente nel menu a discesa. Infine, nella sezione successiva Quindi per, selezionare Data di nascita. Al termine fare clic su Ok. Vedere la seconda immagine per il risultato.
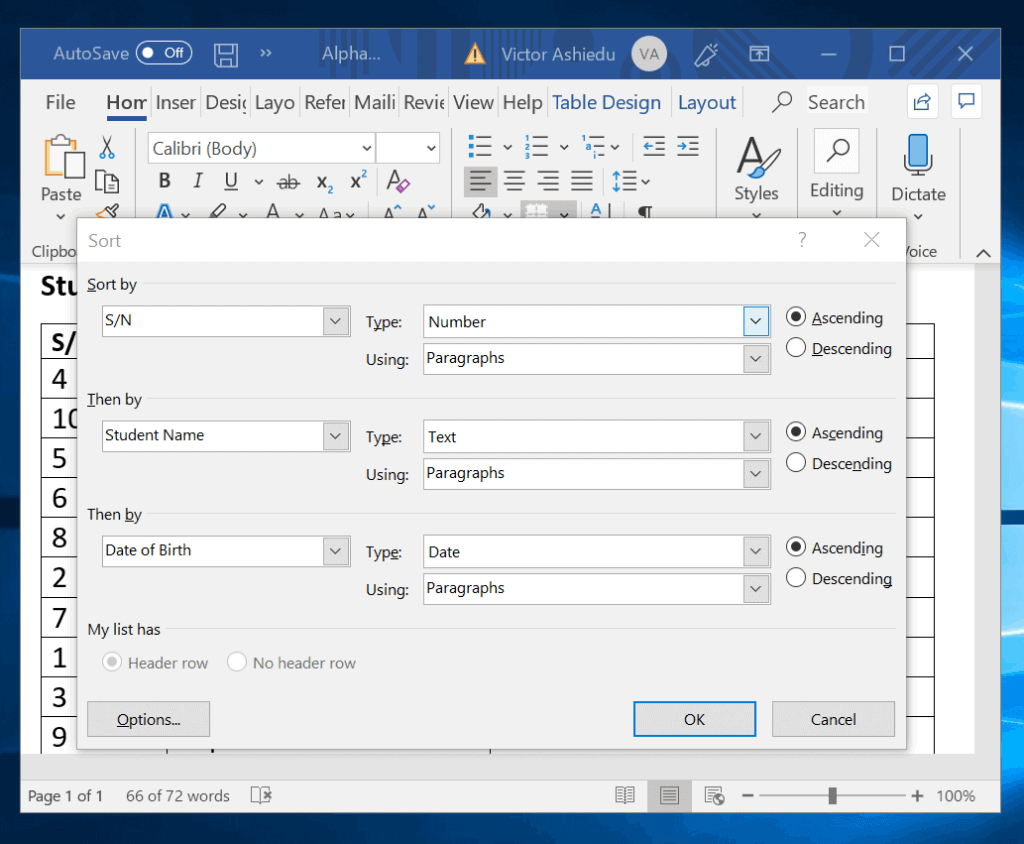
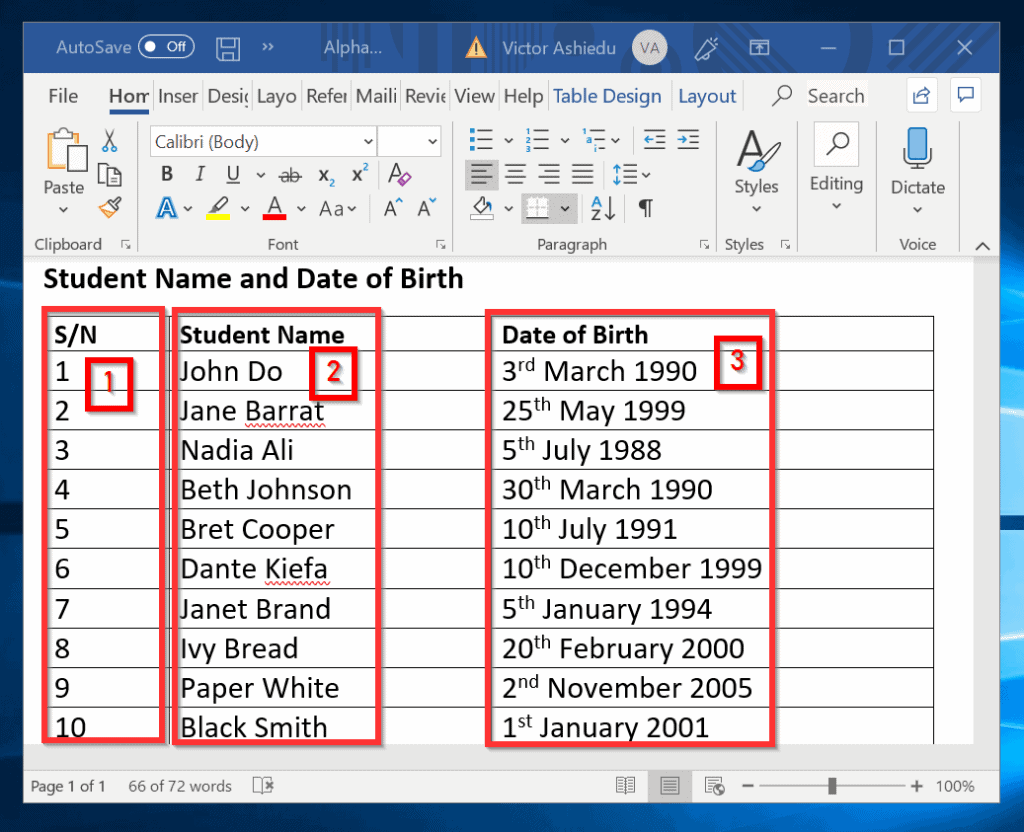
È così facile come alfabetizzare in Word! Spero che tu abbia trovato utile Itechguide.
Se l’hai trovato utile, vota gentilmente Sì alla domanda “Questo post è stato utile” qui sotto.