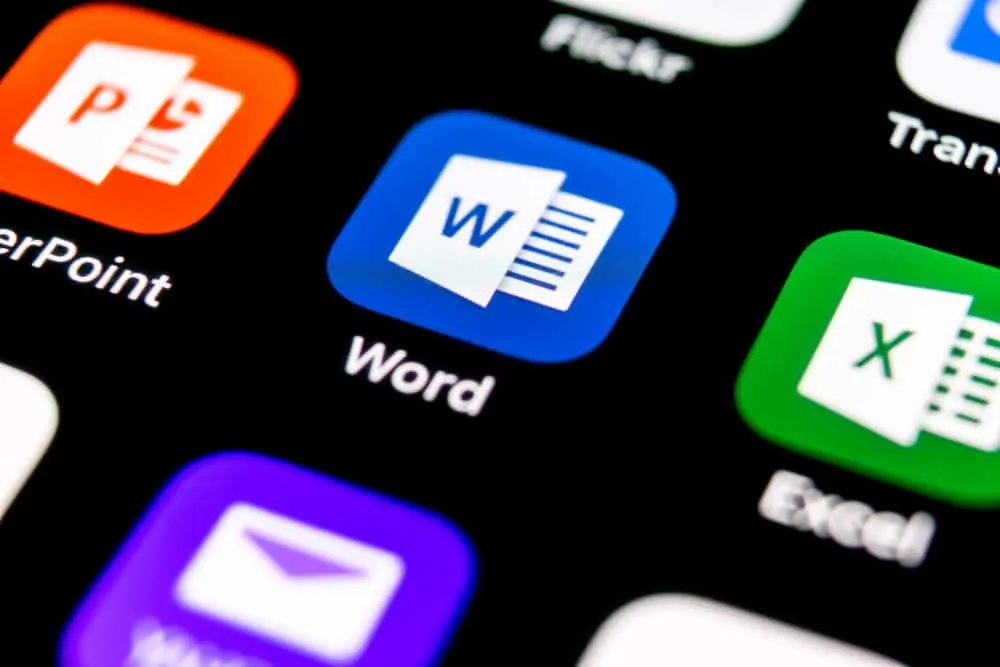
denne itechguide lærer dig, hvordan du alfabetiserer i Microsoft-ord.
du kan alfabetisere (sortere) en liste eller tabel i Microsoft-ord efter nummer, dato eller tekst. Du kan derefter alfabetisere i faldende eller stigende rækkefølge.
denne vejledning viser forskellige måder, du kan alfabetisere (sortere lister eller tabeller) i ord.
gennemse indlæg emner
sådan alfabetiseres en liste i Microsoft-ord
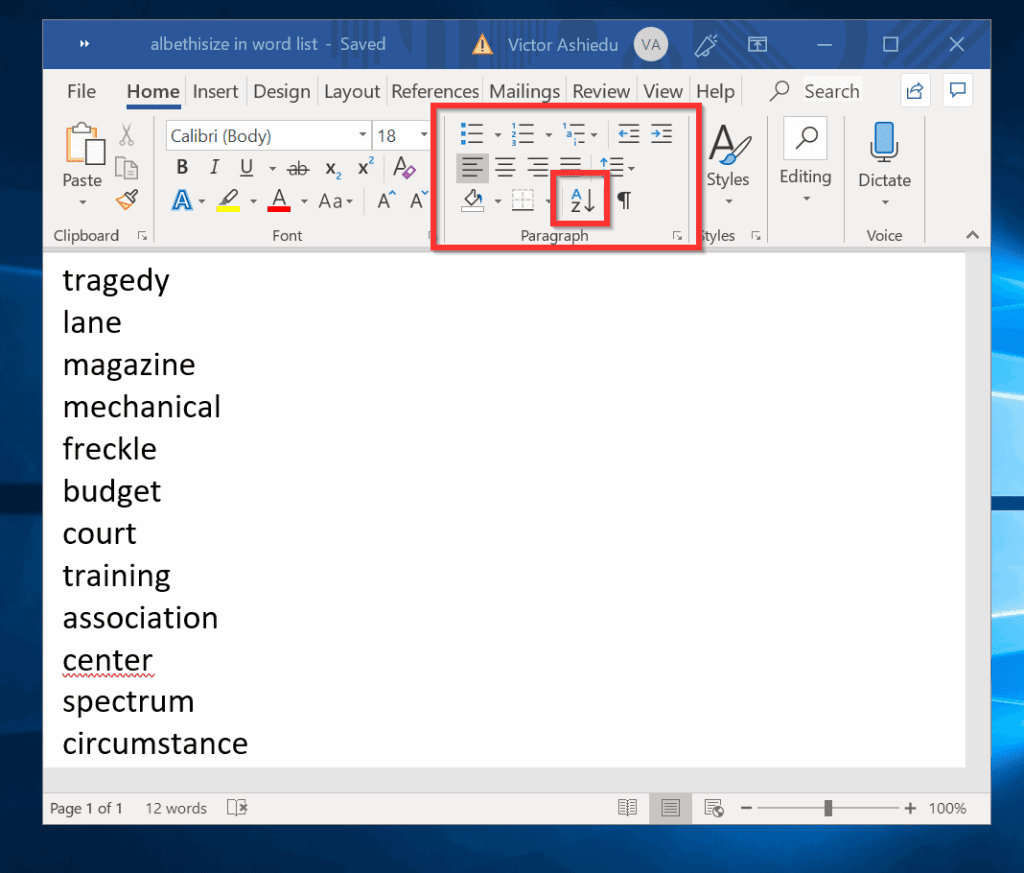
Orddokumentet i billedet ovenfor indeholder en liste over tilfældige ord. Følg nedenstående trin for at alfabetisere (eller sortere) listen:
- sørg for, at du er på fanen Hjem. Klik derefter på afsnittet Sorter (fremhævet i billedet). Vinduet Sorter tekst åbnes.
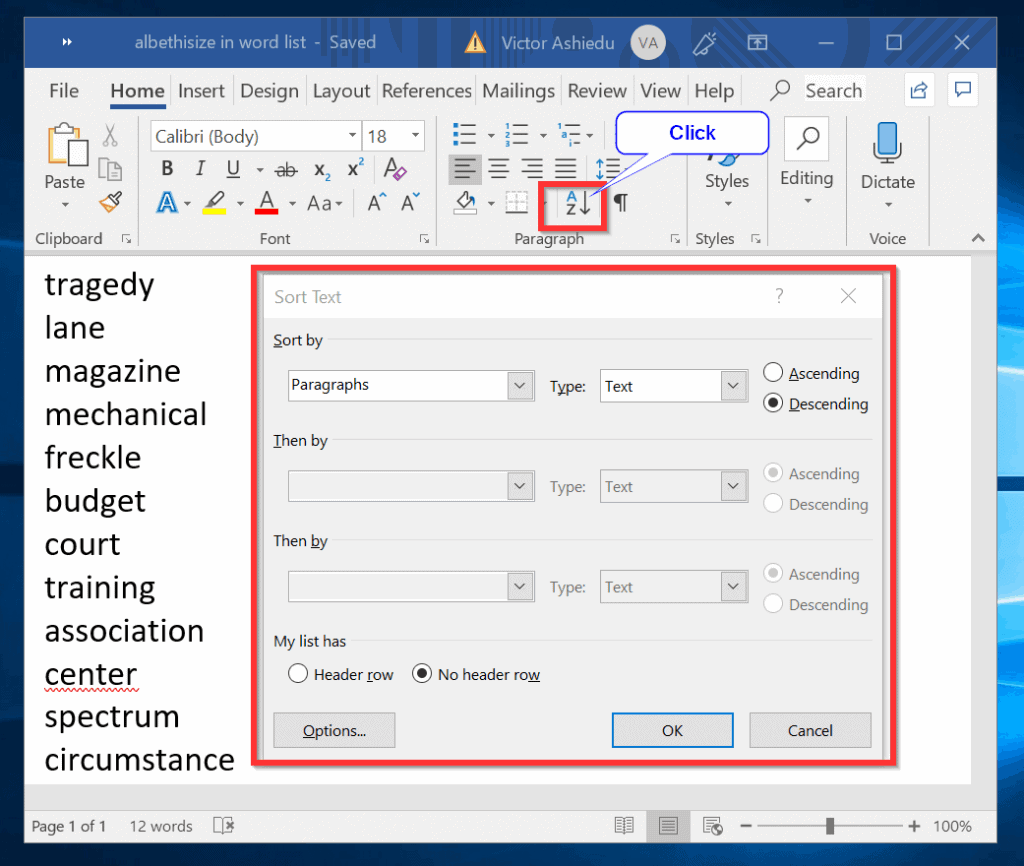
- klik på Ok for at sortere listen fra Å til A (faldende). Her er resultatet.
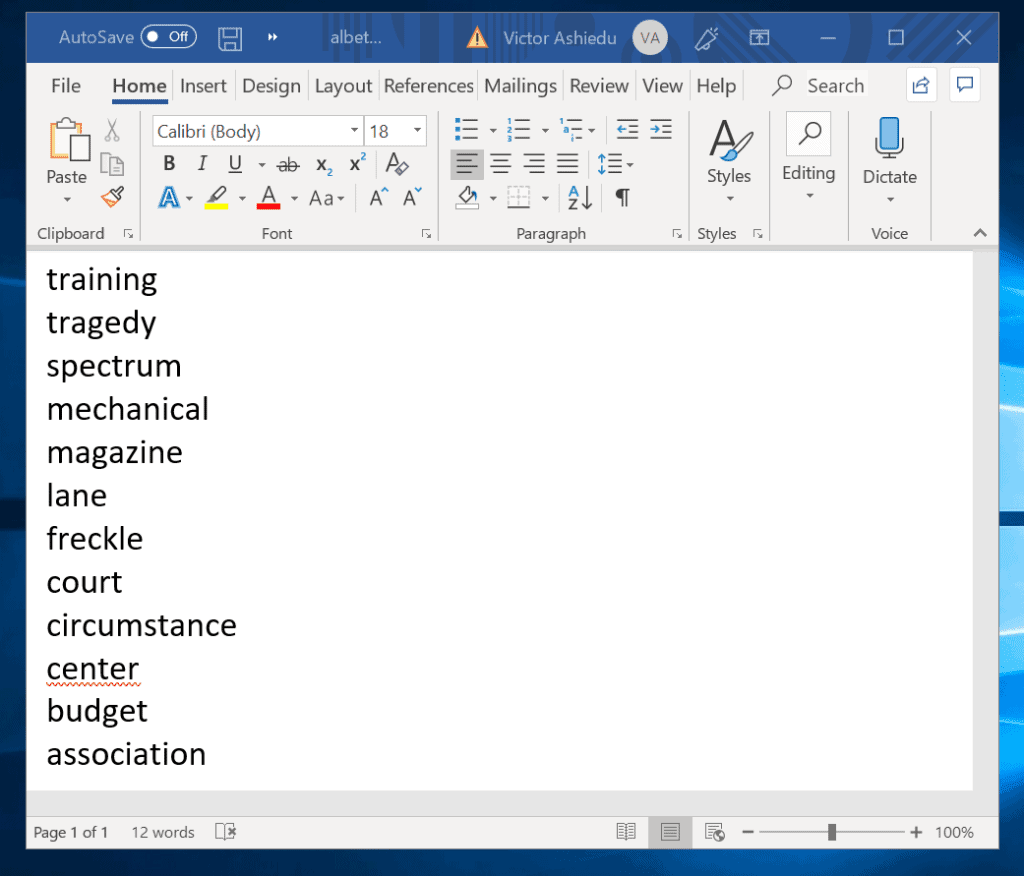
- hvis du vil alfabetisere listen i ovenstående orddokument, skal du klikke på sorter. Men denne gang skal du vælge stigende og klikke på Ok. Se resultatet i det andet billede.
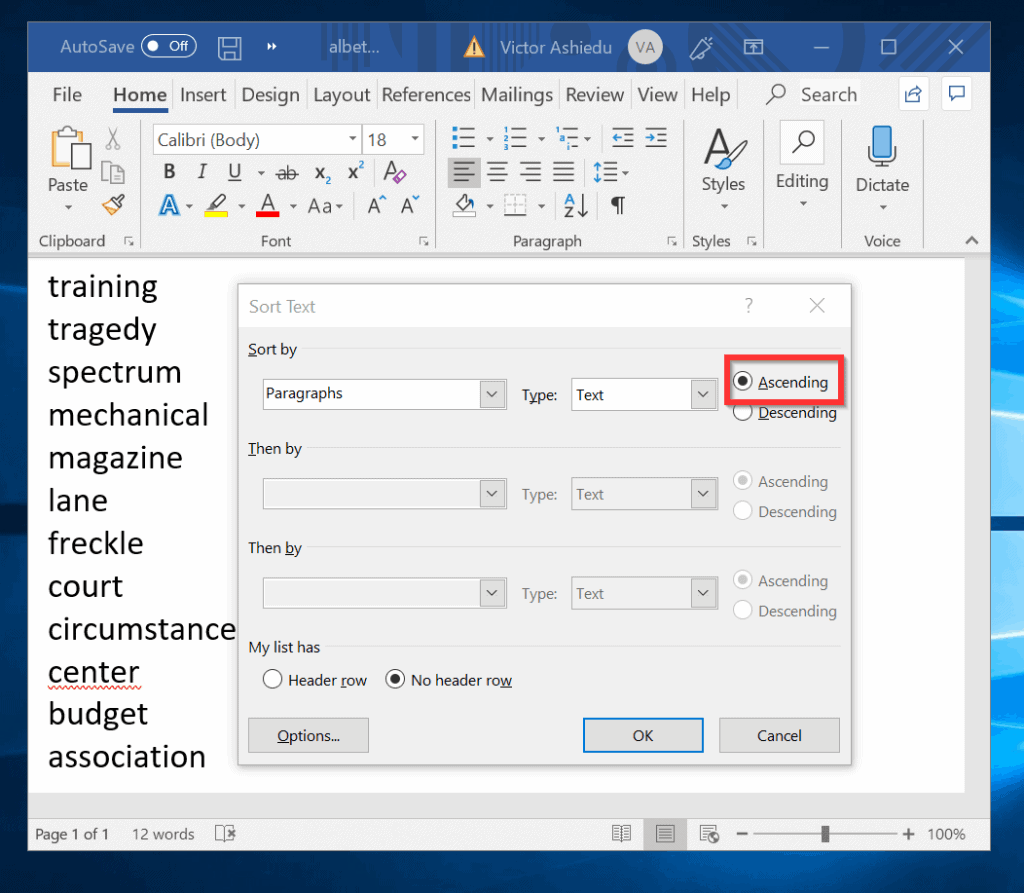
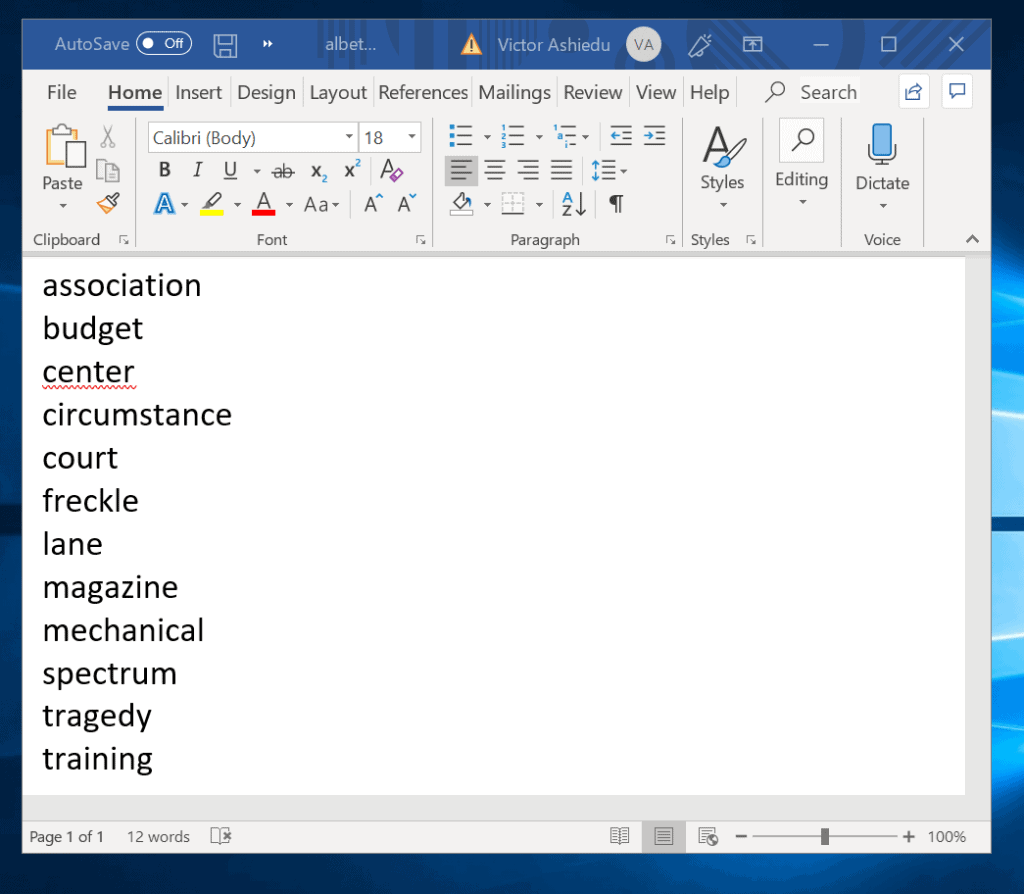
sådan alfabetiseres en tabel i Microsoft-ord
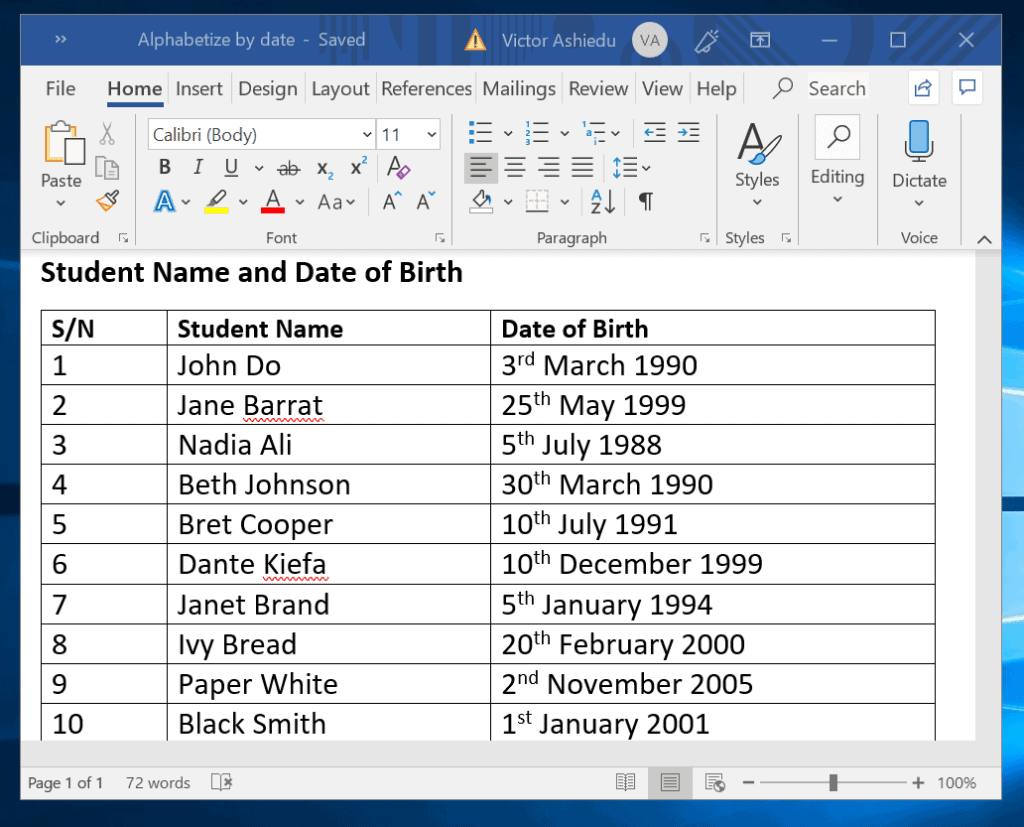
sorteringsfunktionen i Microsoft-ord er særlig nyttig, når den bruges i en tabel. Dens mest anvendelse er at sortere et bord med tal, ord og datoer.
du kan alfabetisere (sortere) en tabel i ord med en enkelt eller flere overskrifter.
sådan alfabetiseres en tabel i ord med en overskrift
Følg nedenstående trin for at alfabetisere tabellen ovenfor med en overskrift:
- Hold markøren over bordet, og klik på den lille boks, der vises øverst til venstre. Dette vælger hele tabellen.
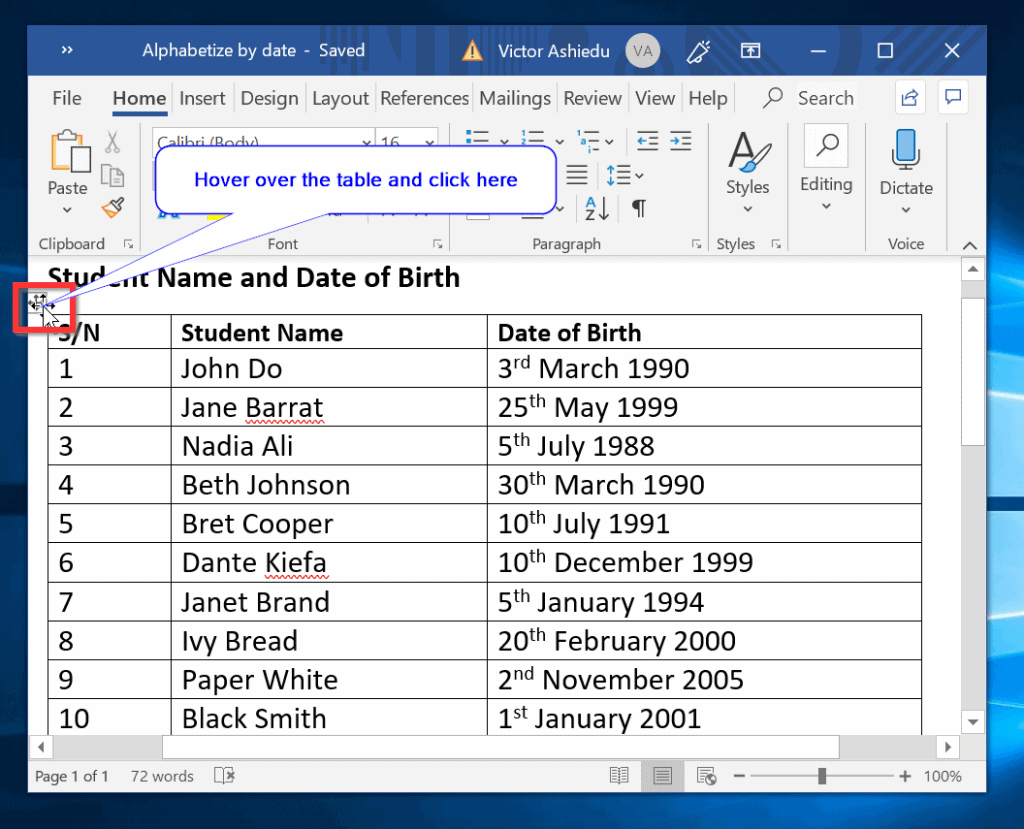
- når tabellen er valgt, skal du klikke på sorter. Sorteringsindstillingen åbnes (se det andet billede nedenfor).
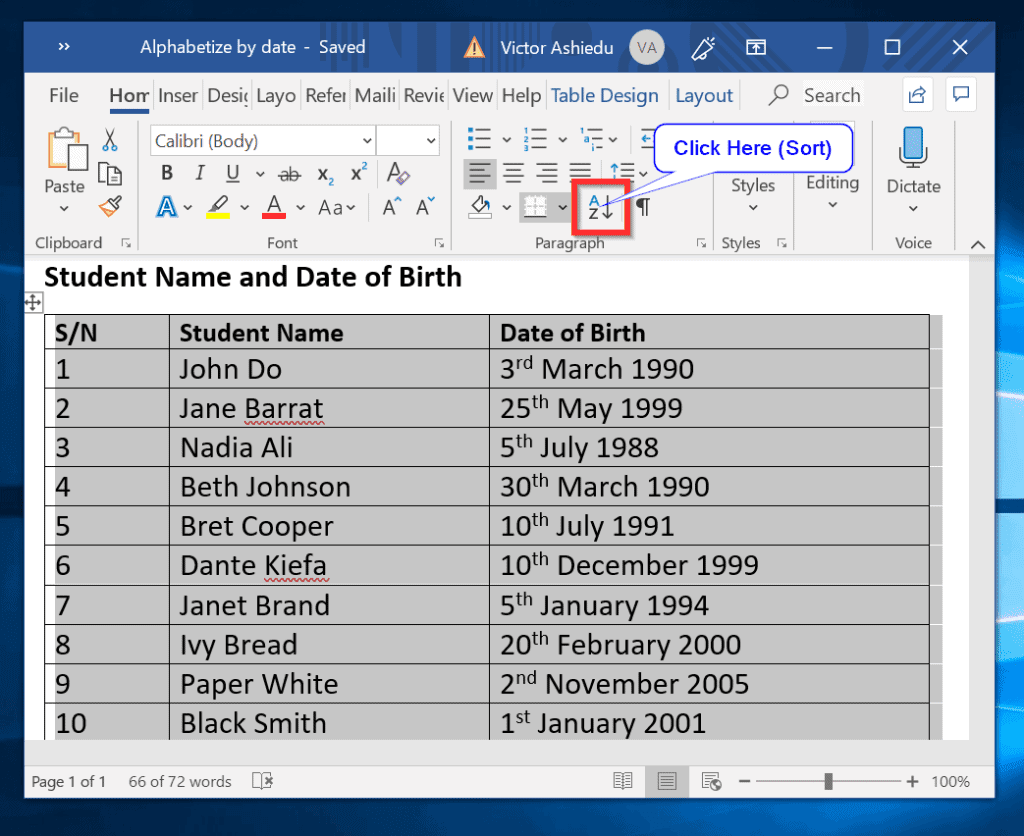
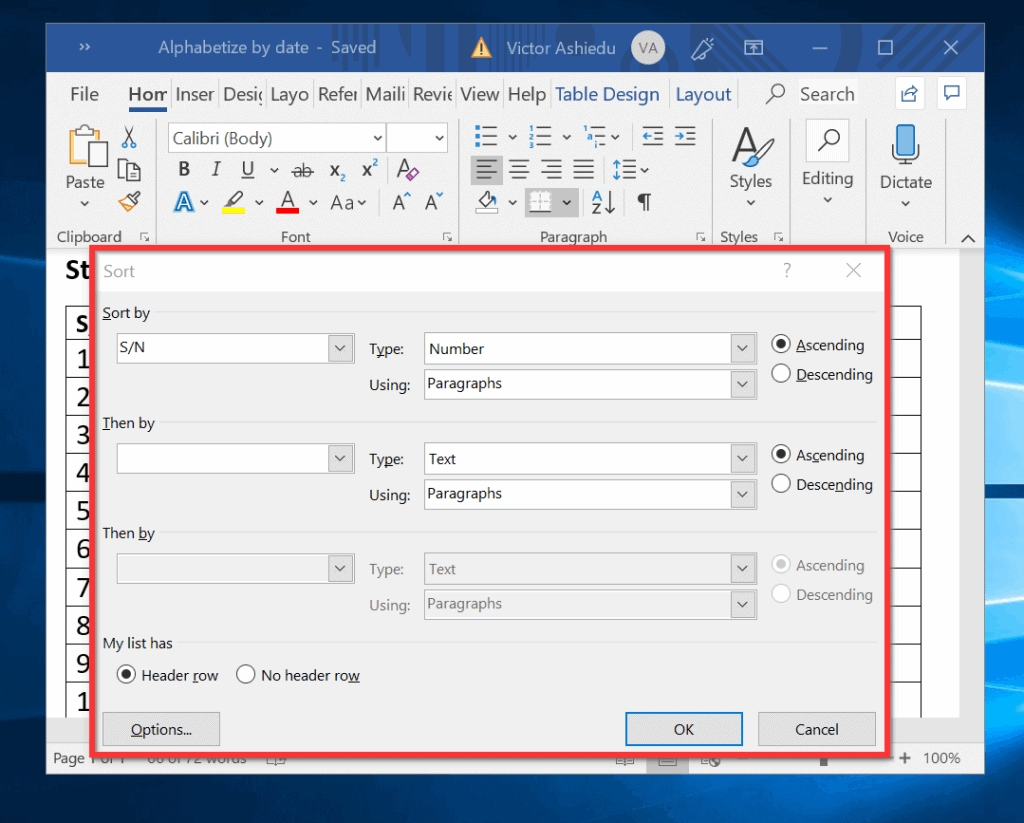
- Klik på rullemenuen Sorter efter (med S/N).
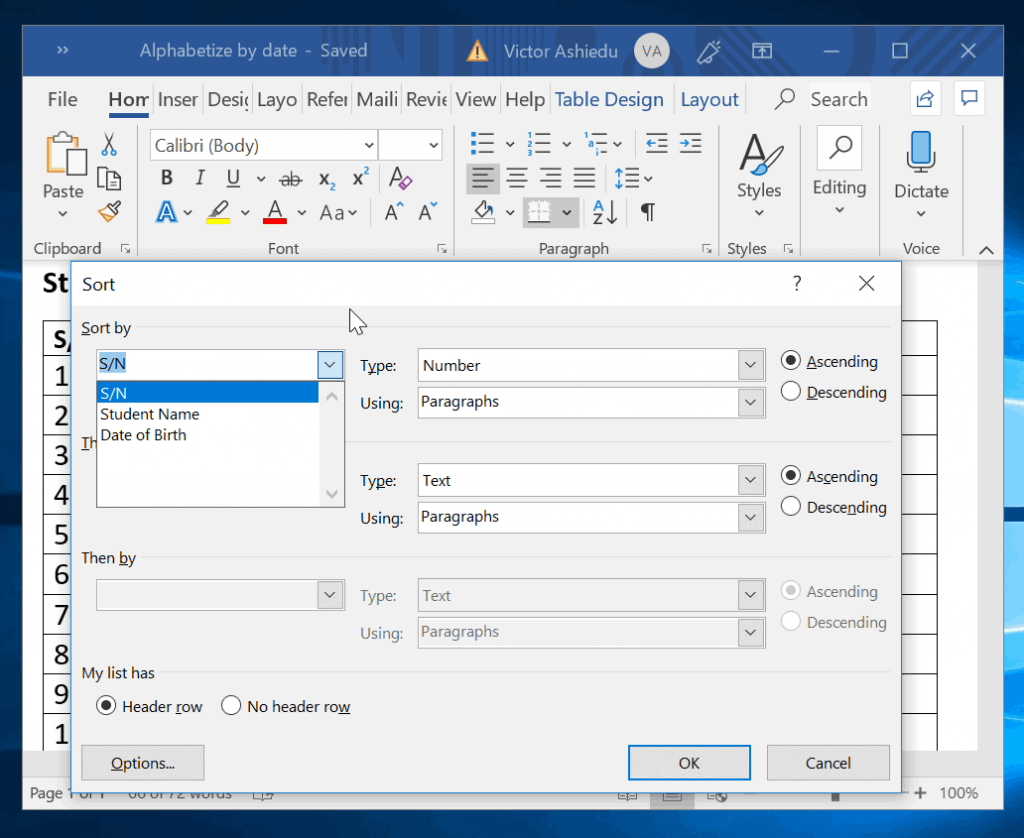
- hvis du vil sortere tabellen efter nummereringskolonnen, skal du vælge S/N på rullelisten. Microsoft-ord vælger automatisk nummer i rullemenuen Type. Hvis du vil sortere i stigende rækkefølge (1-10), skal du vælge stigende. Klik derefter på Ok.
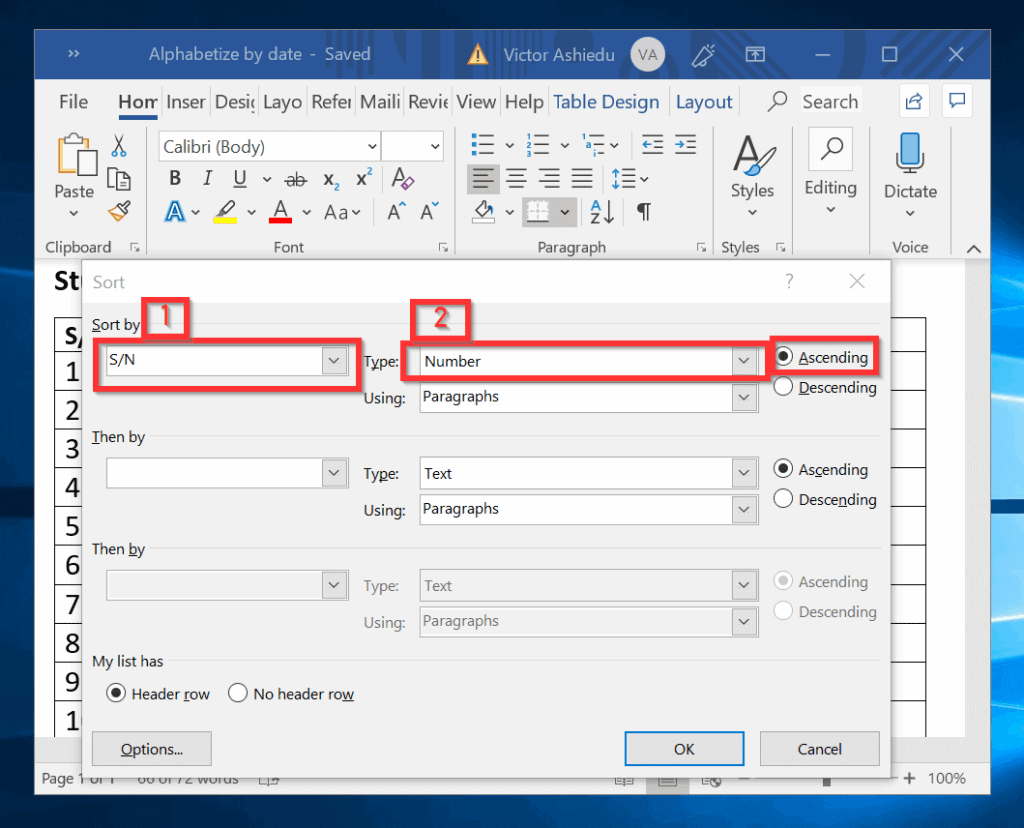
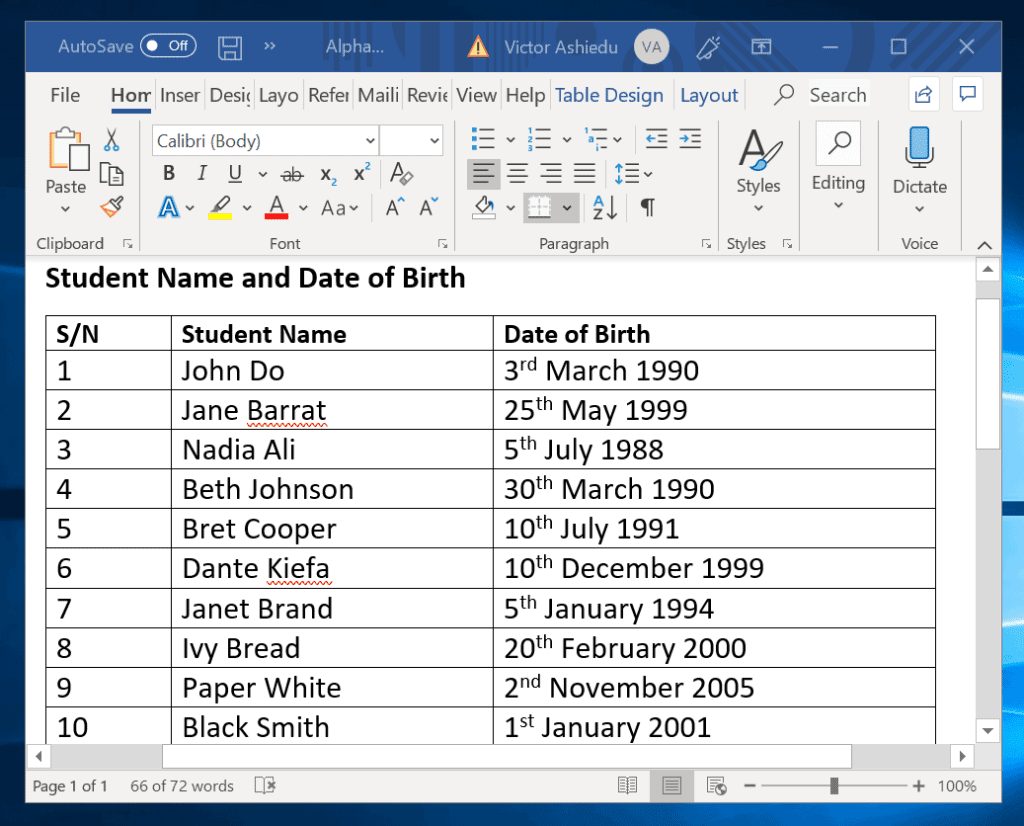
- for at sortere i faldende rækkefølge skal du vælge den som vist i nedenstående tabel. Klik derefter på Ok. Tabellen er nu sorteret efter 10, 9, 8 osv. (andet billede).
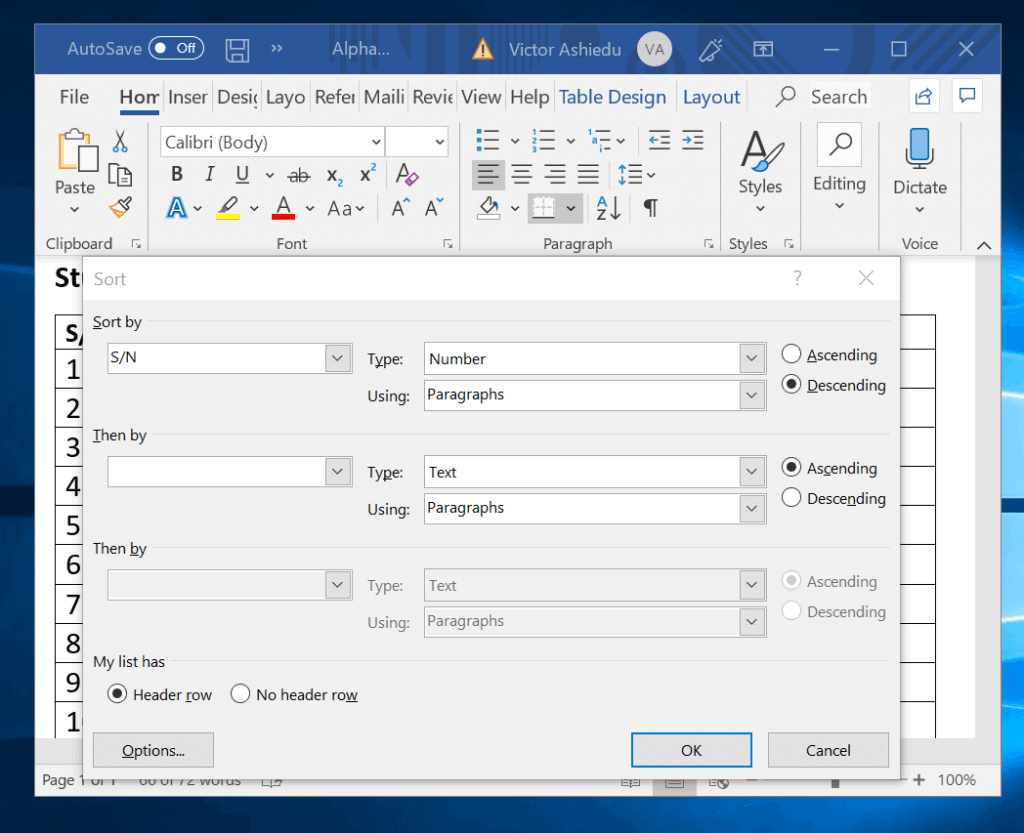
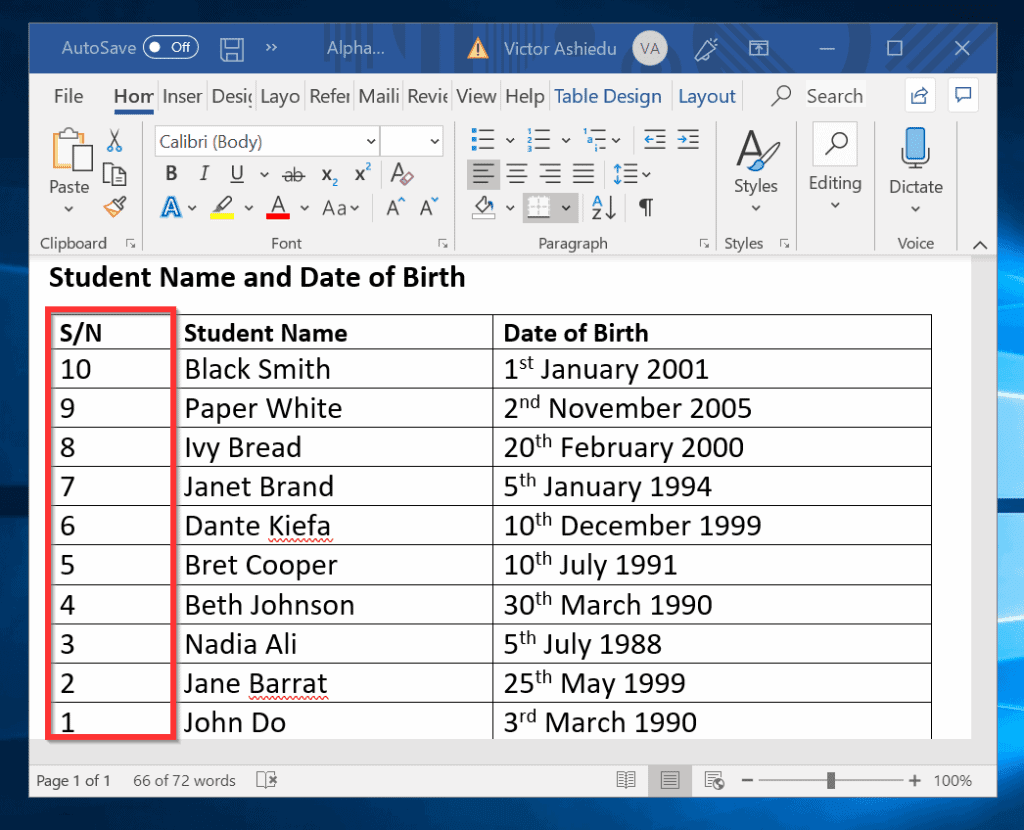
- endelig, for dette afsnit, lad os alfabetisere tabellen efter fødselsdato (DoB) og Elevnavn overskrifter. Det første billede nedenfor viser, hvordan man sorterer efter DoB-overskrift. Det andet billede viser tabellen sorteret efter DoB. Det sidste billede viser tabellen alfabetisk efter Elevnavn.
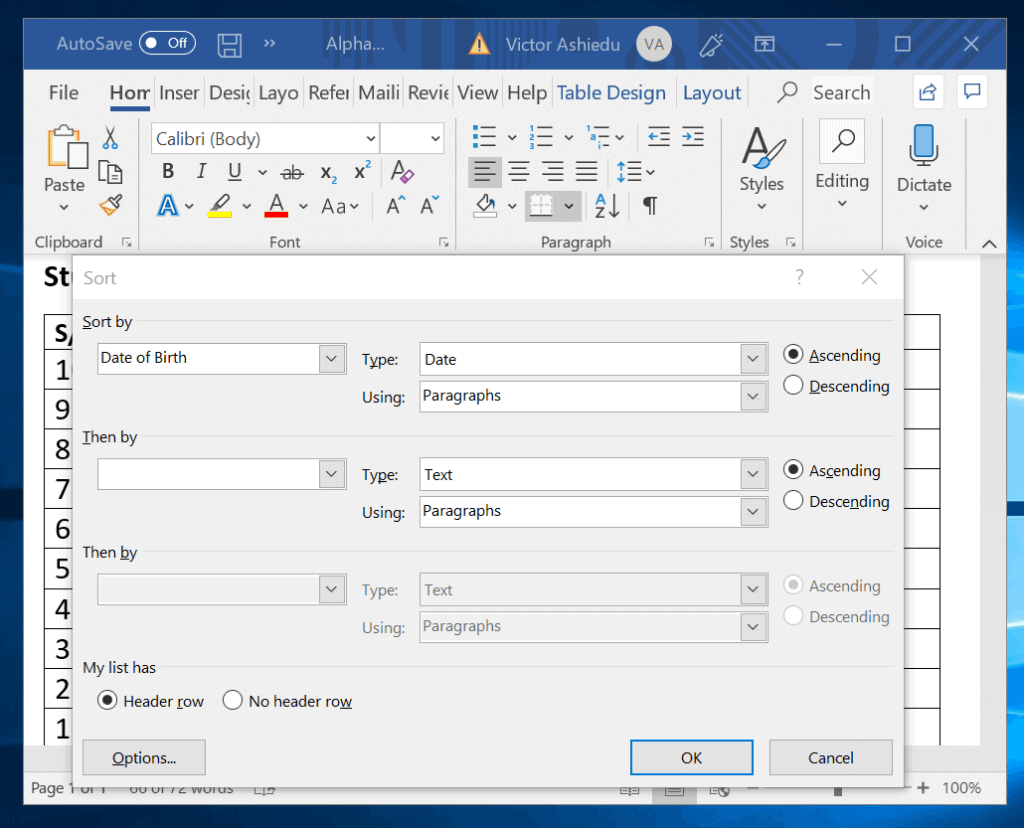
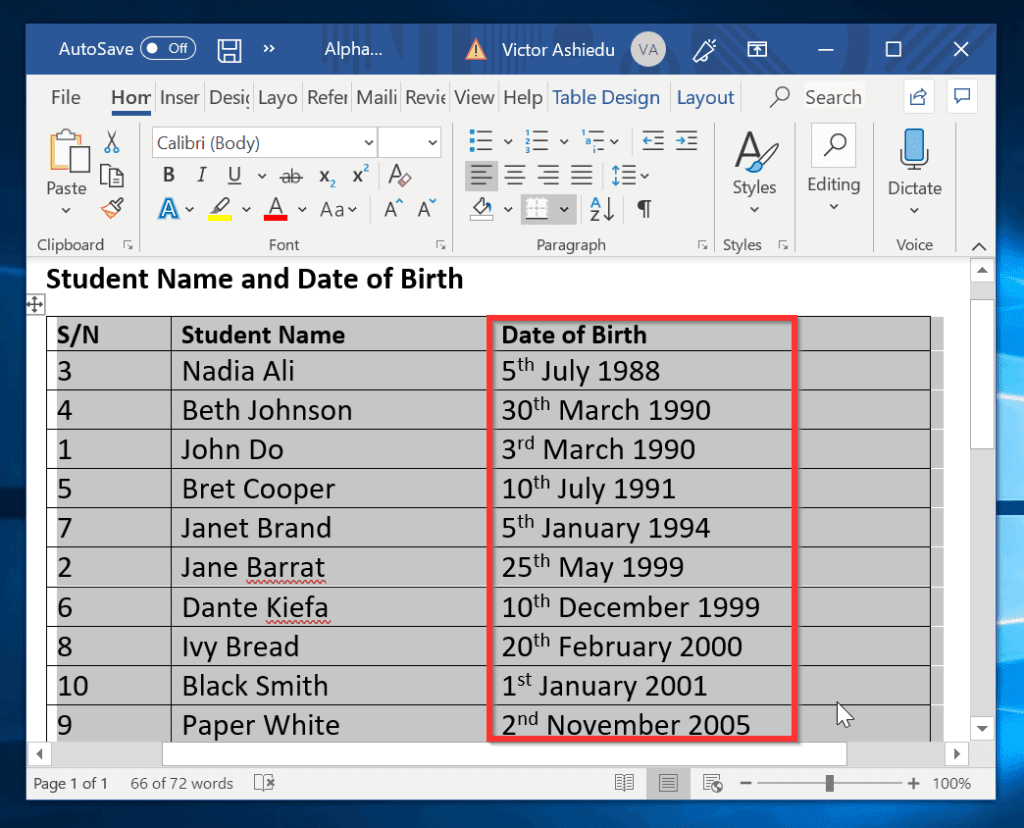
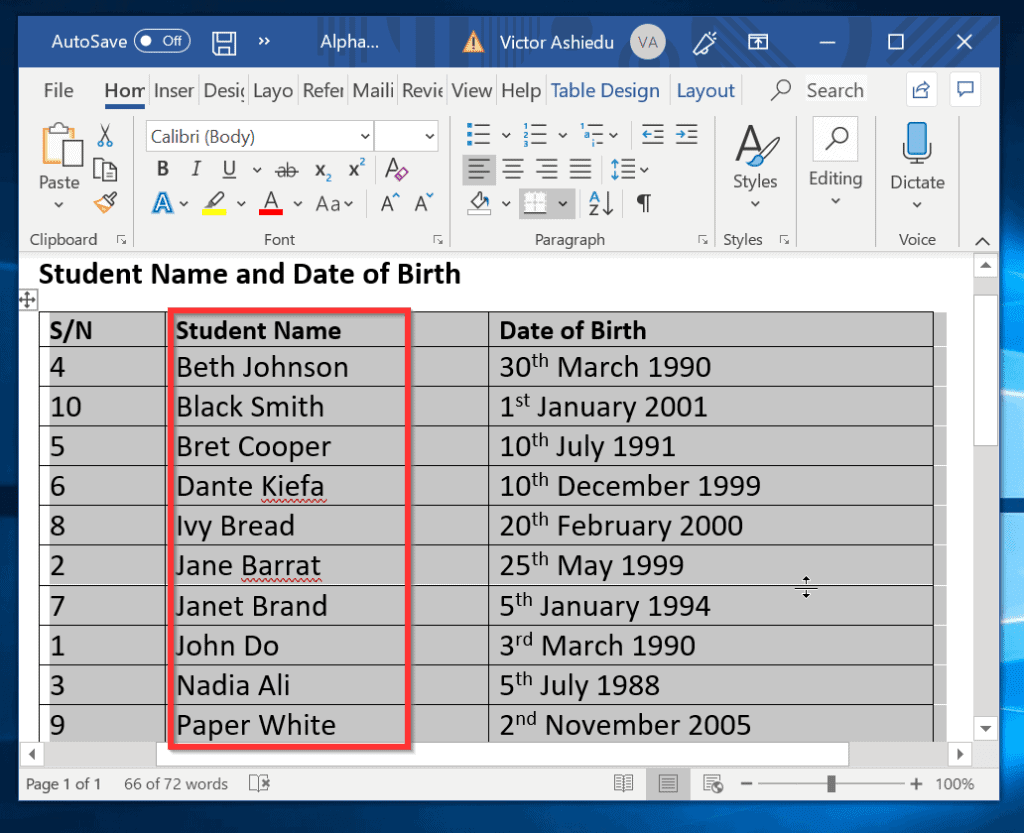
sådan alfabetiseres en tabel i ord med flere overskrifter
i det sidste afsnit demonstrerede jeg, hvordan man alfabetiserer i ord ved hjælp af en enkelt overskrift. Du kan dog også alfabetisere (sortere) en tabel med flere overskrifter.
her er hvordan:
- Fremhæv bordet. Klik derefter på sorter.
- på rullemenuen Sorter efter vælg S / N. Nummer vælges automatisk som Type. Du kan beslutte at sortere i faldende eller stigende. I afsnittet derefter efter (under Sorter efter) skal du vælge Elevnavn i rullemenuen. Til sidst skal du vælge fødselsdato i det næste derefter efter afsnit. Når du er færdig, skal du klikke på Ok. Se det andet billede for resultatet.
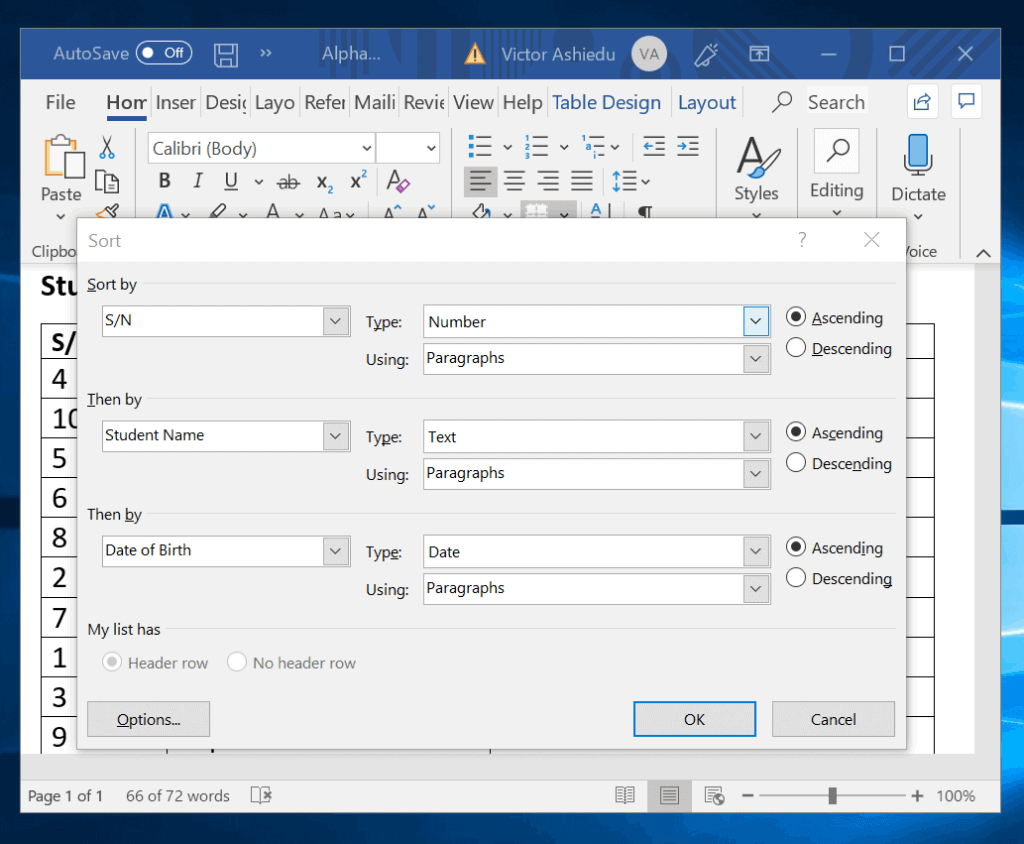
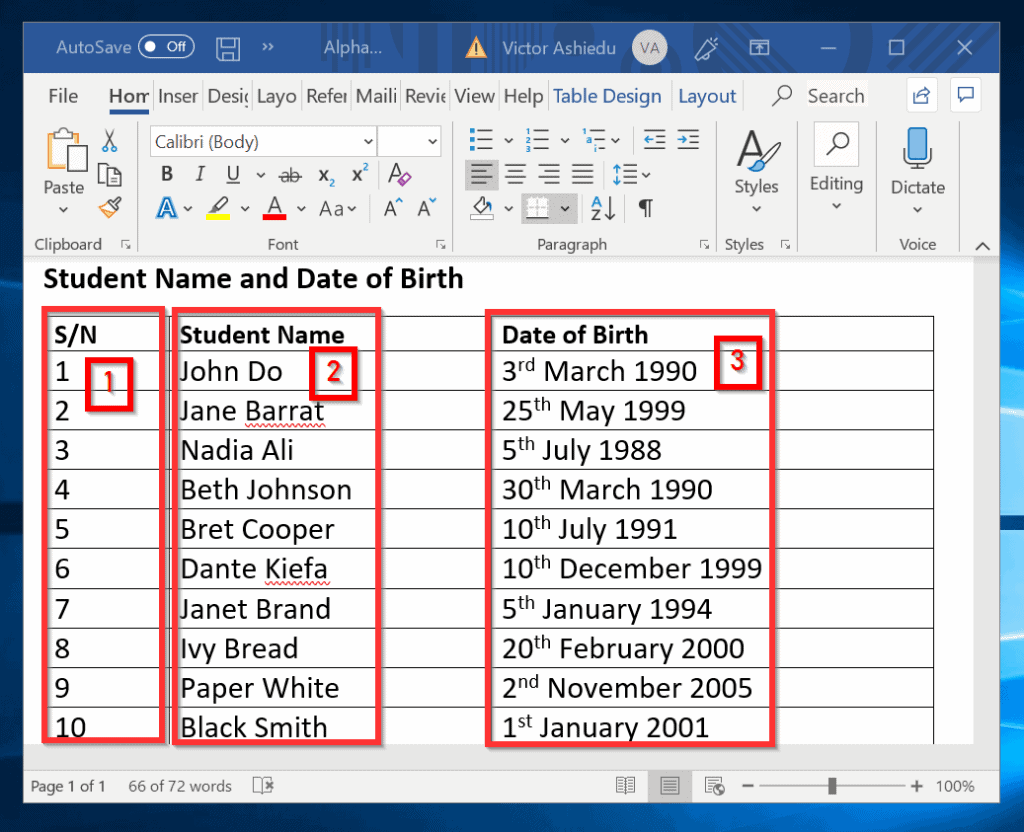
det er så nemt at alfabetisere i ord! Jeg håber du fandt Itechguide hjælpsom.
hvis du fandt det nyttigt, bedes du stemme ja til spørgsmålet “var dette indlæg nyttigt” nedenfor.