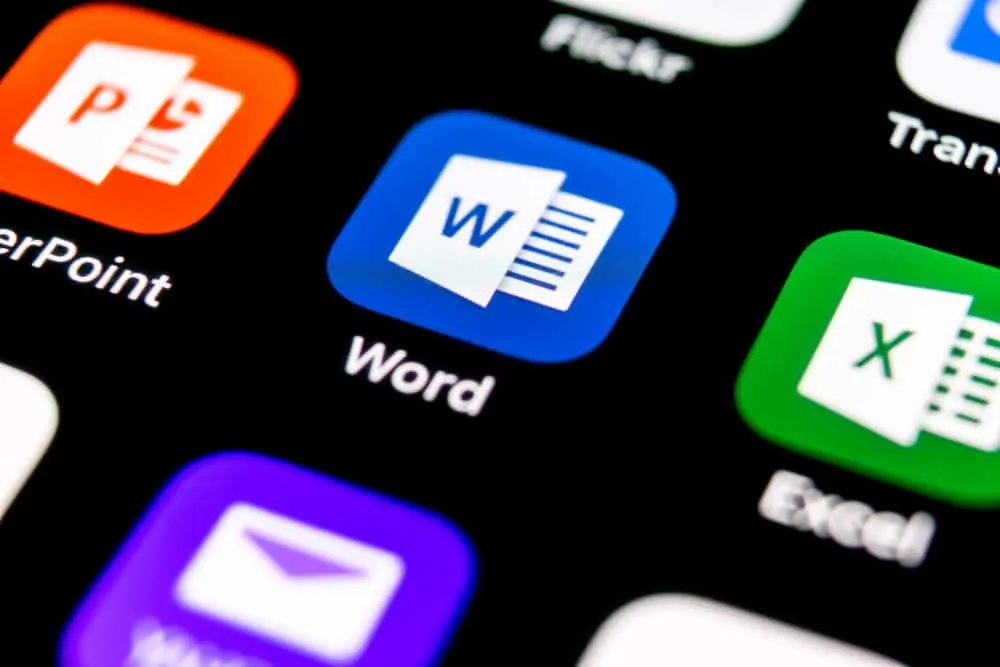
tämä Itechguide opettaa miten aakkostaa Microsoft Wordissa.
voit aakkostaa (lajitella) listan tai taulukon Microsoft Wordissa numeron, päivämäärän tai tekstin mukaan. Voit sitten aakkostaa alenevassa tai nousevassa järjestyksessä.
tässä oppaassa on useita tapoja, joilla voit aakkostaa (lajitella luetteloita tai taulukoita) Wordissa.
Selaa Post aiheita
miten Microsoft Wordissa oleva luettelo aakkostetaan
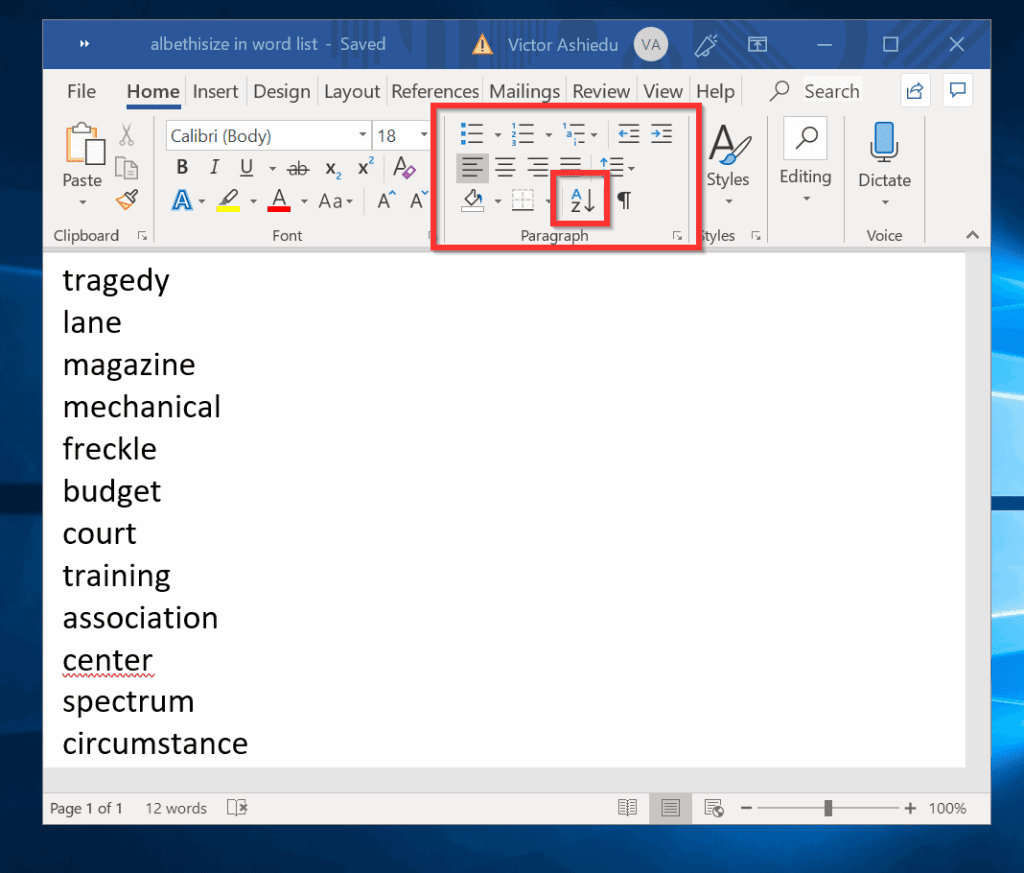
yllä olevan kuvan Word-dokumentti sisältää luettelon satunnaisista sanoista. Listan aakkostaminen (tai lajittelu) tapahtuu seuraavasti::
- varmista, että olet Koti-välilehdellä. Sitten, kohdassa osassa valitse Lajittele (korostettu kuvassa). Lajittele teksti-ikkuna avautuu.
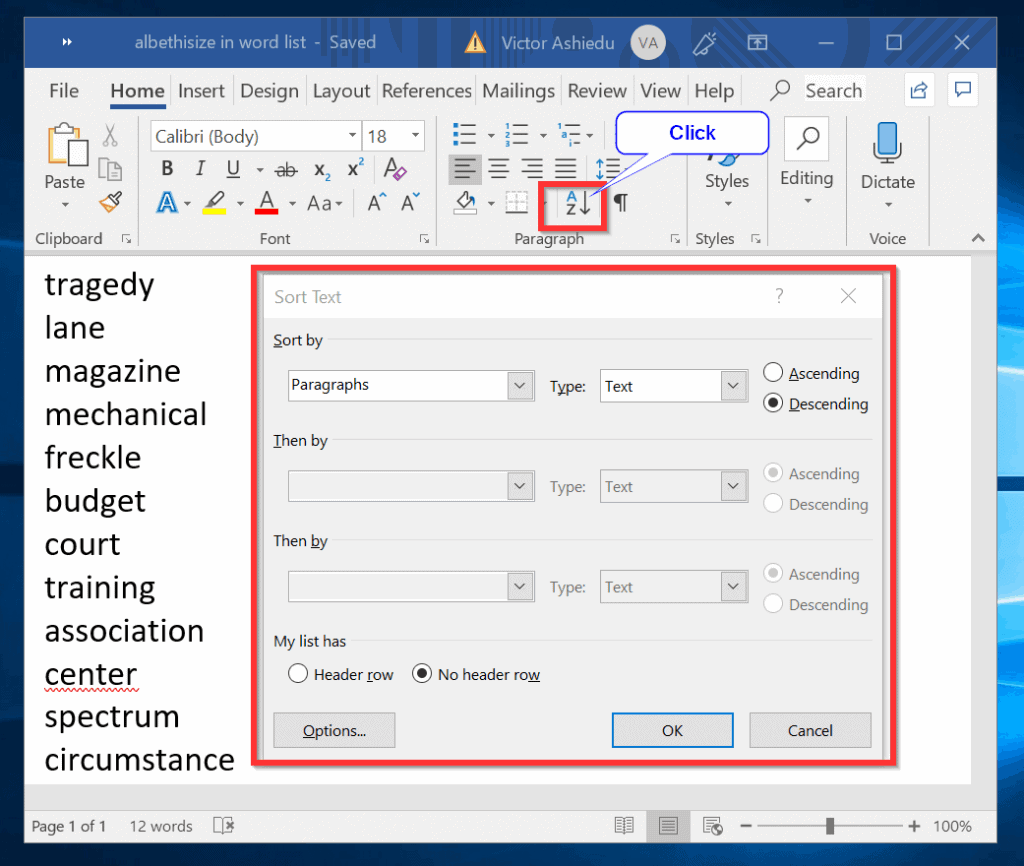
- jos haluat lajitella luettelon Z: stä A: han (laskeva), napsauta Ok. Tässä on tulos.
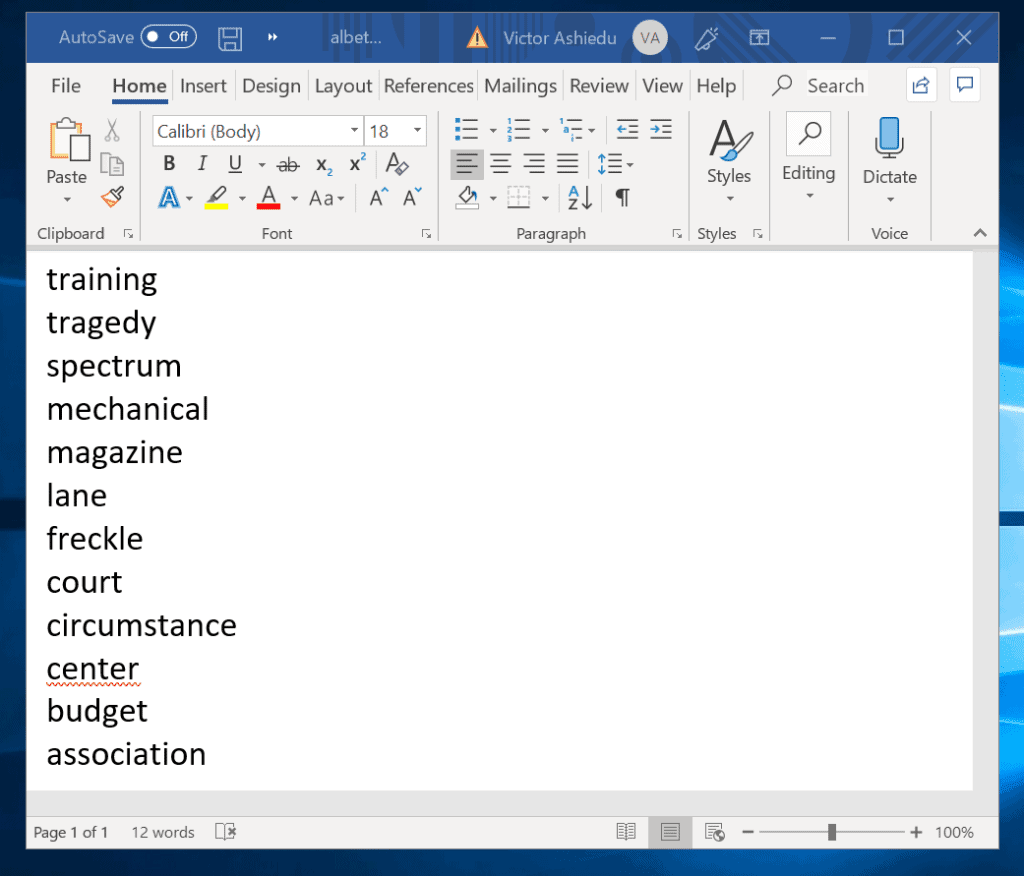
- jos haluat aakkostaa yllä olevan Word-asiakirjan luettelon, napsauta Lajittele. Mutta tällä kertaa valitse nouseva ja klikkaa Ok. Katso tulos toisesta kuvasta.
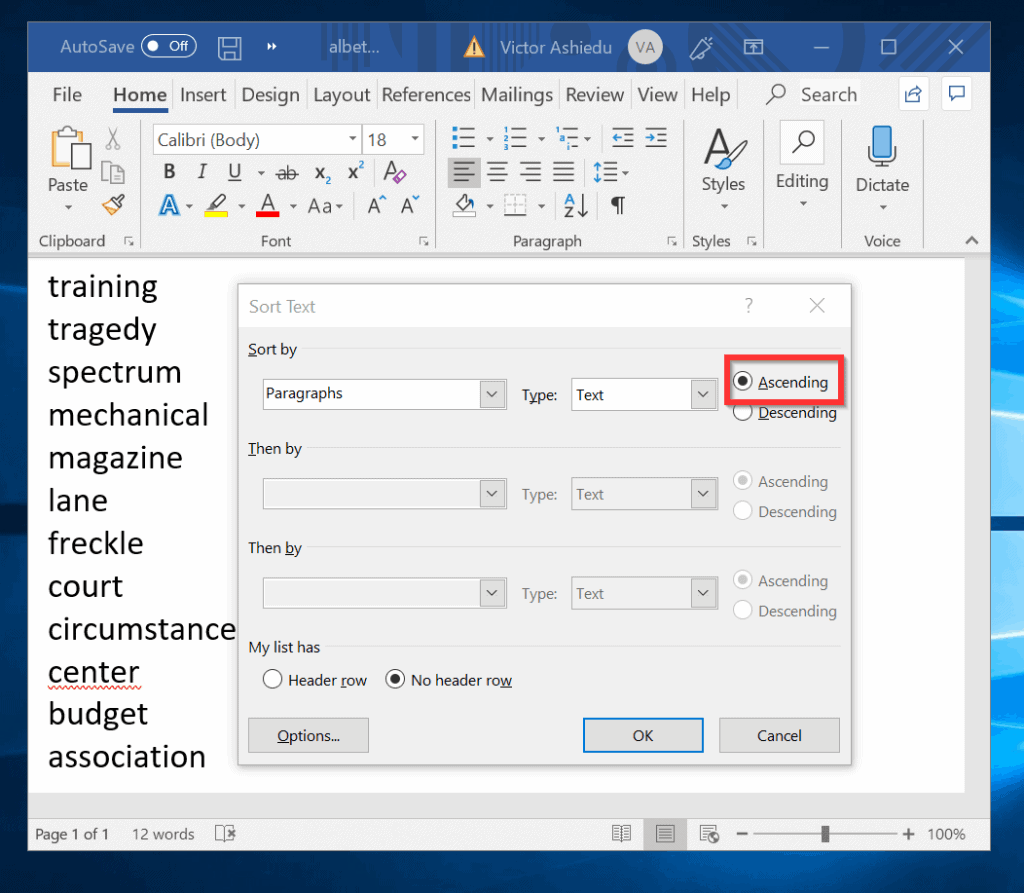
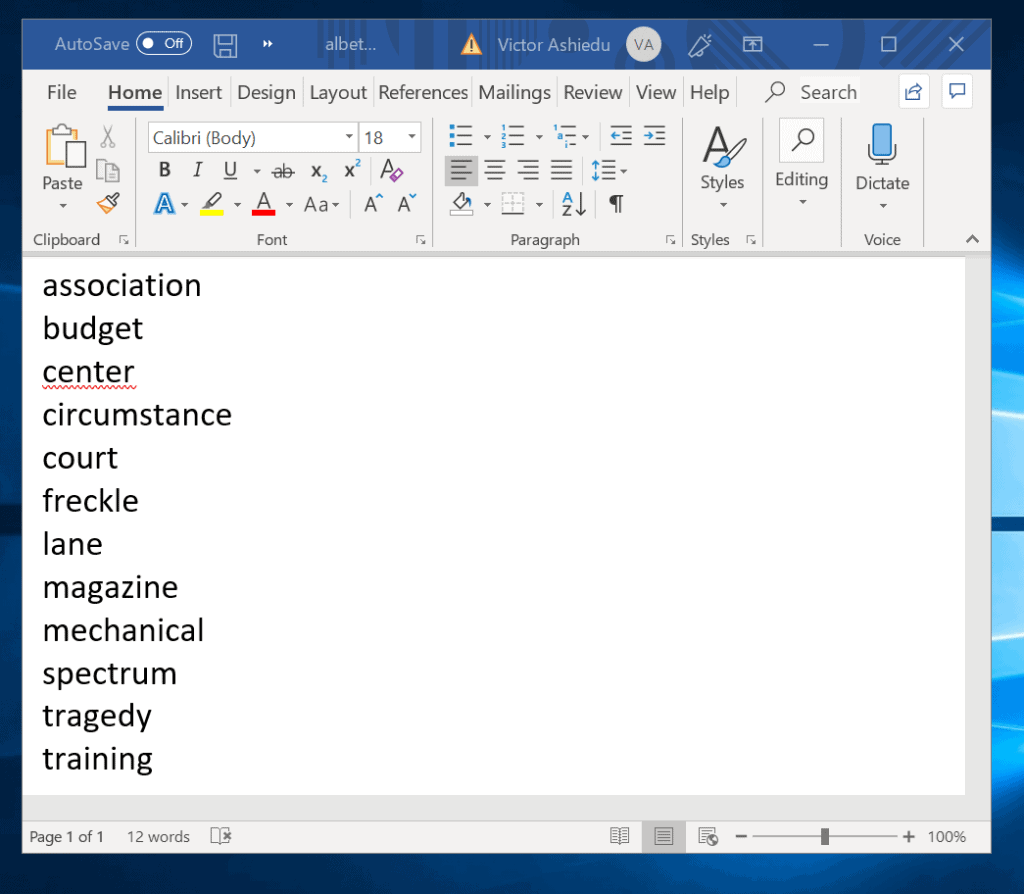
miten taulukon Aakkostaminen Microsoft Wordissa
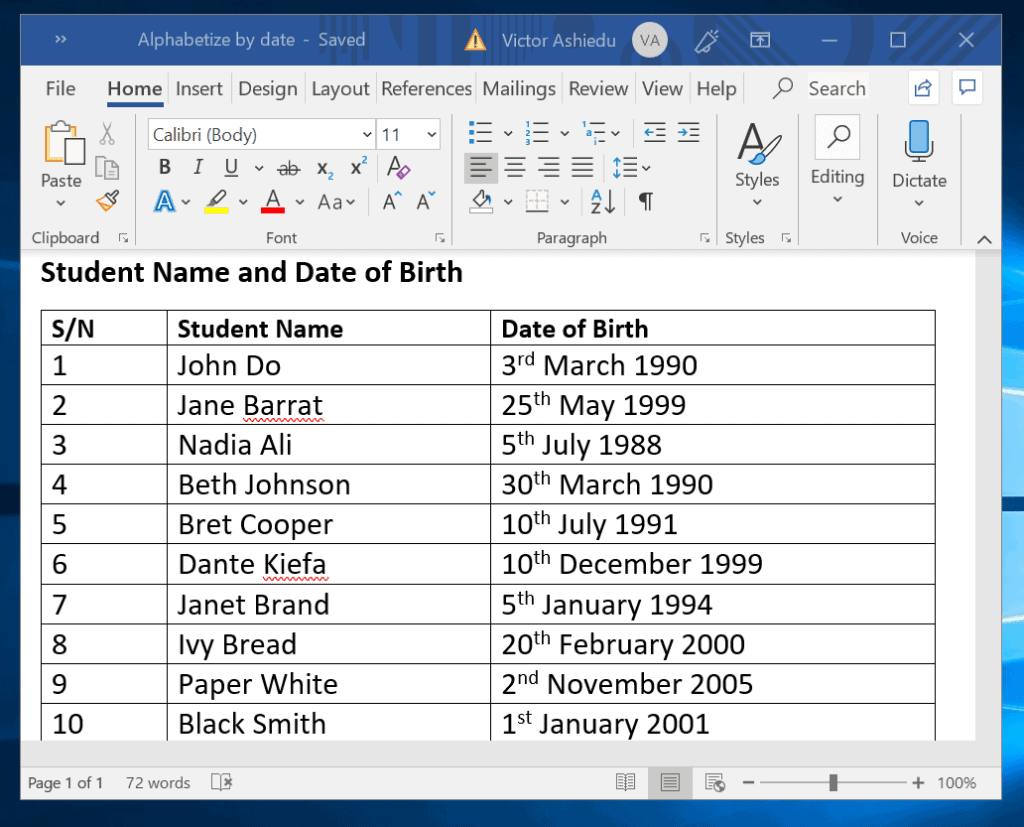
Microsoft Wordin lajitteluominaisuus on erityisen hyödyllinen, kun sitä käytetään taulukossa. Se soveltuu parhaiten taulukon lajitteluun numeroilla, sanoilla ja päivämäärillä.
voit aakkostaa (lajitella) taulukon sanaksi yhdellä tai useammalla otsikolla.
miten taulukko aakkostetaan sanaan yhden otsikon mukaan
alla olevien ohjeiden mukaisesti ja yllä oleva taulukko aakkostetaan yhdellä otsikolla:
- Viet pöydän yli ja klikkaa pientä laatikkoa, joka näkyy vasemmassa yläkulmassa. Tämä valitsee koko pöydän.
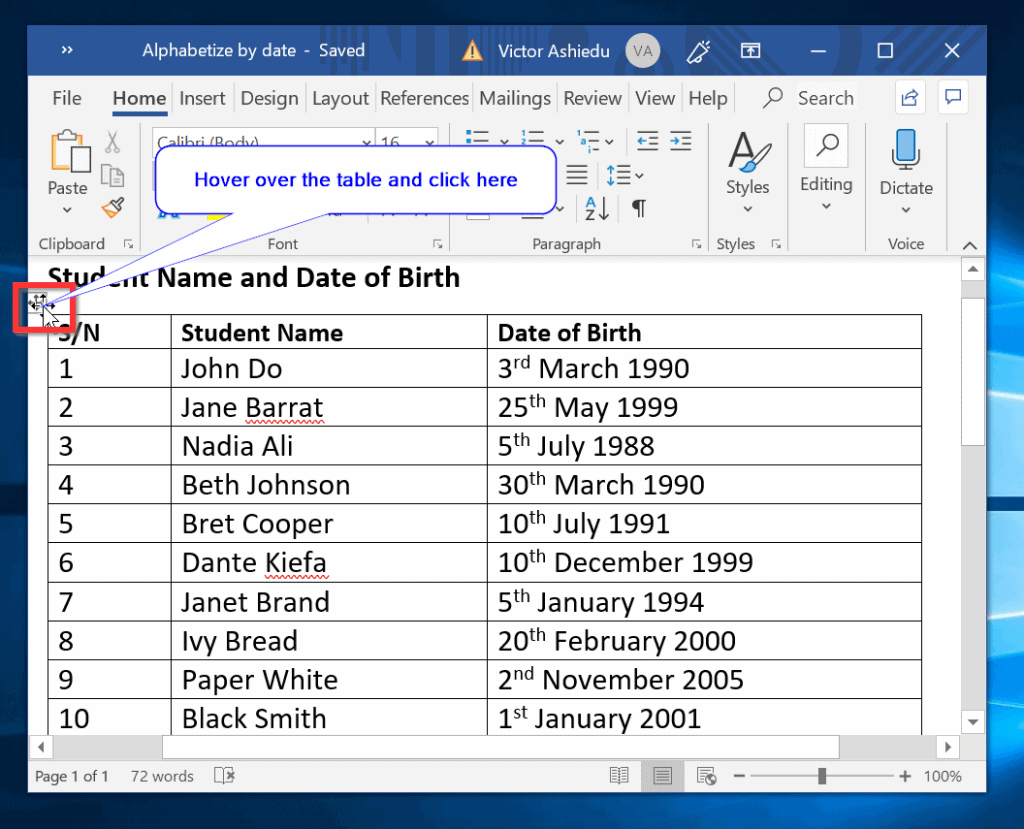
- kun taulukko on valittu, napsauta Lajittele. Lajittelu-asetus avautuu (katso toinen kuva alla).
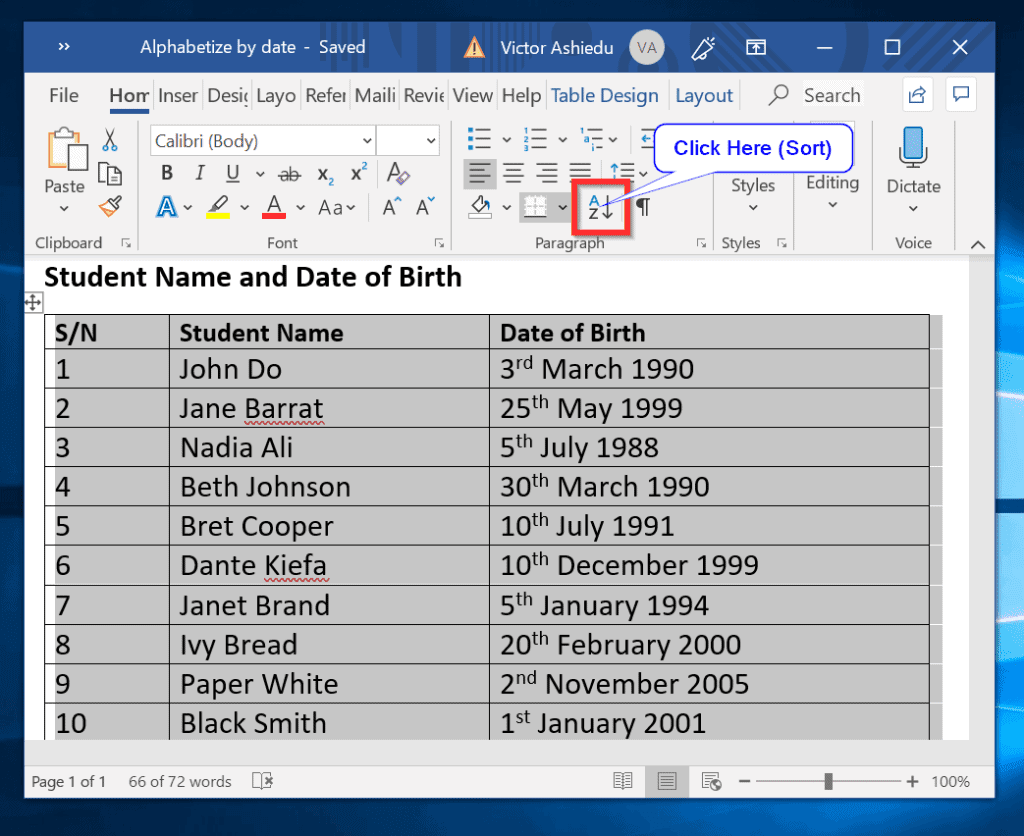
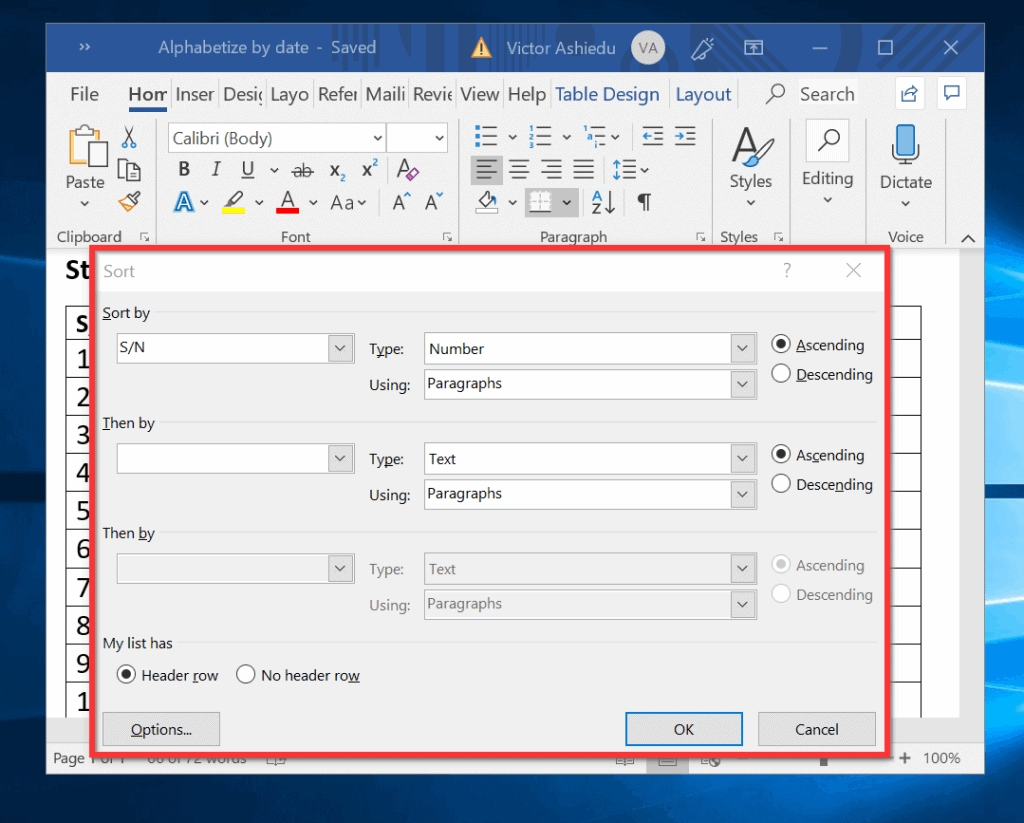
- Napsauta Lajittele pudotusvalikosta (jossa S / N).
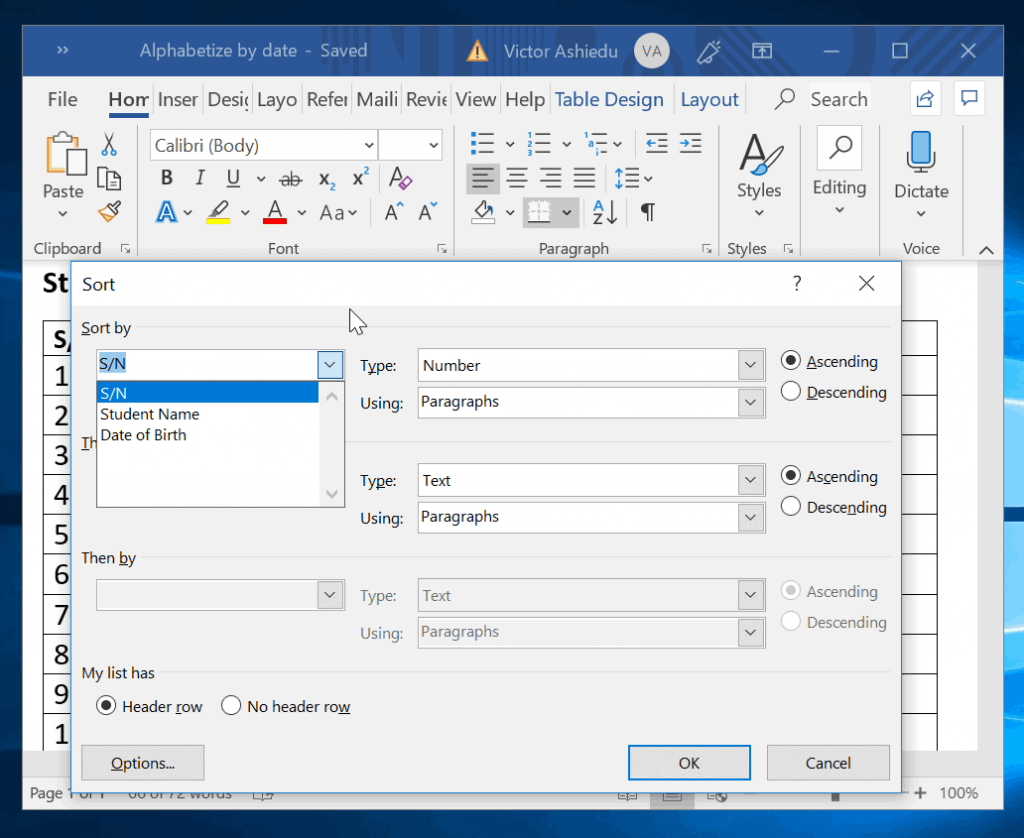
- jos haluat lajitella taulukon numerosarakkeen mukaan, valitse pudotusvalikosta S / n. Microsoft Word valitsee automaattisesti numeron tyyppi-pudotusvalikosta. Jos haluat lajitella nousevaan järjestykseen (1-10), valitse nouseva. Valitse sitten Ok.
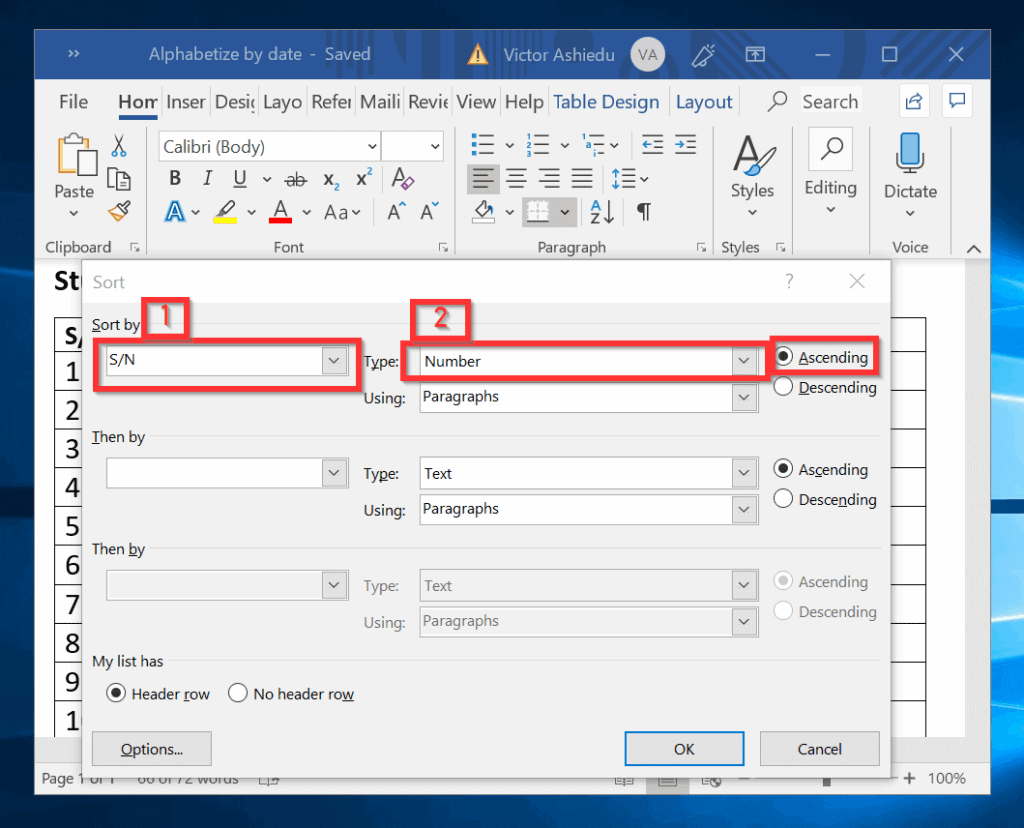
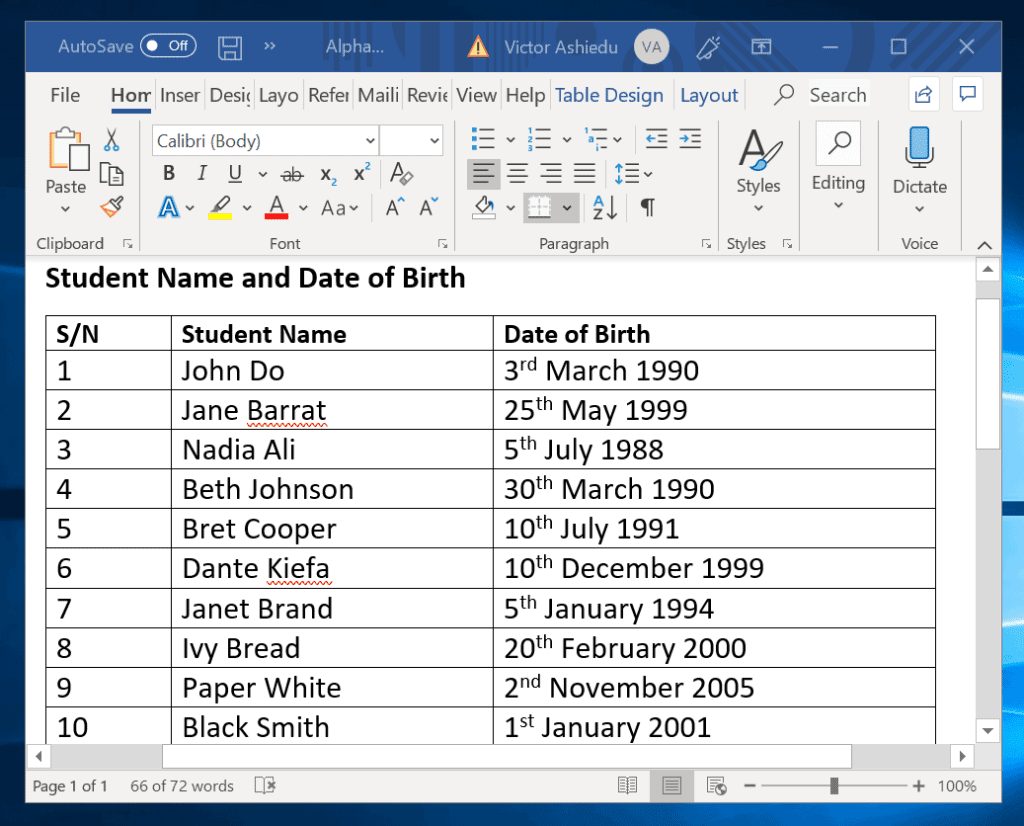
- Lajittele alenevassa järjestyksessä valitsemalla se alla olevan taulukon mukaisesti. Valitse sitten Ok. Taulukko on nyt lajiteltu 10, 9, 8, jne (toinen kuva).
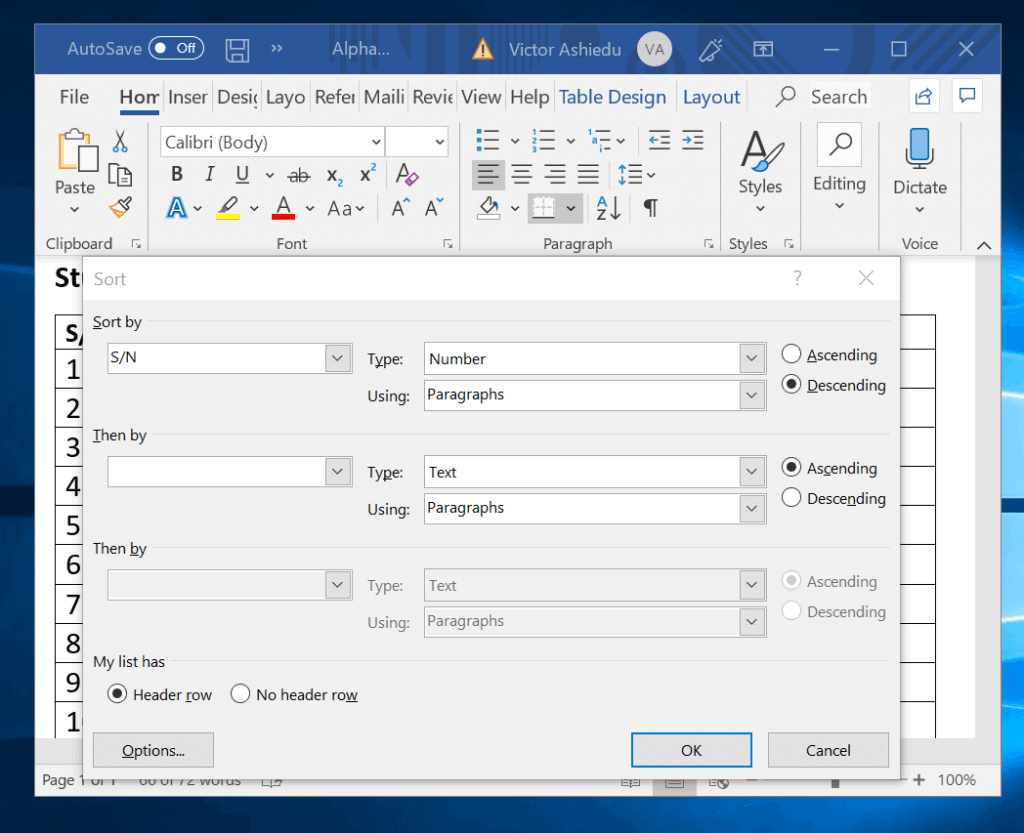
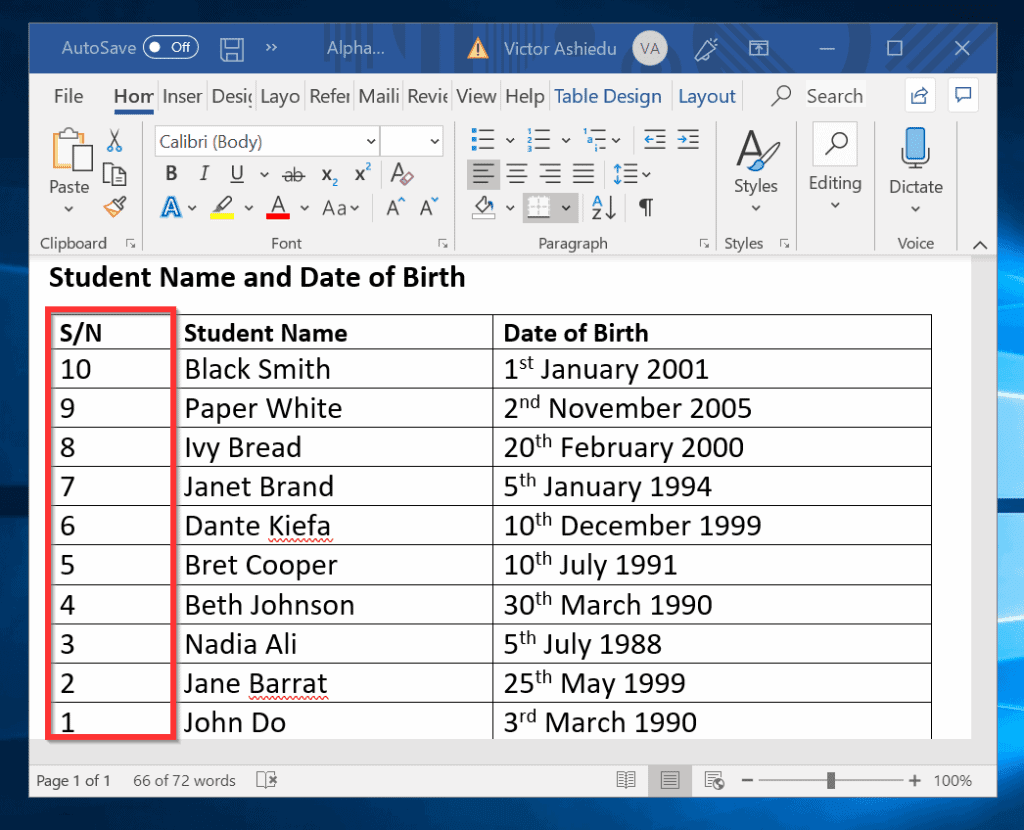
- tässä jaksossa aakkostetaan taulukko syntymäajan (DoB) ja Opiskelijanimien otsikoiden mukaan. Ensimmäinen kuva alla näyttää, miten lajitella DoB otsikko. Toisessa kuvassa taulukko on lajiteltu DoB: n mukaan. Viimeisessä kuvassa taulukko on aakkosjärjestyksessä oppilaan nimen mukaan.
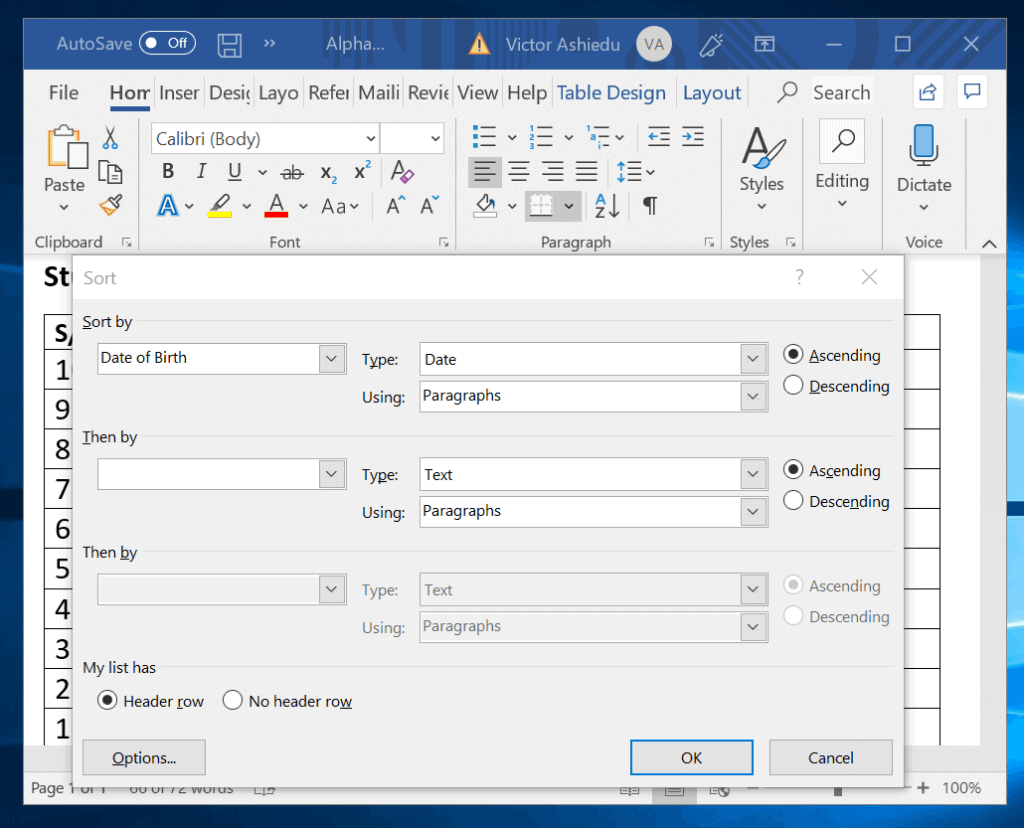
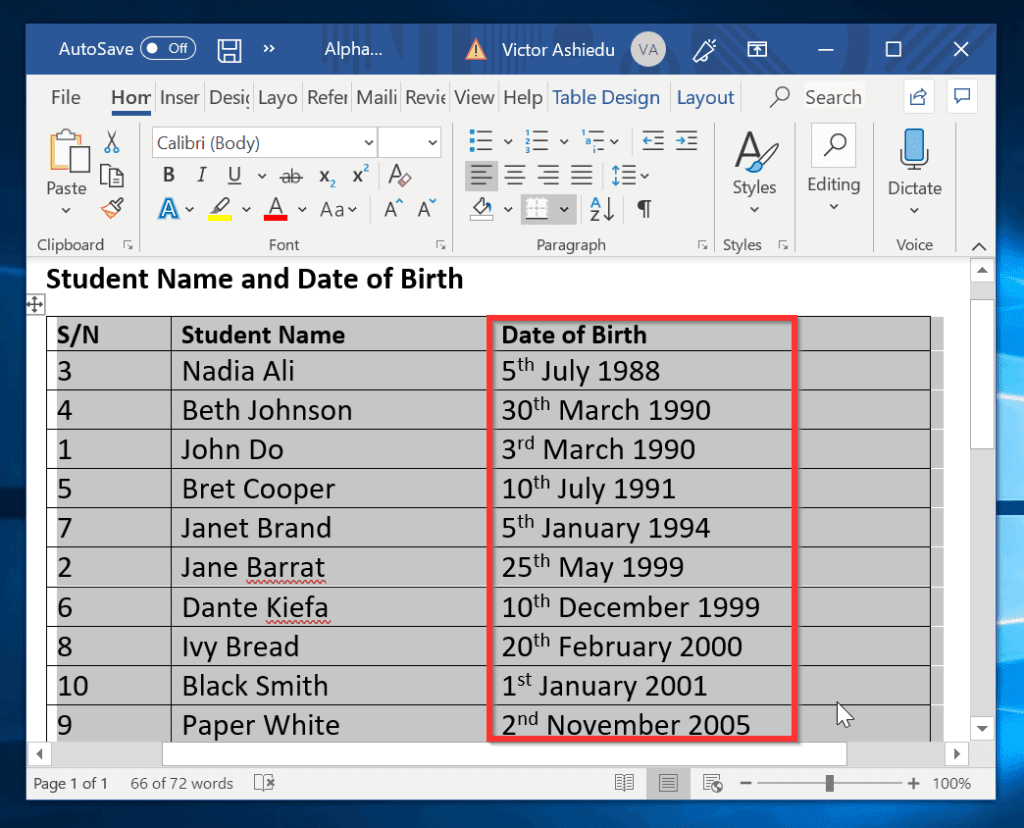
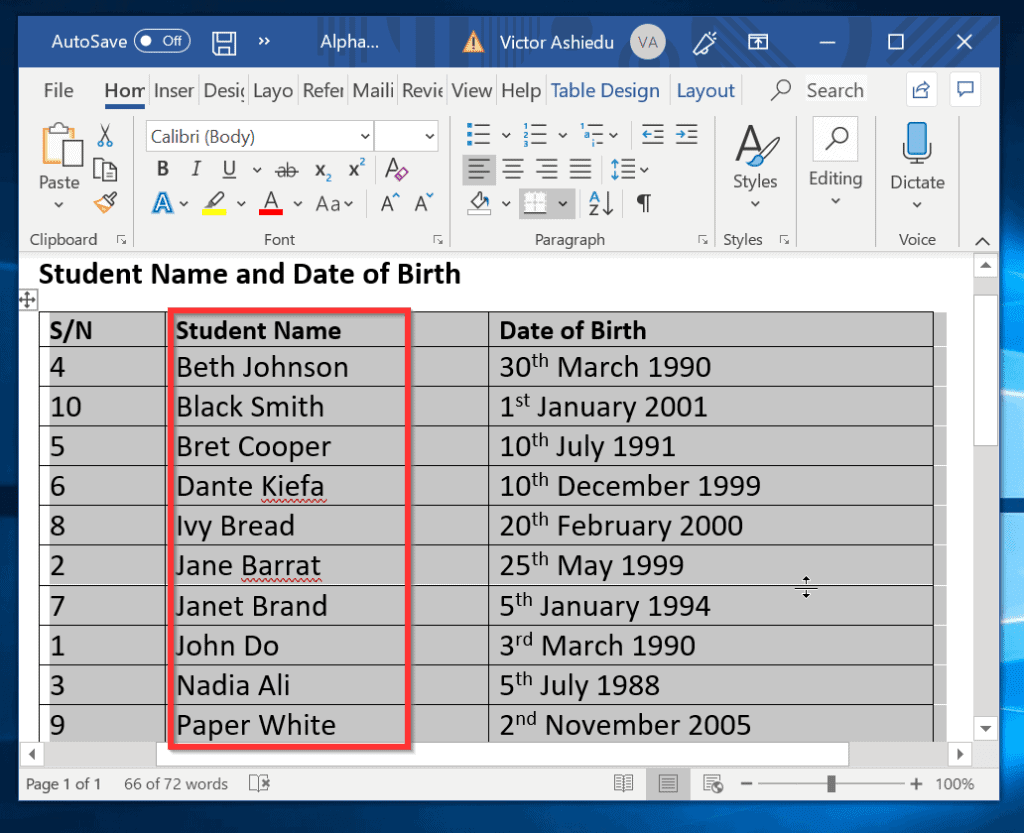
miten taulukko aakkostetaan Word-muodossa useiden otsakkeiden mukaan
viimeisessä osassa I osoitettiin, miten Word-teksti aakkostetaan yhdellä otsakkeella. Voit kuitenkin myös aakkostaa (lajitella) taulukon useiden otsikoiden mukaan.
näin:
- Korosta pöytä. Napsauta sitten Lajittele.
- lajittelussa pudotusvalinnalla S / N. Numero valitaan automaattisesti tyypiksi. Voit päättää lajitella alenevaan tai nousevaan. On sitten osa (alla Lajittele) valitse opiskelijan nimi pudotusvalikosta. Lopuksi, seuraavassa sitten osa, Valitse syntymäaika. Kun olet valmis, napsauta Ok. Katso tulos toisesta kuvasta.
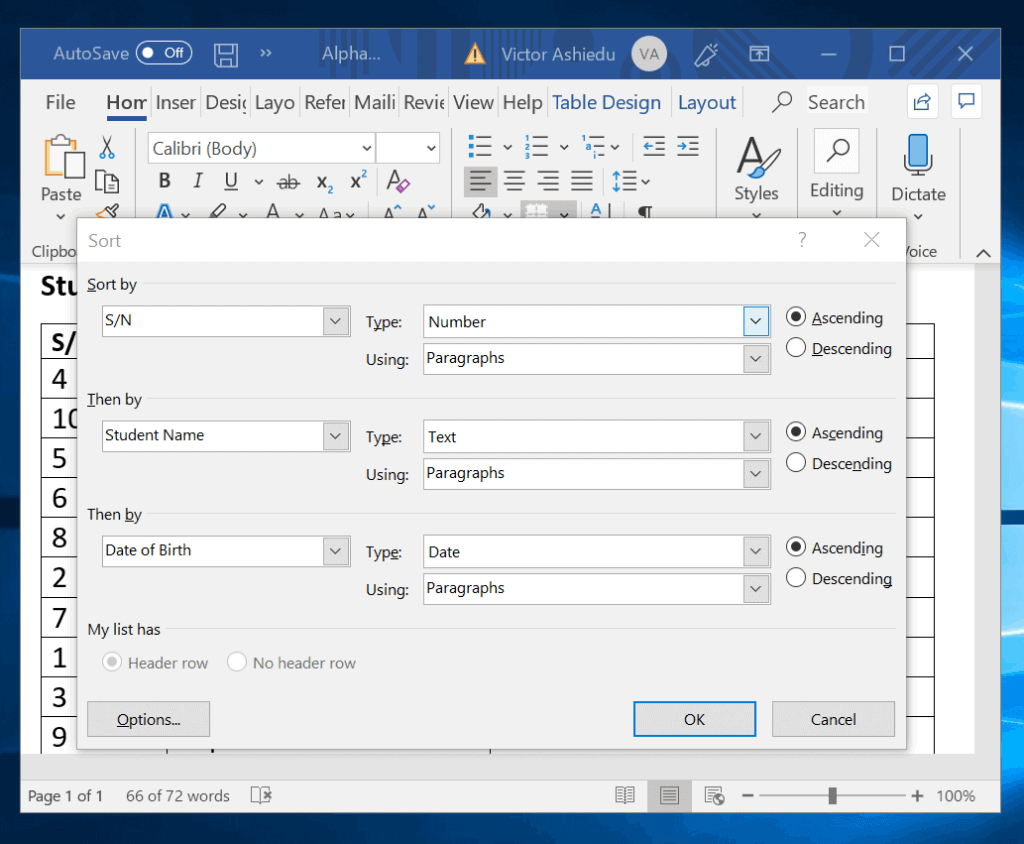
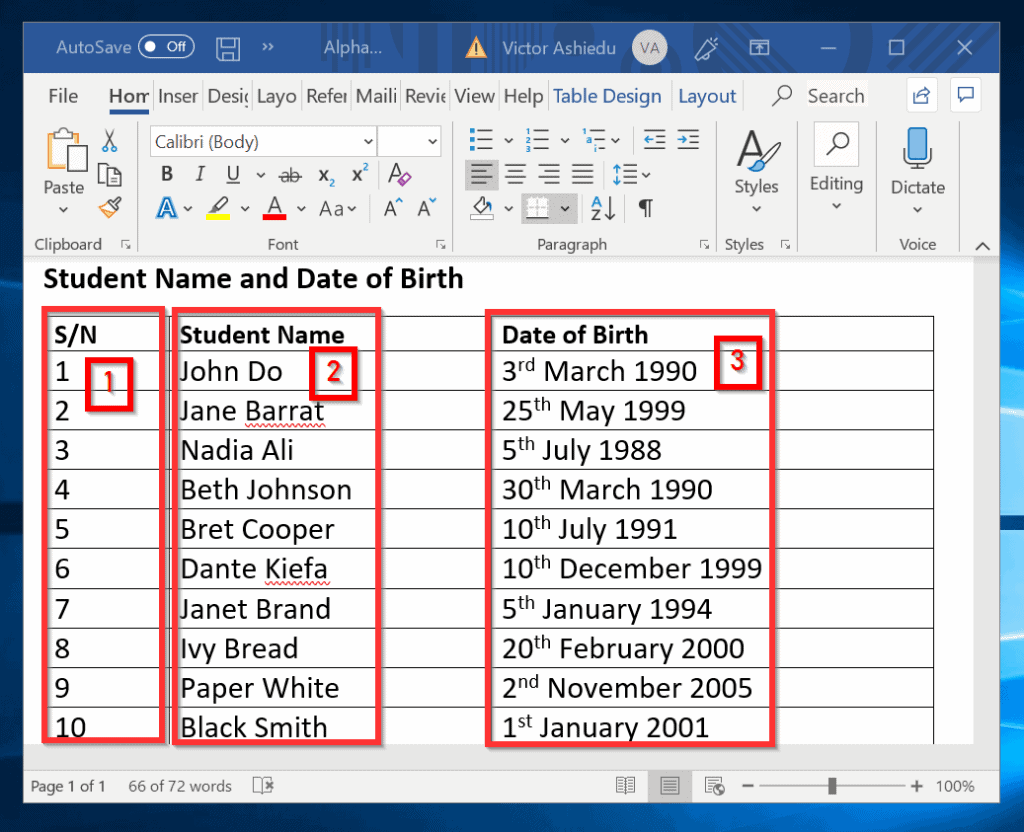
se on näin helppo miten aakkostaa Word! Toivottavasti Itechguidesta oli apua.
jos Koit sen hyödylliseksi, äänestä ystävällisesti Kyllä alla olevaan” oliko tämä viesti hyödyllinen ” – kysymykseen.