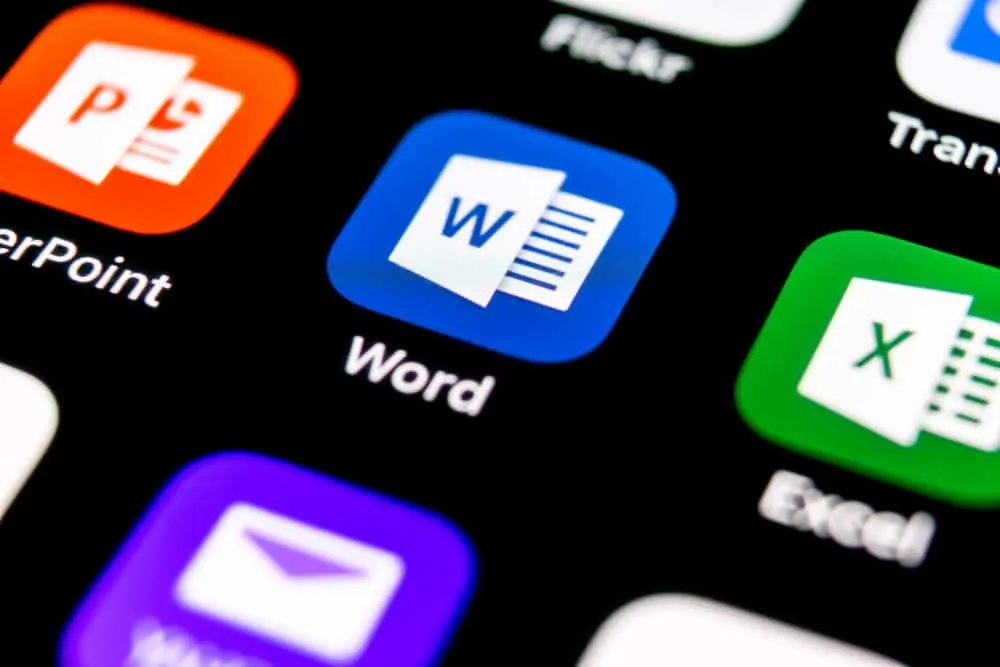
Dit Itechguide leert u Hoe om te alfabetiseren in Microsoft Word.
u kunt een lijst of tabel in Microsoft word alfabetiseren (Sorteren) op nummer, datum of tekst. U kunt dan alfabetiseren in aflopende of oplopende volgorde.
deze gids toont verschillende manieren waarop u kunt alfabetiseren (Sorteerlijsten of tabellen) in Word.
Bekijk berichten
een lijst alfabetiseren in Microsoft Word
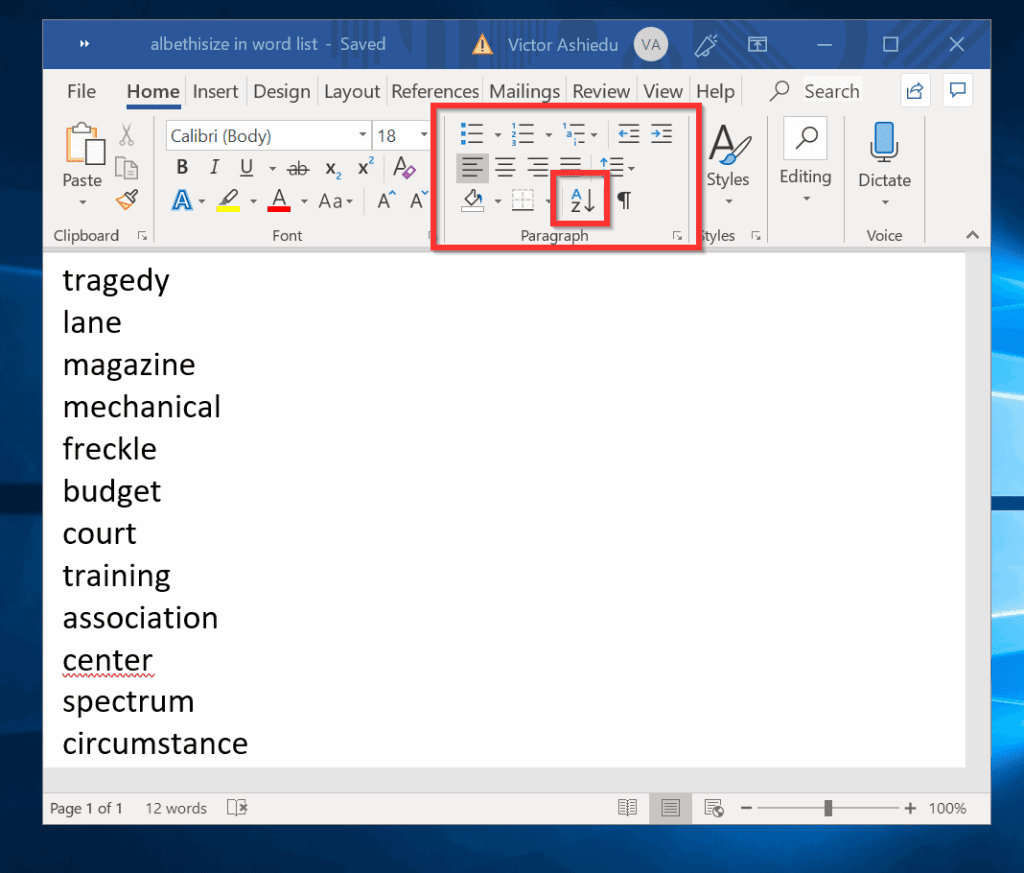
het Word-document in de afbeelding hierboven bevat een lijst met willekeurige woorden. Volg de onderstaande stappen om de lijst te alfabetiseren (of te sorteren) :
- zorg ervoor dat u op het tabblad Home. Dan, op de paragraaf sectie klik Sorteren (gemarkeerd in de afbeelding). Het venster Tekst Sorteren wordt geopend.
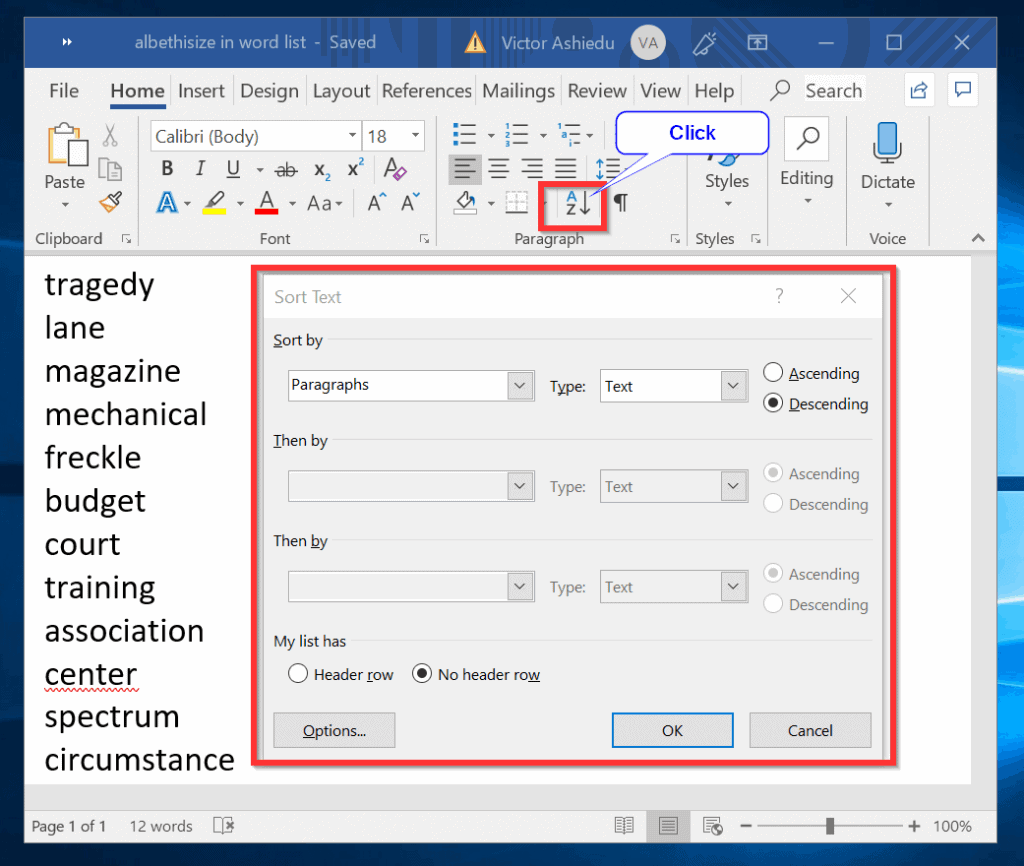
- om de lijst van Z naar A te sorteren (aflopend), klikt u op Ok. Hier is het resultaat.
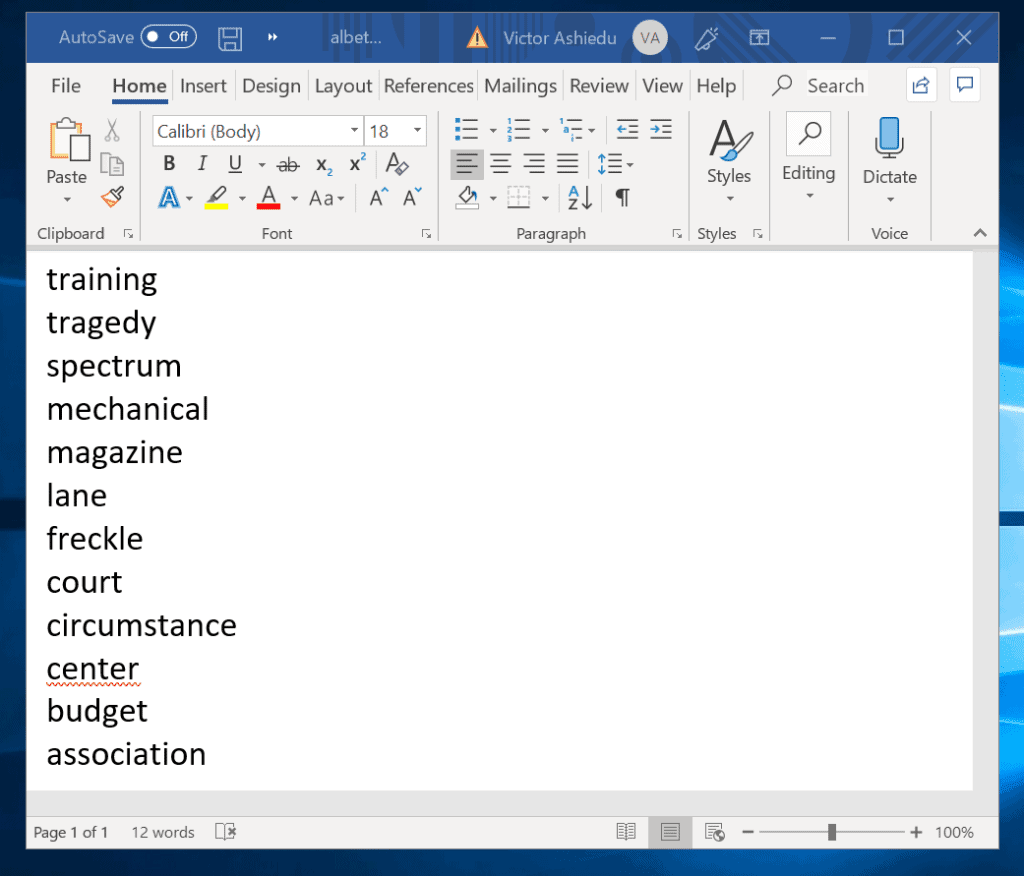
- als u de lijst in het bovenstaande Word-Document wilt alfabetiseren, klikt u op soort. Maar selecteer deze keer oplopend en klik op Ok. Zie het resultaat in de tweede afbeelding.
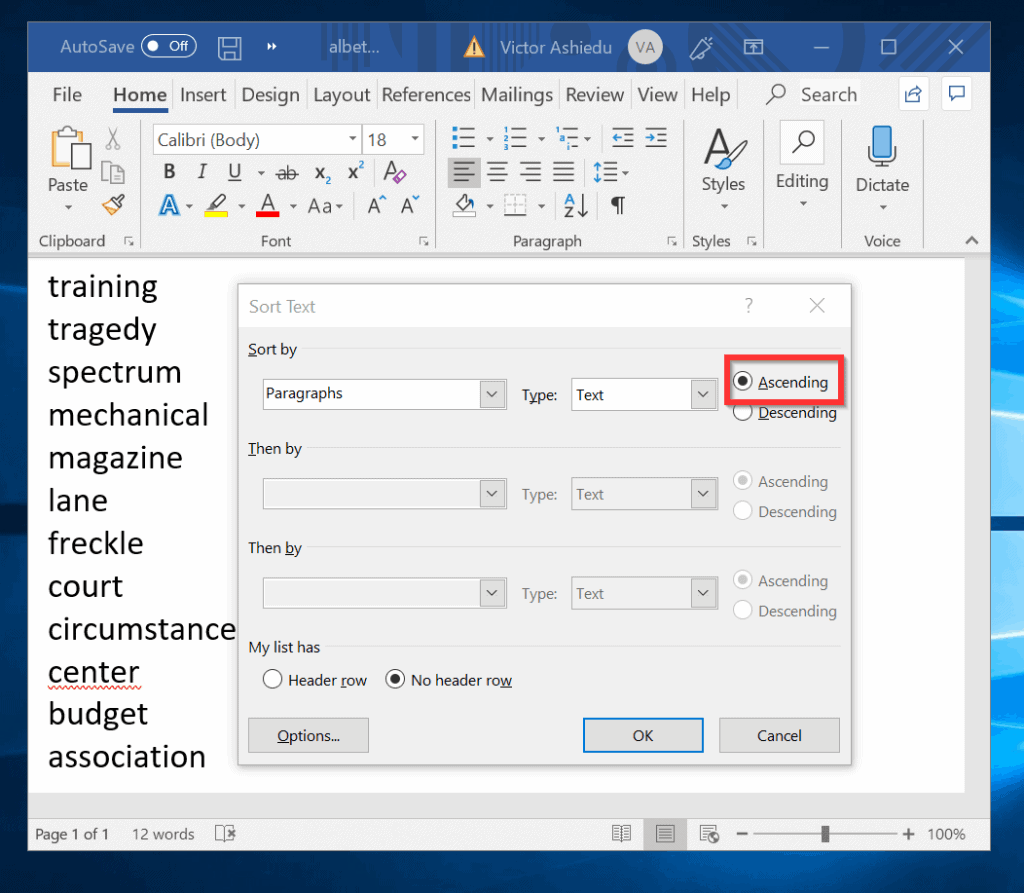
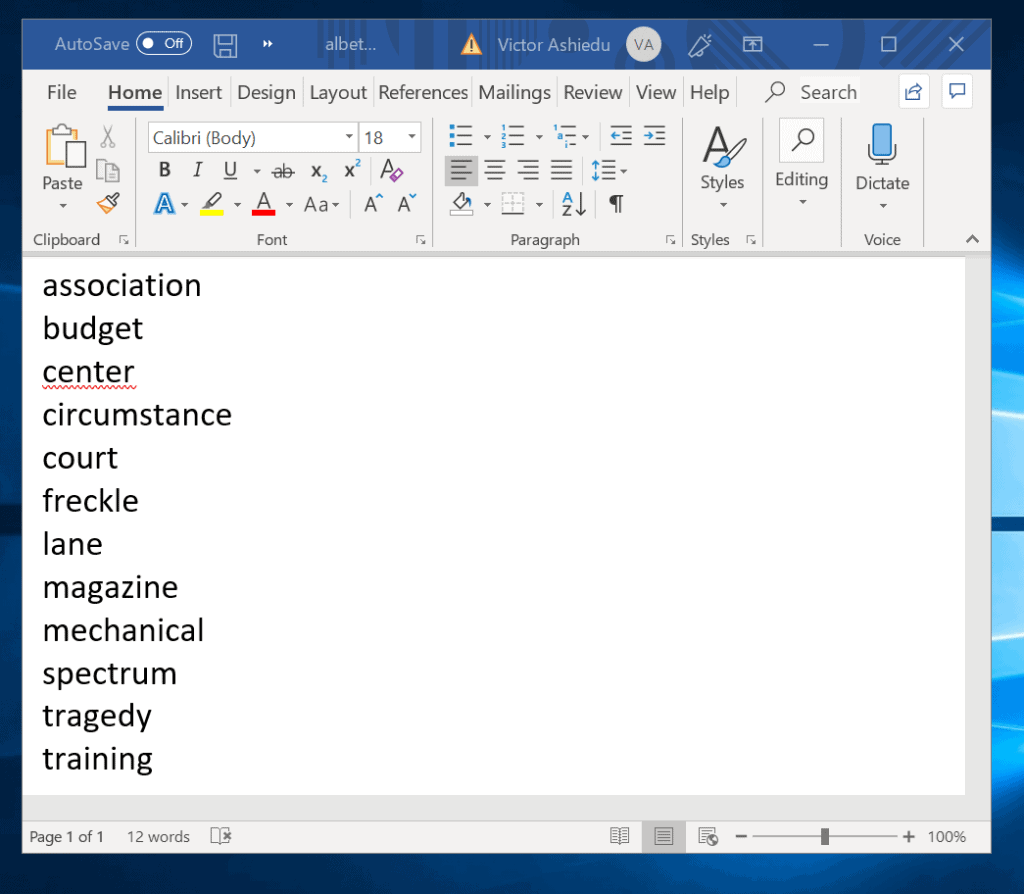
een tabel alfabetiseren in Microsoft Word
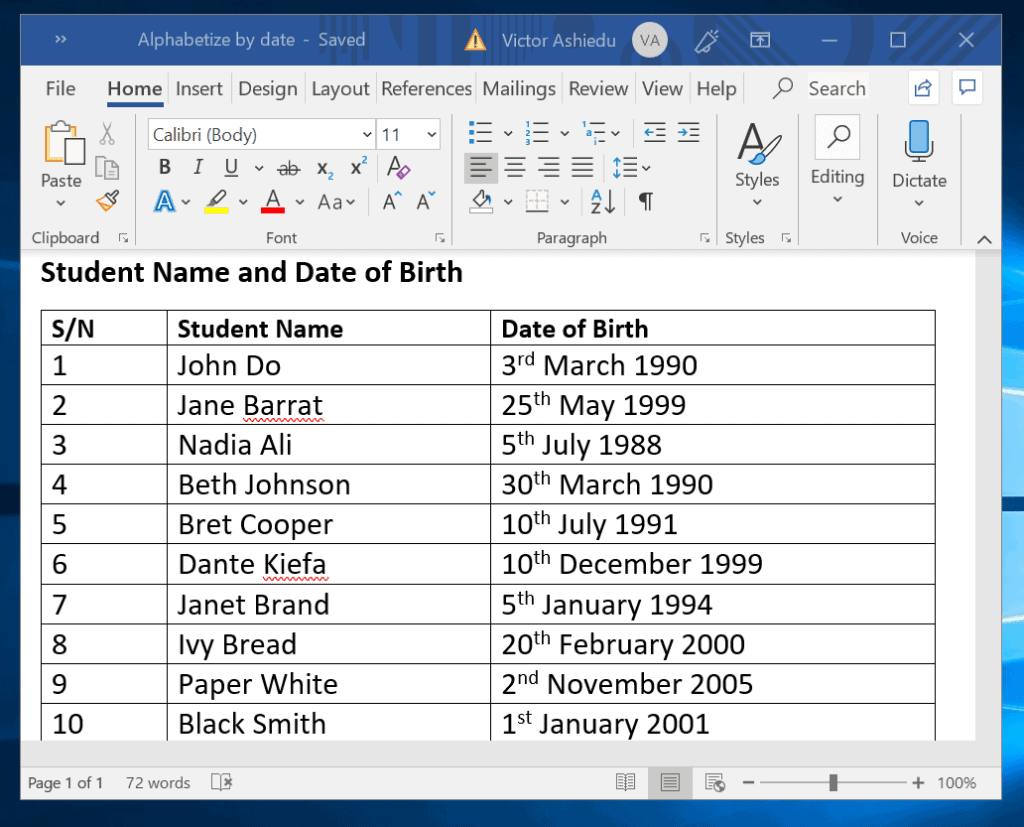
de sorteerfunctie van Microsoft Word is bijzonder nuttig wanneer deze in een tabel wordt gebruikt. De meeste toepassing is in het sorteren van een tabel met getallen, woorden en datums.
u kunt een tabel in Word alfabetiseren (sorteren) door een enkele of meerdere headers.
hoe een tabel in Word met één kop te alfabetiseren
Volg de onderstaande stappen om de bovenstaande tabel met één kop te alfabetiseren:
- beweeg de muisaanwijzer over de tabel en klik op het kleine vakje dat linksboven verschijnt. Dit selecteert de hele tabel.
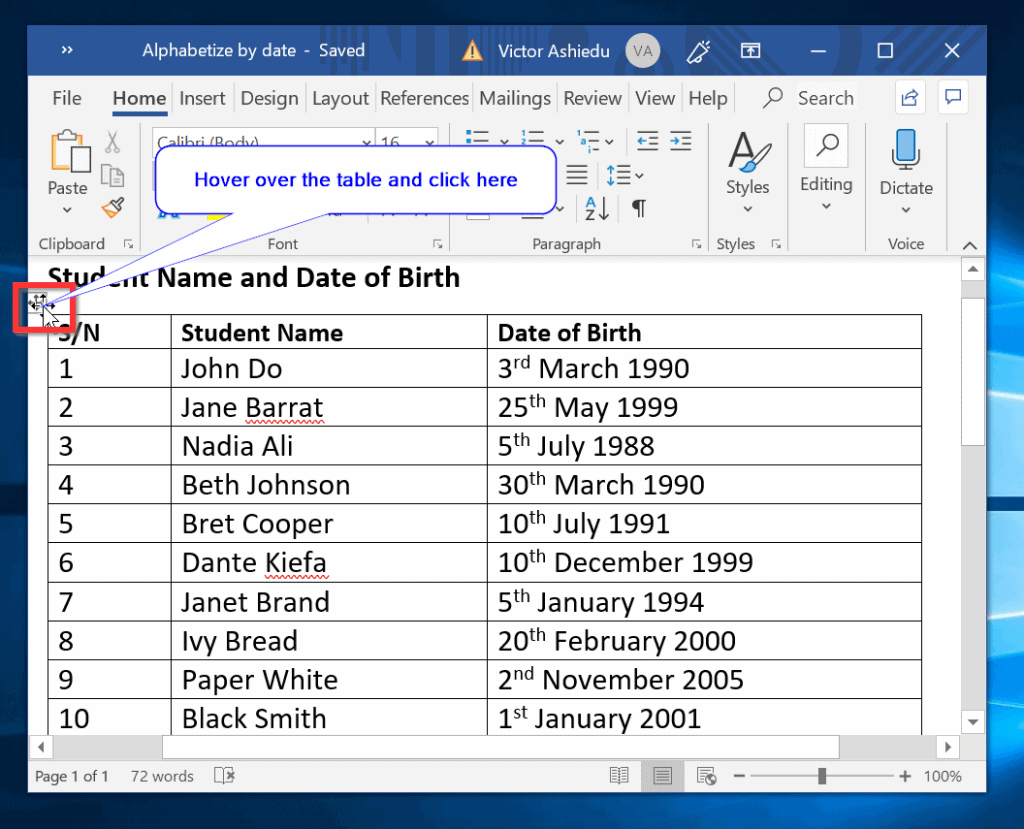
- wanneer de tabel is geselecteerd, klikt u op Sorteren. De sorteeroptie opent (zie de tweede afbeelding hieronder).
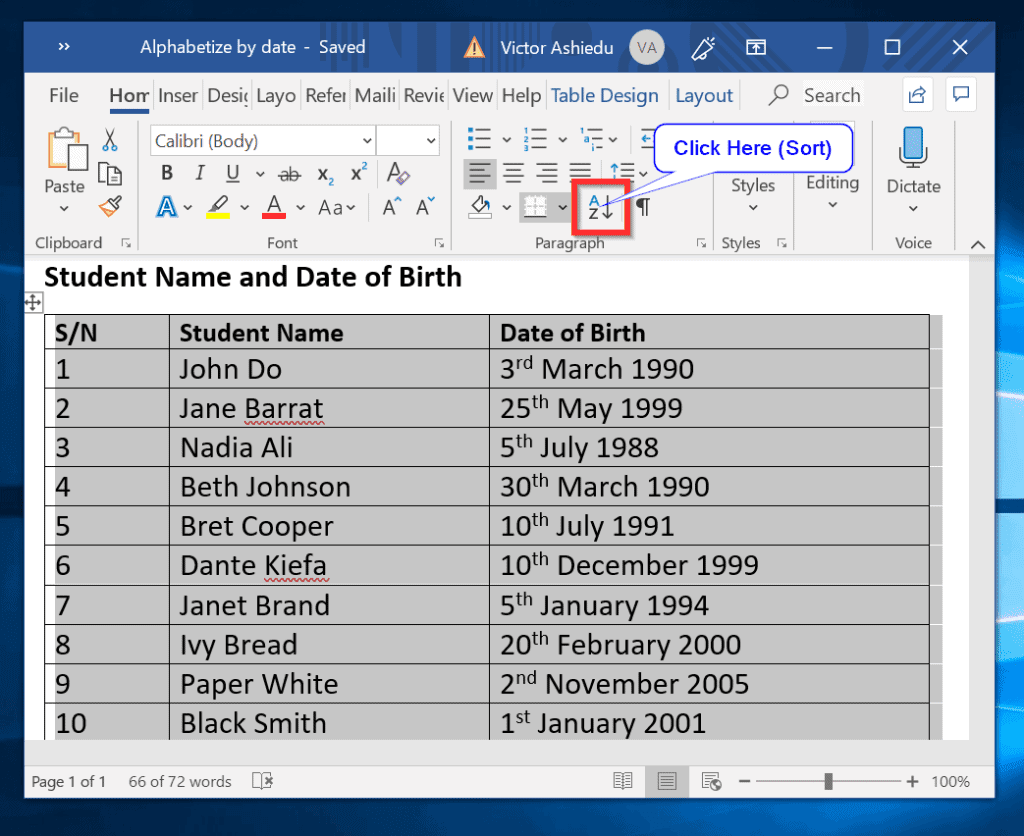
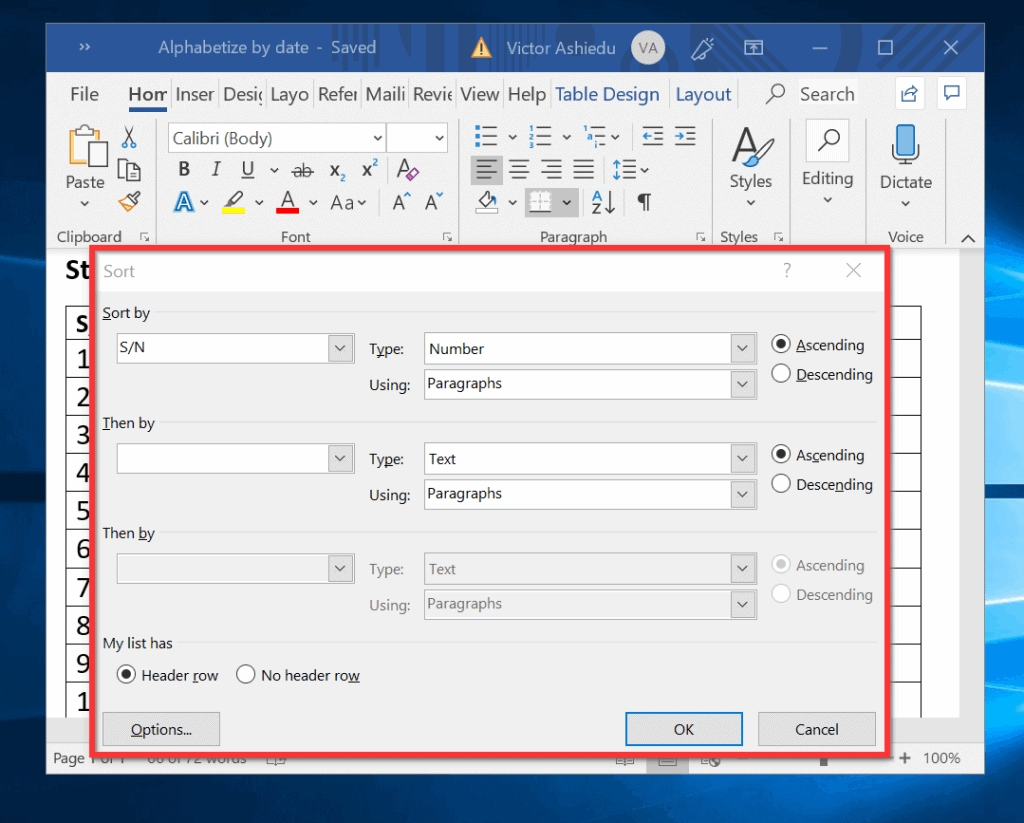
- klik op de vervolgkeuzelijst Sorteren op (met de S / N).
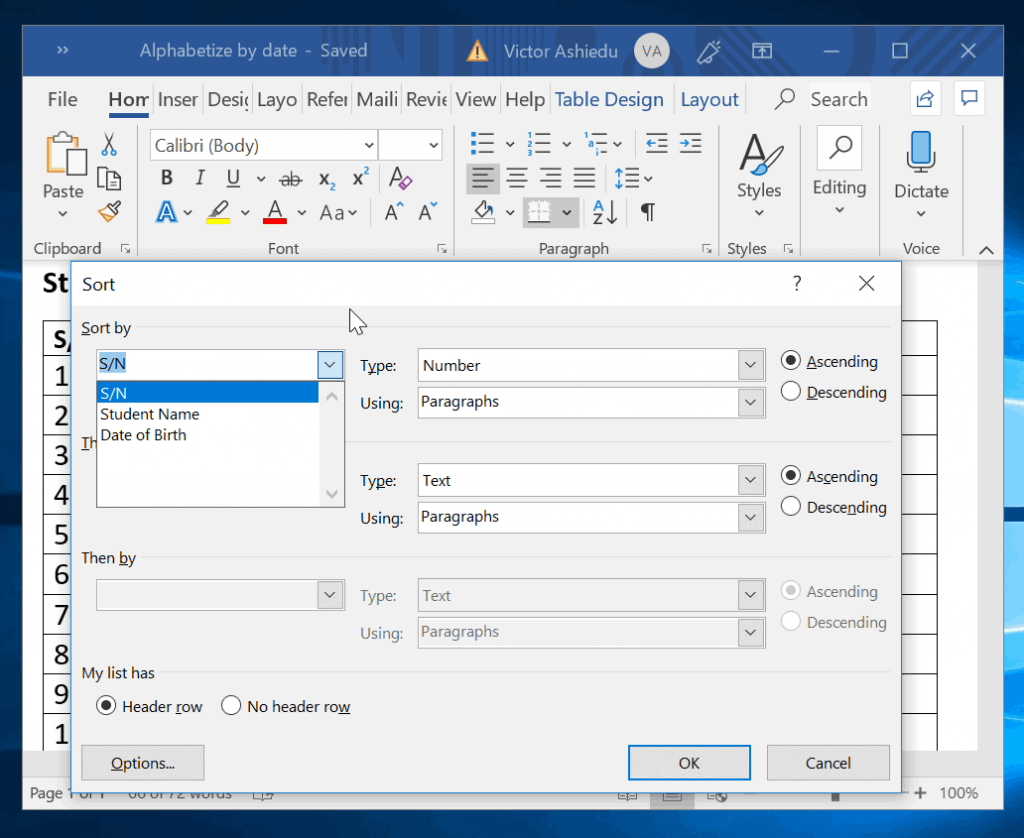
- als u de tabel wilt sorteren op de kolom nummering, selecteert u S/N in de vervolgkeuzelijst. Microsoft Word selecteert automatisch nummer in de vervolgkeuzelijst Type. Om in oplopende volgorde (1-10) te sorteren, selecteert u oplopend. Dan klikken Ok.
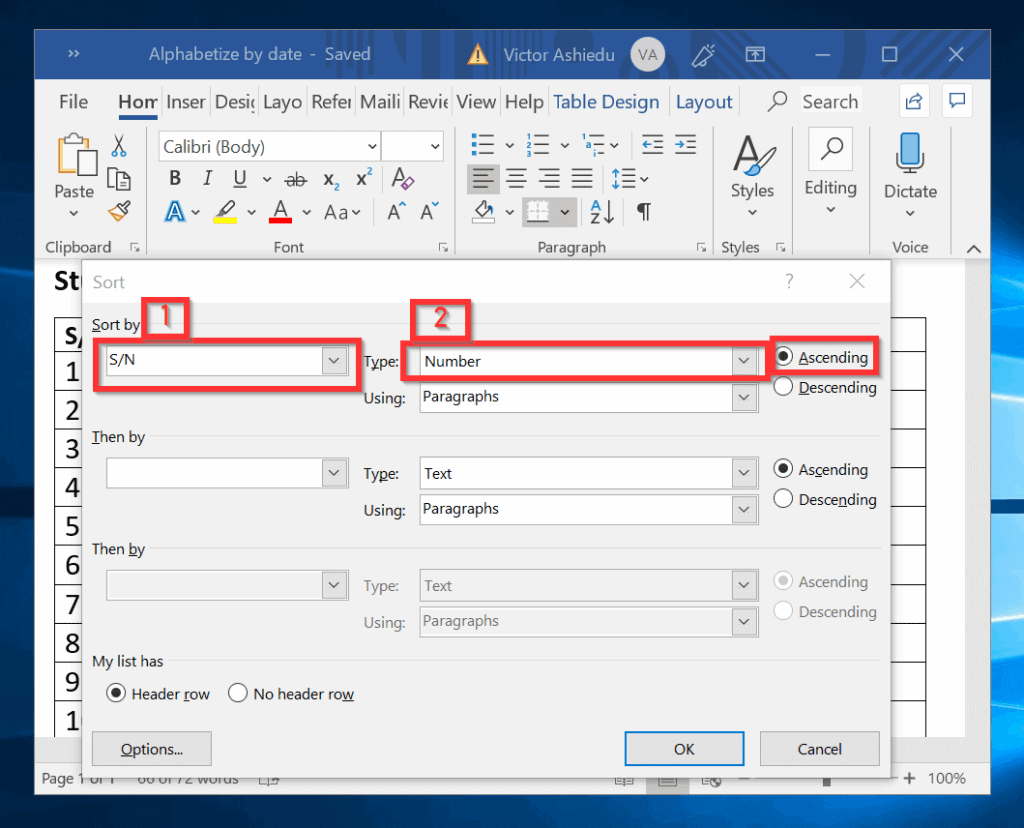
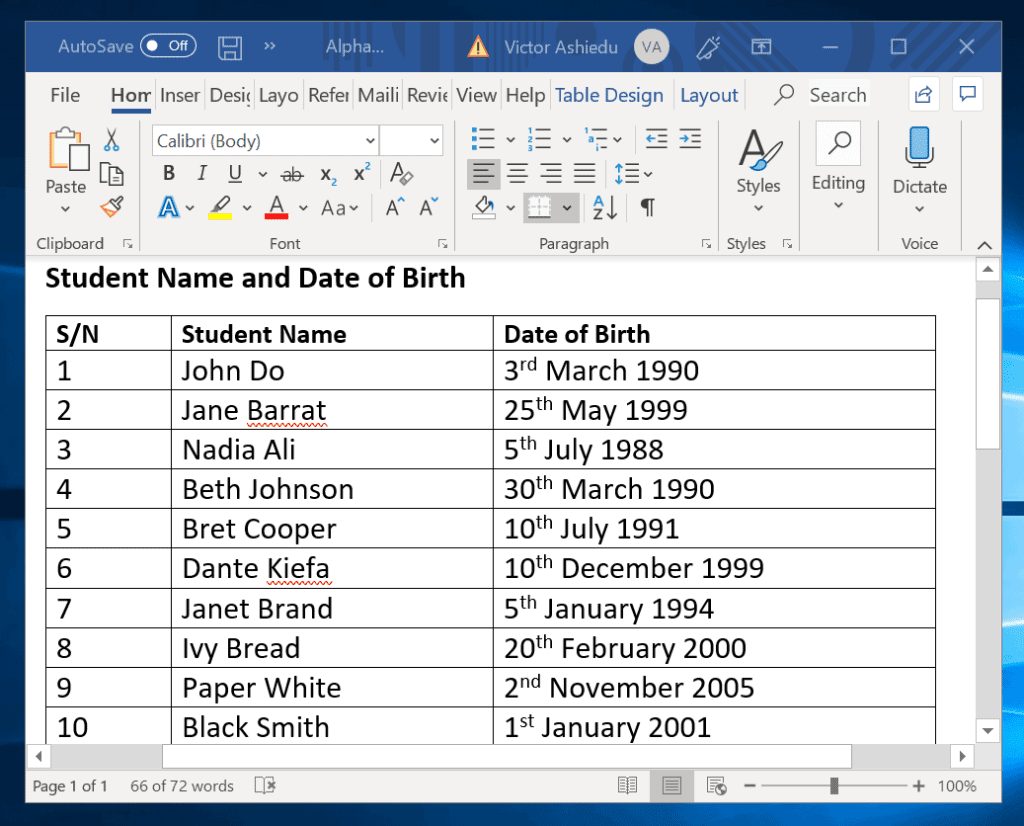
- om in aflopende volgorde te sorteren, selecteert u het zoals weergegeven in de onderstaande tabel. Dan klikken Ok. De tabel is nu gesorteerd op 10, 9, 8, etc (tweede afbeelding).
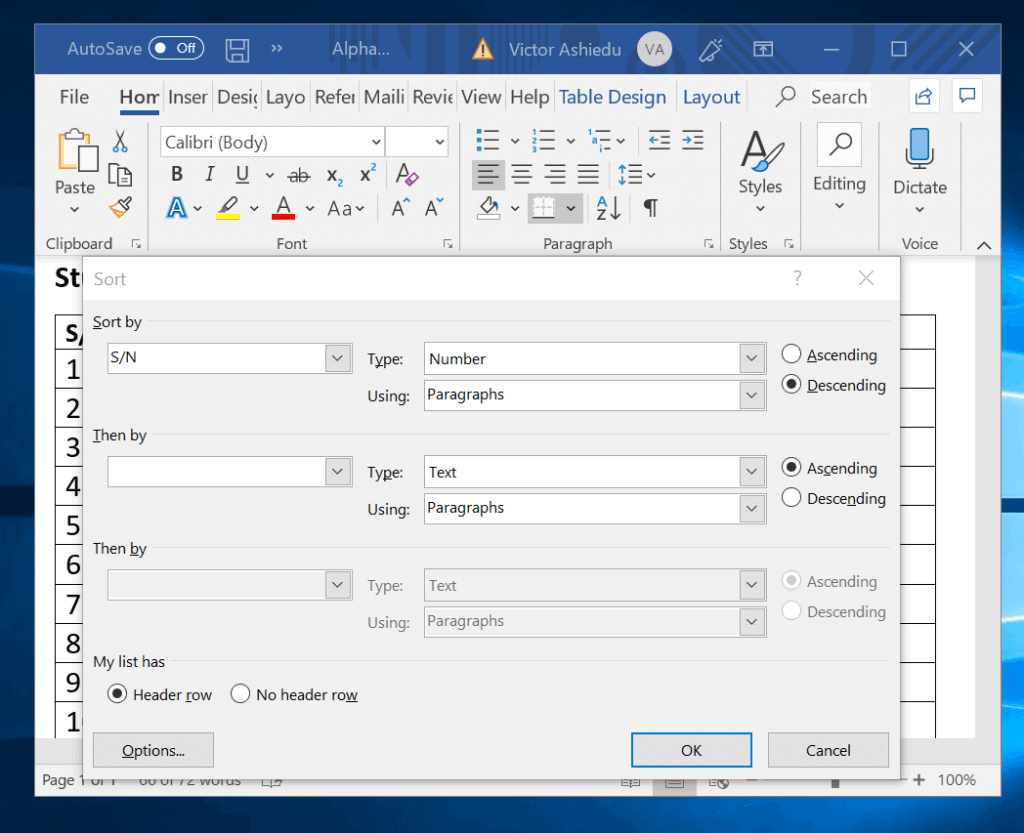
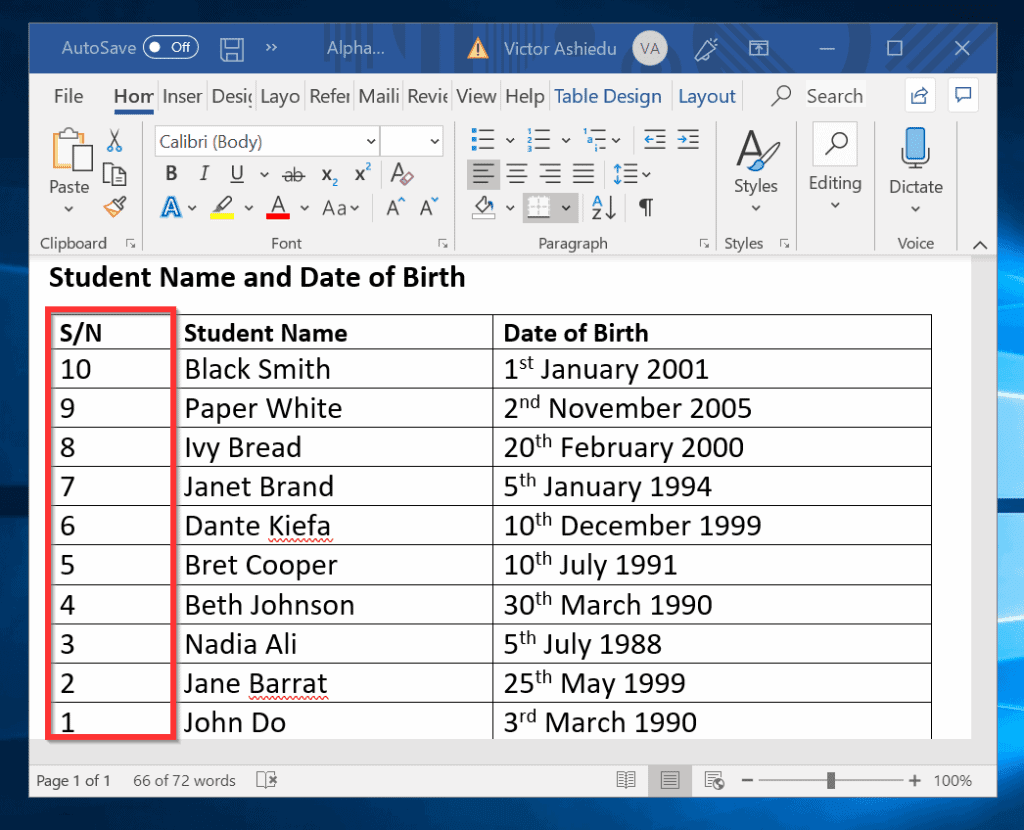
- ten slotte, voor deze sectie, laten we de tabel alfabetiseren op de geboortedatum (DoB) en de naam van de Student headers. De eerste afbeelding hieronder laat zien hoe te sorteren op DoB header. De tweede afbeelding toont de tabel gesorteerd op DoB. De laatste afbeelding toont de tabel alfabetisch op naam van de Student.
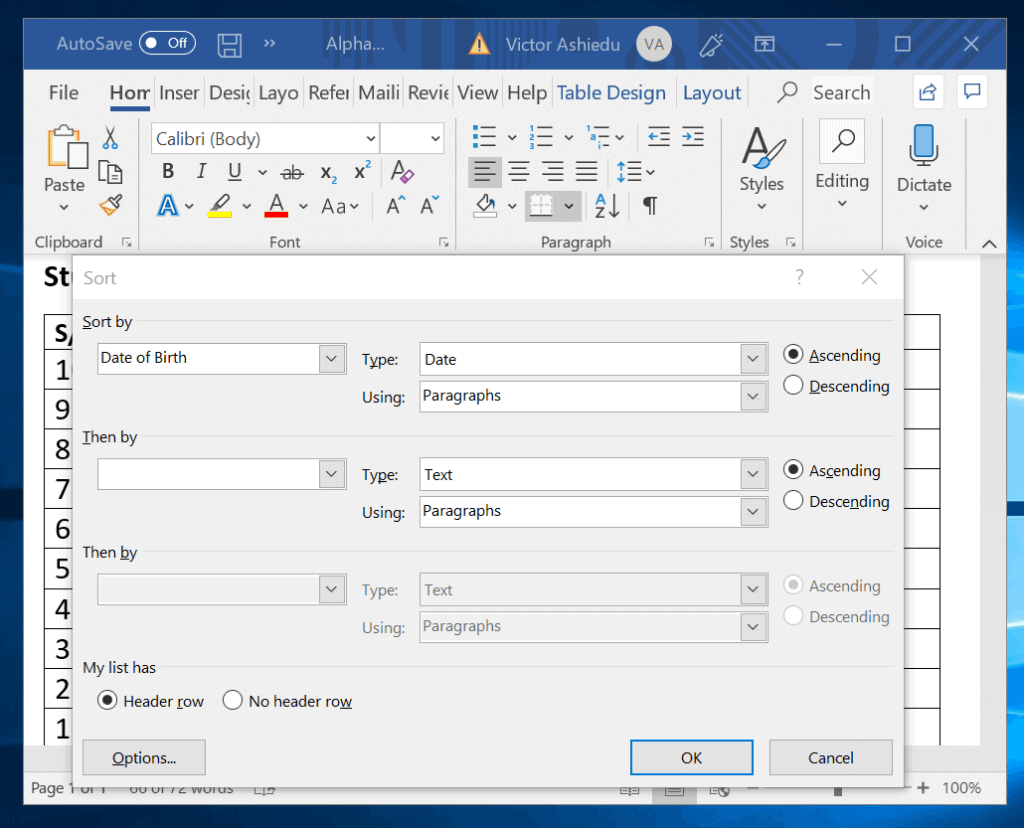
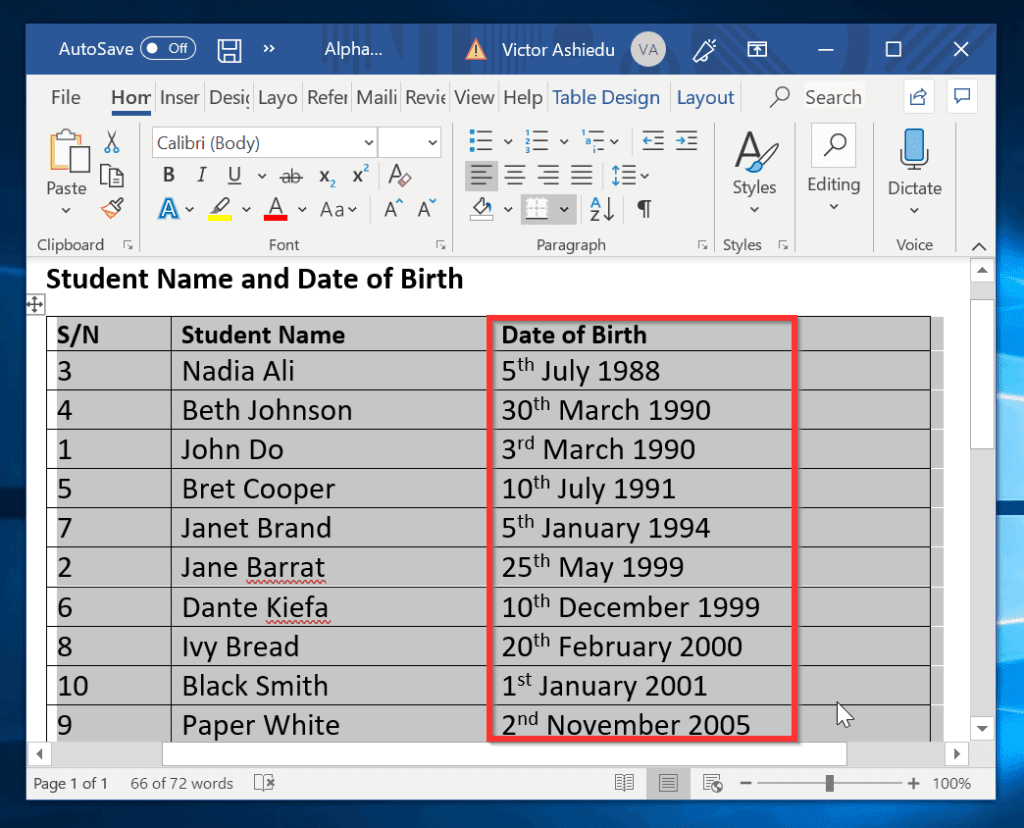
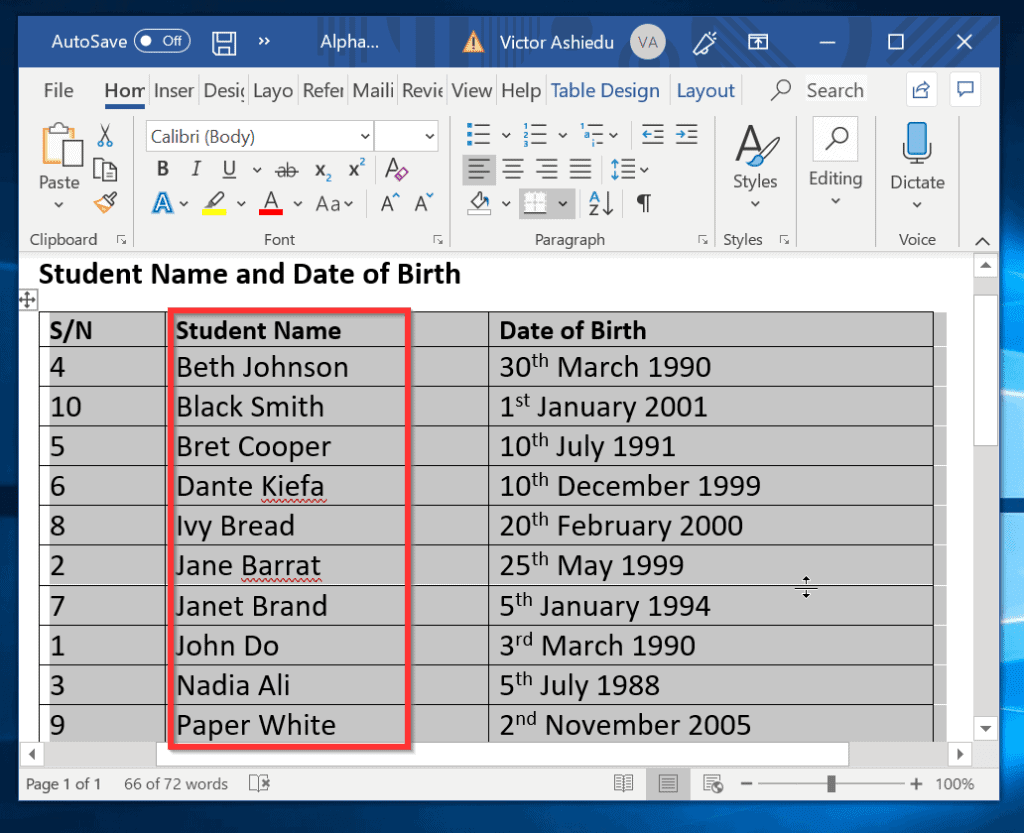
hoe een tabel in Word alfabetiseren met meerdere Headers
in de laatste sectie heb ik laten zien hoe in Word alfabetiseren met één Header. U kunt een tabel echter ook alfabetiseren (Sorteren) op meerdere headers.
hier is hoe:
- markeer de tabel. Klik vervolgens op soort.
- in het vervolgkeuzemenu Sorteren op selecteer S / N. Nummer wordt automatisch geselecteerd als het Type. U kunt besluiten om te sorteren in aflopend of oplopend. Selecteer in de sectie dan op (onder Sorteer op) de naam van de Student in de drop-down. Tot slot, in de volgende dan door sectie, selecteer geboortedatum. Wanneer u klaar bent, klikt u op Ok. Zie de tweede afbeelding voor het resultaat.
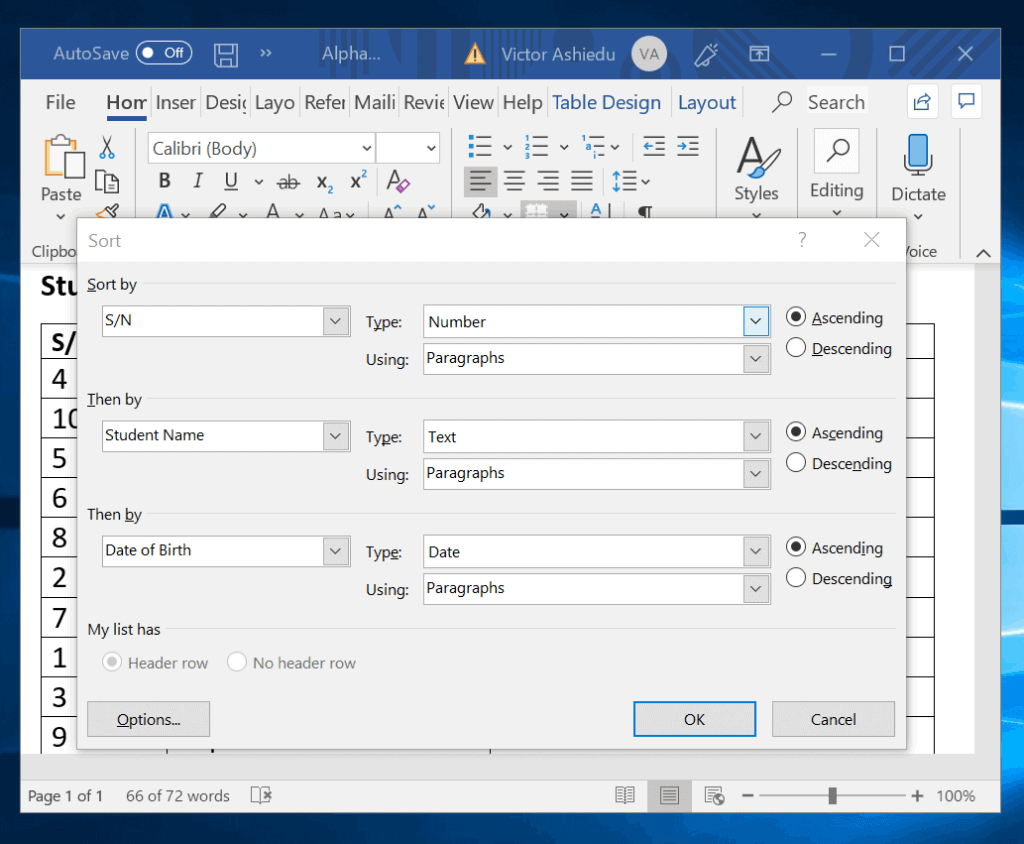
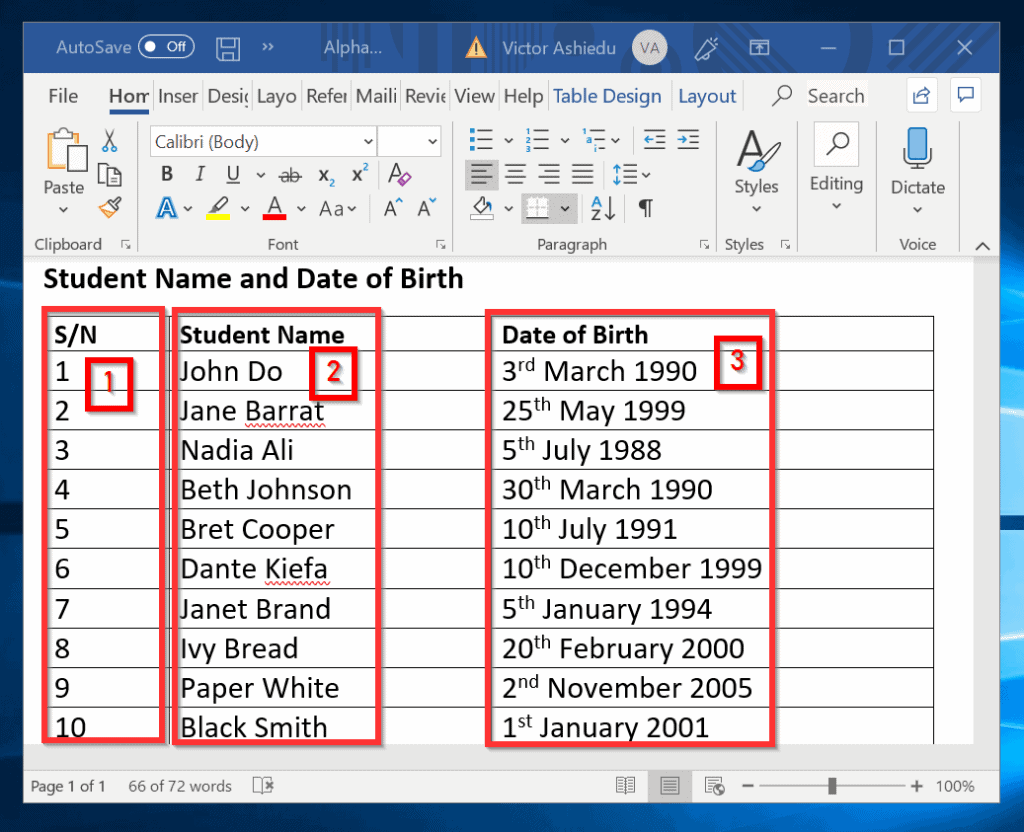
het is zo gemakkelijk om te alfabetiseren in Word! Ik hoop dat je de Itechguide nuttig vond.
als u het nuttig vond, stem dan voor de vraag “was this post Helpful” hieronder.