Avere il server privato consente di costruire il proprio mondo Minecraft personalizzato.
In questa guida, vorremmo parlare a voi una procedura passo passo per creare un server Minecraft.
- Come configurare il server Minecraft su un PC locale (Windows)?
- Come impostare Minecraft Server su un PC locale (Mac)?
- Come configurare il server Minecraft su Linux (Ubuntu)?
- Come impostare il server Minecraft su Linux (CentOS)?
Come condividere il tuo server Minecraft con utenti esterni?
Come impostare Minecraft Server in un PC locale (Windows)?
Passo 1 – Scarica e installa Java
Vai a https://www.java.com/en/download/e scarica Java
Passo 2 – Installa Java
Fai doppio clic sul file scaricato e segui la schermata per installare
Passo 3 – Scarica il gioco Minecraft
Vai a https://www.minecraft.net/en-us/download/server/ e scarica minecraft_server.x. x. x.file jar (x è un numero qualsiasi)
Passo 4 – Creare una cartella di gioco
Creare una nuova cartella sotto D driver o qualsiasi cartella per il file di gioco.
D:\Minecraft \
Copia e incolla il file scaricato “server.jar ” alla cartella creata.
Passo 5-Eseguire il gioco
Avviare il server facendo doppio clic sul .file jar che genererà i file di configurazione. Apportare le modifiche necessarie prima che il server sia pronto per l’uso
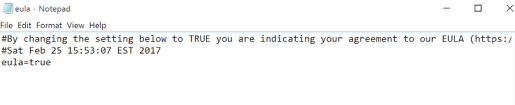
Eula aperto.file txt e sostituire eula = false con eula = true che è obbligatorio per avviare il server Minecraft.
È possibile che si verifichi un errore che avvisa che le proprietà del server non possono essere salvate. In quel caso, fare clic destro .jar file Eseguito come amministratore che vi permetterà di eseguire il server Minecraft come amministratore.
Passo 6-Gioca e divertiti
Esegui il gioco e vai alla modalità multiplayer.
Aggiungi Server
Installa/Aggiorna la tua Versione di Java
Installazione
- L’utente che non ha ancora installato il Java o stia utilizzando la versione aggiornata possibile scaricarlo dal sito web https://java.com/en/download
Aggiornamento (Se avete già installato Java sul proprio computer)
- Apri scheda Programmi nel Pannello di Controllo di Windows e di ricerca di Java. Fai clic su Aggiorna ora
- Apri prompt dei comandi e ottieni il numero di versione Java digitando Java-version.
Nota: Dopo l’installazione, è necessario riavviare il computer
Scegliere una posizione appropriata per Minecraft server di file
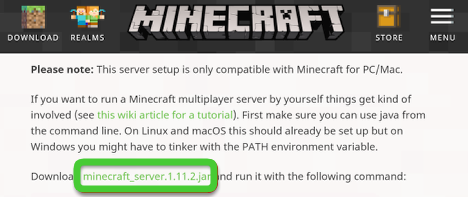
Scaricare Minecraft Server Versione da visita (https://minecraft.net/en-us/download/server)
- Prima di scaricare, impostare il sistema in posizione dalla quale il server deve eseguire
- Il server produrre prerequisito file di configurazione durante la prima istanza. Tutti sono di vitale importanza e dovrebbero essere archiviati collettivamente in una cartella separata per garantire un accesso rapido.
- Per motivi di accesso, è possibile assegnare un tasto di scelta rapida alla cartella e salvarlo sul desktop. Non è obbligatorio però. È possibile salvarlo in qualsiasi posizione di vostra scelta.
Download /avvio del software del server Minecraft
- Vai al sito web di Minecraft e scarica Java.file jar che è il software del server. Dovrebbe essere memorizzato nella stessa posizione in cui sono stati salvati i file di installazione.
- Avviare il server facendo doppio clic sul .file jar che genererà i file di configurazione. Apportare le modifiche necessarie prima che il server sia pronto per l’uso
- Aprire eula.file txt e sostituire eula = false con eula = true che è obbligatorio per avviare il server Minecraft.
- È possibile che si verifichi un errore che avvisa che le proprietà del server non possono essere salvate. In quel caso, fare clic destro .jar file Eseguito come amministratore che vi permetterà di eseguire il server Minecraft come amministratore.
Abilita il port forwarding
Vai al file denominato Proprietà server. Apportare le modifiche necessarie nelle impostazioni del server chiave (memoria, impostazioni di gioco, porta del server, ecc.) e poi salvarlo. La porta del server predefinita è Port 25565
- Scopri i processi di configurazione del port forwarding facendo riferimento ai documenti del router. Ricorda, inoltra la porta TCP 25565 per Minecraft.
- Nell’IP di output/Server IP per la porta inoltrata fornire l’indirizzo IP locale del server che può essere cercato inserendo ipconfig nel prompt dei comandi.
Avvia il server Minecraft
Apri il prompt dei comandi di Windows per avviare il server Minecraft.
- Vai alla cartella contenente il file server di Minecraft e dare il seguente comando
Java -Xmx1024M -Xms1024M -jar {il Vostro file server name} nogui
Omettere nogui parametro se si preferisce utilizzare il server UI
java -Xmx1024M -Xms1024M -jar {il Tuo server di nome di file}
- Dosaggio più comandi in un unico luogo rende le cose più facili per voi. Per questo, è possibile creare un .file bat.
- Dopo che il server inizia a funzionare, è possibile abilitare le persone a connettersi ad esso utilizzando il proprio indirizzo IP locale. Per questo, hanno bisogno di essere sulla rete domestica. Quelli al di fuori della tua rete domestica possono essere invitati al nostro server tramite il tuo indirizzo IP esterno o pubblico
- Controllalo su Google inserendo il mio indirizzo IP.
- Vai al controllo dello stato del server Minecraft e fornisci il tuo indirizzo IP pubblico per vedere se il server è accessibile.
Come impostare il server Minecraft su un PC locale (Mac)?
- Per impostare il server Minecraft si richiede di scaricare i file essenziali che si possono ottenere da Minecraft:
- Apri https://minecraft.net/en/download/server in Safari e scarica il file JAR
- Copia il file JAR appena scaricato e incollalo in una nuova cartella.
- Dare un nome rilevante al file come “minecraft_server.vaso.”Per eseguire facilmente i comandi del server è possibile rimuovere i numeri delle versioni.
- Apri la cartella Applicazioni dal menu Vai e avvia l’applicazione TextEdit.
- Selezionare Testo normale dal menu Formato per aprire il documento di testo normale.
- Nel file di testo che si apre, copiare e incollare i seguenti comandi per avviare il server.
#!/ bin / bash
cd ” dir (dirname “$0″)”
exec java-Xms1G -Xmx1G-jar minecraft_server.jar
Nota: -Xms1G-Xmx1G indica la RAM (cioè GB di RAM) è possibile aumentarla sostituendo 1 con 2 mentre rest rimarrà lo stesso.
- Aprire il menu TextEdit e selezionare Salva. Questo file può essere salvato nella stessa cartella in cui è stato salvato il file JAR. Dillo .Inizia.comando.
- Aprire il menu Vai e fare clic sulla cartella Utility. Ora apri il Terminale
- Nella finestra del terminale digita chmod a+x seguito da un singolo spazio.
- Posto .Inizia.file di comando nella finestra del terminale per aggiungere il percorso a quel file seguendo il comando chmod a + x.
- Ora esegui il comando premendo Invio che avvierà il server modificando l’avvio. permessi del file di comando.
- Ora esegui .Inizia.file di comando facendo doppio clic su di esso che inizierà a visualizzare alcuni messaggi di errore che sono normali da incontrare durante la prima istanza. Il server genererà automaticamente alcuni file. Dopo l’esecuzione per la prima volta il server si arresta automaticamente.
- Apri Eula.txt dalla cartella e apportare la seguente modifica
Eula=false deve essere sostituito con Eula=true. Chiudi il file dopo averlo salvato.
- Ora avvia il backup del server facendo doppio clic sul comando start. Sarà semplicemente avviare una riga di comando e scaricare automaticamente il file aggiuntivo. Dopo un po ‘ di tempo verrà generato il mondo dei server.
- Nella riga di comando del server Digitare /op il nome utente per ottenere il controllo di amministrazione per il tuo account Minecraft
- È necessario modificare le proprietà del server. Fare doppio clic su server. properties file e dopo aver promosso selezionare TextEdit come programma per eseguirlo. Fare attenzione durante la modifica delle voci al server. Post modifiche riavviare il server.
- La voce modalità di gioco consente di scegliere tra 0-Sopravvivenza, 1 – Creativo, 2 – Avventura, 3-Spettatore.
- È possibile modificare la voce seed di livello in base alle proprie preferenze
Connessione al server LAN SU Mac
- Fare clic sul menu Apple e selezionare Presenza sistema. Ora fai clic su Rete e da lì trova l’indirizzo IP e annotalo.
- In un altro computer in rete aperto Minecraft. Se il computer server e altri computer condividono la stessa rete locale, non è necessario modificare le impostazioni a condizione che il computer server abbia un alto calibro per eseguire Minecraft contemporaneamente, il che non è generalmente il caso
- Sul secondo computer selezionare Multiplayer per eseguire la scansione dei giochi.
- Ora lick direct connect button
- Nella finestra che visualizza digitare l’indirizzo IP locale del server e connettersi direttamente per caricare lo stesso. Assicurarsi che entrambi i computer dovrebbero condividere la stessa rete/?
- È possibile collegare più computer al server a condizione che condividano tutti lo stesso indirizzo IP.
Come configurare il server Minecraft su Linux (Ubuntu)?
Aggiungi il nuovo “utente minecraft” al gruppo “sudo”.
- Creare un nuovo utente per Minecraft server e aggiungerlo al gruppo sudo con il seguente
sudo usermod -aG sudo Minecraft utente
- installare il pacchetto wget
sudo apt install wget
- Installare Java con la procedura
sudo apt install openjdk-8-jdk -y
sudo java –version
- Creazione di una nuova directory, come un repository per Minecraft server file
sudo mkdir minecraftdir
- Per il trasferimento di Minecraft directory
cd minecraftdir
Scarica Minecraft Server e crea file Eula
- Ora dovrai scaricare il server Minecraft.
sudo wget-O minecraft_server.barattolo https://s3.amazonaws.com/Minecraft.Download/versions/1.11.2/minecraft_server.1.11.2.jar
- Assegna il permesso richiesto per rendere eseguibili i server Minecraft t scaricati
sudo chmod +x minecraft_server.jar
- Crea file Eula
sudo vi eula.txt e aggiungere Eula = true per accettare le condizioni del contratto di licenza
Avviare Minecraft server
- Avviare Minecraft server con il seguente comando
sudo java-Xmx1024M-Xms1024M-jar minecraft_server.jar nogui
Nota: 1024 M si riferisce alla memoria allocata (1024MB) che puoi modificare con il tuo valore preferito)
- Comando Stop interromperà il server Minecraft attualmente in esecuzione)
stop
- Per l’esecuzione del comando Java sudo java-Xmx1024M-Xms1024M-jar minecraft_server.jar nogui
- Per uscire dalla finestra dello schermo premere
CTRL+A+D
- Per tornare allo schermo
sudo screen-r
- Voilà il server Minecraft è stato installato correttamente su Ubuntu.
Come impostare il server Minecraft su Linux (CentOS)?
Prerequisito
-Un server dedicato per Centos 7
-Minimo 1 gb di RAM per il buon funzionamento
-accesso Root al server
-Un client SSH per facilitare la connessione al server
- Utilizzare SSH per l’accesso all’utente root del server
- ssh
- Ora installare Java OpenJDK
yum install java-1.6.0-openjdk
- Tipo Y quando viene richiesto di procedere. Dopo l’installazione con successo, lo schermo mostrerà completo
- Aggiungi Minecraft server come utente chiamato mc
adduser mc
- Dare una password
passwd mc
- Installare wget utilizzando il seguente
yum install wget iptables-servizio di schermo nano
Scaricare Minecraft su Centos e creare la directory
- scaricare Minecraft registrazione come utente di Minecraft e cambiare utente con il seguente comando:
su – mc
cd ~
- Creare Minecraft s directory con il comando seguente
mkdir minecraft
- Ora il trasferimento a Minecraft directory
cd minecraft
- Visita il Sito di Minecraft e copia più recente. URL del file jar
wget https://s3.amazonaws.com/Minecraft.Download/versions/1.11.2/minecraft_server.1.11.2.jar
- Rendere eseguibile il server Minecraft modificando le autorizzazioni come di seguito
chmod +x minecraft_server.1.11.2.jar
Avvia Minecraft in Centos
- Esegui il seguente comando per avviare Minecraft
java-Xmx768M-Xms768M-jar minecraft_server.1.11.2.jar nogui
Nota: Per i computer con più o meno memoria basta sottrarre i 256 MB dalla memoria totale disponibile (in MB e modificare il comando di conseguenza)
- Digitare atrla A + D per uscire dalla schermata
- Ora digitare exit.
- Aprire la porta 25565if si utilizza iptables
iptables -I INPUT -p tcp –dport 25565 –syn -j ACCEPT
- Questo comando salva regole per iptables
/sbin/service iptables save
- Ora è possibile collegare il server di Minecraft. Avvia Minecraft e quindi seleziona multiplayer
- Ora fai clic su Aggiungi server
- Inserisci i dettagli del server e quindi fai clic su Fatto
- Per iniziare a giocare, fai clic sul pulsante plays accanto al tuo server
Come condividere il tuo server Minecraft con utenti esterni?
È possibile, come per giocare con gli amici che non sono sulla rete locale, vale a dire, amici o giocatori che vivono in altre regioni. Ci sono 2 modi popolari e più facili di condividere il tuo server Minecraft con tali utenti:
Metodo Standard
- Aprire il prompt dei comandi e generare il vostro indirizzo IP digitando ipconfig
- annotare il vostro indirizzo IP
- Apri Minecraft server e fornire il vostro indirizzo IP
- Vai al server
- Aprire il prompt dei comandi e digitare ipconfig per generare il vostro indirizzo IP.
- Per ottenere i controlli di amministrazione sul tuo server
- Apri il server Minecraft e alla fine digita op seguito dal tuo nome utente
- Ti darà controlli estesi come whitelisting persone, divieto di persone che cambiano modalità di gioco, ecc.
Port forwarding (cambia impostazione nel router)
- Aprire il prompt dei comandi e digitare ipconfig
- Copia il gateway predefinito
- Aprire il browser e digitare quello che è il mio IP
- Si aprirà la pagina dei risultati di ricerca
- Clicca sul tuo indirizzo IP, e si svolgerà al router pagina
- Login al router. Il login di default è admin e la password è la password
- Per il Port forwarding aprire il prompt dei comandi premendo il tasto finestra e digitare cmd
- Digitare ipconfig
- Copia il gateway predefinito
- Nella cartella per aprire il file delle proprietà del server e fare clic su port forwarding
- torna a Minecraft
- l’indirizzo IP immettere l’indirizzo IPV4 che avete ottenuto nel prompt dei comandi
- In start port e end port campi di tipo 25565 (la porta id)
- Questo è l’ID che si avrebbe bisogno di dare alle persone che desiderano unirsi al tuo rete.
Un modo più semplice per condividere il tuo server con utenti esterni
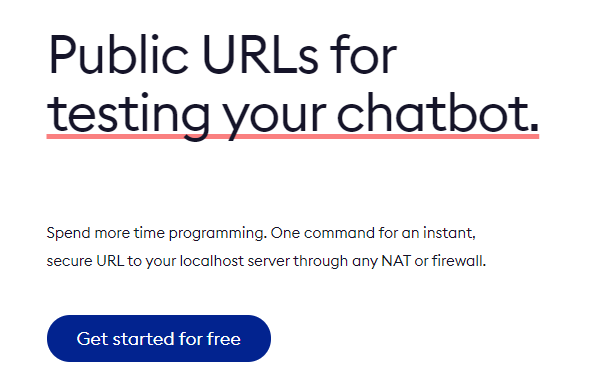
- Scarica ngrok da http://www.ngrok.com. Avrete bisogno di registrarsi per un account gratuito e seguire le loro istruzioni di installazione.
- Aperto ngrok.com sito web e iscriviti gratuitamente. Si tratta di uno strumento per rendere il vostro server visibile su internet
- Ora Inizia la vostra Minecraft ed eseguire seguenti comandi in un terminale per la condivisione locale Minecraft server
ngrok tcp 25565
- verrà visualizzato il seguente messaggio di
Inoltro tcp://ngrok.com:12345 -> localhost:25565
Nota che il 12345 sta per un numero univoco per stabilire una connessione. Da annotare
il tuo server visibile in rete
- Richiesta l’amico per avviare Minecraft e fare clic su Multiplayer
- Avanti, fare clic su Direct Connect
- Ora inserite la seguente riga
ngrok.com:12345
Dove 12345 deve essere sostituito con il numero unico che si è preso nota nel passaggio precedente
- questo è tutto. Il tuo amico è ora connesso e puoi giocare
Nota: un’alternativa a Direct Connect è “Aggiungi server” seguito da ngrok.com:12345
Può essere utilizzato per la risoluzione dei problemi
Come fare un server Minecraft modded?
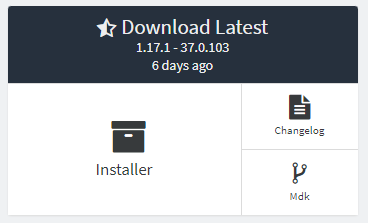
- Scaricare Minecraft come accennato nella sezione precedente
- Scaricare Forge cliccando https://files.minecraftforge.net/ (Selezionare Windows Installer)
- Apri Forgiare nuovamente il programma di installazione e
- Selezionare Installazione di server e specificare la posizione desiderata in cui deve essere installato
- Cercare il contratto di licenza.file txt. Aprilo e cambia Eula False in Eula true. Salvare e chiudere il file.
- Riavvia.jar
- Si aprirà una finestra denominata Minecraft server conferma che il server modded locale è stato fatto
- Cercare le mod desiderate a https://www.curseforge.com/minecraft/mc-mods?filte…
- Scarica il .file jar di mods e fare una copia. Incolla tutte le mod nella cartella mods del tuo server.
- Premere il tasto finestra e cercare il termine – ” % update%”. Ora premi invio
- Nella schermata risultante fai clic.Minecraft. Crea una cartella “mods” se non ha già quella. Può essere utilizzato per organizzare tutti gli stessi file mod in un unico luogo.
- Fare clic con il pulsante destro del mouse su modello server e avviare un nuovo documento denominato Server Launcher. Incolla il seguente testo:
- java-Xmx2048M-Xms2048M-jar forge-1.12.2-14.23.5.2838-universale.jar-o true nogui
- Esso consente di ottimizzare la RAM desiderata per evitare lag. Il numero 2048 è la RAM totale (2 MB) è possibile modificarlo per allineare con le vostre esigenze di velocità
- Dopo aver incollato il testo salvare la copia del Launcher as Server. bat e selezionando il tipo di file come tutti i file. Fare doppio clic su di esso avvierà il server. Avviare il server Attendere che il server sia completamente avviato. Una volta che lo fa, chiuderlo.
- Ora è stato creato il server locale che consente a qualsiasi utente di avere lo stesso PIP. Tuttavia, è necessario il port forwarding al server per connettere persone con IP diversi.
- Vai su Google e cerca qual è il mio IP copia-incolla il numero nella barra degli indirizzi e inseriscilo per aprire il sito Web del router dove puoi apportare le modifiche necessarie. Si avrebbe bisogno di una password per procedere. Diversi router hanno diversi passaggi per la modifica. Googling tuo router specifico ti aiuterebbe a ottenere le informazioni richieste sullo stesso.
- Vai a Port range forwarding sezione del router e inserire informazioni nei settori rilevanti:
- Nome Applicazione: Minecraft server
- Avvia ~ End Port: 25565 – 25565
- Protocollo: TCP
- Dispositivo IP: IMMETTERE IP DEL COMPUTER QUI
- Abilitato: True
- IP del Computer può essere ottenuto mediante il tasto windows +R, che verrà richiesto un box
- Digitare cmd nella casella per aprire il prompt dei comandi
- Digitare ipconfig
- Ci sarebbe una linea con l’etichetta IPv4. Lì devi copiare il tuo indirizzo IP. Fornire quel numero nel dispositivo IP
- digitare cmd. Quando si apre il prompt dei comandi, digitare ipconfig. Cercare la riga etichettata come IPv4
- Ora avviare il server facendo doppio clic sul .file bat. Avvio Minecraft. Nel menu multiplayer fornire il vostro IP pubblico e quindi connettersi al server. Sei pronto per giocare
Puoi leggere di più su Tutorial/Impostazione di un server qui o contattaci per aiutarti a configurare un server Minecraft per te.
Se si desidera giocare Minecraft Online gratis, è possibile farlo sul nostro sito web Server di gioco.
Per saperne di più: Elenco dei migliori server di sopravvivenza Minecraft