Avoir votre serveur privé vous permet de créer votre propre monde Minecraft personnalisé.
Dans ce guide, nous vous mentionnons une procédure étape par étape pour créer un serveur Minecraft.
- Comment configurer le serveur Minecraft sur un PC local (Windows)?
- Comment configurer le serveur Minecraft sur un PC local (Mac)?
- Comment configurer le serveur Minecraft sous Linux (Ubuntu)?
- Comment configurer le serveur Minecraft sous Linux (CentOS)?
Comment partager votre serveur Minecraft avec des utilisateurs externes ?
Comment configurer le serveur Minecraft sur un PC local (Windows)?
Étape 1 – Télécharger et installer Java
Aller à https://www.java.com/en/download/ et télécharger Java
Étape 2 – Installer Java
Double–cliquez sur le fichier téléchargé et suivez l’écran pour installer
Étape 3 – Télécharger le jeu Minecraft
Aller à https://www.minecraft.net/en-us/download/server/ et télécharger minecraft_server.x.x.x.fichier jar (x est un nombre quelconque)
Étape 4 – Créez un dossier de jeu
Créez un nouveau dossier sous le pilote D ou n’importe quel dossier pour le fichier de jeu.
D:\Minecraft \
Copiez et collez le fichier téléchargé « serveur.jar » dans le dossier créé.
Étape 5 – Lancez le jeu
Démarrez le serveur en double-cliquant sur le.fichier jar qui va générer des fichiers de configuration. Apportez les modifications nécessaires avant que le serveur ne soit prêt à être utilisé
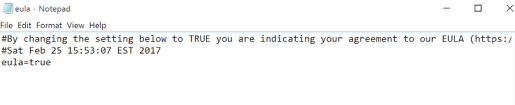
Ouvrir le cluf.fichier txt et remplacez eula=false par eula=true qui est obligatoire pour démarrer le serveur Minecraft.
Une erreur peut vous avertir que les propriétés du serveur ne peuvent pas être enregistrées. Dans ce cas, cliquez avec le bouton droit de la souris.fichier jar Exécuté en tant qu’administrateur qui vous permettra d’exécuter le serveur Minecraft en tant qu’administrateur.
Étape 6 – Jouez au jeu et profitez de
Lancez le jeu et passez en mode multijoueur.
Ajouter un serveur
Installer / mettre à jour votre version Java
Installation
- L’utilisateur qui n’a pas encore installé Java ou utilise la version obsolète peut la télécharger depuis le site Web https://java.com/en/download
Mise à jour (Si Java est déjà installé sur votre ordinateur)
- Ouvrez l’onglet Programmes dans votre panneau de configuration Windows et recherchez Java. Cliquez sur Mettre à jour maintenant
- Ouvrez l’invite de commande et obtenez le numéro de version Java en tapant Java-version.
Remarque: Après l’installation, vous devez redémarrer l’ordinateur
Choisissez un emplacement approprié pour les fichiers du serveur Minecraft
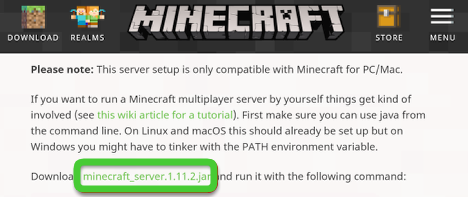
Télécharger la version du serveur Minecraft en visitant (https://minecraft.net/en-us/download/server)
- Avant le téléchargement, définissez l’emplacement système à partir duquel le serveur doit exécuter
- Le serveur produira des fichiers de configuration préalables au cours de la première instance. Ils sont tous d’une importance vitale et doivent être stockés collectivement dans un dossier séparé pour assurer un accès rapide.
- Pour des raisons d’accès, vous pouvez attribuer une touche de raccourci au dossier et l’enregistrer sur votre bureau. Ce n’est cependant pas obligatoire. Vous pouvez l’enregistrer à n’importe quel endroit de votre choix.
Téléchargement / démarrage du logiciel serveur Minecraft
- Allez sur le site Web de Minecraft et téléchargez le Java.fichier jar qui est le logiciel serveur. Il doit être stocké au même endroit où vous avez enregistré les fichiers d’installation.
- Démarrez le serveur en double-cliquant sur le .fichier jar qui va générer des fichiers de configuration. Apportez les modifications nécessaires avant que le serveur ne soit prêt à être utilisé
- Ouvrir le cluf.fichier txt et remplacez eula=false par eula=true qui est obligatoire pour démarrer le serveur Minecraft.
- Une erreur peut vous avertir que les propriétés du serveur ne peuvent pas être enregistrées. Dans ce cas, cliquez avec le bouton droit de la souris.fichier jar Exécuté en tant qu’administrateur qui vous permettra d’exécuter le serveur Minecraft en tant qu’administrateur.
Activer la redirection de port
Accédez au fichier nommé Propriétés du serveur. Effectuez les modifications requises dans les paramètres clés du serveur (mémoire, paramètres de jeu, port du serveur, etc.) puis enregistrez-le. Son port de serveur par défaut est Port 25565
- Apprenez les processus de configuration de redirection de port en vous référant aux documents de votre routeur. Rappelez-vous, transférer le port TCP 25565 pour Minecraft.
- Dans l’IP de sortie / l’IP du serveur pour le port transféré, indiquez l’adresse IP locale de votre serveur qui peut être recherchée en entrant ipconfig dans l’invite de commande.
Démarrez le serveur Minecraft
Ouvrez l’invite de commande Windows pour démarrer le serveur Minecraft.
- Accédez au dossier contenant le fichier serveur Minecraft et donnez la commande suivante
Java-Xmx1024M-Xms1024M-jar {Nom de fichier de votre serveur} nogui
Omettez le paramètre nogui si vous préférez utiliser l’interface utilisateur du serveur
java- Xmx1024M-Xms1024M-jar {Nom de fichier de votre serveur}
- Le lot de plusieurs commandes en un seul endroit vous facilite les choses. Pour cela, vous pouvez créer un.fichier bat.
- Une fois que le serveur commence à fonctionner, vous pouvez permettre aux utilisateurs de s’y connecter à l’aide de votre adresse IP locale. Pour cela, ils doivent être sur votre réseau domestique. Les personnes extérieures à votre réseau domestique peuvent être invitées sur notre serveur via votre adresse IP externe ou publique
- Vérifiez-la sur Google en entrant mon adresse IP.
- Accédez au vérificateur d’état du serveur Minecraft et fournissez votre adresse IP publique pour voir si le serveur est accessible.
Comment configurer le serveur Minecraft sur un PC local (Mac)?
- Pour configurer votre serveur Minecraft, vous devez télécharger les fichiers essentiels que vous pouvez obtenir de Minecraft:
- Ouvrez https://minecraft.net/en/download/server dans Safari et téléchargez le fichier JAR
- Copiez le fichier JAR que vous venez de télécharger et collez-le dans un nouveau dossier.
- Donne un nom pertinent au fichier comme « minecraft_server.pot. »Pour exécuter facilement les commandes du serveur, vous pouvez supprimer les numéros de versions.
- Ouvrez le dossier Applications dans le menu Go et démarrez l’application TextEdit.
- Sélectionnez Texte brut dans le menu Format pour ouvrir le document texte brut.
- Dans le fichier texte qui s’ouvre, copiez-collez les commandes suivantes pour démarrer le serveur.
#!/bin/bash
cd »cd(dirname « $0″) »
exec java-Xms1G-xmx1g-jar minecraft_server.jar
Remarque: -Xms1G – Xmx1G indique la RAM (c’est-à-dire Go de RAM) vous pouvez l’augmenter en remplaçant 1 par 2 tandis que rest restera le même.
- Ouvrez le menu TextEdit et sélectionnez Enregistrer. Ce fichier peut être enregistré dans le même dossier où vous avez enregistré le fichier JAR. Nommer .commencer.commande.
- Ouvrez le menu Aller et cliquez sur le dossier utilitaire. Ouvrez maintenant le Terminal
- Dans la fenêtre du terminal de type chmod a + x suivi d’un seul espace.
- Place.commencer.fichier de commande dans la fenêtre de votre terminal pour ajouter le chemin d’accès à ce fichier en suivant la commande chmod a+x.
- Exécutez maintenant la commande en appuyant sur Retour qui démarrera le serveur en changeant le démarrage. autorisations du fichier de commande.
- Maintenant exécuté.commencer.fichier de commande en double-cliquant dessus qui commencera à afficher des messages d’erreur qu’il est normal de rencontrer en première instance. Le serveur générera automatiquement certains fichiers. Après la première exécution, le serveur s’arrêtera automatiquement.
- Ouvrir le Cluf.fichier txt du dossier et effectuez la modification suivante
Cluf=false doit être remplacé par Cluf=true. Fermez le fichier après l’avoir enregistré.
- Démarrez maintenant le serveur en double-cliquant sur la commande démarrer. Il va simplement démarrer une ligne de commande et télécharger automatiquement le fichier supplémentaire. Après un certain temps, le monde du serveur sera généré.
- Dans la ligne de commande du serveur, tapez / op votre nom d’utilisateur pour obtenir le contrôle administrateur de votre compte Minecraft
- Vous devez modifier les propriétés du serveur. Double-cliquez sur serveur. fichier de propriétés et lors de la promotion, sélectionnez TextEdit comme programme pour l’exécuter. Soyez prudent lorsque vous modifiez les entrées sur le serveur. Les modifications postées redémarrent le serveur.
- L’entrée du mode de jeu vous permet de choisir entre 0 – Survie, 1 – Création, 2 – Aventure, 3- Spectateur.
- Vous pouvez modifier l’entrée de la graine de niveau selon vos préférences
Connexion au serveur sur LAN SUR Mac
- Cliquez sur le menu Apple et sélectionnez Présence du système. Maintenant, cliquez sur Réseau et à partir de là, trouvez l’adresse IP et notez-la.
- Dans un autre ordinateur en réseau, ouvrez Minecraft. Si l’ordinateur serveur et d’autres ordinateurs partagent le même réseau local, vous n’avez pas besoin de modifier les paramètres à condition que l’ordinateur serveur dispose d’un calibre élevé pour exécuter Minecraft en même temps, ce qui n’est généralement pas le cas
- Sur le deuxième ordinateur sélectionnez Multijoueur pour analyser les jeux.
- Maintenant, léchez le bouton de connexion directe
- Dans la fenêtre qui s’affiche, tapez l’adresse IP locale de votre serveur et connectez-vous directement pour le charger. Assurez-vous que les deux ordinateurs doivent partager le même réseau /?
- Vous pouvez connecter plusieurs ordinateurs à votre serveur à condition qu’ils partagent tous la même adresse IP.
Comment configurer le serveur Minecraft sur Linux (Ubuntu)?
Ajoutez le nouvel « utilisateur minecraft » au groupe « sudo ».
- Créez un nouvel utilisateur pour le serveur Minecraft et ajoutez-le au groupe sudo avec
sudo usermod-aG utilisateur sudo Minecraft
- installez le package wget
sudo apt install wget
- Installez Java avec ces étapes
sudo apt installe openjdk-8-jdk–y
sudo java-version
- Création d’un nouveau répertoire en tant que référentiel pour les fichiers du serveur Minecraft
sudo mkdir minecraftdir
- Pour accéder au répertoire Minecraft
cd minecraftdir
Téléchargez le serveur Minecraft et créez un fichier Cluf
- Vous devez maintenant télécharger le serveur Minecraft.
sudo wget-O minecraft_server.pot https://s3.amazonaws.com/Minecraft.Download/versions/1.11.2/minecraft_server.1.11.2.jar
- Allouer l’autorisation requise pour rendre les exécutables du serveur Minecraft t téléchargés
sudo chmod + x minecraft_server.jar
- Créer un fichier Cluf
cluf sudo vi.txt et add Eula=true pour accepter les conditions du contrat de licence
Démarrer le serveur Minecraft
- Démarrer le serveur Minecraft avec la commande suivante
sudo java-Xmx1024M-Xms1024M-jar minecraft_server.jar nogui
Remarque: 1024 M fait référence à la mémoire allouée (1024 Mo) que vous pouvez modifier avec votre valeur préférée)
- La commande Stop arrêtera le serveur Minecraft en cours d’exécution)
arrêtez
- Pour exécuter la commande Java sudo java-Xmx1024M-Xms1024M-jar minecraft_server.jar nogui
- Pour quitter la fenêtre de l’écran, appuyez sur
CTRL + A + D
- Pour revenir à l’écran
sudo screen-r
- Voila le serveur Minecraft a été installé avec succès sur votre Ubuntu.
Comment configurer le serveur Minecraft sous Linux (CentOS)?
Prérequis
– Un serveur dédié pour Centos 7
– Minimum 1 Go de RAM pour un bon fonctionnement
– Accès Root au serveur
– Un client SSH pour faciliter la connexion au serveur
- Utilisez SSH pour accéder à l’utilisateur root du serveur
- ssh
- Maintenant, installez Java OpenJDK
miam installez java-1.6.0-openjdk
- Tapez Y lorsque vous êtes invité à continuer. Une fois l’installation réussie, l’écran affichera complet
- Ajouter un serveur Minecraft en tant qu’utilisateur appelé mc
adduser mc
- Donnez-lui un mot de passe
passwd mc
- Installez wget en utilisant ce qui suit
yum install wget iptables – service screen nano
Téléchargez Minecraft sur Centos et créez un répertoire
- Téléchargez maintenant la journalisation Minecraft en tant qu’utilisateur Minecraft et changez d’utilisateur avec la commande suivante:
su–mc
cd ~
- Créez le répertoire Minecraft avec la commande suivante
mkdir minecraft
- Maintenant, transférez dans le répertoire Minecraft
cd minecraft
- Visitez le site Web de Minecraft et copiez le dernier. URL du fichier jar
wget https://s3.amazonaws.com/Minecraft.Download/versions/1.11.2/minecraft_server.1.11.2.jar
- Rendez le serveur Minecraft exécutable en modifiant les autorisations ci-dessous
chmod+x minecraft_server.1.11.2.jar
Démarrer Minecraft dans Centos
- Exécutez la commande suivante pour démarrer Minecraft
java-Xmx768M-Xms768M-jar minecraft_server.1.11.2.jar nogui
Remarque: Pour les ordinateurs avec plus ou moins de mémoire, il suffit de soustraire les 256 Mo de la mémoire totale disponible (en Mo et de modifier la commande en conséquence)
- Tapez atrla A + D pour quitter l’écran
- Tapez maintenant exit.
- Ouvrir le port 25565si vous utilisez iptables
iptables-I INPUT-p tcp-dport 25565-syn-j ACCEPT
- Cette commande enregistrera les règles dans iptables
/ sbin / service iptables save
- Maintenant, vous pouvez connecter votre serveur à Minecraft. Lancez Minecraft, puis sélectionnez multijoueur
- Maintenant, cliquez sur ajouter un serveur
- Remplissez les détails du serveur, puis cliquez sur terminé
- Pour commencer à jouer, cliquez sur le bouton Joue à côté de votre serveur
Comment partager votre serveur Minecraft avec des utilisateurs externes?
Vous pouvez jouer à des jeux avec des amis qui ne sont pas sur votre réseau local, c’est-à-dire des amis ou des joueurs qui vivent dans d’autres régions. Il existe 2 façons populaires et plus faciles de partager votre serveur Minecraft avec de tels utilisateurs:
Méthode standard
- Ouvrez l’invite de commande et générez votre adresse IP en tapant ipconfig
- Notez votre adresse IP
- Ouvrez le serveur Minecraft et fournissez votre adresse IP
- Retournez au serveur
- Ouvrez l’invite de commande et tapez ipconfig pour générer votre adresse IP
- Adresse IP.
- Pour obtenir les contrôles d’administration sur votre serveur
- Ouvrez le serveur Minecraft et à la fin, tapez op suivi de votre nom d’utilisateur
- Cela vous donnera des contrôles étendus comme la liste blanche des personnes, l’interdiction de changer de mode de jeu, etc.
Redirection de port (modifier les paramètres du routeur)
- Ouvrez l’invite de commande et tapez ipconfig
- Copiez la passerelle par défaut
- Ouvrez votre navigateur et tapez what’s my IP
- Il ouvrira la page de résultats de recherche
- Cliquez sur votre adresse IP et cela mènera à la page de votre routeur
- Connectez-vous au routeur. La connexion par défaut est admin et le mot de passe par défaut est password
- Pour la redirection de port ouvrez l’invite de commande en appuyant sur la touche window et en tapant cmd
- Tapez ipconfig
- Copiez la passerelle par défaut
- Dans votre dossier ouvert pour les propriétés du serveur de fichiers et cliquez sur redirection de port
- Revenez au Minecraft
- Dans le dossier ouvert pour les propriétés du serveur de fichiers et cliquez sur redirection de port
- Dans Adresse IP entrez l’adresse IPV4 que vous avez obtenue dans l’invite de commande
- Dans les champs port de début et port de fin tapez 25565 (votre id de port)
- C’est l’ID que vous devez donner aux personnes qui souhaitent rejoindre votre compte réseau.
Un moyen plus facile de partager votre serveur avec des utilisateurs externes
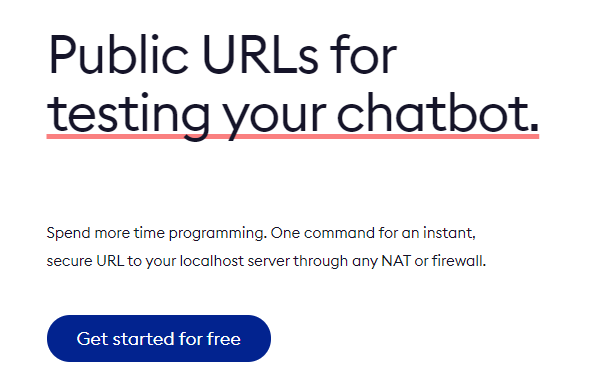
- Télécharger ngrok à partir de http://www.ngrok.com. Vous devrez également vous inscrire pour un compte gratuit et suivre leurs instructions de configuration.
- Ouvert ngrok.com site Web et inscrivez-vous gratuitement. C’est un outil pour rendre votre serveur visible sur Internet
- Maintenant Démarrez votre Minecraft et exécutez suivant dans le terminal pour partager le serveur Minecraft local
ngrok tcp 25565
- Vous verrez le message suivant
Transfert tcp://ngrok.com: 12345 – > localhost: 25565
Notez que le 12345 représente un numéro unique pour que vous puissiez établir une connexion. Notez-le
Cela rendra votre serveur visible sur le net
- Demandez à l’ami de démarrer Minecraft et cliquez sur Multijoueur
- Ensuite, cliquez sur Connexion directe
- Entrez maintenant la ligne suivante
ngrok.com: 12345
Où 12345 doit être remplacé par le numéro unique que vous avez noté à l’étape précédente
- C’est tout. Votre ami est maintenant connecté et vous pouvez jouer à
Remarque: Une alternative à Direct Connect est « Ajouter un serveur » suivie de ngrok.com:12345
Il peut être utilisé pour résoudre les problèmes
Comment créer un serveur Minecraft modded?
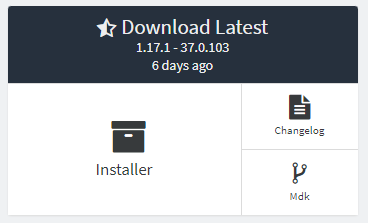
- Téléchargez Minecraft comme mentionné dans la section précédente
- Téléchargez maintenant Forge en cliquant sur https://files.minecraftforge.net/ (Sélectionnez Windows Installer)
- Ouvrez à nouveau le programme d’installation de Forge et
- Sélectionnez Installer le serveur et spécifiez l’emplacement souhaité sur lequel il doit être installé
- Recherchez le Cluf.fichier txt. Ouvrez-le et changez le Cluf False en Cluf true. Enregistrez et fermez le fichier.
- Relance.jar
- Une fenêtre s’ouvrira nommée serveur Minecraft elle confirme que le serveur modded local a été créé
- Recherchez les mods souhaités sur https://www.curseforge.com/minecraft/mc-mods?filte…
- Téléchargez le.fichier jar de mods et faites une copie. Collez tous les mods dans le dossier mods de votre serveur.
- Appuyez sur la touche fenêtre et recherchez le terme – « %update% ». Maintenant, appuyez sur Entrée
- Dans le clic sur l’écran résultant.Minecraft. Créez un dossier « mods » s’il n’en a pas déjà un. Il peut être utilisé pour organiser tous les mêmes fichiers mod en un seul endroit.
- Cliquez avec le bouton droit sur modèle de serveur et démarrez un nouveau document nommé Lanceur de serveur. Collez-y le texte suivant :
- java-Xmx2048M-Xms2048M -jar forge-1.12.2-14.23.5.2838- universel.jar-o true nogui
- Il vous permet d’optimiser la RAM souhaitée pour éviter le décalage. Le nombre 2048 est la RAM totale (2 Mo) que vous pouvez modifier pour l’aligner sur vos besoins de vitesse
- Après avoir collé du texte, enregistrez la copie du lanceur de serveur as. bat et en sélectionnant le type de fichier comme tous les fichiers. Un double-clic dessus démarrera le serveur. Lancez le serveur Attendez que le serveur soit complètement lancé. Une fois que c’est le cas, fermez-le.
- Vous avez maintenant créé le serveur local qui permet à tout utilisateur d’avoir le même PIP. Cependant, vous auriez besoin d’une redirection de port vers votre serveur pour connecter des personnes ayant des adresses IP différentes.
- Allez sur Google et recherchez quelle est mon adresse IP copiez-collez le numéro dans la barre d’adresse et entrez-le pour ouvrir le site Web du routeur où vous pouvez effectuer les modifications nécessaires. Vous auriez besoin d’un mot de passe pour continuer. Différents routeurs ont différentes étapes pour l’édition. Googler votre routeur spécifique vous aiderait à obtenir les informations requises à ce sujet.
- Accédez à la section de transfert de plage de ports de votre routeur et entrez les informations suivantes dans les champs pertinents:
- Nom de l’application: Serveur Minecraft
- Début ~ Fin du port: 25565 – 25565
- Protocole: TCP
- IP de l’appareil: ENTREZ l’IP DE L’ORDINATEUR ICI
- Activé: True
- L’IP de l’ordinateur peut être obtenue par la touche Windows + R qui invitera une boîte
- Tapez cmd dans la boîte pour ouvrir l’invite de commande
- Tapez ipconfig
- Il y aurait une ligne avec l’étiquette IPv4. Là, vous devez copier votre adresse IP. Indiquez ce numéro dans votre appareil IP
- tapez cmd. Lorsque l’invite de commande s’ouvre, tapez ipconfig. Recherchez la ligne intitulée IPv4
- Lancez maintenant le serveur en double-cliquant sur le.fichier bat. Démarrage Minecraft. Dans le menu multijoueur, fournissez votre adresse IP publique, puis connectez-vous au serveur. Vous êtes prêt à jouer au jeu
Vous pouvez en savoir plus sur les tutoriels / Configuration d’un serveur ici ou contactez-nous pour vous aider à configurer un serveur Minecraft.
Si vous souhaitez jouer gratuitement à Minecraft en ligne, vous pouvez le faire sur notre site Web de serveur de jeux.
En savoir plus: Liste des meilleurs serveurs de survie Minecraft