Mit Ihrem privaten Server können Sie Ihre eigene personalisierte Minecraft-Welt erstellen.
In diesem Handbuch möchten wir Ihnen ein schrittweises Verfahren zum Erstellen eines Minecraft-Servers erläutern.
- Wie richte ich Minecraft Server auf einem lokalen PC (Windows) ein?
- Wie richte ich den Minecraft-Server auf einem lokalen PC (Mac) ein?
- Wie richte ich den Minecraft-Server unter Linux (Ubuntu) ein?
- Wie richte ich den Minecraft-Server unter Linux (CentOS) ein?
Wie teile ich Meinen Minecraft-Server mit externen Benutzern?
Wie richte ich den Minecraft-Server auf einem lokalen PC (Windows) ein?
Schritt 1 – Java herunterladen und installieren
Gehen Sie zu https://www.java.com/en/download/ und laden Sie Java herunter
Schritt 2 – Installieren Sie Java
Doppelklicken Sie auf die heruntergeladene Datei und folgen Sie dem Bildschirm, um
zu installieren Schritt 3 – Laden Sie das Minecraft-Spiel herunter
minecraft_server.x.x.x.jar-Datei (x ist eine beliebige Zahl)
Schritt 4 – Erstellen Sie einen Spielordner
Erstellen Sie einen neuen Ordner unter D driver oder einen beliebigen Ordner für die Spieldatei.
D:\Minecraft \
Kopieren Sie die heruntergeladene Datei „server.jar“ in den erstellten Ordner.
Schritt 5 – Starte das Spiel
Starten Sie den Server, indem Sie auf die doppelklicken .jar-Datei, die Konfigurationsdateien generiert. Nehmen Sie die erforderlichen Änderungen vor, bevor der Server einsatzbereit ist
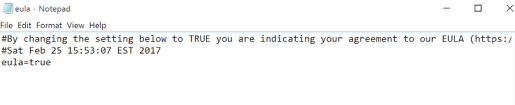
EULA öffnen.txt-Datei und ersetzen Sie eula = false durch eula = true, was zum Starten des Minecraft-Servers erforderlich ist.
Möglicherweise wird ein Fehler angezeigt, der darauf hinweist, dass die Servereigenschaften nicht gespeichert werden können. Klicken Sie in diesem Fall mit der rechten Maustaste .jar-Datei Als Administrator ausführen, mit der Sie den Minecraft-Server als Administrator ausführen können.
Schritt 6 – Spielen Sie das Spiel und genießen Sie
Führen Sie das Spiel aus und wechseln Sie in den Mehrspielermodus.
Server hinzufügen
Installieren / Aktualisieren Sie Ihre Java-Version
Installation
- Der Benutzer, der Java noch nicht installiert hat oder die veraltete Version verwendet, kann sie von der Website herunterladen https://java.com/en/download
Aktualisieren (Wenn Sie Java bereits auf Ihrem Computer installiert haben)
- Öffnen Sie die Registerkarte Programme in der Windows-Systemsteuerung und suchen Sie nach Java. Klicken Sie auf Jetzt aktualisieren
- Öffnen Sie die Eingabeaufforderung und rufen Sie die Java-Versionsnummer ab, indem Sie Java-version eingeben.
Hinweis: Nach der Installation müssten Sie den Computer neu starten
Wählen Sie einen geeigneten Speicherort für Minecraft-Serverdateien
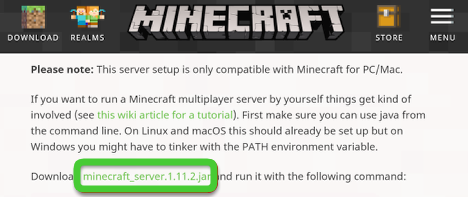
Laden Sie die Minecraft Server-Version herunter, indem Sie besuchen (https://minecraft.net/en-us/download/server)
- Legen Sie vor dem Herunterladen den Systemspeicherort fest, von dem aus der Server ausgeführt werden soll
- Der Server würde während der ersten Instanz erforderliche Konfigurationsdateien erstellen. Sie alle sind von entscheidender Bedeutung und sollten gemeinsam in einem separaten Ordner gespeichert werden, um einen schnellen Zugriff zu gewährleisten.
- Für den Zugriff können Sie dem Ordner eine Tastenkombination zuweisen und auf Ihrem Desktop speichern. Es ist jedoch nicht obligatorisch. Sie können es an einem beliebigen Ort Ihrer Wahl speichern.
Herunterladen / Starten der Minecraft-Serversoftware
- Gehen Sie zur Minecraft-Website und laden Sie das Java herunter.jar-Datei, die die Server-Software ist. Es sollte am selben Ort gespeichert werden, an dem Sie die Installationsdateien gespeichert haben.
- Starten Sie den Server durch Doppelklick auf die .jar-Datei, die Konfigurationsdateien generiert. Nehmen Sie die erforderlichen Änderungen vor, bevor der Server einsatzbereit ist
- eula öffnen.txt-Datei und ersetzen Sie eula = false durch eula = true, was zum Starten des Minecraft-Servers erforderlich ist.
- Möglicherweise wird ein Fehler angezeigt, der darauf hinweist, dass die Servereigenschaften nicht gespeichert werden können. Klicken Sie in diesem Fall mit der rechten Maustaste .jar-Datei Als Administrator ausführen, mit der Sie den Minecraft-Server als Administrator ausführen können.
Portweiterleitung aktivieren
Gehen Sie zur Datei mit dem Namen Server Properties. Nehmen Sie die erforderlichen Änderungen an den wichtigsten Servereinstellungen vor (Speicher, Spieleinstellungen, Serverport usw.) und dann speichern. Sein Standard-Server-Port ist Port 25565
- Weitere Informationen zur Konfiguration der Portweiterleitung finden Sie in den Dokumenten Ihres Routers. Denken Sie daran, TCP-Port 25565 für Minecraft weiterzuleiten.
- Geben Sie in der Ausgabe IP/ Server IP für den weitergeleiteten Port die lokale IP-Adresse Ihres Servers an, die durch Eingabe von ipconfig in der Eingabeaufforderung nachgeschlagen werden kann.
Starten Sie den Minecraft-Server
Öffnen Sie die Windows-Eingabeaufforderung, um den Minecraft-Server zu starten.
- Gehen Sie zu dem Ordner, der die Minecraft-Serverdatei enthält, und geben Sie den folgenden Befehl ein
Java -Xmx1024M -Xms1024M -jar {Name Ihrer Serverdatei} nogui
Lassen Sie den Nogui-Parameter weg, wenn Sie die Benutzeroberfläche des Servers verwenden möchten
java – Xmx1024M -Xms1024M -jar {Ihr Serverdateiname}
- Das Stapeln mehrerer Befehle an einem Ort erleichtert Ihnen die Arbeit. Dafür, Sie können eine erstellen .bat-Datei.
- Nachdem der Server funktioniert hat, können Sie Personen die Verbindung mit Ihrer lokalen IP-Adresse ermöglichen. Dazu müssen sie sich in Ihrem Heimnetzwerk befinden. Personen außerhalb Ihres Heimnetzwerks können über Ihre externe oder öffentliche IP-Adresse
- zu unserem Server eingeladen werden Überprüfen Sie es bei Google, indem Sie meine IP-Adresse eingeben.
- Gehen Sie zur Minecraft-Serverstatusprüfung und geben Sie Ihre öffentliche IP-Adresse an, um festzustellen, ob auf den Server zugegriffen werden kann.
Wie richte ich den Minecraft-Server auf einem lokalen PC (Mac) ein?
- Zum Einrichten Ihres Minecraft-Servers müssen Sie wichtige Dateien herunterladen, die Sie von Minecraft erhalten können:
- Öffnen Sie https://minecraft.net/en/download/server in Safari und laden Sie die JAR-Datei herunter
- Kopieren Sie die gerade heruntergeladene JAR-Datei und fügen Sie sie in einen neuen Ordner ein.
- Geben Sie der Datei einen relevanten Namen wie „minecraft_server.Glas.“ Um die Serverbefehle einfach auszuführen, können Sie die Versionsnummern entfernen.
- Öffnen Sie den Ordner Programme in Ihrem Go-Menü und starten Sie die TextEdit-Anwendung.
- Wählen Sie Klartext aus dem Menü Format, um das Klartextdokument zu öffnen.
- Kopieren Sie in die sich öffnende Textdatei die folgenden Befehle zum Starten des Servers.
#!/bin/bash
cd „$(dirname „$0″)“
exec java -Xms1G -Xmx1G -jar minecraft_server.jar
Hinweis: -Xms1G -Xmx1G bezeichnet den Arbeitsspeicher (d. H. GB RAM), den Sie erhöhen können, indem Sie 1 durch 2 ersetzen, während der Rest gleich bleibt.
- Öffnen Sie das TextEdit-Menü und wählen Sie Speichern. Diese Datei kann im selben Ordner gespeichert werden, in dem Sie die JAR-Datei gespeichert haben. Nennen Sie es .beginnen.Befehl.
- Öffnen Sie das Menü Go und klicken Sie auf den Ordner utility. Öffnen Sie nun das Terminal
- Geben Sie im Terminalfenster chmod a+x gefolgt von einem Leerzeichen ein.
- Platz .beginnen.befehlsdatei in Ihr Terminalfenster, um den Pfad zu dieser Datei nach dem Befehl chmod a + x hinzuzufügen.
- Führen Sie nun den Befehl durch Drücken der Eingabetaste aus, der den Server startet, indem Sie den Start ändern. befehlsdatei‘ Berechtigungen.
- Jetzt ausführen .beginnen.command-Datei durch einen Doppelklick darauf, die beginnen, einige Fehlermeldungen, die normal sind, während der ersten Instanz auftreten anzuzeigen. Der Server generiert automatisch einige Dateien. Nach dem ersten Ausführen stoppt der Server automatisch.
- Eula öffnen.txt-Datei aus dem Ordner und nehmen Sie die folgende Änderung vor
Eula=false sollte durch Eula=true ersetzt werden. Schließen Sie die Datei nach dem Speichern.
- Starten Sie nun den Server durch Doppelklick auf den Startbefehl. Es startet einfach eine Befehlszeile und lädt automatisch die zusätzliche Datei herunter. Nach einiger Zeit wird die Serverwelt generiert.
- Geben Sie in der Server-Befehlszeile /op Ihren Benutzernamen ein, um die Administratorsteuerung für Ihr Minecraft-Konto zu erhalten
- Sie müssen die Servereigenschaften ändern. Doppelklicken Sie auf Server. properties-Datei und bei der Installation wählen Sie TextEdit als das Programm, um es auszuführen. Seien Sie vorsichtig, wenn Sie die Einträge auf dem Server ändern. Änderungen posten Starten Sie den Server neu.
- Im Spielmodus können Sie zwischen 0 – Überleben, 1 – Kreativ, 2 – Abenteuer und 3 – Zuschauer wählen.
- Sie können den Level-Seed-Eintrag nach Ihren Wünschen ändern
Herstellen einer Verbindung zum Server im LAN AUF DEM Mac
- Klicken Sie auf Apple Menu und wählen Sie System presence. Klicken Sie nun auf Netzwerk und suchen Sie dort die IP-Adresse und notieren Sie sie.
- Öffne Minecraft auf einem anderen Netzwerkcomputer. Wenn Servercomputer und andere Computer dasselbe lokale Netzwerk verwenden, müssen Sie die Einstellungen nicht ändern, vorausgesetzt, der Servercomputer verfügt über ein hohes Kaliber, um Minecraft gleichzeitig auszuführen, was im Allgemeinen nicht der Fall ist
- Auf dem zweiten Computer wählen Sie Multiplayer, um die Spiele zu scannen.
- Klicken Sie nun auf Direct Connect-Taste
- In dem Fenster, das die lokale IP-Adresse des Servers und eine direkte Verbindung zum Laden des gleichen Typ anzeigt. Stellen Sie sicher, dass sich beide Computer dasselbe Netzwerk teilen /?
- Sie können mehrere Computer mit Ihrem Server verbinden, sofern sie alle dieselbe IP-Adresse haben.
Wie richte ich den Minecraft-Server unter Linux (Ubuntu) ein?
Fügen Sie den neuen „Minecraft-Benutzer“ zur Gruppe „sudo“ hinzu.
- Erstellen Sie einen neuen Benutzer für den Minecraft-Server und fügen Sie ihn der Sudo-Gruppe mit folgendem hinzu
sudo usermod -aG sudo Minecraft user
- Installieren Sie das wget-Paket
sudo apt install wget
- Installieren Sie Java mit diesen Schritten
sudo apt install openjdk–8-jdk -y
sudo java -version
- Erstellen eines neuen Verzeichnisses als Repository für Minecraft-Serverdateien
sudo mkdir minecraftdir
- Zum Verschieben in das Minecraft-Verzeichnis
cd minecraftdir
Laden Sie den Minecraft-Server herunter und erstellen Sie eine Eula-Datei
- Sie müssen nun den Minecraft-Server herunterladen.
sudo wget -O minecraft_server.jar https://s3.amazonaws.com/Minecraft.Download/versions/1.11.2/minecraft_server.1.11.2.jar
- Weisen Sie die erforderliche Berechtigung zu, um den heruntergeladenen Minecraft t-Server ausführbar zu machen
sudo chmod +x minecraft_server.jar
- Eula-Datei erstellen
sudo vi eula.txt und fügen Sie Eula=true hinzu, um den Bedingungen der Lizenzvereinbarung zuzustimmen
Starten Sie Minecraft Server
- Starten Sie Minecraft Server mit dem folgenden Befehl
sudo java -Xmx1024M -Xms1024M -jar minecraft_server.jar nogui
Hinweis: 1024 M bezieht sich auf den zugewiesenen Speicher (1024 MB), den Sie mit Ihrem bevorzugten Wert ändern können)
- Der Befehl Stop stoppt den aktuell ausgeführten Minecraft-Server)
stop
- Zum Ausführen des Java-Befehls sudo java -Xmx1024M -Xms1024M -jar minecraft_server.jar nogui
- Zum Verlassen des Bildschirmfensters drücken Sie
STRG+ A+ D
- Zum Zurückkehren zum Bildschirm
sudo screen -r
- Voila Der Minecraft-Server wurde erfolgreich auf Ihrem Ubuntu installiert.
Wie richte ich den Minecraft-Server unter Linux (CentOS) ein?
Voraussetzung
-Ein dedizierter Server für Centos 7
-Mindestens 1 GB RAM für ein reibungsloses Funktionieren
-Root-Zugriff auf den Server
-Ein SSH-Client zur Erleichterung der Serververbindung
- Verwenden Sie SSH, um auf den Root-Benutzer des Servers zuzugreifen
- ssh
- Installieren Sie nun Java OpenJDK
yum install java-1.6.0-openjdk
- Geben Sie Y ein, wenn Sie zum Fortfahren aufgefordert werden. Nach erfolgreicher Installation zeigt der Bildschirm complete
- Add Minecraft server as its user called mc
adduser mc
- Gib ihm ein Passwort
passwd mc
- Installiere wget mit folgendem
yum install wget iptables-service screen nano
Laden Sie Minecraft auf Centos herunter und erstellen Sie ein Verzeichnis
- Laden Sie jetzt Minecraft logging als Ihren Minecraft-Benutzer herunter und wechseln Sie den Benutzer mit dem folgenden Befehl:
su – mc
cd ~
- Erstellen Sie das Minecraft s-Verzeichnis mit dem folgenden Befehl
mkdir minecraft
- Übertragen Sie nun in das Minecraft-Verzeichnis
cd minecraft
- Besuchen Sie die Minecraft-Website und kopieren Sie die neueste. URL der JAR-Datei
wget https://s3.amazonaws.com/Minecraft.Download/versions/1.11.2/minecraft_server.1.11.2.jar
- Machen Sie den Minecraft-Server ausführbar, indem Sie die Berechtigungen wie folgt ändern
chmod +x minecraft_server.1.11.2.jar
Starten Sie Minecraft in Centos
- Führen Sie den folgenden Befehl aus, um Minecraft zu starten
java -Xmx768M -Xms768M -jar minecraft_server.1.11.2.jar nogui
Hinweis: Für Computer mit mehr oder weniger Speicher subtrahieren Sie einfach die 256 MB vom insgesamt verfügbaren Speicher (in MB und ändern Sie den Befehl entsprechend)
- Geben Sie atrla A + D ein, um den Bildschirm zu beenden
- Geben Sie nun exit ein.
- Öffnen Sie Port 25565wenn Sie iptables verwenden
iptables -I INPUT -p tcp -dport 25565 -syn -j ACCEPT
- Dieser Befehl speichert Regeln in iptables
/ sbin/service iptables save
- Jetzt können Sie Ihren Server mit Minecraft verbinden. Starten Sie Minecraft und wählen Sie dann Multiplayer
- Klicken Sie nun auf Server hinzufügen
- Geben Sie die Serverdetails ein und klicken Sie dann auf Fertig
- Um das Spiel zu starten, klicken Sie auf die Schaltfläche Wiedergabe neben Ihrem Server
Wie teile ich Meinen Minecraft-Server mit externen Benutzern?
Möglicherweise möchten Sie Spiele mit Freunden spielen, die sich nicht in Ihrem lokalen Netzwerk befinden, d. H. Freunden oder Spielern, die in anderen Regionen leben. Es gibt 2 beliebte und einfachere Möglichkeiten, Ihren Minecraft-Server für solche Benutzer freizugeben:
Standardmethode
- Öffnen Sie die Eingabeaufforderung und generieren Sie Ihre IP-Adresse, indem Sie ipconfig
- Notieren Sie Ihre IP-Adresse
- Öffnen Sie den Minecraft-Server und geben Sie Ihre IP-Adresse ein
- Gehen Sie zurück zum Server
- Öffnen Sie die Eingabeaufforderung und geben IP-Adresse.
- Um die Admin-Steuerelemente auf Ihrem Server zu erhalten
- Öffnen Sie den Minecraft-Server und geben Sie am Ende op gefolgt von Ihrem Benutzernamen ein
- Sie erhalten erweiterte Steuerelemente wie das Whitelisting von Personen, das Verbot von Personen, den Spielmodus zu ändern usw.
Portweiterleitung (Einstellung im Router ändern)
- Öffnen Sie die Eingabeaufforderung und geben Sie ipconfig ein
- Kopieren Sie das Standard-Gateway
- Öffnen Sie Ihren Browser und geben Sie what’s my IP ein
- Es öffnet sich die Suchergebnisseite
- Klicken Sie auf Ihre IP-Adresse und Sie gelangen zu Ihrer Routerseite
- Melden Sie sich beim Router an. Die Standardanmeldung lautet admin und das Standardkennwort lautet password
- Für die Portweiterleitung Öffnen Sie die Eingabeaufforderung, indem Sie die Fenstertaste drücken und cmd eingeben
- Geben Sie ipconfig ein
- Kopieren Sie das Standardgateway
- In Ihrem Ordner Öffnen Sie für die Dateiservereigenschaften und klicken Sie auf Portweiterleitung
- Gehen Sie zurück zu Minecraft
- Im IP-Adresse Geben Sie die IPV4-Adresse ein, die Sie an der Eingabeaufforderung erhalten haben
- Geben Sie in die Felder Startport und Endport 25565 (Ihre Port-ID) ein
- Dies ist die ID, die Sie den Personen geben müssen, die Ihrem Netzwerk beitreten möchten Netzwerk.
Eine einfachere Möglichkeit, Ihren Server für externe Benutzer freizugeben
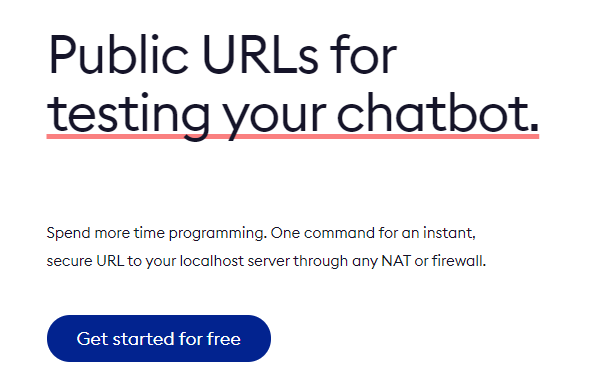
- Laden Sie ngrok von http://www.ngrok.com herunter. Sie müssen sich auch für ein kostenloses Konto anmelden und den Installationsanweisungen folgen.
- Öffnen ngrok.com website und melden Sie sich kostenlos an. Es ist ein Tool, um Ihren Server über das Internet sichtbar zu machen
- Starten Sie nun Ihr Minecraft und führen Sie Folgendes im Terminal aus, um den lokalen Minecraft-Server freizugeben
ngrok tcp 25565
- Sie sehen die folgende Meldung
tcp weiterleiten://ngrok.com:12345 -> localhost:25565
Beachten Sie, dass 12345 für eine eindeutige Nummer steht, mit der Sie eine Verbindung herstellen können. Notieren Sie es
Dadurch wird Ihr Server über das Netz sichtbar
- Fordern Sie den Freund auf, Minecraft zu starten und auf Multiplayer zu klicken
- Klicken Sie als nächstes auf Direct Connect
- Geben Sie nun die folgende Zeile ein
ngrok.com:12345
Wobei 12345 durch die eindeutige Nummer ersetzt werden sollte, die Sie im vorherigen Schritt notiert haben
- Das ist alles. Ihr Freund ist jetzt verbunden und Sie können spielen
Hinweis: Eine Alternative zur direkten Verbindung ist „Server hinzufügen“, gefolgt von ngrok.com:12345
Es kann zur Fehlerbehebung verwendet werden
Wie erstelle ich einen modifizierten Minecraft-Server?
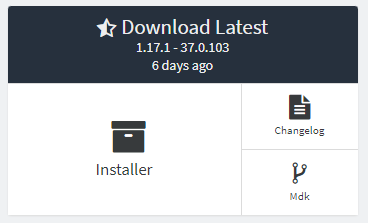
- Laden Sie Minecraft herunter wie im vorherigen Abschnitt erwähnt
- Laden Sie jetzt Forge herunter, indem Sie auf https://files.minecraftforge.net/ klicken (Windows Installer auswählen)
- Öffnen Sie Forge Installer erneut und
- Wählen Sie Server installieren und geben Sie den gewünschten Speicherort an, auf dem es installiert werden soll
- Suchen Sie nach der Eula.txt-Datei. Öffnen Sie es und ändern Sie Eula False in Eula true. Speichern und schließen Sie die Datei.
- Neustart.jar
- Es öffnet sich ein Fenster mit dem Namen Minecraft Server Es bestätigt, dass ein lokaler modded Server erstellt wurde
- Suchen Sie nach den gewünschten Mods unter https://www.curseforge.com/minecraft/mc-mods?filte…
- Laden Sie die .jar-Datei von Mods und eine Kopie machen. Fügen Sie alle Mods in den Mods-Ordner Ihres Servers ein.
- Drücken Sie die Fenstertaste und suchen Sie nach dem Begriff – „%update%“. Drücken Sie nun die Eingabetaste
- Klicken Sie im resultierenden Bildschirm auf.In: Minecraft. Erstellen Sie einen Ordner „mods“, falls dieser noch nicht vorhanden ist. Es kann verwendet werden, um alle die gleichen Mod-Dateien an einem Ort zu organisieren.
- Klicken Sie mit der rechten Maustaste auf server model und starten Sie ein neues Dokument mit dem Namen Server Launcher. Fügen Sie den folgenden Text ein:
- java -Xmx2048M -Xms2048M -jar forge-1.12.2-14.23.5.2838- universell.jar -o true nogui
- Sie können den gewünschten RAM optimieren, um Verzögerungen zu vermeiden. Die Zahl 2048 ist der gesamte RAM (2 MB), den Sie ändern können, um ihn an Ihre Geschwindigkeitsanforderungen anzupassen
- Nach dem Einfügen von Text speichern Sie die Kopie des as Server Launcher. bat und Auswahl des Dateityps als alle Dateien. Ein Doppelklick darauf startet den Server. Starten Sie den Server Warten Sie, bis der Server vollständig gestartet ist. Sobald dies der Fall ist, schließen Sie es.
- Sie haben jetzt den lokalen Server erstellt, der es jedem Benutzer ermöglicht, denselben PIP zu haben. Sie benötigen jedoch eine Portweiterleitung an Ihren Server, um Personen mit unterschiedlichen IPs zu verbinden.
- Gehen Sie zu Google und suchen Sie what’s my IP Kopieren Sie die Nummer in die Adressleiste und geben Sie sie ein, um die Website des Routers zu öffnen, auf der Sie die erforderlichen Änderungen vornehmen können. Sie benötigen ein Passwort, um fortzufahren. Verschiedene Router haben unterschiedliche Bearbeitungsschritte. Wenn Sie Ihren spezifischen Router googeln, erhalten Sie die erforderlichen Informationen dazu.
- Gehen Sie zum Abschnitt Port Range Forwarding Ihres Routers und geben Sie folgende Informationen in die entsprechenden Felder ein:
- Anwendungsname: Minecraft Server
- Start ~ End Port: 25565 – 25565
- Protokoll: TCP
- Geräte-IP: GEBEN SIE HIER DIE IP DES COMPUTERS EIN
- Aktiviert: True
- Die IP des Computers kann mit der Windows-Taste + R abgerufen werden, wodurch ein Feld angezeigt wird
- Geben Sie cmd in das Feld ein, um die Eingabeaufforderung zu öffnen
- Geben Sie ipconfig
- IPv4. Dort müssen Sie Ihre IP-Adresse kopieren. Geben Sie diese Nummer in Ihr Gerät ein IP
- Geben Sie cmd ein. Wenn die Eingabeaufforderung geöffnet wird, geben Sie ipconfig ein. Suchen Sie nach der Zeile mit der Bezeichnung IPv4
- Starten Sie nun den Server, indem Sie auf die doppelklicken .bat-Datei. Start Minecraft. Geben Sie im Multiplayer-Menü Ihre öffentliche IP-Adresse an und stellen Sie dann eine Verbindung zum Server her. Sie sind bereit, das Spiel zu spielen
Sie können hier mehr über Tutorials / Einrichten eines Servers lesen oder uns kontaktieren, um einen Minecraft-Server für Sie einzurichten.
Wenn Sie Minecraft kostenlos online spielen möchten, können Sie dies auf unserer Spieleserver-Website tun.
Lesen Sie mehr: Beste Minecraft Survival Server Liste