mít svůj soukromý server vám umožní vytvořit si vlastní personalizovaný svět Minecraft.
v této příručce bychom vám zmínili postup krok za krokem k vytvoření serveru Minecraft.
- jak nastavit Minecraft Server na místním počítači (Windows)?
- jak nastavit server Minecraft na místním počítači Mac?
- jak nastavit Minecraft Server na Linuxu (Ubuntu)?
- jak nastavit Minecraft Server na Linuxu (CentOs)?
jak sdílet svůj server Minecraft s externími uživateli?
jak nastavit Minecraft Server v místním počítači (Windows)?
Krok 1-Stáhněte a nainstalujte Javu
přejděte na https://www.java.com/en/download/ a stáhněte si Javu
Krok 2-Nainstalujte Javu
Poklepejte na stažený soubor a podle obrazovky nainstalujte
Krok 3-Stáhněte si hru Minecraft
přejděte na https://www.minecraft.net/en-us/download/server/ a stáhněte si minecraft_server.x. x.x.soubor jar (x je libovolné číslo)
Krok 4-Vytvořte složku hry
vytvořte novou složku pod ovladačem D nebo libovolnou složku pro herní soubor.
D:\Minecraft\
zkopírujte a vložte stažený soubor “ server.jar “ do vytvořené složky.
Krok 5-Spusťte hru
spusťte server dvojitým kliknutím na .jar soubor, který bude generovat konfigurační soubory. Proveďte nezbytné úpravy, než se server připraví k použití
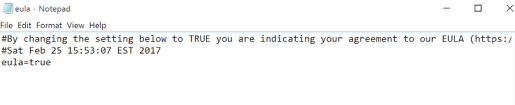
otevři eulu.txt soubor a nahraďte eula = false EULA=true, což je povinné pro spuštění serveru Minecraft.
může dojít k chybě upozorňující na to, že vlastnosti serveru nelze uložit. V takovém případě klikněte pravým tlačítkem myši .soubor jar Spustit jako správce, který vám umožní spustit server Minecraft jako správce.
Krok 6-Zahrajte si hru a užijte si
spusťte hru a přejděte do režimu pro více hráčů.
Přidat Server
nainstalujte / Aktualizujte verzi Java
instalace
- uživatel, který ještě nenainstaloval Javu nebo používá zastaralou verzi, si ji může stáhnout z webových stránek https://java.com/en/download
aktualizace (Pokud již máte v počítači nainstalovanou Javu)
- otevřete kartu Programy v Ovládacím panelu systému Windows a vyhledejte Javu. Klikněte na Aktualizovat nyní
- otevřete příkazový řádek a zadejte číslo verze Java zadáním verze Java.
Poznámka: Po instalaci budete muset restartovat počítač
vyberte vhodné umístění pro soubory serveru Minecraft
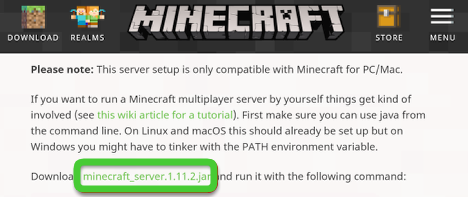
Stáhněte si verzi serveru Minecraft návštěvou (https://minecraft.net/en-us/download/server)
- před stažením nastavte umístění systému, ze kterého by měl server běžet
- server by během první instance vytvořil předpokladové konfigurační soubory. Všechny jsou životně důležité a měly by být společně uloženy v samostatné složce, aby byl zajištěn rychlý přístup.
- v zájmu přístupu můžete ke složce přiřadit klávesovou zkratku a uložit ji na plochu. Není to však povinné. Můžete jej uložit na libovolném místě podle vašeho výběru.
stahování / spuštění softwaru serveru Minecraft
- přejděte na web Minecraft a stáhněte si Javu.jar soubor, který je serverový software. Měl by být uložen na stejném místě, kam jste uložili instalační soubory.
- spusťte server dvojitým kliknutím na .jar soubor, který bude generovat konfigurační soubory. Proveďte nezbytné úpravy, než se server připraví k použití
- otevřete eula.txt soubor a nahraďte eula = false EULA=true, což je povinné pro spuštění serveru Minecraft.
- může dojít k chybě upozorňující na to, že vlastnosti serveru nelze uložit. V takovém případě klikněte pravým tlačítkem myši .soubor jar Spustit jako správce, který vám umožní spustit server Minecraft jako správce.
povolit předávání portů
přejděte do souboru s názvem Vlastnosti serveru. Proveďte požadované změny v klíčových nastaveních serveru (paměť, nastavení hry, port serveru atd.) a pak ji uložte. Jeho výchozí port serveru je Port 25565
- Naučte se procesy konfigurace předávání portů odkazem na dokumenty routeru. Nezapomeňte předat TCP port 25565 pro Minecraft.
- ve výstupní IP / Server IP pro předaný port uveďte místní IP adresu vašeho serveru, kterou lze vyhledat zadáním ipconfig v příkazovém řádku.
spusťte server Minecraft
otevřete příkazový řádek systému windows a spusťte server Minecraft.
- přejděte do složky, která obsahuje soubor serveru Minecraft, a zadejte následující příkaz
Java-Xmx1024M-Xms1024M-jar {název souboru serveru} nogui
vynechejte parametr nogui, pokud dáváte přednost použití uživatelského rozhraní serveru
java-Xmx1024M-Xms1024M-jar {název souboru serveru}
- dávkování více příkazů na jednom místě Vám usnadní práci. Pro to, můžete vytvořit .bat soubor.
- po spuštění serveru můžete lidem umožnit připojení k němu pomocí místní IP adresy. K tomu musí být ve vaší domácí síti. Ti, kteří jsou mimo vaši domácí síť, mohou být pozváni na náš server prostřednictvím vaší externí nebo veřejné IP adresy
- zkontrolujte to na Googlu zadáním mé IP adresy.
- přejděte na kontrolu stavu serveru Minecraft a zadejte svou veřejnou IP adresu, abyste zjistili, zda je server přístupný.
jak nastavit server Minecraft na místním počítači Mac?
- pro nastavení serveru Minecraft byste potřebovali stáhnout základní soubory, které můžete získat z Minecraft:
- otevřete https://minecraft.net/en/download/server v prohlížeči Safari a stáhněte soubor JAR
- Zkopírujte soubor JAR, který jste právě stáhli, a vložte jej do nové složky.
- zadejte příslušný název souboru jako “ minecraft_server.jaro.“Chcete-li snadno spustit příkazy serveru, můžete odstranit čísla verzí.
- otevřete složku aplikace z nabídky Go a spusťte aplikaci TextEdit.
- vyberte prostý Text z nabídky Formát pro otevření prostého textového dokumentu.
- v textovém souboru, který se otevře, zkopírujte následující příkazy pro spuštění serveru.
#!/bin / bash
cd “ $(dirname „$0″)“
exec java-Xms1G-Xmx1G-jar minecraft_server.jar
Poznámka: – Xms1G-Xmx1G označuje RAM (tj.
- otevřete nabídku TextEdit a vyberte Uložit. Tento soubor lze uložit do stejné složky, do které jste uložili soubor JAR. Řekni si .začít.příkaz.
- otevřete nabídku Go a klikněte na složku utility. Nyní otevřete terminál
- v okně terminálu typu chmod a + x následované jedním mezerou.
- místo .začít.příkaz Soubor do okna terminálu přidat cestu k tomuto souboru podle příkazu chmod a + x.
- Nyní spusťte příkaz stisknutím tlačítka Návrat, který spustí server změnou startu. oprávnění příkazového souboru.
- nyní spustit .začít.příkazový soubor poklepáním na něj, který začne zobrazovat některé chybové zprávy, se kterými se obvykle setkáte během první instance. Server automaticky vygeneruje některé soubory. Po prvním spuštění se server automaticky zastaví.
- Otevřít Eula.txt soubor ze složky a provést následující změnu
Eula=false by měla být nahrazena Eula=true. Po uložení soubor zavřete.
- Nyní spusťte zálohování serveru dvojitým kliknutím na příkaz start. Jednoduše spustí příkazový řádek a automaticky stáhne další soubor. Po nějaké době bude vygenerován svět serverů.
- v příkazovém řádku serveru zadejte / op své uživatelské jméno, abyste získali kontrolu nad správcem svého účtu Minecraft
- musíte změnit vlastnosti serveru. Poklepejte na server. vlastnosti souboru a při propagaci vyberte TextEdit jako program pro jeho spuštění. Při změně záznamů na serveru buďte opatrní. Post změny restartujte server.
- položka herní režim vám umožní vybrat si z 0-přežití, 1-Kreativní, 2-Dobrodružství, 3-divák.
- položku Seed level můžete upravit podle svých preferencí
připojení k serveru v síti LAN na počítačích Mac
- klikněte na nabídku Apple a vyberte přítomnost systému. Nyní klikněte na síť a odtud najděte IP adresu a poznamenejte si ji.
- v jiném síťovém počítači otevřete Minecraft. Pokud serverový počítač a další počítače sdílejí stejnou místní síť, nemusíte měnit nastavení za předpokladu, že serverový počítač má vysoký kalibr pro spuštění Minecraft na něm současně, což obecně neplatí
- na druhém počítači vyberte Multiplayer Pro skenování her.
- nyní lick direct connect button
- v okně, které se zobrazí, zadejte místní IP adresu vašeho serveru a připojte se přímo pro načtení stejné. Ujistěte se, že oba počítače by měly sdílet stejnou síť/?
- k serveru můžete připojit několik počítačů za předpokladu, že všechny sdílejí stejnou IP adresu.
jak nastavit Minecraft Server na Linuxu (Ubuntu)?
přidejte nového uživatele „minecraft“ do skupiny“ sudo“.
- vytvořte nového uživatele pro server Minecraft a přidejte jej do skupiny sudo pomocí následujících
sudo usermod-aG sudo Minecraft user
- nainstalujte balíček wget
sudo apt install wget
- nainstalujte Java pomocí těchto kroků
sudo apt install OpenJDK-8-JDK-y
sudo Java –version
- vytvoření nového adresáře jako úložiště pro soubory serveru Minecraft
sudo mkdir minecraftdir
- pro přesun do adresáře Minecraft
CD minecraftdir
Stáhněte si server Minecraft a vytvořte soubor Eula
- Nyní budete muset stáhnout server Minecraft.
sudo wget-O minecraft_server.jar https://s3.amazonaws.com/Minecraft.Download/versions/1.11.2/minecraft_server.1.11.2.jar
- přidělit požadované oprávnění, aby se stažené Minecraft t server spustitelné
sudo chmod +x minecraft_server.jar
- vytvořit soubor Eula
sudo vi eula.txt a přidat Eula=true souhlasit s podmínkami licenční smlouvy
spusťte Minecraft server
- spusťte Minecraft server následujícím příkazem
sudo java-Xmx1024M-Xms1024M-jar minecraft_server.jar nogui
Poznámka: 1024 M označuje přidělenou paměť (1024MB), kterou můžete změnit s preferovanou hodnotou)
- příkaz Stop zastaví aktuálně spuštěný server Minecraft)
stop
- pro spuštění Java příkazu sudo java-Xmx1024M-Xms1024M-jar minecraft_server.jar nogui
- pro ukončení okna obrazovky stiskněte
CTRL + A + D
- pro návrat na obrazovku
sudo screen-r
- Voila server Minecraft byl úspěšně nainstalován na vašem Ubuntu.
jak nastavit Minecraft Server na Linuxu (CentOs)?
předpoklad
-dedikovaný server pro Centos 7
-minimální 1 GB RAM pro hladké fungování
-Root přístup k serveru
-klient SSH pro usnadnění připojení k serveru
- použijte SSH pro přístup k kořenovému uživateli serveru
- ssh
- nyní nainstalujte Java OpenJDK
yum install Java-1.6.0-OpenJDK
- zadejte Y po výzvě k pokračování. Po úspěšné instalaci se na obrazovce zobrazí kompletní
- přidat Minecraft server jako jeho uživatel s názvem mc
adduser mc
- dejte mu heslo
passwd mc
- nainstalujte wget pomocí následujícího
Yum nainstalujte wget iptables-service screen nano
stáhněte si Minecraft na CentOS a vytvořte adresář
- nyní si stáhněte protokolování Minecraft jako svého uživatele Minecraft a přepněte uživatele pomocí následujícího příkazu:
su-mc
cd ~
- vytvořte adresář Minecraft s následujícím příkazem
mkdir minecraft
- nyní přeneste do adresáře Minecraft
cd minecraft
- navštivte web Minecraft a zkopírujte nejnovější. URL souboru jar
wget https://s3.amazonaws.com/Minecraft.Download/versions/1.11.2/minecraft_server.1.11.2.jar
- proveďte spustitelný soubor serveru Minecraft změnou oprávnění níže
chmod + x minecraft_server .1.11.2.jar
spusťte Minecraft v Centos
- Spusťte následující příkaz pro spuštění Minecraft
java-Xmx768M-Xms768M-jar minecraft_server.1.11.2.jar nogui
Poznámka: pro počítače s více či méně paměti stačí odečíst 256 MB z celkové dostupné paměti (v MB a podle toho upravit příkaz)
- zadejte atrla A + D pro ukončení obrazovky
- Nyní zadejte exit.
- otevřít port 25565pokud používáte iptables
iptables-i INPUT-p tcp-dport 25565-syn-j přijmout
- tento příkaz uloží pravidla do iptables
/sbin / service iptables uložit
- nyní můžete připojit svůj server k Minecraft. Spusťte Minecraft a poté vyberte multiplayer
- Nyní klikněte na Přidat server
- Vyplňte podrobnosti o serveru a poté klikněte na Hotovo
- Chcete-li začít hrát hru, klikněte na tlačítko hraje vedle vašeho serveru
jak sdílet svůj server Minecraft s externími uživateli?
možná budete chtít hrát hry s přáteli, kteří nejsou ve vaší místní síti, tj. Existují 2 populární a jednodušší způsoby sdílení serveru Minecraft s takovými uživateli:
standardní metoda
- otevřete příkazový řádek a vygenerujte svou IP adresu zadáním ipconfig
- poznamenejte si svou IP adresu
- otevřete Minecraft server a zadejte svou IP adresu
- vraťte se na server
- otevřete příkazový řádek a zadejte ipconfig pro generování vaší IP adresy.
- Chcete-li získat ovládací prvky správce na vašem serveru
- otevřete server Minecraft a na konci zadejte op následované vaším uživatelským jménem
- poskytne Vám rozšířené ovládací prvky, jako je seznam povolených osob, zákaz lidí, kteří mění herní režim atd.
přesměrování portů (Změna nastavení v routeru)
- otevřete příkazový řádek a zadejte ipconfig
- zkopírujte výchozí bránu
- otevřete prohlížeč a zadejte what ‚ s My IP
- otevře se stránka s výsledky vyhledávání
- klikněte na vaši IP adresu a dostanete se na stránku routeru
- přihlaste se k routeru. Výchozí přihlašovací jméno je admin a výchozí heslo je heslo
- pro přesměrování portů otevřete příkazový řádek stisknutím klávesy window a zadáním cmd
- zadejte ipconfig
- zkopírujte výchozí bránu
- ve složce otevřete vlastnosti souborového serveru a klikněte na port forwarding
- vraťte se do Minecraft
- do adresy IP zadejte adresu IPV4, kterou jste dostali do příkazového řádku
- do polí Start Port a End Port zadejte 25565 (ID vašeho portu)
- toto je ID, které byste museli rozdat lidem, kteří se chtějí připojit k vašemu síť.
snadnější způsob sdílení serveru s externími uživateli
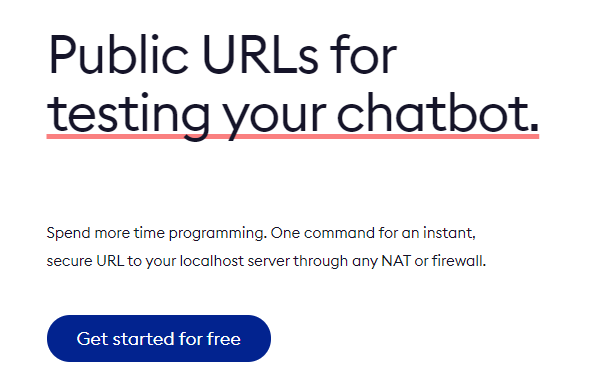
- stáhnout ngrok z http://www.ngrok.com. Budete se muset také zaregistrovat k bezplatnému účtu a postupovat podle jejich pokynů k nastavení.
- otevřeno ngrok.com web a zaregistrujte se zdarma. Je to nástroj, který bude váš server viditelný přes internet
- Nyní spusťte Minecraft a spusťte následující v terminálu pro sdílení místního serveru Minecraft
ngrok tcp 25565
- zobrazí se následující zpráva
Forwarding tcp: / / ngrok. com: 12345 – > localhost: 25565
Všimněte si, že 12345 znamená jedinečné číslo pro navázání spojení. Poznamenejte si to
bude váš server viditelný přes síť
- požádejte přítele, aby spustil Minecraft a klikněte na Multiplayer
- dále klikněte na Direct Connect
- Nyní zadejte následující řádek
ngrok.com:12345
kde 12345 by mělo být nahrazeno jedinečným číslem, které jste zaznamenali v předchozím kroku
- to je vše. Váš přítel je nyní připojen a můžete hrát
Poznámka: alternativou k přímému připojení je“ Přidat Server “ následovaný ngrok.com:12345
může být použit pro řešení problémů
jak vytvořit modded Minecraft server?
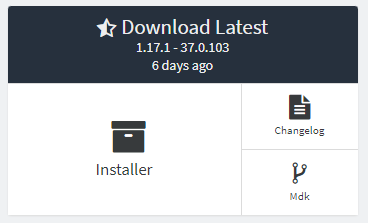
- Stáhněte si Minecraft, jak je uvedeno v předchozí části
- nyní stáhněte Forge kliknutím https://files.minecraftforge.net/ (vyberte instalační program Windows)
- znovu otevřete instalační program Forge a
- vyberte Install server a zadejte požadované umístění, na kterém by měl být nainstalován
- vyhledejte Eula.txt soubor. Otevřete jej a změňte EULA False na EULA true. Uložte a zavřete soubor.
- znovu spustit.jar
- otevře se okno s názvem Minecraft server potvrzuje, že byl vytvořen místní modded server
- hledejte požadované mody na adrese https://www.curseforge.com/minecraft/mc-mods?filte…
- Stáhněte si .jar soubor mods a vytvořit kopii. Vložte všechny mody do složky mods vašeho serveru.
- stiskněte klávesu okno a vyhledejte výraz – “ %update%“. Nyní stiskněte klávesu enter
- na výsledné obrazovce klikněte.Minecraft. Vytvořte složku „mods“, pokud ji již nemá. Může být použit k uspořádání všech stejných MOD souborů na jednom místě.
- klepněte pravým tlačítkem myši na model serveru a spusťte nový dokument s názvem Server Launcher. Vložte do něj následující text:
- java-Xmx2048M-Xms2048M-jar forge-1.12.2-14.23.5.2838-univerzální.jar-o true nogui
- umožňuje optimalizovat požadovanou paměť RAM, aby se zabránilo zpoždění. Číslo 2048 je celková paměť RAM (2 MB) můžete ji změnit tak, aby odpovídala vašim potřebám rychlosti
- po vložení textu uložte kopii spouštěče serveru as. bat a výběr typu souboru jako všechny soubory. Dvojitým kliknutím na něj spustíte server. Spusťte server počkejte, až bude server plně spuštěn. Jakmile to udělá, zavřete ji.
- nyní jste vytvořili místní server, který umožňuje každému uživateli mít stejný PIP. Pro připojení lidí s různými IP adresami byste však potřebovali přesměrování portů na server.
- přejděte na Google a vyhledejte, co je moje kopie IP-vložte číslo do adresního řádku a zadejte jej, abyste otevřeli web routeru, kde můžete provést potřebné úpravy. Budete potřebovat heslo pokračovat. Různé směrovače mají různé kroky pro úpravy. Googling konkrétní router vám pomůže získat požadované informace o stejné.
- přejděte do části přesměrování portů routeru a do příslušných polí zadejte následující informace:
- název aplikace: Minecraft server
- Start ~ End Port: 25565 – 25565
- protokol: TCP
- IP zařízení: zadejte IP počítače zde
- povoleno: True
- IP počítače lze získat pomocí klíče windows + R, který vyzve pole
- zadejte cmd do pole pro otevření příkazového řádku
- Typ ipconfig
- tam by byl řádek se štítkem IPv4. Zde musíte zkopírovat svou IP adresu. Zadejte toto číslo v IP zařízení
- Typ cmd. Když se otevře příkazový řádek, zadejte ipconfig. Vyhledejte řádek označený jako IPv4
- Nyní spusťte server dvojitým kliknutím na .bat soubor. Spuštění Minecraft. V nabídce pro více hráčů poskytněte svou veřejnou IP adresu a poté se připojte k serveru. Jste připraveni hrát hru
můžete si přečíst více o tutoriálech / nastavení serveru zde nebo nás kontaktujte, abychom vám pomohli nastavit server Minecraft.
pokud si přejete hrát Minecraft Online zdarma, můžete tak učinit na našem webu herního serveru.
Více: Seznam Nejlepších Serverů Pro Přežití Minecraft