având serverul dvs. privat vă permite să vă construiți propria lume personalizată Minecraft.
în acest ghid, vă vom menționa o procedură pas cu pas pentru a crea un server Minecraft.
- cum se instalează serverul Minecraft pe un PC Local (Windows)?
- cum se configurează serverul Minecraft pe un PC Local (Mac)?
- cum se instalează serverul Minecraft pe Linux (Ubuntu)?
- cum se configurează serverul Minecraft pe Linux (CentOs)?
cum să partajați serverul Minecraft cu utilizatori externi?
cum se instalează serverul Minecraft într-un PC Local (Windows)?
Pasul 1 – Descărcați și instalați Java
mergeți la https://www.java.com/en/download/ și descărcați Java
Pasul 2 – instalați Java
faceți dublu clic pe fișierul descărcat și urmați ecranul pentru a instala
Pasul 3 – descărcați jocul Minecraft
mergeți la https://www.minecraft.net/en-us/download/server/ și descărcați minecraft_server.x. x.x.fișier jar (X este orice număr)
Pasul 4 – Creați un folder de joc
creați un folder nou sub driverul D sau orice folder pentru fișierul de joc.
D:\Minecraft \
copiați și lipiți fișierul descărcat „server.jar ” în folderul creat.
Step 5 – rulați jocul
Porniți serverul făcând dublu clic pe .fișier jar care va genera fișiere de configurare. Faceți modificările necesare înainte ca serverul să fie gata de utilizare
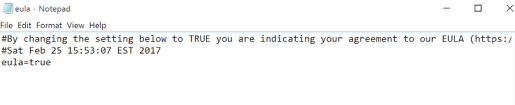
deschide eula.fișier txt și înlocuiți EULA = false cu EULA = true, care este obligatoriu pentru a porni serverul Minecraft.
este posibil să întâlniți o eroare care avertizează că proprietățile serverului nu pot fi salvate. În acest caz, faceți clic dreapta .fișierul jar rulează ca administrator care vă va permite să rulați serverul Minecraft ca administrator.
Step 6 – Joaca jocul și bucurați-vă
rula jocul și du-te la modul multiplayer.
adăugați Server
instalați/actualizați versiunea Java
instalare
- utilizatorul care nu a instalat încă Java sau utilizează versiunea învechită o poate descărca de pe site-ul web https://java.com/en/download
actualizare (dacă aveți deja Java instalat pe computer)
- deschideți fila Programe din panoul de Control Windows și căutați Java. Faceți clic pe Actualizare acum
- Deschideți promptul de comandă și obțineți numărul versiunii Java tastând Java-version.
notă: După instalare, va trebui să reporniți computerul
alegeți o locație adecvată pentru fișierele serverului Minecraft
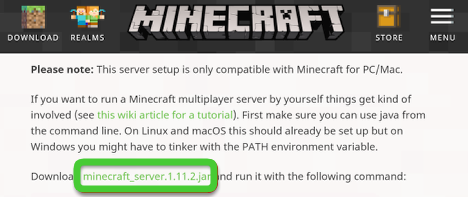
descărcați versiunea serverului Minecraft vizitând (https://minecraft.net/en-us/download/server)
- înainte de a descărca, setați locația sistemului de la care serverul ar trebui să ruleze
- serverul ar produce fișiere de configurare prealabile în prima instanță. Toate sunt de o importanță vitală și ar trebui stocate colectiv într-un folder separat pentru a asigura accesul rapid.
- din motive de acces, puteți atribui o tastă de comandă rapidă folderului și o puteți salva pe desktop. Totuși, nu este obligatoriu. Puteți să-l salvați în orice locație la alegere.
descărcarea /pornirea software-ului serverului Minecraft
- accesați site-ul Minecraft și descărcați Java.fișier jar care este software-ul serverului. Ar trebui să fie stocat în aceeași locație în care ați salvat fișierele de instalare.
- Porniți serverul făcând dublu clic pe .fișier jar care va genera fișiere de configurare. Efectuați modificările necesare înainte ca serverul să fie pregătit pentru utilizare
- deschideți eula.fișier txt și înlocuiți EULA = false cu EULA = true, care este obligatoriu pentru a porni serverul Minecraft.
- este posibil să întâlniți o eroare care avertizează că proprietățile serverului nu pot fi salvate. În acest caz, faceți clic dreapta .fișierul jar rulează ca administrator care vă va permite să rulați serverul Minecraft ca administrator.
activați redirecționarea porturilor
accesați fișierul numit Proprietăți Server. Efectuați modificările necesare în setările cheie ale serverului (memorie, setări de joc, port server etc.) și apoi salvați-l. Portul său server implicit este Port 25565
- aflați procesele de configurare a redirecționării porturilor referindu-vă la documentele routerului. Amintiți-vă, redirecționați portul TCP 25565 pentru Minecraft.
- în IP-ul de ieșire/Server IP pentru portul redirecționat furnizați adresa IP locală a serverului dvs. care poate fi căutată introducând ipconfig în linia de comandă.
Porniți serverul Minecraft
Deschideți promptul de comandă windows pentru a porni serverul Minecraft.
- mergeți la folderul care conține fișierul serverului Minecraft și dați următoarea comandă
Java-Xmx1024M-Xms1024M-jar {numele fișierului serverului dvs.} nogui
omiteți parametrul nogui dacă preferați să utilizați UI-ul serverului
xmx1024m-xms1024m-Jar {numele fișierului serverului}
- dozarea mai multor comenzi într-un singur loc face lucrurile mai ușoare pentru dvs. Pentru asta, puteți crea un .fișier liliac.
- după ce serverul începe să funcționeze, puteți permite utilizatorilor să se conecteze la acesta utilizând adresa IP locală. Pentru asta, trebuie să fie în rețeaua dvs. de domiciliu. Cei din afara rețelei dvs. de domiciliu pot fi invitați la serverul nostru prin adresa IP externă sau publică
- verificați-o pe Google introducând adresa mea IP.
- accesați verificatorul de stare al serverului Minecraft și furnizați adresa IP publică pentru a vedea dacă serverul este accesibil.
cum să configurați serverul Minecraft pe un PC Local (Mac)?
- pentru configurarea serverului Minecraft ar trebui să descărcați fișiere esențiale pe care le puteți obține de la Minecraft:
- deschidețihttps://minecraft.net/en/download/server în Safari și descărcați fișierul JAR
- copiați fișierul JAR pe care tocmai l-ați descărcat și lipiți-l într-un folder nou.
- dați un nume relevant fișierului precum „minecraft_server.jar.”Pentru a rula cu ușurință comenzile serverului, puteți elimina numerele versiunilor.
- Deschideți folderul Aplicații din meniul Go și porniți aplicația TextEdit.
- Selectați Text simplu din meniul Format pentru deschiderea documentului text simplu.
- în fișierul text care se deschide, copiați-lipiți următoarele comenzi pentru pornirea serverului.
#!/ bin / bash
cd ” $(dirname „$0″)”
exec java-Xms1G-xmx1g-jar minecraft_server.jar
notă: -Xms1G-Xmx1G denotă RAM (adică GB RAM) îl puteți mări înlocuind 1 cu 2 în timp ce restul va rămâne același.
- deschideți meniul TextEdit și selectați Salvare. Acest fișier poate fi salvat în același folder în care ați salvat fișierul JAR. Spune .începe.comandă.
- deschideți meniul Go și faceți clic pe folderul utilitar. Acum deschideți terminalul
- în fereastra terminalului tip chmod a+x urmat de un singur spațiu.
- loc .începe.fișier de comandă în fereastra terminalului pentru a adăuga calea la acel fișier după comanda chmod a + X.
- acum rulați comanda apăsând Return care va porni serverul schimbând începutul. permisiunile fișierului de comandă.
- acum fugi .începe.fișier de comandă făcând dublu clic pe acesta, care va începe să afișeze unele mesaje de eroare care sunt normale de întâlnit în prima instanță. Serverul va genera automat unele fișiere. După rularea pentru prima dată serverul se va opri automat.
- Deschide Eula.fișierul txt din folder și efectuați următoarea modificare
Eula=false trebuie înlocuit cu EULA=true. Închideți fișierul după salvarea acestuia.
- acum porniți serverul înapoi făcând dublu clic pe comanda start. Pur și simplu va porni o linie de comandă și va descărca automat fișierul suplimentar. După ceva timp, lumea serverului va fi generată.
- în linia de comandă a serverului tastați /op numele dvs. de utilizator pentru a obține controlul de administrare pentru contul Minecraft
- trebuie să modificați proprietățile serverului. Faceți dublu clic pe server. proprietăți fișier și la promovarea selectați TextEdit ca programul să-l rulați. Aveți grijă în timp ce schimbați intrările pe server. Postați modificările reporniți serverul.
- intrarea în modul de joc vă permite să alegeți dintre 0 – supraviețuire, 1 – Creativ, 2 – Aventură, 3 – Spectator.
- puteți modifica intrarea de semințe de nivel conform preferințelor dvs.
conectarea la Server pe LAN pe Mac
- Faceți clic pe meniul Apple și selectați prezență sistem. Acum faceți clic pe Rețea și de acolo găsiți adresa IP și notați-o.
- într-un alt computer în rețea deschideți Minecraft. Dacă computerul server și alte computere împărtășesc aceeași rețea locală, atunci nu este nevoie să modificați setările, cu condiția ca computerul server să aibă un calibru mare pentru a rula Minecraft pe el în același timp, ceea ce nu este în general cazul
- pe al doilea computer selectați Multiplayer pentru a scana jocurile.
- acum linge butonul Direct connect
- în fereastra care afișează tastați adresa IP locală a serverului dvs. și conectați-vă direct pentru încărcarea la fel. Asigurați-vă că ambele computere ar trebui să partajeze aceeași rețea/?
- puteți conecta mai multe computere la serverul dvs. cu condiția ca toate să partajeze aceeași adresă IP.
cum se instalează serverul Minecraft pe Linux (Ubuntu)?
adăugați noul „utilizator minecraft” la grupul „sudo”.
- creați un utilizator nou pentru serverul Minecraft și adăugați-l la grupul sudo cu următoarele
sudo usermod-aG sudo Minecraft user
- instalați pachetul wget
sudo apt install wget
- instalați Java cu acești pași
sudo apt install OpenJDK-8-JDK –y
sudo java-version
- crearea unui nou director ca depozit pentru fișierele serverului Minecraft
sudo mkdir minecraftdir
- pentru trecerea la directorul Minecraft
CD minecraftdir
Descărcați serverul Minecraft și creați fișierul EULA
- acum va trebui să descărcați serverul Minecraft.
sudo wget-O minecraft_server.jar https://s3.amazonaws.com/Minecraft.Download/versions/1.11.2/minecraft_server.1.11.2.jar
- alocați permisiunea necesară pentru ca serverul Minecraft t descărcat să fie executabil
sudo chmod +x minecraft_server.jar
- creați fișierul EULA
sudo vi EULA.txt și adăugați EULA = true să fie de acord cu condițiile Acordului de licență
Start Minecraft server
- Start Minecraft server cu următoarea comandă
sudo java-Xmx1024M-Xms1024M-jar minecraft_server.jar nogui
notă: 1024 M se referă la memoria alocată (1024MB) puteți modifica cu valoarea preferată)
- comanda Stop va opri serverul Minecraft care rulează în prezent)
stop
- pentru rularea comenzii Java sudo java-Xmx1024M-Xms1024M-jar minecraft_server.jar nogui
- pentru ieșirea din fereastra ecranului apăsați
CTRL+A+D
- pentru a reveni la ecran
sudo screen-r
- Voila serverul Minecraft a fost instalat cu succes pe Ubuntu.
cum se configurează serverul Minecraft pe Linux (CentOs)?
condiție
-un server dedicat pentru Centos 7
-minim 1GB de RAM pentru buna funcționare
-acces Root la server
-un client SSH pentru a facilita conectarea la server
- utilizați SSH pentru a accesa utilizatorul root al serverului
- ssh
- acum instalați Java OpenJDK
Yum instalați Java-1.6.0-openjdk
- tastați Y când vi se solicită să continuați. După instalarea cu succes, ecranul va afișa complet
- adăugați serverul Minecraft ca utilizator numit mc
adduser Mc
- dați-i o parolă
passwd mc
- instalați wget folosind următoarele
Yum instalați wget iptables-Service screen Nano
descărcați Minecraft pe CentOS și creați directorul
- acum descărcați înregistrarea Minecraft ca utilizator Minecraft și comutați utilizatorii cu următoarea comandă:
su – mc
cd ~
- creați directorul Minecraft S cu următoarea comandă
mkdir minecraft
- acum transferați în directorul Minecraft
cd minecraft
- vizitați site-ul Minecraft și copiați cele mai recente. URL-ul fișierului jar
wget https://s3.amazonaws.com/Minecraft.Download/versions/1.11.2/minecraft_server.1.11.2.jar
- Faceți executabilul serverului Minecraft modificând permisiunile de mai jos
chmod +x minecraft_server.1.11.2.jar
Start Minecraft în Centos
- rulați următoarea comandă pentru pornirea Minecraft
java-xmx768m-Xms768M-jar minecraft_server.1.11.2.jar nogui
notă: pentru computerele cu memorie mai mult sau mai puțin doar scade 256 MB din memoria totală disponibilă (în MB și modificați comanda în consecință)
- tastați atrla A + D pentru a ieși din ecran
- acum tastați ieșire.
- deschideți portul 25565dacă utilizați iptables
iptables-I INPUT-p tcp –dport 25565 –SYN-J ACCEPT
- această comandă va salva Regulile în iptables
/sbin / service iptables salvați
- acum vă puteți conecta serverul la Minecraft. Lansați Minecraft și apoi selectați multiplayer
- Acum faceți clic pe Adăugare server
- completați detaliile serverului și apoi faceți clic pe Terminat
- pentru a începe jocul faceți clic pe butonul redări de lângă serverul dvs.
cum să partajați serverul Minecraft cu utilizatori externi?
s-ar putea să doriți să jucați jocuri cu prieteni care nu se află în rețeaua dvs. locală, adică prieteni sau jucători care locuiesc în alte regiuni. Există 2 moduri populare și mai ușoare de partajare a serverului Minecraft cu astfel de utilizatori:
metoda Standard
- Deschideți promptul de comandă și generați adresa IP tastând ipconfig
- notați adresa IP
- deschideți serverul Minecraft și furnizați adresa IP
- reveniți la server
- Deschideți promptul de comandă și tastați ipconfig pentru a vă genera adresa IP adresa IP.
- pentru a obține controalele de administrare pe serverul dvs.
- deschideți serverul Minecraft și, la sfârșit, tastați op urmat de numele dvs. de utilizator
- vă va oferi controale extinse, cum ar fi persoane pe lista albă, interzicerea persoanelor care schimbă modul de joc etc.
port forwarding (modificare setare în router)
- deschideți Command prompt și tastați ipconfig
- copiați gateway-ul implicit
- deschideți browserul și tastați what ‘ s My IP
- se va deschide pagina cu rezultatele căutării
- Faceți clic pe adresa IP și va duce la pagina routerului
- Conectați-vă la router. Login-ul implicit este admin și parola implicită este parola
- pentru redirecționarea porturilor deschideți promptul de comandă apăsând tasta window și tastând cmd
- tastați ipconfig
- copiați gateway-ul implicit
- în folderul deschis pentru proprietățile serverului de fișiere și faceți clic pe port forwarding
- reveniți la Minecraft
- în dosarul deschis pentru proprietățile serverului de fișiere și faceți clic pe port forwarding
- adresa IP introduceți adresa IPv4 pe care ați primit-o în promptul de comandă
- în câmpurile port start și port end tastați 25565 (ID-ul dvs. de port)
- acesta este ID-ul pe care ar trebui să-l dați persoanelor care doresc să se alăture rețea.
o modalitate mai ușoară de partajare a serverului dvs. cu utilizatori externi
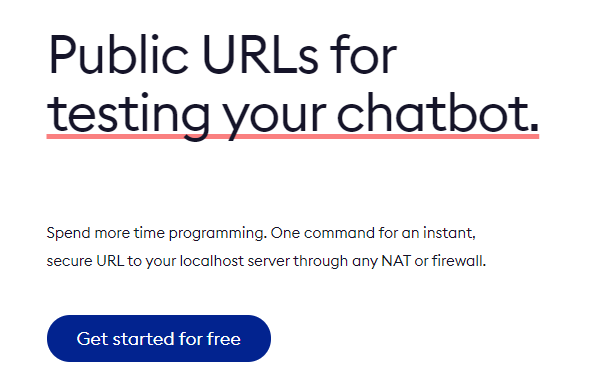
- descărcați ngrok de la http://www.ngrok.com. Va trebui să vă înscrieți și pentru un cont gratuit și să urmați instrucțiunile de configurare.
- deschis ngrok.com site-ul și înscrieți-vă gratuit. Este un instrument pentru a va face serverul vizibil pe internet
- acum începe Minecraft și a alerga în urma în terminal pentru partajarea serverului local Minecraft
ngrok tcp 25565
- veți vedea următorul mesaj
redirecționare tcp://ngrok.com:12345- > localhost:25565
rețineți că 12345 reprezintă un număr unic pentru a stabili o conexiune. Notați-l în jos
se va face serverul vizibil pe net
- cerere prieten pentru a începe Minecraft și faceți clic pe Multiplayer
- apoi, faceți clic pe Conectare directă
- Acum introduceți următoarea linie
ngrok.com:12345
unde 12345 ar trebui înlocuit cu numărul unic pe care l-ați notat în pasul anterior
- asta e tot. Prietenul tău este acum conectat și poți să te joci
notă: o alternativă la Direct Connect este” Add Server”, urmat de ngrok.com:12345
poate fi folosit pentru rezolvarea problemelor
cum se face un server Minecraft modded?
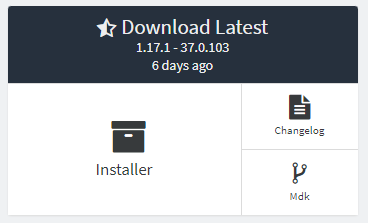
- descărcați Minecraft așa cum am menționat în secțiunea anterioară
- acum descărcați Forge făcând clic pe https://files.minecraftforge.net/ (selectați Windows Installer)
- deschideți din nou Forge installer și
- Selectați instalare server și specificați locația dorită pe care ar trebui să fie instalat
- căutați Eula.fișier txt. Deschideți-l și schimbați EULA False în EULA true. Salvați și închideți fișierul.
- relansare.jar
- se va deschide o fereastră numită Minecraft server confirmă faptul că serverul modded local a fost făcut
- căutați modurile dorite la https://www.curseforge.com/minecraft/mc-mods?filte…
- descărcați .fișier jar de moduri și faceți o copie. Lipiți toate modurile în folderul mods al serverului dvs.
- apăsați tasta fereastră și căutați termenul- „%update%”. Acum apăsați enter
- în ecranul rezultat faceți clic pe.Minecraft. Faceți un folder „mods” dacă nu are deja unul. Poate fi folosit pentru a organiza toate aceleași fișiere mod într-un singur loc.
- faceți clic dreapta pe server model și începeți un nou document numit Server Launcher. Lipiți următorul text:
- java-Xmx2048M-Xms2048M-jar forge-1.12.2-14.23.5.2838-universal.jar-o true nogui
- vă permite să optimizați memoria RAM dorită pentru a preveni întârzierea. Numărul 2048 este memoria RAM totală (2MB) îl puteți schimba pentru a se alinia nevoilor dvs. de viteză
- după lipirea textului Salvați copia lansatorului as Server. bat și selectarea tipului de fișier ca toate fișierele. Dacă faceți dublu clic pe acesta, va porni serverul. Lansați serverul așteptați până când serverul este lansat complet. Odată ce o face, închideți-o.
- acum ați creat serverul local care permite oricărui utilizator să aibă același PIP. Cu toate acestea, veți avea nevoie de redirecționarea porturilor către serverul dvs. pentru a conecta persoane care au IP-uri diferite.
- mergeți la Google și căutați ce este IP-ul meu copiați-lipiți numărul în bara de adrese și introduceți-l pentru a deschide site-ul web al routerului unde puteți face editarea necesară. Ai nevoie de o parolă pentru a continua. Diferite routere au pași diferiți pentru editare. Googling routerul dvs. specific vă va ajuta să obțineți informațiile necesare despre același lucru.
- accesați secțiunea Port range forwarding a routerului dvs. și introduceți următoarele informații în câmpurile relevante:
- numele aplicației: Minecraft server
- Start ~ End Port: 25565 – 25565
- Protocol: TCP
- IP dispozitiv: introduceți IP-ul computerului aici
- activat: adevărat
- IP-ul computerului poate fi obținut prin tasta windows + R care va solicita o casetă
- tastați cmd în casetă pentru a deschide promptul de comandă
- tastați ipconfig
- ar exista o linie cu eticheta IPv4. Acolo trebuie să copiați adresa IP. Furnizați acest număr în dispozitivul dvs. IP
- tip cmd. Când se deschide promptul de comandă, tastați ipconfig. Căutați linia etichetată ca IPv4
- acum lansați serverul făcând dublu clic pe .fișier liliac. Pornire Minecraft. În meniul multiplayer furnizați IP-ul public și apoi conectați-vă la server. Sunteți gata să jucați jocul
puteți citi mai multe despre tutoriale Configurarea unui server aici sau contactați-ne pentru a vă ajuta să configurați un server Minecraft pentru dvs.
dacă doriți să jucați Minecraft online gratuit, puteți face acest lucru pe site-ul nostru de servere de jocuri.
Citeste Mai Mult: Cea Mai Bună Listă De Servere De Supraviețuire Minecraft