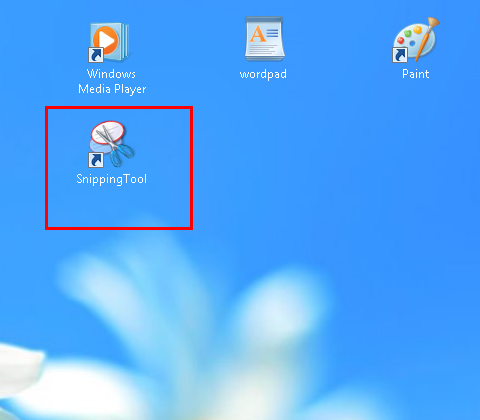felbontás
gyors képernyőfelvételek Windows 8 rendszerben
több olyan helyzet van, amikor egy weboldal, egy videó vagy egy adott terület képernyőképét szeretné rögzíteni, például a képernyőképet e-mailben elküldeni egy barátjának.
Windows 8 rendszerben ez a feladat könnyebb, mint valaha. Egy egyszerű billentyűparancs segítségével képernyőképeket készíthet és menthet, vagy képet készíthet az asztal egy kiválasztott területéről a Snipping Tool segítségével.
Megjegyzés: Ez a cikk feltételezi, hogy az egeret és a billentyűzetet használja a Windows 8 rendszerben.
a teljes képernyőről készült gyors képernyőképek készítéséhez kövesse az alábbi lépéseket:
indítsa el a Windows 8 rendszert, nyissa meg a rögzíteni kívánt ablakot, majd nyomja meg a gombot és .
a teljes asztali tartalom azonnal rögzítésre kerül, és JPG fájlként mentésre kerül a képek könyvtárának képernyőképei mappájába. Ha ezzel a módszerrel több képernyőképet készít, a fájlok automatikusan egymás után számozódnak. A régi képfájlokat nem írják felül vagy törlik. 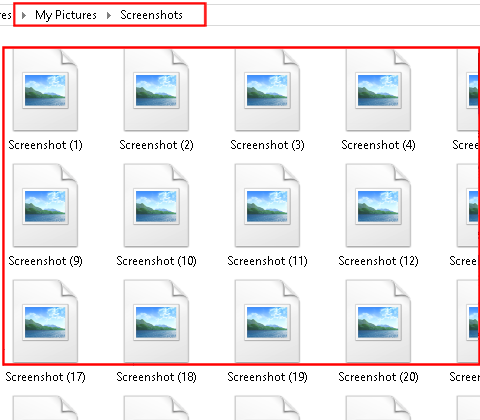
a kivágó eszköz beállítása
ha a teljes asztal helyett csak egy szakaszt szeretne rögzíteni, és ha a képfájlok helyét is meg szeretné határozni, akkor használja a kivágó eszközt. Ezt az intelligens programot a Windows 8 tartalmazza. A gyors és egyszerű hozzáférés érdekében létrehozhat egy csempét vagy egy tálcán található parancsikont (vagy mindkettőt).
Snipping Tool mint csempe vagy parancsikon a tálcán (asztal)
1. Indítsa El A Windows 8 Rendszert. Nyomja meg a gombokat + az összes alkalmazás megjelenítéséhez.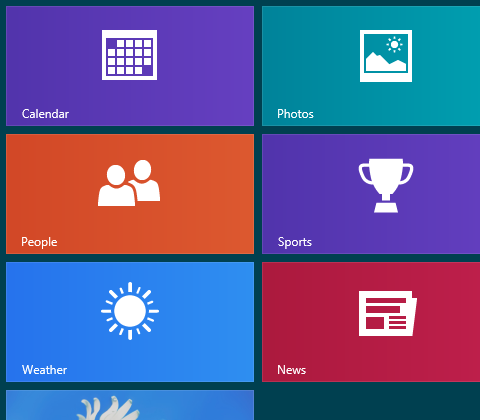
2. Kattintson a jobb gombbal a Snipping Tool ikonra.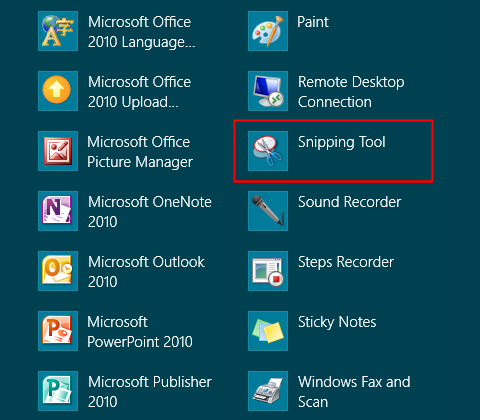
3. Kattintson a gombra Pin kezdeni a bal alsó sarokban a program ikonjának csempeként történő rögzítéséhez.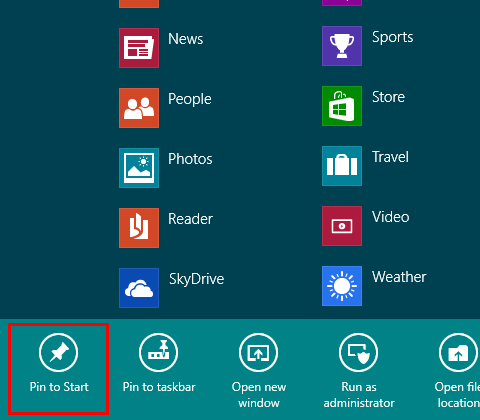
4. Kattintson a rögzítés a tálcára parancsikon rögzítéséhez a Windows 8 asztal tálcájára. A változások azonnal hatályba lépnek.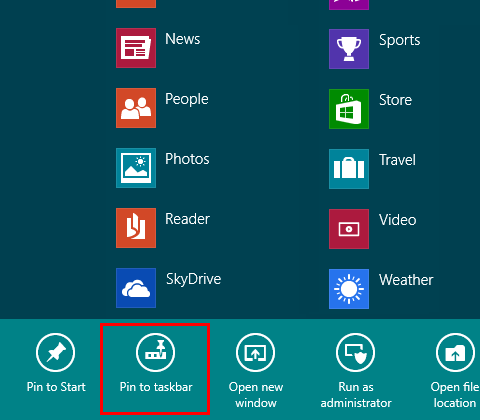
a Snipping Tool beállítása asztali parancsikonként
tálca parancsikonja helyett asztali parancsikont is létrehozhat a Snipping Tool számára.
1. Indítsa El A Windows 8 Rendszert. Nyomja meg a gombokat + az összes alkalmazás megjelenítéséhez.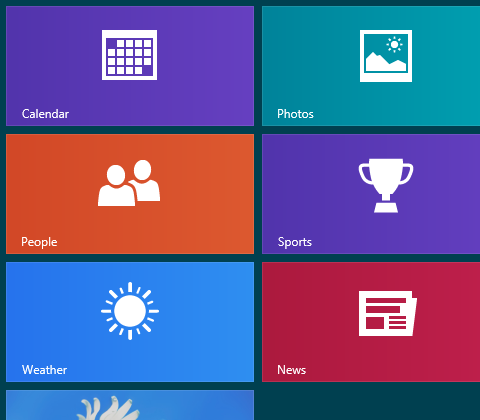
2. Kattintson a jobb gombbal a Snipping Tool ikonra.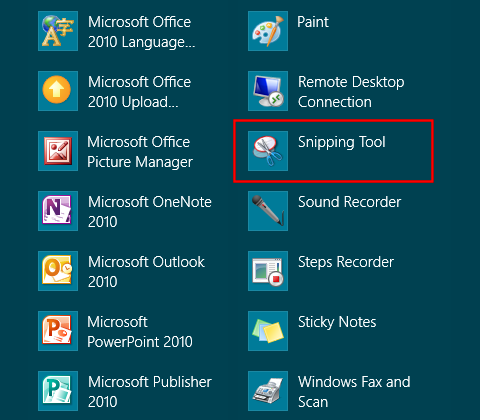
3. Kattintson a gombra nyissa meg a fájl helyét az alsó részben.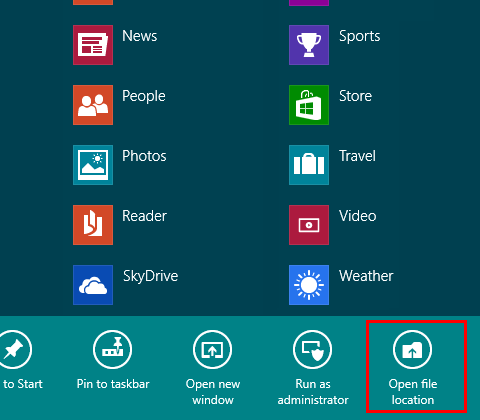
4. Az asztal azonnal megjelenik a mappával kiegészítők nyitva. Kattintson a Snipping Tool ikonra. Nyomja meg és tartsa lenyomva az egérgombot. Nyomja meg a billentyűzet gombját is, és miközben lenyomva tartja a gombokat, húzza az ikont az ablakkeretből az asztal üres területére. Csak dobja el az ikont.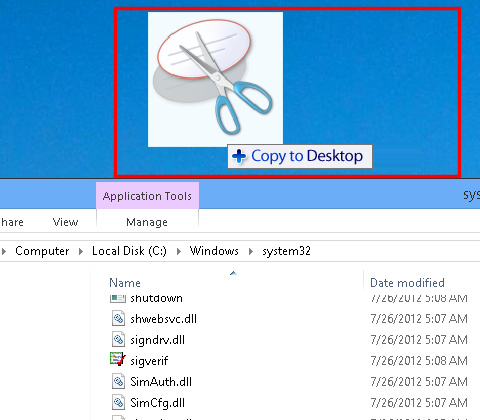
5. Kész. Az ikon azonnal használható.