
akár megosztja a Windows 7/8/10-et valakivel, akár nem, a mappák zárolása és biztonsága kulcsfontosságú. Ha lezárja a mappákat a Windows rendszerben, ez azt jelenti, hogy befektet a dokumentumok biztonságába. Minél komolyabban foglalkozik a számítógép mappáival, annál védettebb lesz a mappában lévő tartalom. Gondolj bele egyszer, ha megosztotta a számítógépet valakivel jelszó nélkül védi a mappát a Windows 7, és a mappa néhány bizalmas adatokat, valószínűleg, irodai vagy a személyes banki kapcsolatos. Az a személy, aki a számítógépet használja, megtalálja őket, és végül károsítja őket, milyen érzés lenne?
nem mintha minden olyan személy, akivel megosztja a számítógépet, megbízhatatlan, de tévedésből rákattinthat a Törlés gombra. És az ilyen dolgok elég gyakoriak. Ezért kell megtanulnia, hogyan kell jelszót helyezni egy mappába A Windows 7 rendszerben. Ha komolyan gondolja az adatok védelmét, Ismerje meg a meghajtó zárolásának legjobb módjait. Itt, ebben a bejegyzésben megosztunk egy részletes útmutatót arról, hogyan lehet lezárni egy mappát a Windows 7 rendszerben; Olvass tovább.
Tartalomjegyzék
miért kell zárolni és jelszóval védeni a Windows 7 mappát?
a legfontosabb ok, amiért a Windows 7 mappáját jelszóval kell lezárni, az, hogy a mappában lévő adatok biztonságban legyenek. Mint mondtuk, hibák történhetnek. Ha gyermeke akkor használja a számítógépet, amikor Ön nincs a közelben, akkor rákattinthat a Törlés gombra, még ezt sem; mi van, ha megosztja számítógépét egy kollégájával, és végül ezt teszi? Irodai helyzetekben gyakran előfordul az adatok törlése. Többnyire nem szándékos, és ha sietnek.
hagyjon bárki mást, képzelje el, hogy siet, és végül töröl egy fájlt egy szükséges mappából, és emlékszik, hogy néhány másodperccel ezelőtt törölte a Lomtárat. Ezek azok a helyzetek, amelyek miatt rendkívül óvatosnak kell lenned. A bizalmas és érzékeny adatokat tartalmazó mappákat jelszóval kell védeni, gondolva a jövőbeli következményekre. Miután hozzáadta a jelszót és lezárta a mappákat, megoszthatja számítógépét bárkivel, akivel csak akarja, mert tudja, hogy adatai teljesen biztonságosak.
természetesen a jelszó hozzáadásához némi időbefektetésre van szükség, de semmi sem lehet olyan káros, mint az alapvető adatok elvesztése a számítógépről. Tehát, amit tehet, hogy minden mappába külön jelszót tesz; különben használjon harmadik féltől származó eszközt a teljes mappa titkosításához. Ne aggódj; segítünk megtanulni, hogyan kell ezt kényelmesen megtenni.
mielőtt úgy dönt, hogy jelszót ad hozzá vagy titkosít egy mappát, Ismerje meg a kettő közötti különbséget. Amikor jelszóval védi a mappát, alapvetően korlátozza, hogy valaki hozzáférjen hozzá. Láthatják a mappát, de nem férhetnek hozzá, mivel jelszót fog kérni. Úgy működik, mint az ajtó kulcsa.
a titkosítás a dokumentum összes betűjét összekeveri, így a fájl olvashatatlanná válik. Alapvetően, a fájl titkosítása után, amit mások látni fognak, az a rejtjelezett szöveg. Még ebben az esetben is szükségük lesz egy kulcsra; ha megvan, megkapják a fájl kódolatlan szövegét.
Mappa zárolása A Windows 7/8/10 rendszerben a BitLocker használatával
ha nem szeretne harmadik féltől származó eszközt használni, akkor megpróbálhatja a Windows 7 beépített funkciójával lezárni a számítógép mappáját. A használni kívánt eszköz pedig a BitLocker. Ez az eszköz beépített Windows 7 Ultimate és Enterprise kiadásokban található. Miután jelszóval védte a mappát a BitLocker eszközzel, korlátozza mások hozzáférését a mappákhoz. Tehát a mappához hozzáférni próbáló személynek ehhez megfelelő jelszóval kell rendelkeznie.
a BitLocker a teljes mappát titkosítja. A TPM-en működik, amely egy megbízható platformmodul. Ha a TPM chimp engedélyezve van, akkor a mappát fejlett biztonsági funkciókkal látja el, így a véletlenszerű emberek nem férhetnek hozzá a zárolt mappához. Ezen felül a TPM még az automatizált szótár-és találgatástámadások ellen is véd. A következő lépéseket kell követnie:
1. lépés: Böngésszen a titkosítani kívánt Windows 7 mappában. Miután megtalálta, kattintson rá a jobb gombbal, majd kattintson a Tulajdonságok lehetőségre.
2. lépés: Most kattintson a speciális opcióra. Speciális attribútumok ablak jelenik meg. Itt be kell jelölnie a “tartalom titkosítása az adatok biztonsága érdekében” négyzetet.”Ezt követően kattintson az OK lehetőségre.
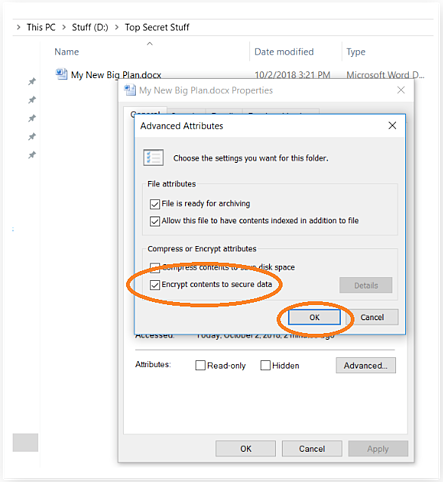
3. lépés: a következő lehetőség, amelyet látni fog, az adatok titkosítása. Akár csak a fájlt, az összes fájlt vagy a teljes mappát szeretné titkosítani, az ajánlott az egész mappa lezárása.
a lépések végrehajtása után a mappa, fájl vagy fájlok zárolásra kerülnek, és egy kis sárga ikon jelenik meg közvetlenül a mappa, fájl vagy fájlok tetején. Ez azt jelzi, hogy a fájl zárolva van. Ha egy teljes mappát zárolt, további fájlokat adhat hozzá a legutóbbi fájlok automatikus titkosításához.
jelszóval védett mappa A Windows 7 rendszerben a Folder Locker használatával
ha a BitLocker használatának lépéseit kissé nehéznek találja, kipróbálhat egy megbízható, harmadik féltől származó eszközt a mappa zárolásához A Windows 7 rendszerben. Az ajánlott eszköz a KakaSoft Folder Protector. Ez a professzionális Folder Protector fogja a mappák biztonságos és védett az illetéktelen hozzáféréstől. Miután titkosította a mappát, a mappában lévő összes alapvető fájl korlátozott lesz a nem kívánt használattól és hozzáféréstől. Tehát, függetlenül attól, hogy hány fájl van, és milyen a mappában, kényelmesen lezárhatja. Itt vannak a lépések, amelyeket követnie kell:
1.lépés: Először is, látogasson el a Kaksoft hivatalos weboldalára a KakaSoft Folder Protector letöltéséhez és telepítéséhez. Miután elkészült, el kell indítania a programot a programján.
2. lépés: Miután elindította, megjelenik a Mappa ikonja; kattintson erre a védett és titkosított mappa hozzáadásához.
3.lépés: a mappa zárolásához meg kell adnia egy jelszót. Írja be kétszer a jelszót, ahogy azt a szoftver kéri. Ezt követően a mappa lezárásához kattintson a védelem opcióra.
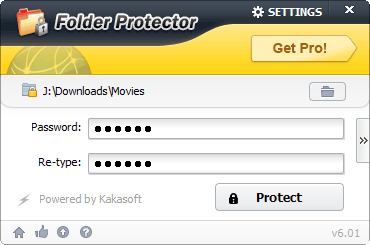
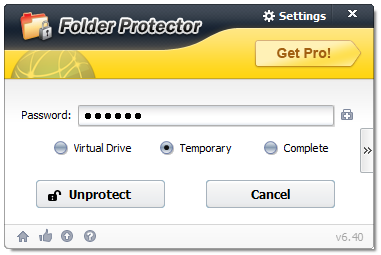
bónusz Tippek a mappák és fájlok biztonságához
- néhány dolgot meg kell emlékezni, amikor egy mappát jelszóval titkosít. Még akkor is, ha lezárja a mappát, soha ne felejtse el, hogy nincs semmi, amit 100% – ban védett mappának hívnak. High-tech világban élünk, és számtalan könnyen elérhető utasítás és eszköz áll rendelkezésre, amelyek betörhetnek egy jelszóval védett mappába. De, ne tartsa a mappát védett, mert dekódolása a jelszót egy mappa időt vesz igénybe, és egy jó adag erőfeszítést. Ha egyes mappákban érzékeny és bizalmas fájlok vannak, javasoljuk, hogy használjon harmadik féltől származó eszközt, mert azok titkosítási szintje jobb és jobb.
- mindig legyen szokás, hogy biztonsági másolatot készítsen a fájljairól. A fájlokat egy mappába menti, a mappákat pedig végül a számítógépére menti. Vírusfertőzés esetén az összes jelszóval védett fájlt és mappát is elveszítheti. Ne felejtsük el, hogy csak jelszóval védte adatait, hogy bárki más hozzáférhetetlenné tegye őket. De ez nem teszi őket eltávolíthatatlanná. Törölhetők, ha vírus vagy rosszindulatú program támad. Ezeket Ön is törölheti. Lehet, hogy megadta a jelszót a fájlok megnyitásához, de véletlenül rákattintott a Törlés opcióra.
- amikor jelszót ad hozzá a fájlokhoz és mappákhoz, győződjön meg róla, hogy erős jelszót hoz létre, amelyet nehéz dekódolni. Ugyanakkor emlékeznie kell a használt jelszóra. Próbáljon meg létrehozni egy jelszót, amely nagybetűvel és kisbetűvel rendelkezik, mind a numerikus, mind a szimbólumokkal együtt. Az ilyen típusú jelszavak mindig erősek és kihívást jelentenek a feltöréshez. 2012-ben a hackerek olyan klasztert építettek, amely könnyen kitalálhatja a jelszavakat. 350 milliárd jelszót sejtett másodpercenként. És ez még 2012-ben volt; most egy fejlettebb világban élünk, tehát képzelje el, milyen okosak lehettek a hackerek. Ezért mentse el magát az ilyen körülményektől, és hozzon létre egy jelszót, amelyet nehéz lesz feltörni.
következtetés
mindig emlékezzen arra, hogy jelszóval védje a fájlt, mert soha nem tudhatja, mi történhet velük. Győződjön meg arról, hogy biztonsági másolatot készít mind a jelszóval védett, mind a nem védett fájlokról, hogy még akkor is, ha valamilyen módon elveszíti őket, legalább a biztonsági másolaton dolgozzon. Használja KakaSoft Folder Protector ha alapvető dokumentumok és fájlok elrejteni és védeni. KakaSoft Folder Protector segítségével védi mindenféle fájlokat egy mappában. A letöltéshez látogasson el ma a hivatalos weboldalra.