Pour que vous ayez un nouvel ordinateur. Fantastique! Cette humble boîte en métal est la clé d’un vaste monde de potentiel. Cela peut vous aider à tout, de jongler avec vos finances à rester en contact avec votre famille, en passant par vous défouler sur, euh,
.
Mais un nouveau PC n’est pas comme une nouvelle voiture; vous ne pouvez pas simplement tourner une clé et mettre la pédale sur le métal. D’accord, peut—être que tu peux – mais tu ne devrais pas. Effectuer quelques activités simples lorsque vous le lancez pour la première fois peut l’aider à être plus sûr, plus rapide et mieux préparé pour l’avenir. Voici comment configurer un
ou un ordinateur de bureau de la bonne façon, étape par étape.
Exécutez Windows Update sur votre nouveau PC
La première étape est de loin la plus fastidieuse. Vous ne devriez pas vous promener sur le Web à moins que votre copie de Windows ne soit entièrement corrigée et à jour, point final. Maintenant, pour les mauvaises nouvelles: Selon le temps que votre PC est resté sur l’étagère de vente au détail, cela pourrait prendre des minutes — ou des heures. De toute façon, il faut que ça se fasse.
Microsoft publie de nouveaux correctifs Windows au moins une fois par mois. La mise à niveau » majeure » la plus récente du système d’exploitation s’est présentée sous la forme de la mise à jour
; ces versions » jalons » plus importantes ont eu lieu deux fois par an dans le passé, mais ralentiront à une par an à l’avenir. Windows 11, en revanche, vient de lancer en octobre, donc les ordinateurs portables avec ceux installés devraient être assez actuels. Si votre ordinateur n’est pas entièrement corrigé, il se peut que vous manquiez des correctifs de sécurité clés et de nouvelles fonctionnalités notables.
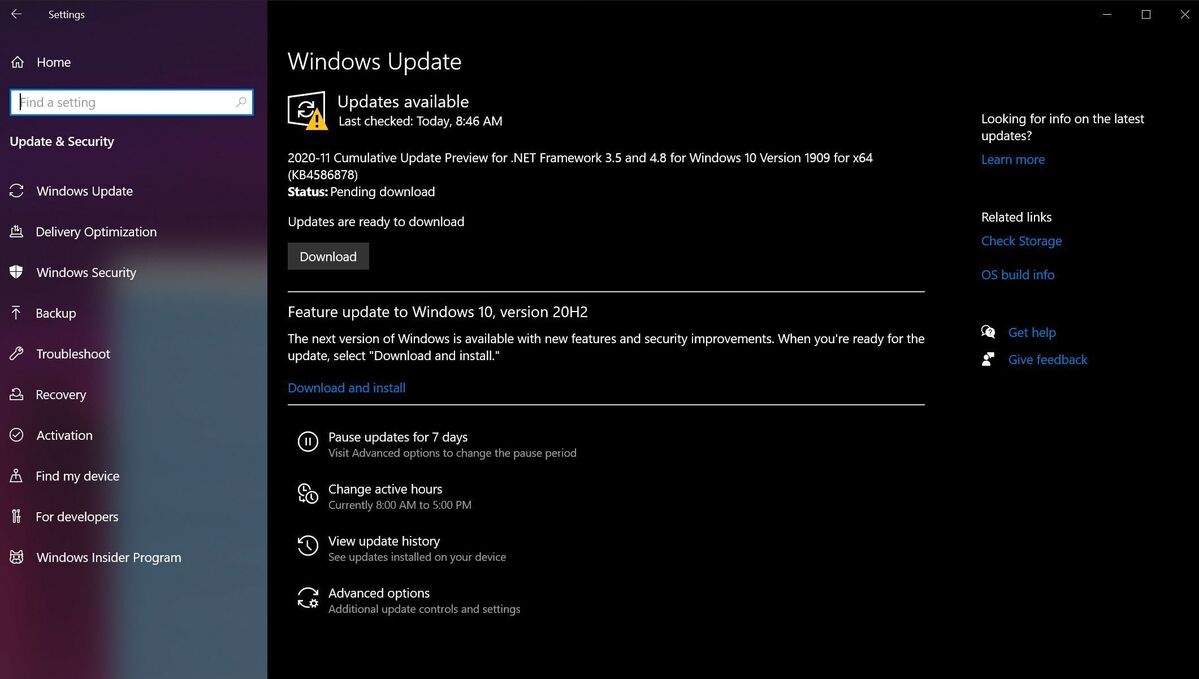
Continuez à mettre à jour Windows jusqu’à ce qu’il indique que vous êtes tous rattrapés.
Tout d’abord, assurez-vous que votre PC est connecté à Internet. Dans Windows 10, ouvrez le menu Démarrer et accédez à Paramètres > Mise à jour et sécurité > Rechercher les mises à jour. Votre système recherchera des mises à jour et en trouvera. Téléchargez-les et installez-les, puis redémarrez votre ordinateur et recommencez and et encore and et encore until jusqu’à ce que la vérification de mise à jour échoue à renvoyer les nouvelles entrées. Espérons que cela ne prendra pas trop de temps, mais dans le pire des cas, la mise à jour d’un nouvel ordinateur peut prendre une heure ou plus.
Du bon côté, Windows téléchargera et installera de nouvelles mises à jour au fur et à mesure qu’elles seront déployées à l’avenir. Tu dois juste surmonter cette bosse initiale!
Si votre nouvel ordinateur portable est livré avec Windows 10 installé, vous pouvez voir l’option de mise à niveau vers Windows 11.
. Il n’y a pas seulement une nouvelle interface à apprendre, mais le système d’exploitation fraîchement sorti du four a également de multiples aspérités et
dans ces premiers jours. N’hésitez pas à lire notre
et décidez par vous-même si elle est proposée.
Installez votre navigateur préféré
Surfer sur le Web dans un navigateur inconnu, c’est comme essayer de danser le tango pendant que vous portez les chaussures de quelqu’un d’autre. Ça peut être fait, mais ce n’est pas joli. Voici les liens directs pour
,
, et
si Edge n’est pas votre truc.
Chrome est notre choix de choix depuis des années, mais la version basée sur Chromium de Microsoft Edge a bouleversé le champion de longue date dans
. Edge est le meilleur navigateur que vous pouvez utiliser en ce moment si cela ne vous dérange pas de vous séparer de Chrome, et mieux encore, c’est la valeur par défaut de Windows 10. Si vos goûts sont plus exotiques, vous pouvez toujours vous frotter à l’un de ces
, aussi.
Configurez la sécurité de votre nouveau PC
Maintenant que vous vous êtes glissé dans quelque chose de plus confortable, il est temps d’enchaîner vos canards de sécurité.

Sécurité Windows dans Windows 10.
La meilleure suite antivirus globale
Norton 360 de Luxe


Fenêtres livré avec
sauf si votre ordinateur portable ou de bureau inclut une version d’essai antivirus tierce. La sécurité Windows est une solution solide, sinon trop détaillée, facile à utiliser, idéale pour détecter les logiciels malveillants et probablement suffisante pour la plupart des gens. Ce n’est cependant pas la solution anti-malware la plus complète du marché. Vous ne pouvez même pas planifier des analyses! Guide de PCWorld pour
peut vous aider à trouver tous les bons outils pour protéger votre PC.
Nous avons également un guide pour construire une solide
, mais cela demande plus de travail et de tracas que les options antivirus premium.
Nettoyez le bloatware de votre ordinateur
Avec vos défenses en place, il est temps de commencer à pelleter les conneries de votre PC.
Vous pouvez ignorer cette étape si vous avez construit votre propre PC Windows. Les installations Windows droites ne sont pas livrées avec un excès de déchets encombrant votre disque dur. Mais les PC en boîte de fabricants de PC de grands noms regorgent inévitablement de bloatware.

Le moyen le plus simple de supprimer les fichiers inutiles consiste à taper « Ajouter et supprimer des programmes » dans la zone de recherche Windows, puis à sélectionner l’option qui apparaît en haut des résultats. Parcourez la liste et désinstallez tous les programmes indésirables. Ne supprimez pas les applications des fabricants de votre matériel — laissez les logiciels comme Intel, AMD, Nvidia, Microsoft et HP ou Lenovo seuls, par exemple — mais n’hésitez pas à effacer tous les bundlewares que vous voyez. Certaines des applications les plus couramment préinstallées sont les essais antivirus, Dropbox, Candy Crush, Netflix, Spotify, les « collections d’applications » et d’autres.
Si vous préférez tout détruire par le haut, Microsoft propose également un
qui installe une copie propre de la version la plus récente de Windows 10 Home ou Windows 10 Pro, mais sans aucune application qui ne fait pas partie de la configuration par défaut de Windows 10 de Microsoft. Cela ne dérange sérieusement pas, car Microsoft rentre chez lui dans la description de l’outil: « En utilisant
supprimera toutes les applications qui ne sont pas standard avec Windows, y compris d’autres applications Microsoft telles que Office. Il supprimera également la plupart des applications préinstallées, y compris les applications du fabricant, les applications de support et les pilotes. »
Cet outil effacera également toutes les clés de produit ou licences numériques associées à ce logiciel, donc si vous souhaitez conserver une partie du logiciel en cours de destruction (comme Office, par exemple), assurez-vous de noter la clé de produit avant d’utiliser l’outil de nouveau démarrage de Microsoft, en utilisant quelque chose comme
pour le trouver.
Remplissez votre nouvel ordinateur de logiciels
Pourquoi ferrailleriez-vous toute cette ordure et tout ce fouillis? Pour faire de la place pour vos propres affaires, idiot. Le nouveau matériel ne demande qu’à ce que le logiciel corresponde!
Équiper votre plate-forme est une affaire intensément personnelle, mais si vous cherchez des suggestions, PCWorld a un guide pour
qui sont si utiles, si pratiques, si carrément utiles qu’ils devraient être les bienvenus sur presque tous les PC. Ces rondes d’examen et guides logiciels peuvent également vous diriger vers certains des meilleurs programmes autour:
-
{{# url}} Les meilleures alternatives Microsoft Office gratuites {{/url}} {{^url}} Les meilleures alternatives Microsoft Office gratuites {{/url}}
-
{{# url}} 5 outils électriques Windows gratuits nous ne pouvons pas vivre sans {{/url}} {{^url}} 5 outils électriques Windows gratuits nous ne pouvons pas vivre sans {{/url}}
-
{{# url}} Les meilleurs gestionnaires de mots de passe {{/url}} {{^url}} Les meilleurs gestionnaires de mots de passe {{/url}}
-
{{# url}} Les meilleurs éditeurs PDF {{/url}} {{^url}} Les meilleurs éditeurs PDF {{/url}}
-
{{# url}} 7 programmes gratuits dont chaque joueur PC a besoin {{/url}} {{^url}} 7 programmes gratuits chaque joueur PC a besoin de {{/url}}
-
{{# url}} Les meilleurs VPN {{/url}} {{^url}} Les meilleurs VPN {{/url}}
-
{{# url}} 5 alternatives Photoshop gratuites pour Windows {{/url}} {{^url}} 5 alternatives Photoshop gratuites pour Windows {{/url}}
-
{{# url}} Comment lire des DVD dans Windows 10 gratuitement {{/url}} {{^url}} Comment lire des DVD dans Windows 10 gratuitement {{/url}}
Dirigez-vous vers
quand viendra le temps d’installer réellement tout ce logiciel. Ninite vous permet d’installer de nombreuses applications gratuites de votre choix en même temps, allant même jusqu’à désactiver automatiquement le crapware fourni dans lequel de nombreux programmes gratuits tentent de se faufiler dans le cadre du processus d’installation. C’est un outil merveilleusement pratique qui élimine la douleur liée au chargement d’un nouveau PC.
Si votre nouvel ordinateur portable est livré avec Windows 11 préinstallé, vous pourriez être mal à l’aise avec son nouveau menu Démarrer et sa nouvelle conception de la barre des tâches. Pensez à vérifier
ou
si oui. Ces deux programmes à 5 $ vous aident à reconfigurer l’apparence de Windows 11 d’une manière que le système d’exploitation lui-même ne le fait pas.Vous pouvez le ramener à la normale en un rien de temps.
Sauvegardez votre nouvel ordinateur
Après tout cela, votre PC est enfin prêt à basculer: Il est sûr, à jour, nettoyé sans déchets et plein de logiciels affinés pour répondre à vos besoins spécifiques. La fin est en vue ! Mais nous n’avons pas encore fini le juuuuuust.

Maintenant que votre PC est en forme de combat, c’est le moment idéal pour créer un clone ou une image de votre disque dur principal — celui à partir duquel Windows démarre — et l’enregistrer sur un autre disque dur. Un clone ou une image crée une réplique instantanée de votre lecteur, que vous pouvez utiliser pour démarrer Windows si votre lecteur principal abandonne le fantôme. Avoir une image de votre système dans son état actuel mis à jour, sans bloatware et personnalisé vous évite d’avoir à refaire tout ce travail si vous devez réinstaller Windows pour une raison quelconque.
Le meilleur logiciel de sauvegarde Windows
Acronis Image Vraie 2021


Alors, quel est le différence entre un clone et une image ? Essentiellement, un clone crée une copie exacte de votre disque dur sur un autre disque — fichiers, enregistrement de démarrage principal, etc. Le clone consomme l’intégralité du disque dur, mais il est prêt à l’emploi si vous avez besoin de l’utiliser. Les images, d’autre part, créent un seul fichier gigantesque contenant toutes les choses sur votre PC. Il faut un peu plus de travail pour obtenir une sauvegarde d’image prête à rouler après une catastrophe, mais vous avez plus de flexibilité dans la façon dont vous la stockez, car il s’agit essentiellement d’un excellent fichier volumineux. Lincoln Spector a
si vous êtes intéressé.
Il existe d’excellents outils de sauvegarde disponibles qui vous permettent de créer des clones et des images, que nous couvrons en détail dans les résumés de PCWorld de
et
. Vous ne voulez pas payer pour la protection des données ? Nous avons également rassemblé
, et si cela ne vous dérange pas d’effectuer des travaux plus techniques pour économiser de l’argent, nous expliquons comment utiliser l’outil d’imagerie natif de Windows étape par étape dans le guide de PCWorld pour
. Utilisez quelque chose cependant. Les sauvegardes régulières sont le seul sauveur de vos données en cas de catastrophe.
Facultatif: Mettez à jour les pilotes de votre nouveau PC
Cette étape n’est pas pour tout le monde. Peu de choses peuvent introduire des fantômes gênants dans votre machine plus rapidement qu’un pilote qui refuse de jouer gentiment pour une raison quelconque. Si votre PC de bureau prêt à l’emploi fonctionne bien et que vous ne prévoyez d’effectuer que des tâches de base comme surfer sur le Web, travailler avec Office, etc., n’hésitez pas à oublier que votre ordinateur a même des pilotes et continuez à continuer. Windows Update aurait de toute façon dû accrocher raisonnablement de nouveaux pilotes pour votre matériel.

Vous passerez du temps à regarder le gestionnaire de périphériques si vous avez construit votre propre PC et que vous devez mettre à jour vos pilotes manuellement.
Mais si vous bricolez une plate-forme de bricolage ou faites basculer une machine de jeu, c’est une bonne idée de voir si de nouveaux pilotes sont disponibles pour votre matériel. Windows Update n’est pas toujours à la pointe des mises à jour de pilotes, et de nouveaux pilotes pour, par exemple, votre carte mère ou votre carte réseau peuvent fournir des mises à jour de fonctionnalités et de performances bénéfiques. Les joueurs devront mettre à jour leurs pilotes de carte graphique assez souvent pour assurer des performances optimales dans les jeux les plus récents. (Heureusement, vous pouvez le faire facilement en utilisant
et
, et elles vous informeront lorsque de nouvelles sont disponibles.)
Le guide de PCWorld pour
contient toutes les informations dont vous avez besoin pour continuer. Il a été écrit pour Windows 8, mais si vous recherchez le gestionnaire de périphériques dans Windows 10 ou 11, toutes les mêmes étapes décrites dans l’article s’appliquent toujours. Si un pilote parvient d’une manière ou d’une autre à endommager votre PC, n’ayez crainte, car Windows crée automatiquement un
lorsque vous installez de nouveaux pilotes de périphérique.
Et si une véritable catastrophe survient dans un cas bizarre et extrême, vous avez l’image de sauvegarde que vous avez créée — n’est-ce pas?
Facultatif: En savoir plus sur votre nouvel ordinateur
Maintenant que tout le travail est terminé, prenez le temps d’apprendre tous les coins et recoins de Windows — il y a énormément d’outils et d’astuces étonnamment puissants et carrément utiles cachés dans ses profondeurs. Consultez le guide de PCWorld sur les meilleurs
, que nous mettons à jour à chaque mise à jour majeure de Windows. Vous acquerrez beaucoup de connaissances utiles. Nous avons également un tour d’horizon de
.
Récapitulatif
À ce stade, vous êtes à peu près prêt à rouler. Bien sûr, vous devez effectuer d’autres tâches, telles que le déplacement de fichiers depuis votre ancien PC et l’enregistrement des clés de produit pour Windows et vos autres logiciels installés (encore une fois,
roches pour cela), mais vous pouvez faire tout cela à votre guise. Pour l’instant, profitez de la gloire de posséder un nouveau PC, en sachant qu’il est entièrement optimisé, protégé contre les attaques et récupérable en cas de catastrophe.
Profitez-en!