



Als je werkt vanuit huis, uw productiviteit is direct verbonden met het internet. Wanneer u geen toegang tot het web, de kans groot dat je ernstig beperkt in wat je kunt doen.
maar zelfs als je een betrouwbare provider hebt, is het nog steeds geen 100% garantie dat je de verbinding niet verliest. Wat erger is, is dat dit kan gebeuren op die momenten dat je het het meest nodig hebt.
dus, wat is de beste manier om hiermee om te gaan? Door het combineren van verschillende internetproviders in één verbinding! Hier is hoe je meerdere internetverbindingen samenvoegen voor een betere snelheid en betrouwbaarheid.
de softwareoplossing
om twee of meer verbindingen tot één verbinding te combineren, moet u één ethernet-adapter per provider hebben. De meeste computers hebben twee – – – een Wi-Fi verbinding en een ethernet poort – – – maar je moet controleren.
begin met het aansluiten van uw computer op uw modem of router via een ethernet-kabel. Eenmaal gedaan, verbinding maken met een andere Internet provider via Wi-Fi.
u kunt verbinding maken met een derde provider door een USB-adapter voor mobiele gegevens op uw computer aan te sluiten. In feite kunt u zoveel verbindingen combineren als u wilt-op voorwaarde dat u tegelijkertijd verbinding maakt.
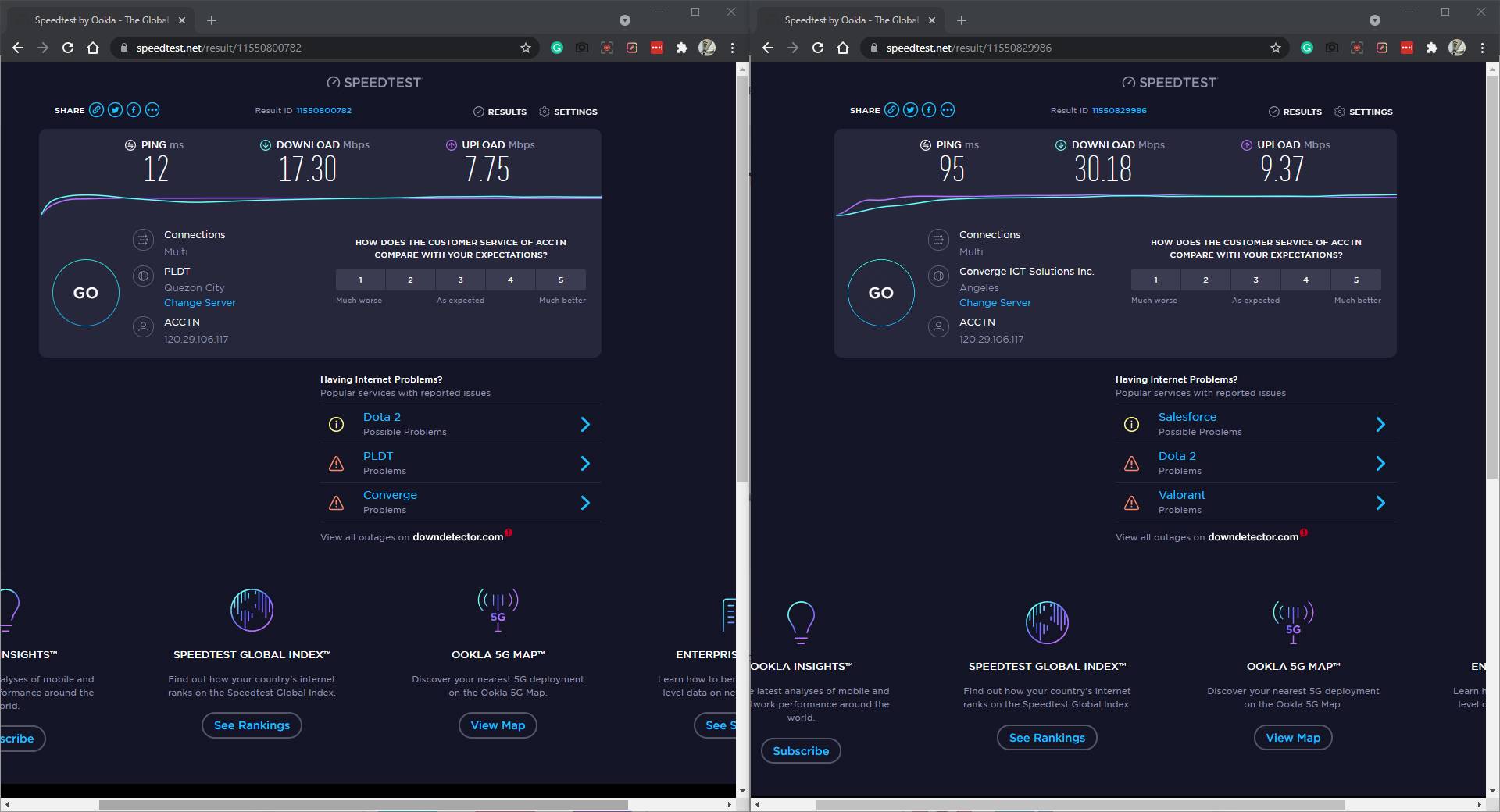
nu moet u Speedify gebruiken om uw actieve verbindingen te verbinden. Het is een VPN-app waarmee je zoveel verbindingen kunt mixen als je wilt, zolang je verbonden bent.
download hiervoor Speedify voor uw computer. U kunt het gratis gebruiken, hoewel u beperkt bent tot 2 GB per maand. Als u onbeperkte toegang wilt, moet u zich abonneren op een van hun plannen.
Downloaden: Speedify voor Windows | Mac | Linux (gratis, abonnement beschikbaar)
zodra deze is gedownload, wordt de Speedify-app gestart. Nadat u akkoord bent gegaan met de Algemene Voorwaarden, ziet u de abonnementspagina. Als u nog geen geld wilt uitgeven, klikt u op de rechterpijl totdat u de laatste dia bereikt.
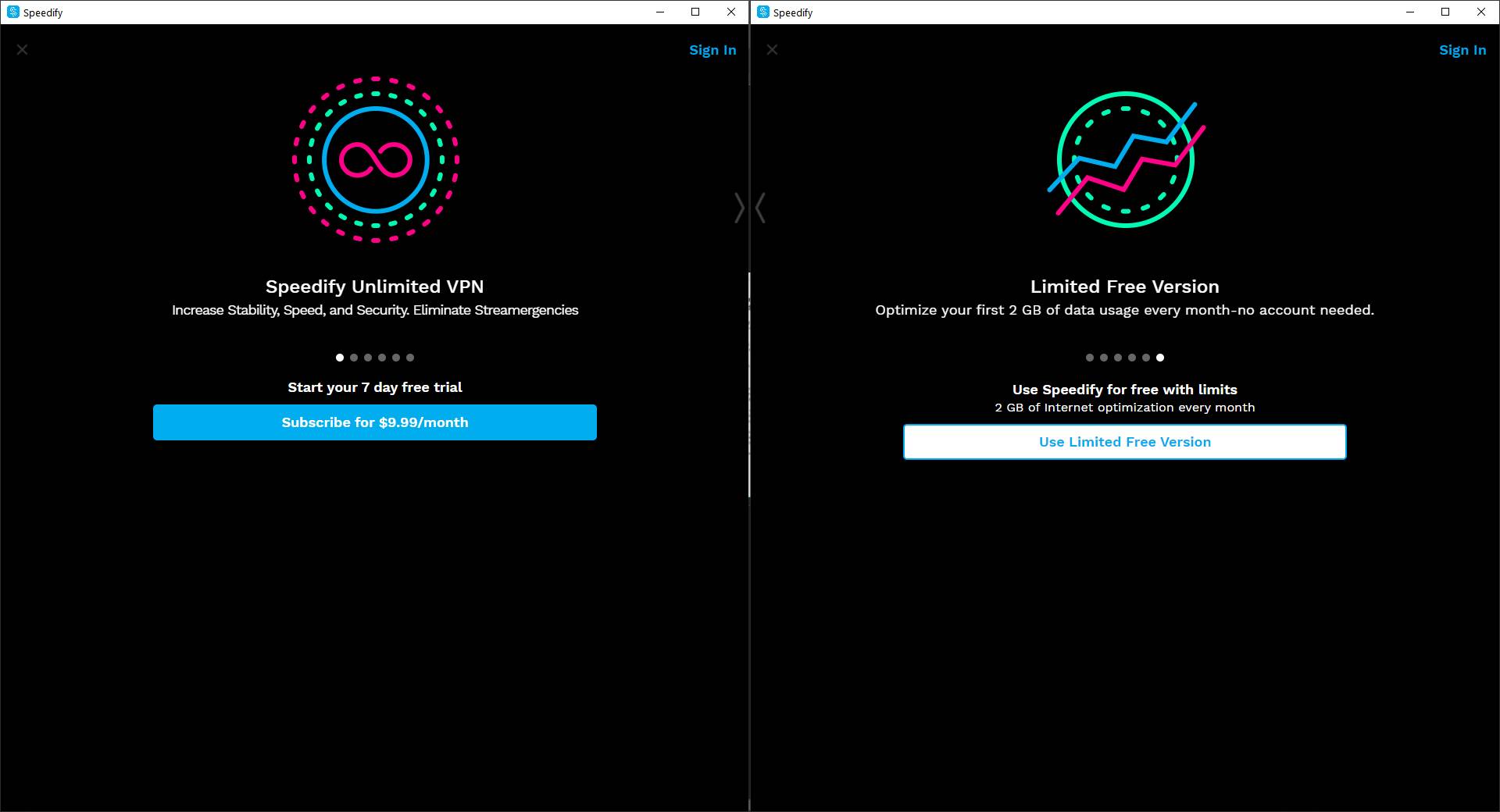
daar ziet u de pagina beperkte vrije versie. Klik op de knop beperkte gratis versie gebruiken, en je gaat naar het hoofdvenster van de app. In de hoofdweergave ziet u al uw actieve verbindingen.
als u geen van uw internetproviders ziet, zorg er dan voor dat u verbonden bent en dat de service actief is.
wanneer u op de knop Activeren in het rechterbovengedeelte van de app drukt, ziet u verbonden verschijnen. Je ziet ook de server waarmee je verbonden bent.
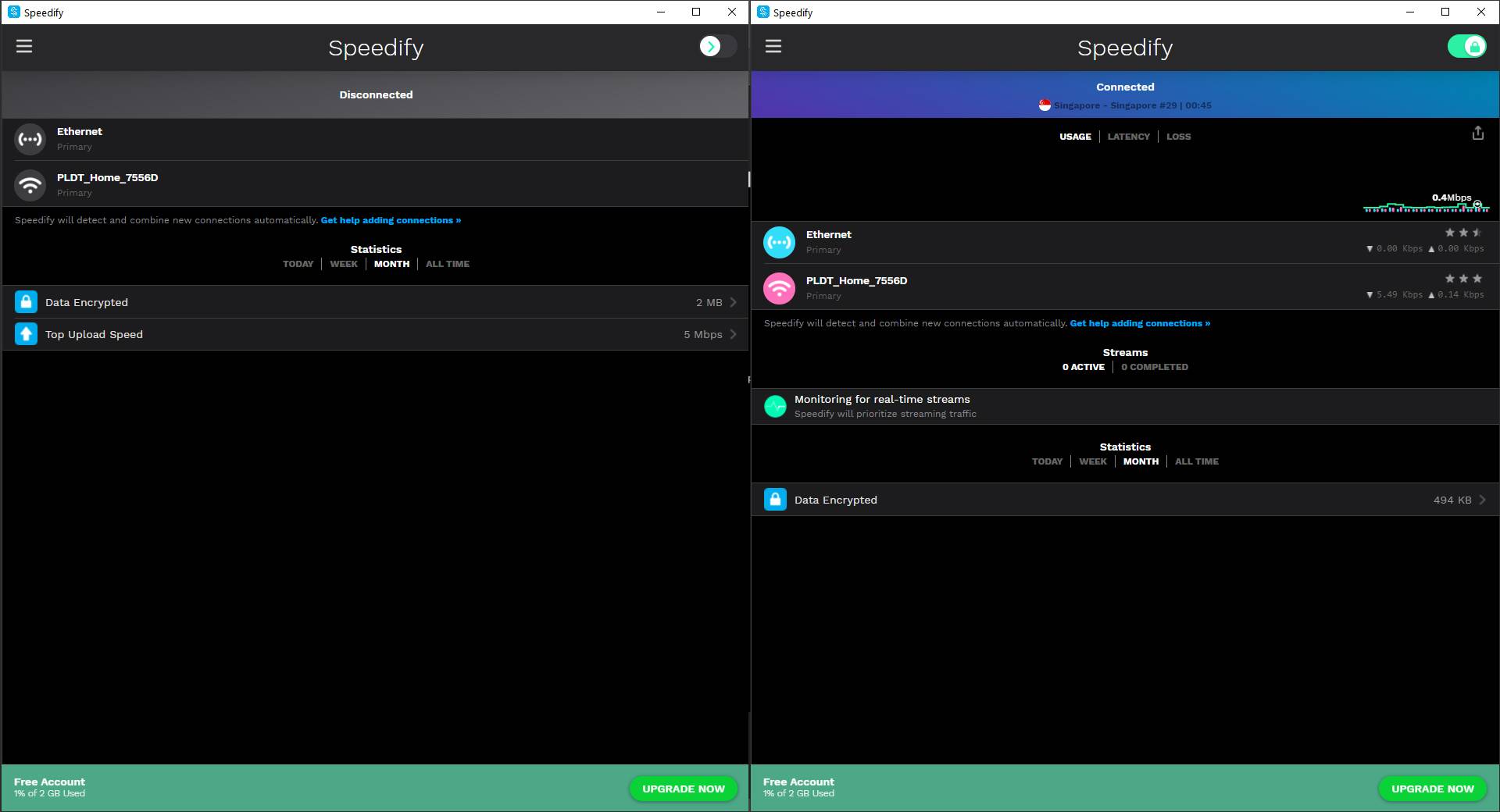
u zult genieten van de voordelen van verhoogde snelheid en betrouwbaarheid, zolang de app draait.
de Hardware-oplossing
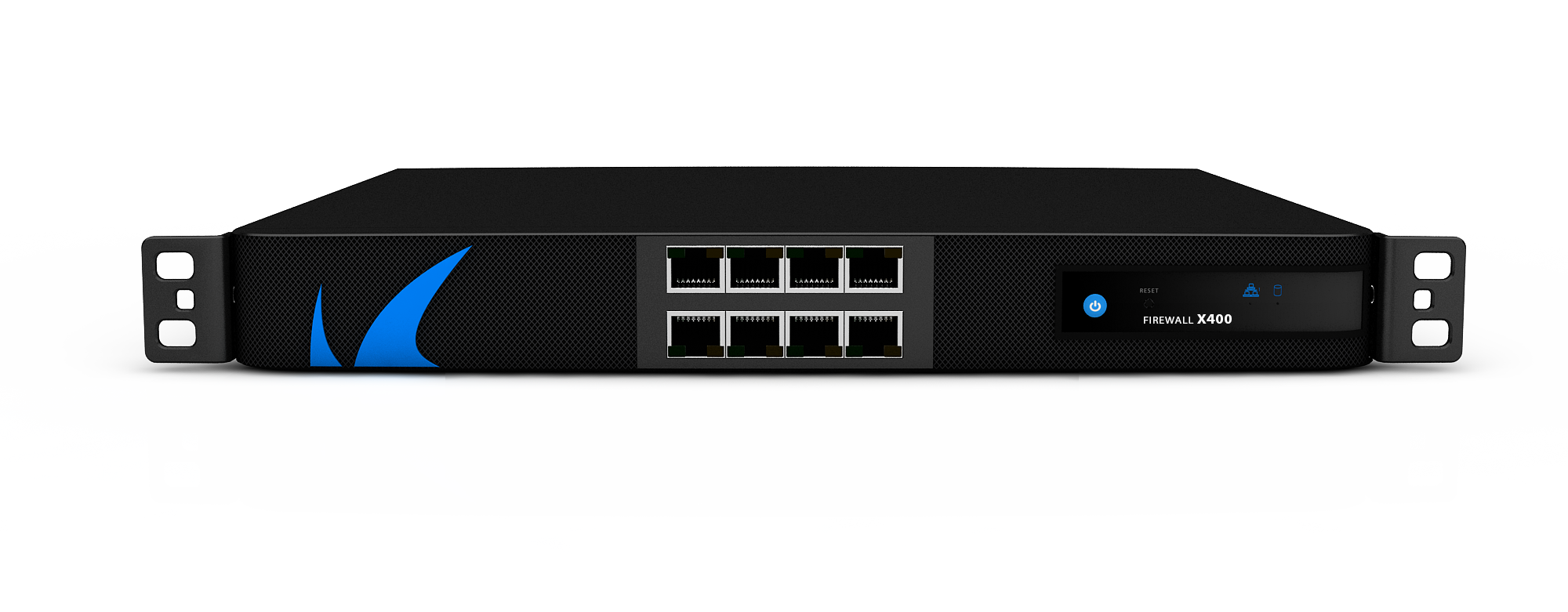
Speedify is een uitstekende app voor het verbinden van verbindingen op uw computer. Dit is vooral handig als je veel reist en een USB data modem hebt.
maar als u betrouwbaarheid tussen apparaten en gebruikers nodig hebt, of een vast werkstation hebt, dan is de juiste hardware misschien een betere oplossing.
hieronder zijn twee van uw opties.
routers voor taakverdeling
met deze apparaten kunt u verbinding maken tussen twee en vier bekabelde modems en deze combineren tot één verbinding. Instapmodellen kosten meestal $ 80, waardoor het betaalbaarder is dan een normaal driejarig Speedify-abonnement ($359,64).
zodra u uw internetproviders hebt aangesloten op de load balancing router, sluit u deze aan op uw computer. Configureer het door naar de apparaatinstellingen te gaan. Dit verschilt per model, dus u moet de handleiding van uw router voor load-balancing raadplegen over hoe u dit moet doen.
wanneer u op de pagina Instellingen staat, gaat u naar Geavanceerde > Load Balance. Zorg ervoor dat de selectievakjes routering voor geoptimaliseerde routering van toepassingen inschakelen en op bandbreedte gebaseerde Balansroutering inschakelen niet zijn ingeschakeld. Dit zorgt ervoor dat uw apparaten beide verbindingen gebruiken voor een betere snelheid en betrouwbaarheid.
eenmaal klaar, heeft uw computer nu alle beschikbare verbindingen. Maar als u dit over een draadloos netwerk wilt delen, hoeft u alleen maar een Wi-Fi-router aan te sluiten op de LAN-poort. Op die manier zullen apparaten die op uw Wi-Fi zijn aangesloten, profiteren van de voordelen van sneller en betrouwbaarder internet.
Aggregate Connections (Mac)
als u een Mac hebt, kunt u twee fysieke internetverbindingen combineren. U moet echter twee ethernet-poorten hebben die 802.3 ad-compatibel zijn.
u hebt waarschijnlijk een beschikbare ethernet-poort, dus u hoeft slechts één extra USB-C Thunderbolt 3 naar Gigabit Ethernet-adapter te hebben. Maar als u geen ethernet-poorten hebt, moet u minstens twee van deze adapters hebben.
wanneer u twee actieve internetverbindingen op uw Mac hebt, kunt u nu linkaggregatie instellen. Ga naar Systeemvoorkeuren… en open De netwerk optie.
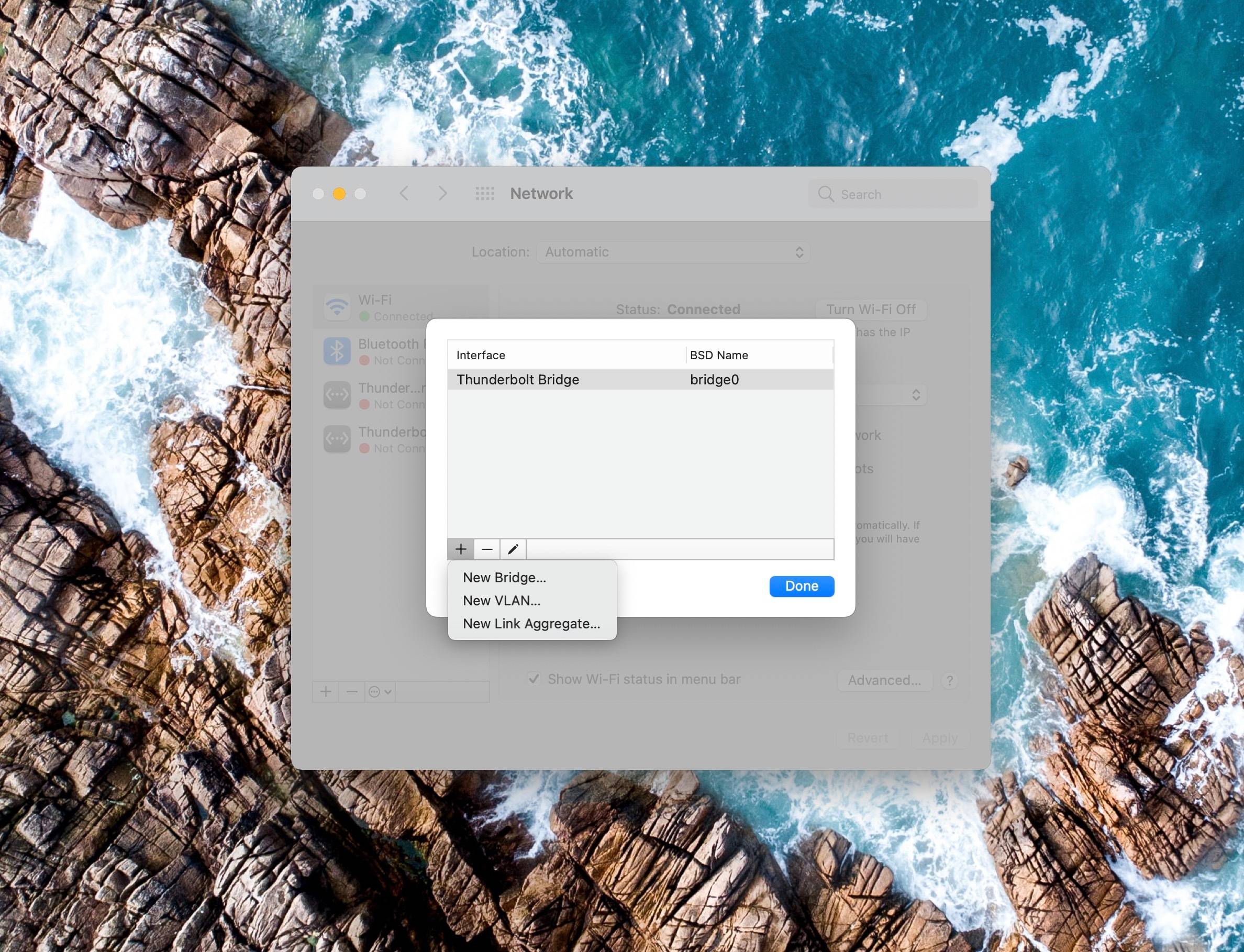
zodra u het netwerkvenster hebt geopend, klikt u op de knop actie met drie punten naast de + en – pictogrammen onderaan uw verbindingsopties, en kiest u virtuele Interfaces beheren….
er verschijnt een ander venster. Deze keer, klik op het pictogram + in de buurt van de linkerbenedenhoek van de vensters, kies dan nieuwe link Aggregate….
een derde venster opent, en toont uw beschikbare ethernet-poorten. Vink de selectievakjes aan naast de verbindingen die u wilt gebruiken. Voeg daarna een naam toe voor uw nieuwe verbinding in het vak geaggregeerde naam.
als u klaar bent, klikt u op Maken en vervolgens toepassen. Uw Mac combineert dan beide internetverbindingen, waardoor u meer snelheid en betrouwbaarheid krijgt.
oplossingen die niet werken
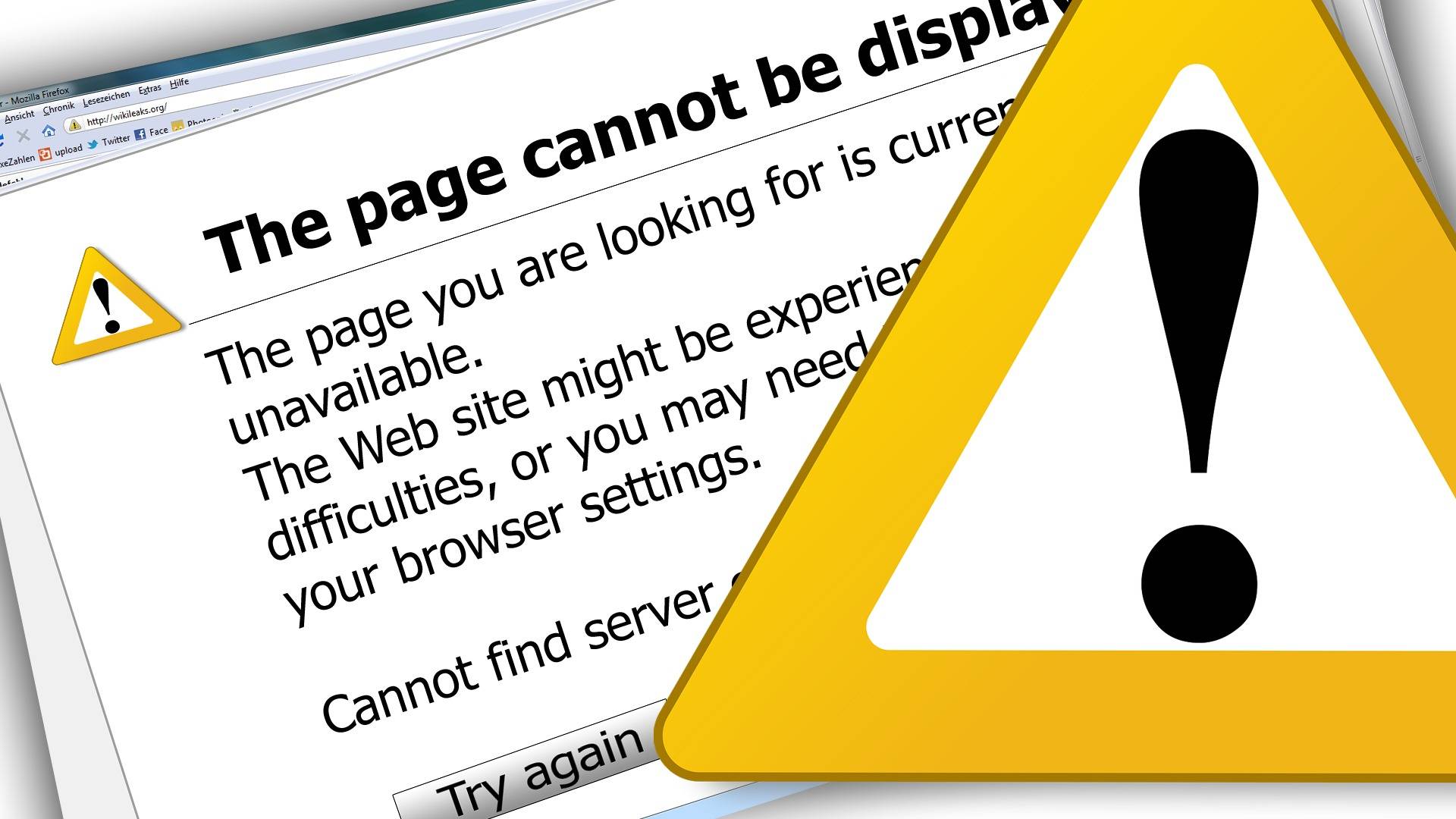
als je dit onderwerp hebt onderzocht, zou je andere oplossingen zijn tegengekomen. Helaas werken deze andere opties niet. Hieronder zijn er twee.
Windows Automatic Metric
sommige bronnen zeggen dat het veranderen van de interface Metric van al uw verbindingen naar 15 Windows zal verleiden om ze tegelijkertijd te gebruiken. Dit is echter niet het geval.
volgens Microsoft wordt de interface-metriek gebruikt voor het identificeren van verbindingen om prioriteiten te stellen. Terwijl het instellen van elke internetprovider op 15 betekent dat alle verbindingen zijn even gunstig, het zal niet dwingen het besturingssysteem (OS) om ze tegelijkertijd te gebruiken.
Bridge Connection Feature
een andere vaak aangeprezen oplossing voor meerdere netwerkverbindingen is de bridge connection in Windows. Met deze optie kan uw computer fungeren als een brug tussen twee netwerken.
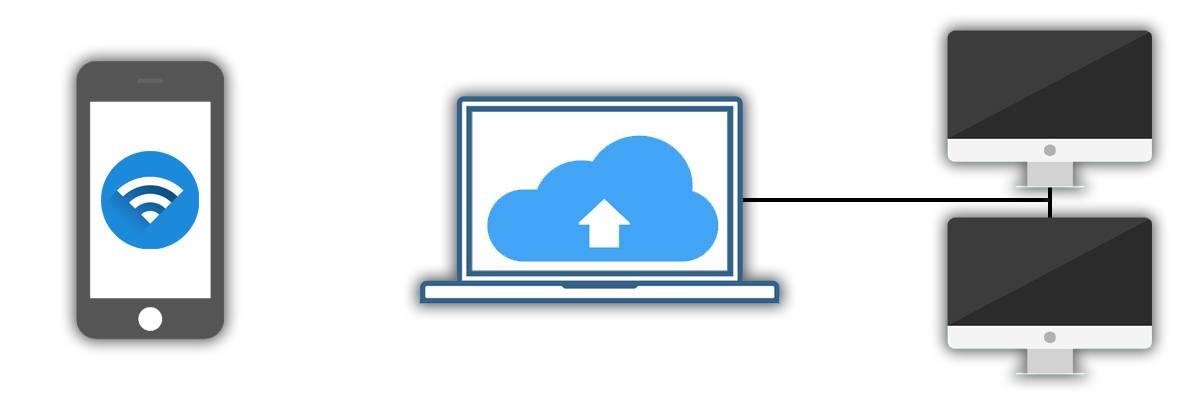
stel bijvoorbeeld dat uw laptop is verbonden met een Wi-Fi-verbinding op Netwerk 1 en een ethernet-poort op Netwerk 2. U maakt dan een brug tussen deze twee netwerken op uw computer.
met de bridge heeft een smartphone die is aangesloten op network 1 toegang tot bestanden op een station dat is aangesloten op network 2. Dit werkt zelfs als de schijf niet is aangesloten op het draadloze netwerk.
dit werkt echter alleen met het delen van bestanden en lokale netwerken. Uw computer zal nog steeds toegang tot het internet met behulp van de primaire verbinding alleen, niet beide netwerken.
Better Internet for Work from Home Professionals
Load balancing en internet bonding oplossingen zijn gebruikelijk in de bedrijfswereld. Daarom kunnen deze een beetje lastig zijn om op te zetten en te gebruiken.
maar naarmate meer mensen thuis gaan werken, zal de vraag naar betrouwbare internetoplossingen toenemen. Het is de taak van netwerkbedrijven om eenvoudigere, gebruiksvriendelijkere technologieën voor residentiële toepassingen te ontwikkelen.
Jowi is schrijver, loopbaancoach en piloot. Hij ontwikkelde een liefde voor alles wat PC sinds zijn vader kocht een desktop computer toen hij 5 jaar oud. Vanaf dat moment gebruikt en maximaliseert hij technologie in elk aspect van zijn leven.
Meer Van Jowi Morales