컴퓨터의 화면이 옆으로 돌았거나 거꾸로 되었습니까? 다행히,윈도우 10 에서 거꾸로 화면의 문제를 해결하고이 공황 유도 상황에서 얻을 수있는 여러 가지 방법이 있습니다.
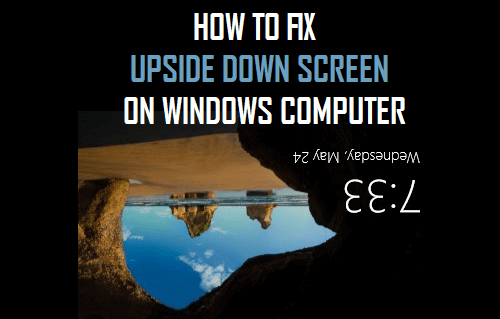
윈도우 10 에서 거꾸로 화면
컴퓨터의 화면이 갑자기 뚜렷한 이유없이 거꾸로 된 것처럼 보이지만,이 상황은 일반적으로 무의식적으로 특정 키 조합을 눌러 발생합니다.
거꾸로 된 화면의 문제는 일반적으로 특정 키 조합을 눌러 발생하는 동안,그것은 또한 컴퓨터 게임을 재생하는 동안 외부 모니터를 연결하거나 분리 할 때 발생하는 것으로 알려져있다.
대부분의 사용자는 심각하게 바쁘고 자신의 컴퓨터에서 일부 작업을 수행하려고하는 동안 갑자기이 문제가 발생합니다.
키 조합을 사용하여 거꾸로 된 화면 수정
아마도 컴퓨터의 화면을 원래 위치로 되 돌리는 가장 빠르고 쉬운 방법은 컴퓨터의 키보드에서 화살표 키를 사용하는 것입니다.
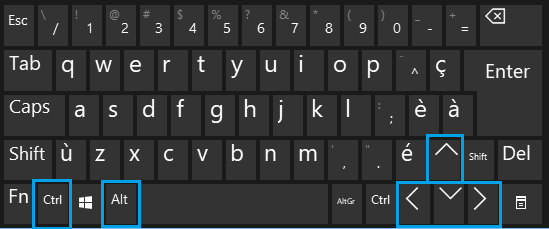
- 오른쪽 화살표:화면을 오른쪽으로 뒤집습니다.
- 컨트롤+고도+왼쪽 화살표:화면을 왼쪽으로 뒤집습니다.아래 화살표:화면을 거꾸로 뒤집습니다.
- 컨트롤+고도+위쪽 화살표:화면을 정상 설정으로 되돌립니다.
그래픽 옵션을 사용하여 거꾸로 화면 수정
옆으로 또는 거꾸로 화면을 수정하는 또 다른 쉬운 방법은 컴퓨터의 그래픽 옵션에 액세스하는 것입니다.
컴퓨터 화면의 빈 공간을 마우스 오른쪽 버튼으로 클릭>그래픽 옵션>회전을 클릭하고 상황에 맞는 메뉴에서 일반 옵션을 선택합니다.
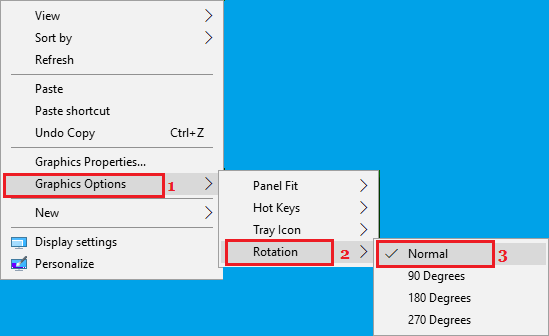
그래픽 미디어 제어판
1 을 사용하여 옆으로 또는 거꾸로 화면을 수정합니다. 컴퓨터의 화면(빈 공간)을 마우스 오른쪽 버튼으로 클릭하고 그래픽 속성…

참고: 컴퓨터에 인텔 그래픽 카드가 아닌 경우 디스플레이 속성에 액세스할 수 있는 옵션을 선택합니다.
2. 그래픽 설정 화면에서 일반 설정을 클릭하고 회전 값을 일반 또는 0(컴퓨터에 따라 다름)으로 설정하십시오.

설정을 사용하여 거꾸로 화면 수정
또한 윈도우로 이동하여 거꾸로 또는 옆으로 화면을 수정할 수 있습니다 10 설정.
1. 컴퓨터에서 설정을 열고 시스템 아이콘을 클릭합니다.

2. 다음 화면에서 왼쪽 창의 표시 탭을 클릭합니다. 오른쪽 창에서 아래로 스크롤하여 디스플레이 어댑터 속성을 클릭합니다.
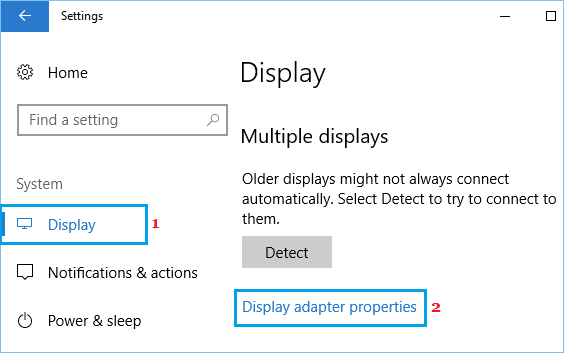
3. 디스플레이 어댑터 속성 화면에서 그래픽 미디어 드라이버 탭을 클릭합니다.
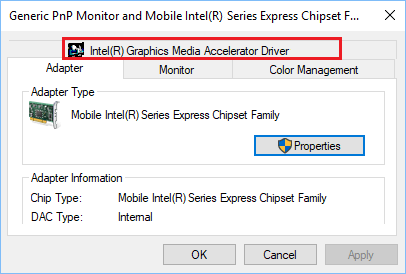
4. 다음 화면에서 그래픽 속성 버튼을 클릭합니다.
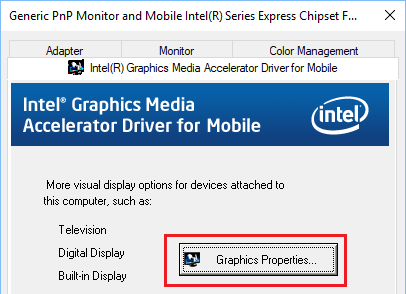
5. 그래픽 설정 화면에서 일반 설정을 클릭하고 회전 값을 일반 또는 0(컴퓨터에 따라 다름)으로 설정하십시오.

- 윈도우 10 에서 온 스크린 키보드를 사용하는 방법
- 윈도우 10 에서 스크린 샷을 촬영하는 방법
- 윈도우 10 에서 로그인 화면 배경을 변경하는 방법