18, 2021
473 ビュー0
SaveSavedRemoved0
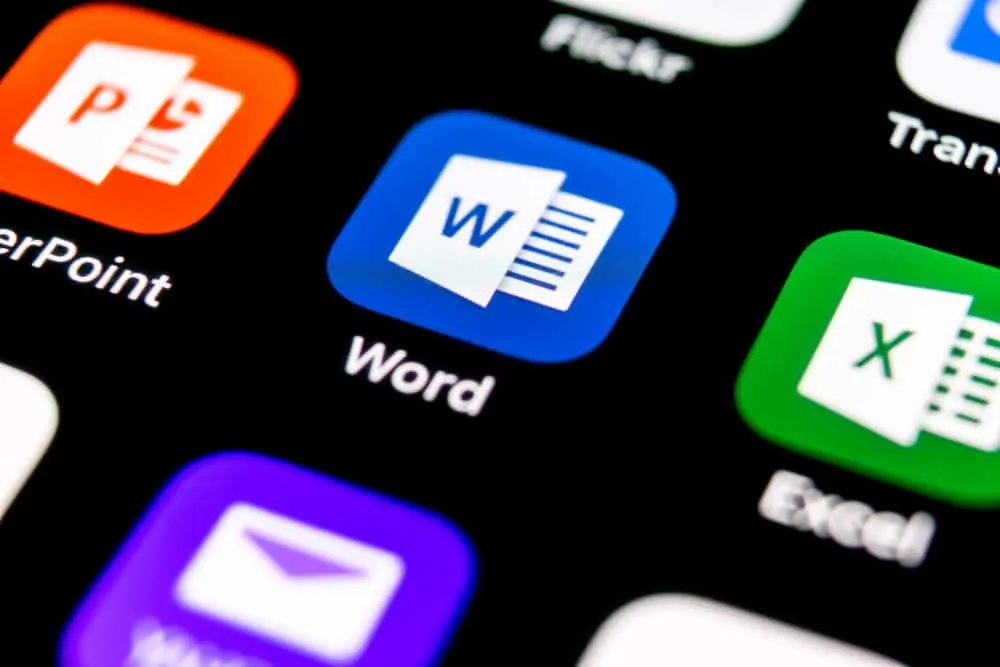
でアルファベット順にする方法このItechguideでは、Microsoft Wordでアルファベット順にする方法を教えています。
Microsoft wordのリストまたはテーブルを数字、日付、またはテキストでアルファベット順に並べ替える(並べ替える)ことができます。 その後、降順または昇順でアルファベット順にすることができます。
このガイドでは、Wordでアルファベット順(リストまたはテーブルの並べ替え)を行うさまざまな方法を示します。
投稿トピックの参照
Microsoft Wordでリストをアルファベット順に表示する方法
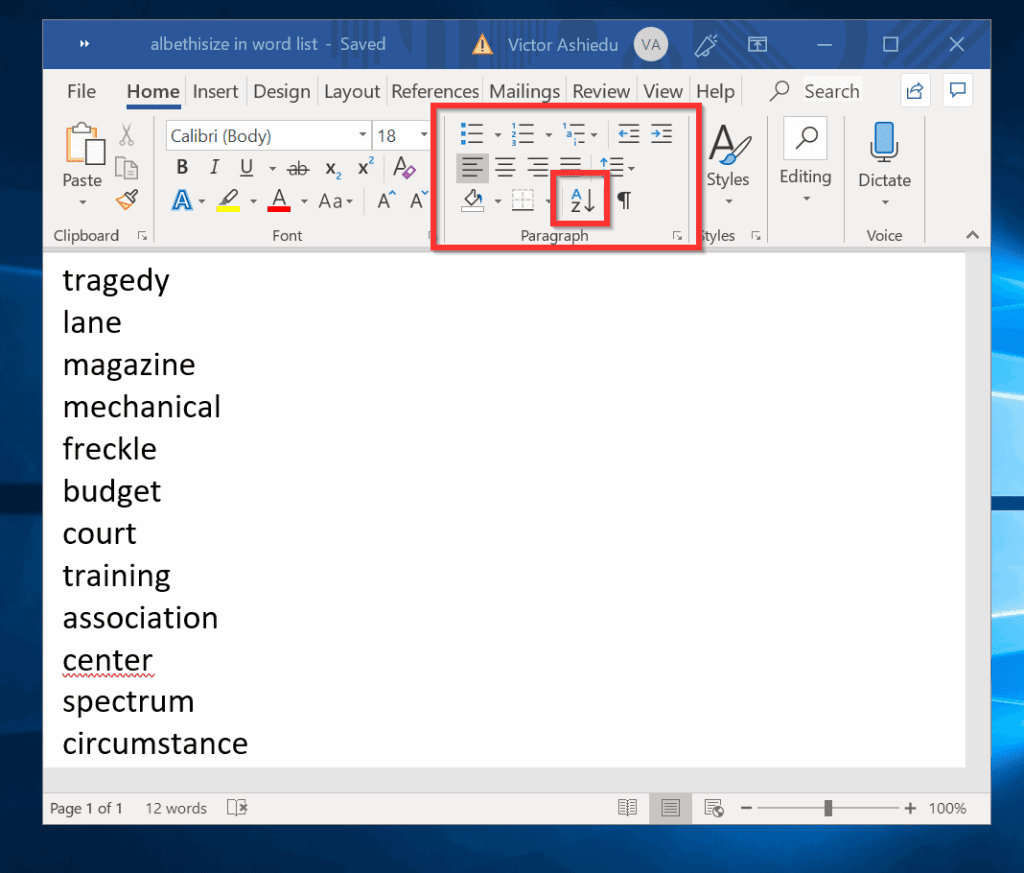
上の画像のWord文書には、ランダムな単語のリストが含まれています。 リストをアルファベット順に並べ替える(または並べ替える)には、次の手順に従います:
- [ホーム]タブにいることを確認します。 次に、段落セクションで[並べ替え]をクリックします(画像で強調表示されています)。 テキストの並べ替えウィンドウが開きます。
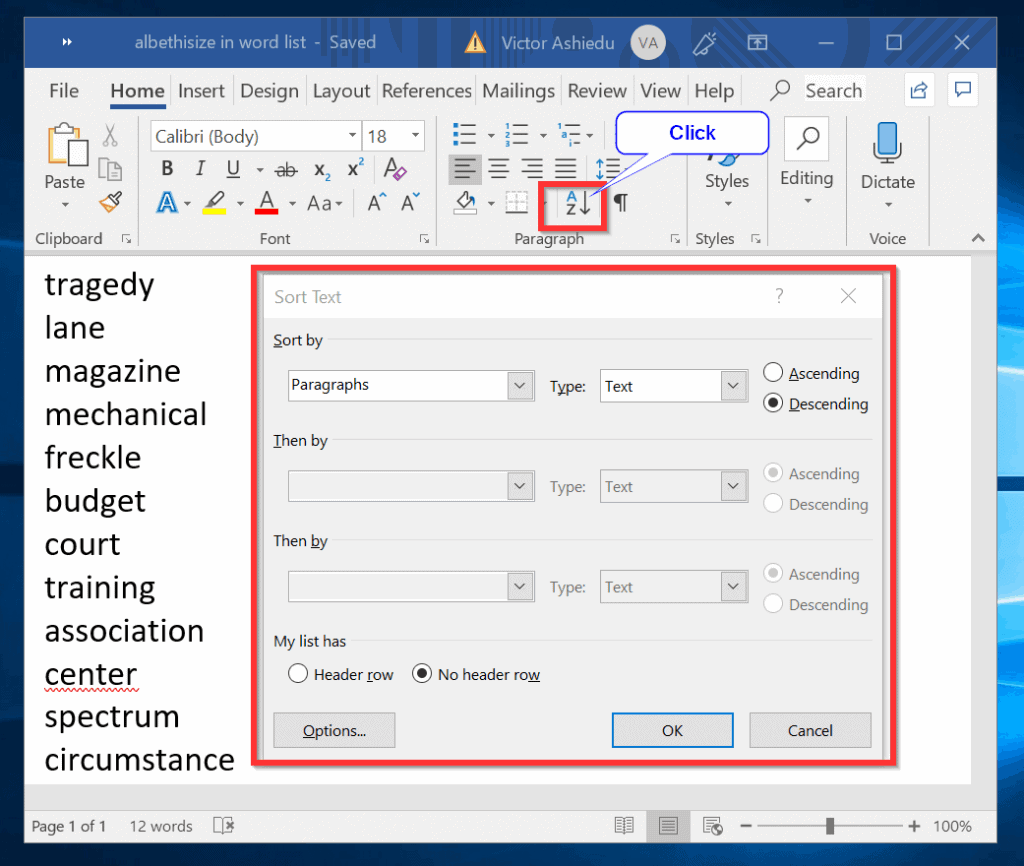
Wordでリストを段落、テキスト、降順または昇順でアルファベット順にすることができます。 ただし、このリストには数値列または日付列を含むヘッダーがないため、昇順または降順でのみ並べ替えることができます。
- リストをZからA(降順)にソートするには、Okをクリックします。 ここに結果があります。
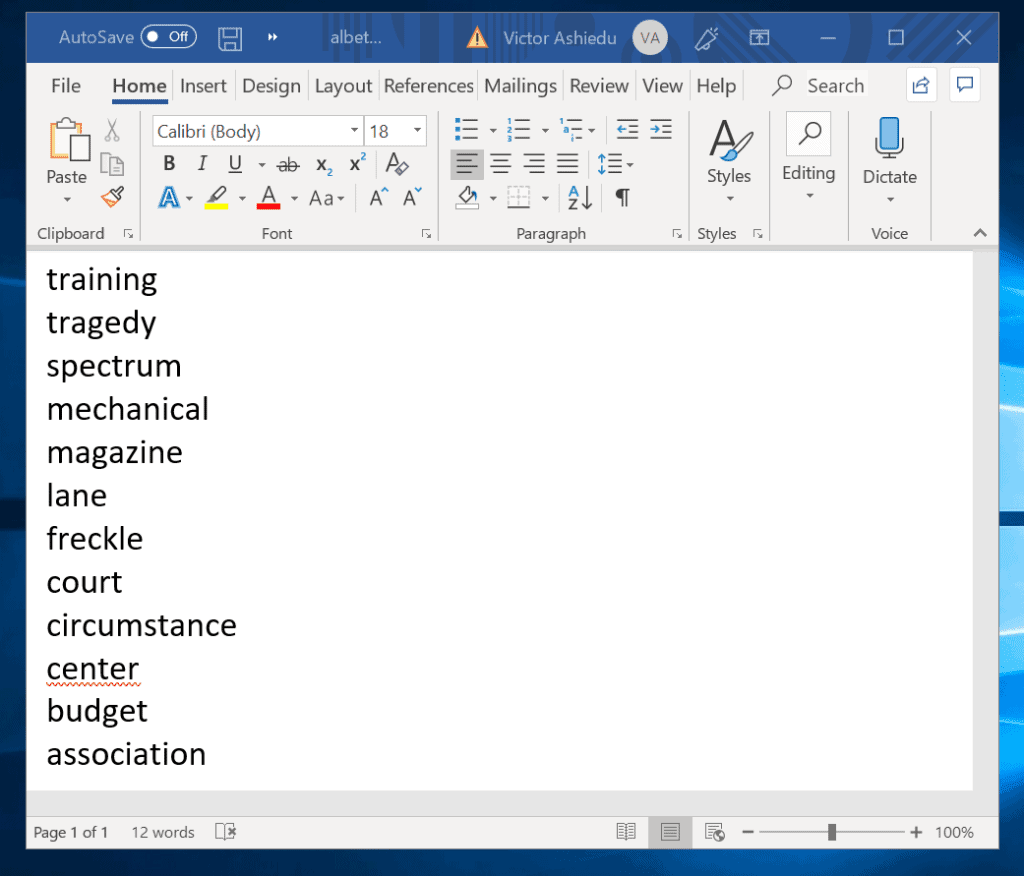
- 上記のWord文書のリストをアルファベット順に並べ替えたい場合は、[並べ替え]をクリックします。 しかし、今回は昇順を選択し、Okをクリックします。 第二の画像で結果を参照してください。
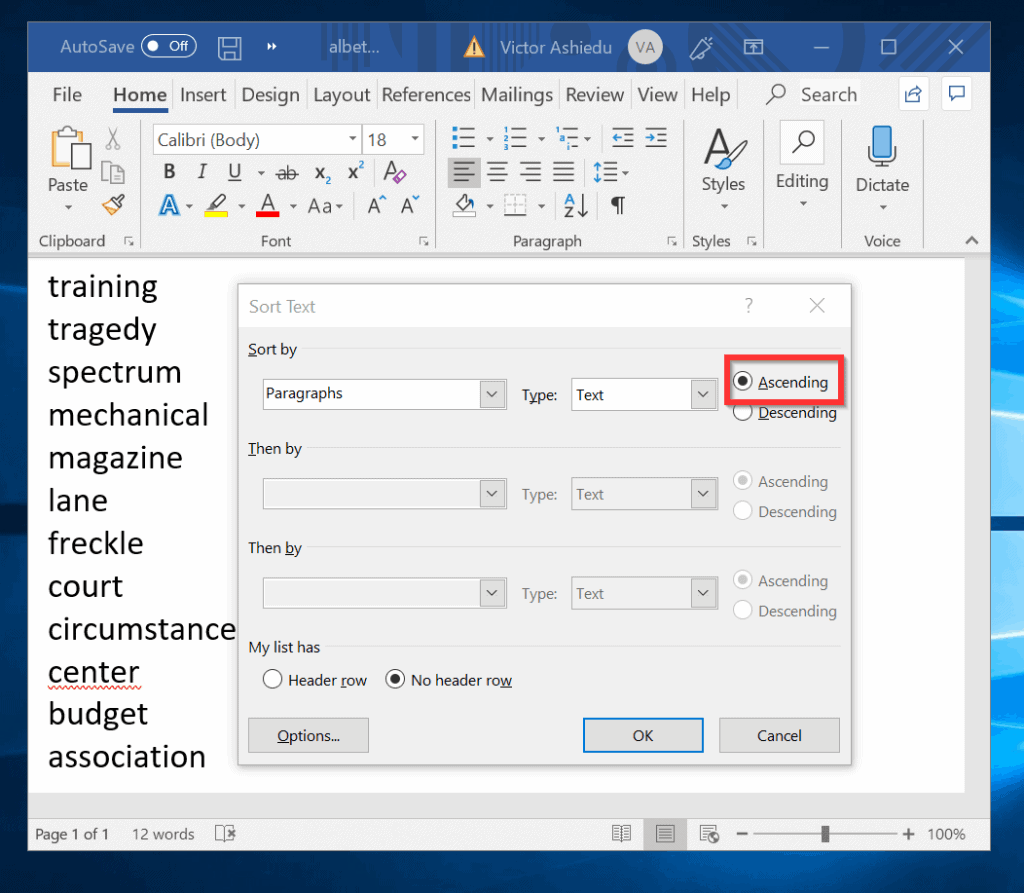
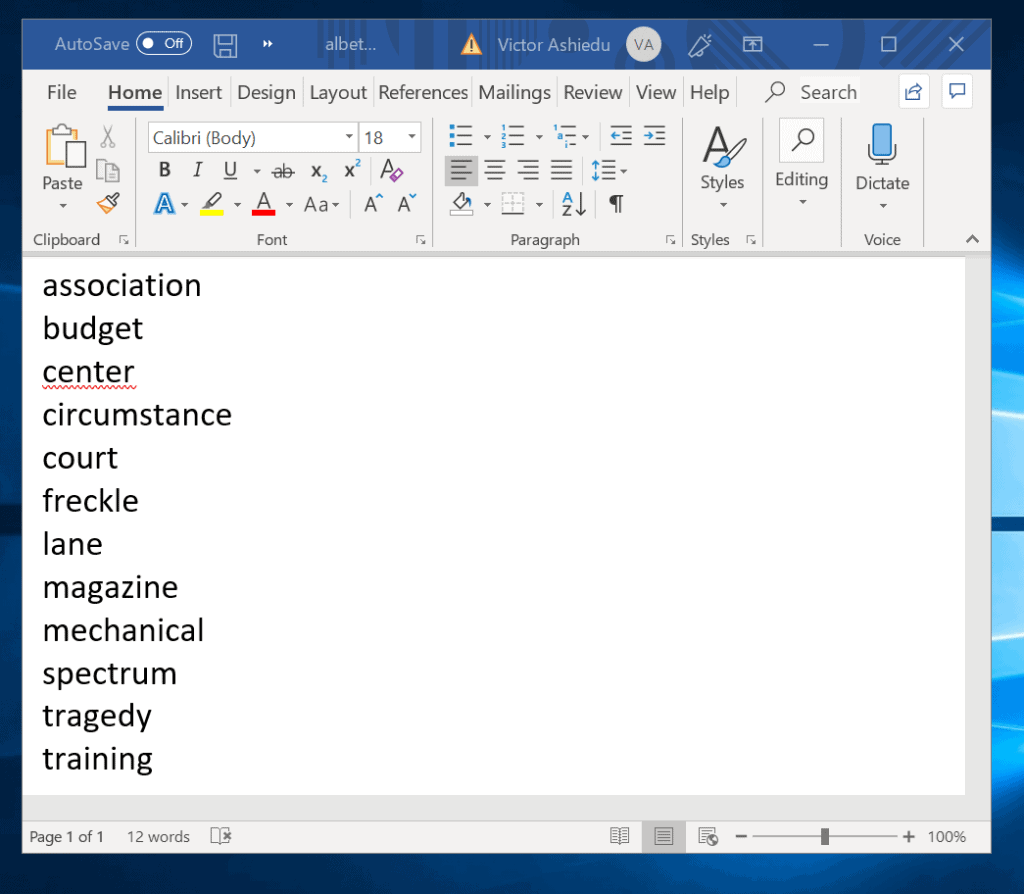
Microsoft Wordでテーブルをアルファベット順にする方法
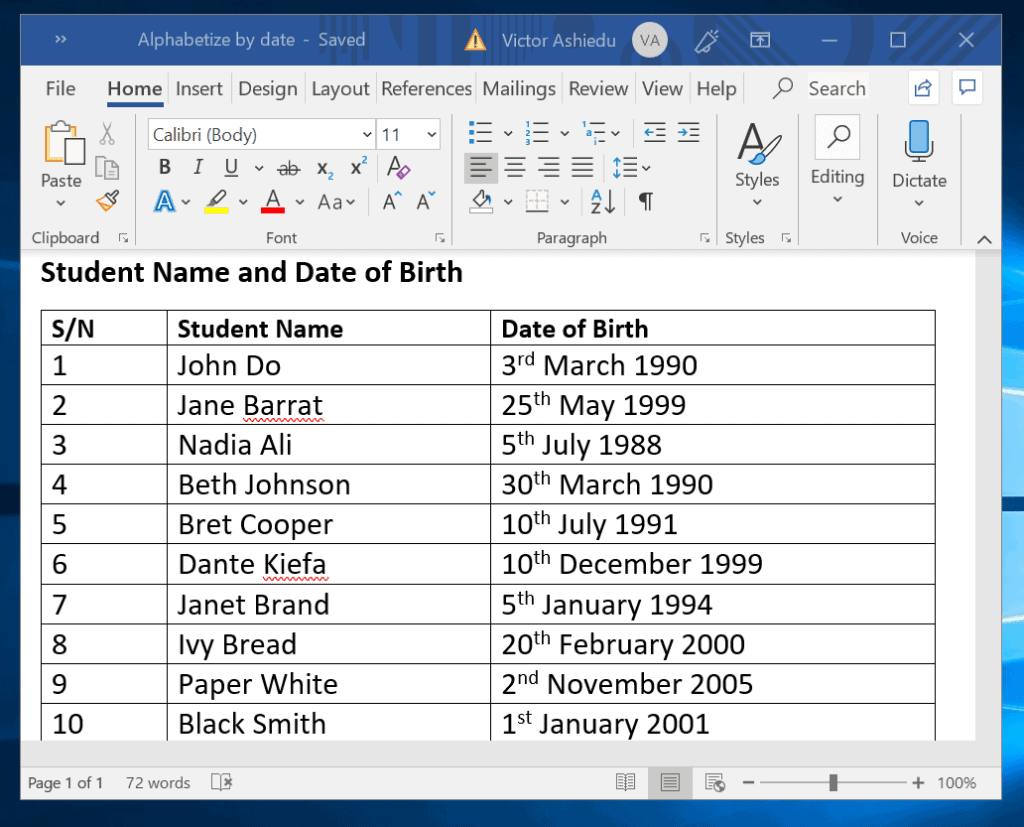
Microsoft Wordのソート機能は、テーブルで使用する場合に特 そのほとんどのアプリケーションは、数字、単語、日付でテーブルをソートすることです。
Wordのテーブルを単一または複数のヘッダーでアルファベット順に並べ替えることができます。
Wordでテーブルを一つのヘッダーでアルファベット順にする方法
上記のテーブルを一つのヘッダーでアルファベット順にするには、以下の手順に従ってく:
- テーブルの上にカーソルを置き、左上に表示される小さなボックスをクリックします。 これにより、テーブル全体が選択されます。
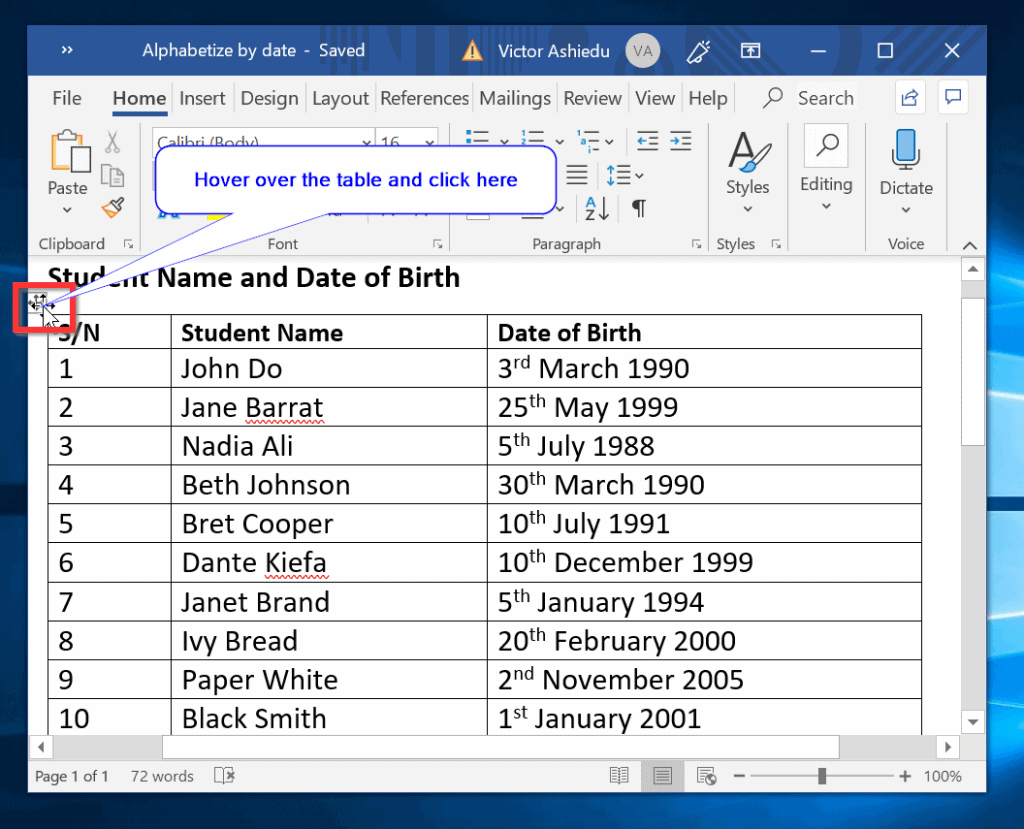
- テーブルが選択されたら、[並べ替え]をクリックします。 並べ替えオプションが開きます(下の2番目の画像を参照)。
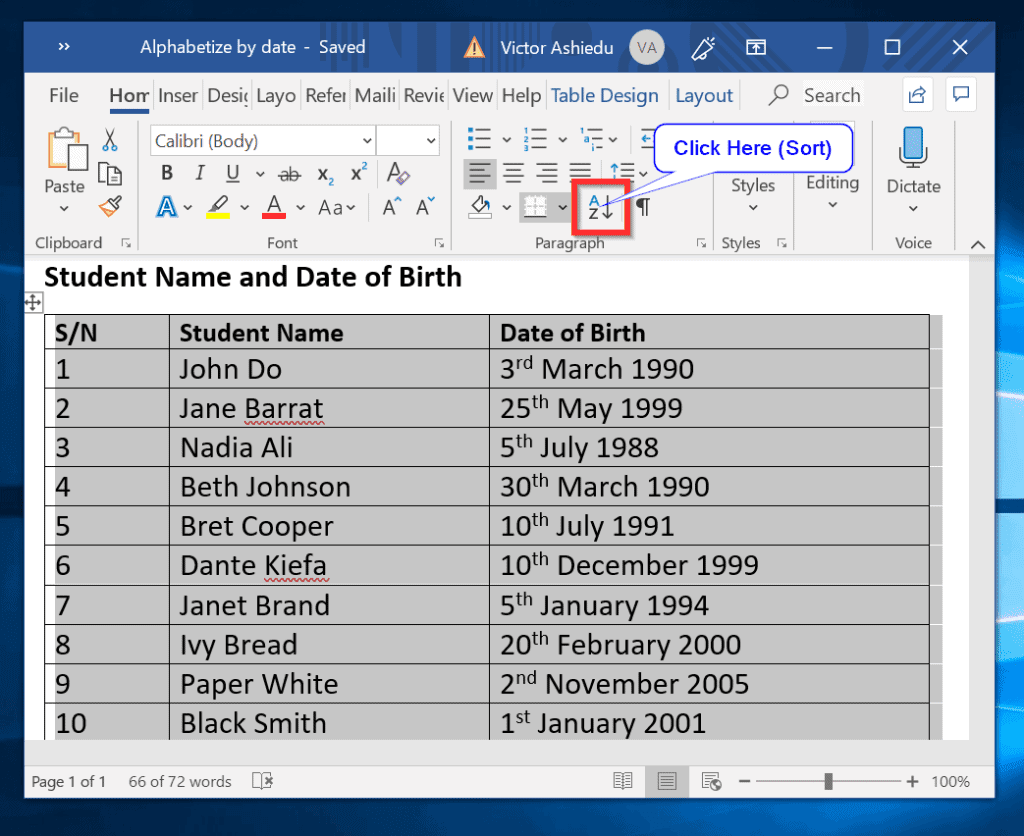
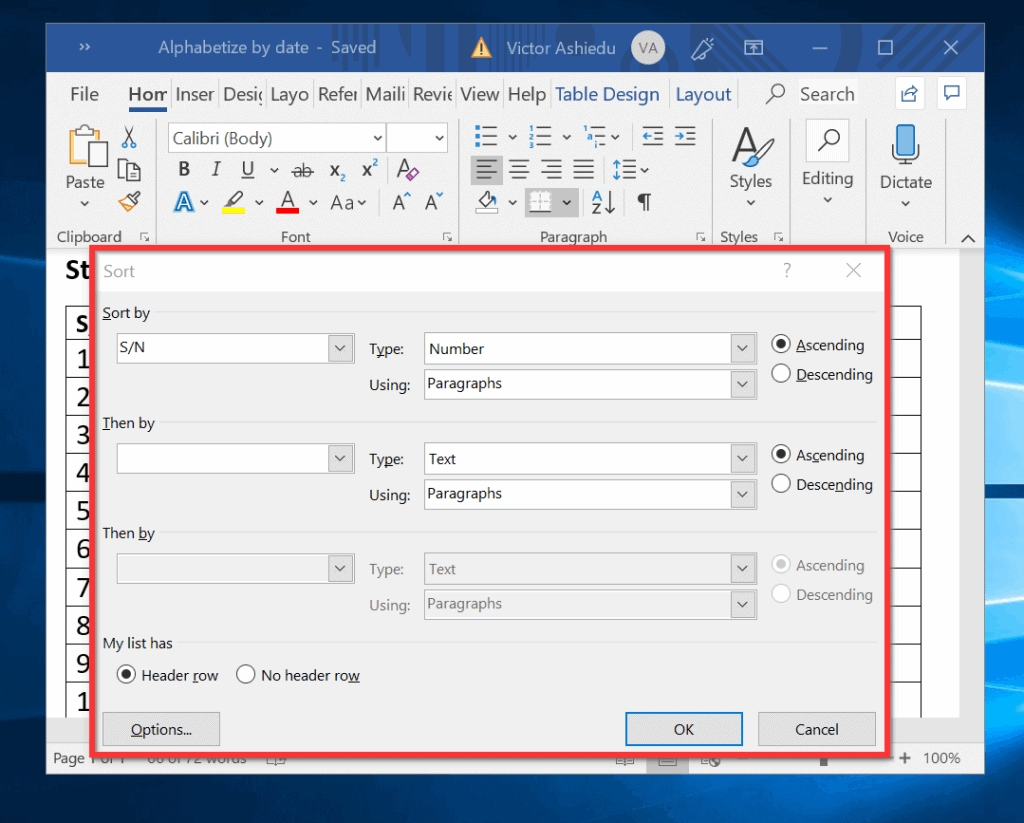
- “並べ替え”ドロップダウンをクリックします(S/Nを使用)。
並べ替えドロップダウンをクリックすると、S/N、学生の名前、生年月日の3つのオプションがあります。 これらはテーブルのヘッダーです。
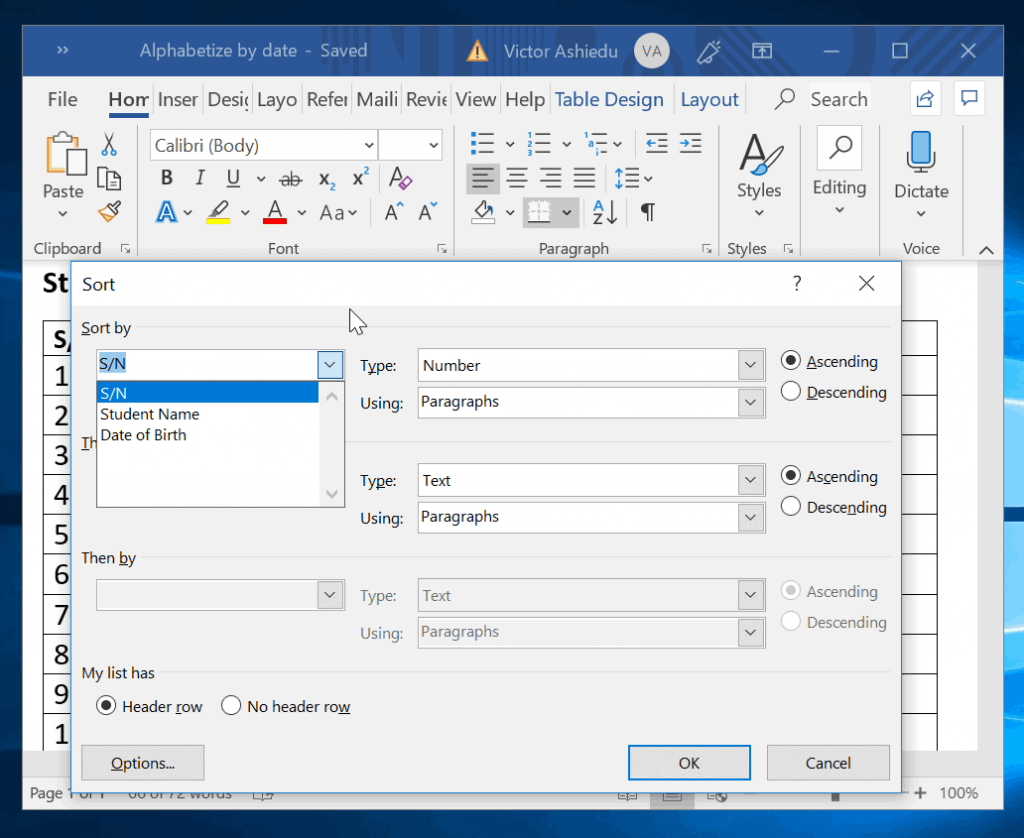
- 番号列でテーブルをソートするには、ドロップダウンリストからS/Nを選択します。 Microsoft Wordは、タイプドロップダウンで自動的に番号を選択します。 昇順(1-10)でソートするには、”昇順”を選択します。 [Ok]をクリックします。
下の2番目の画像に表示されているソートは、昇順がデフォルトのソート順であるため変更されていません。
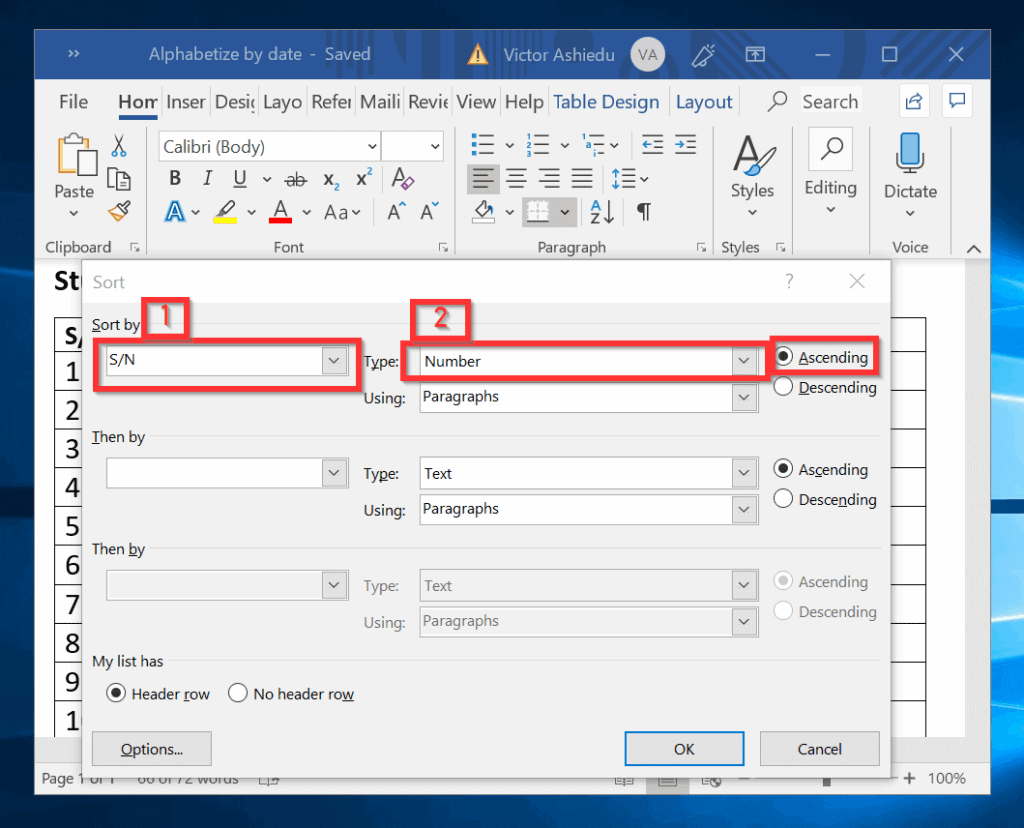
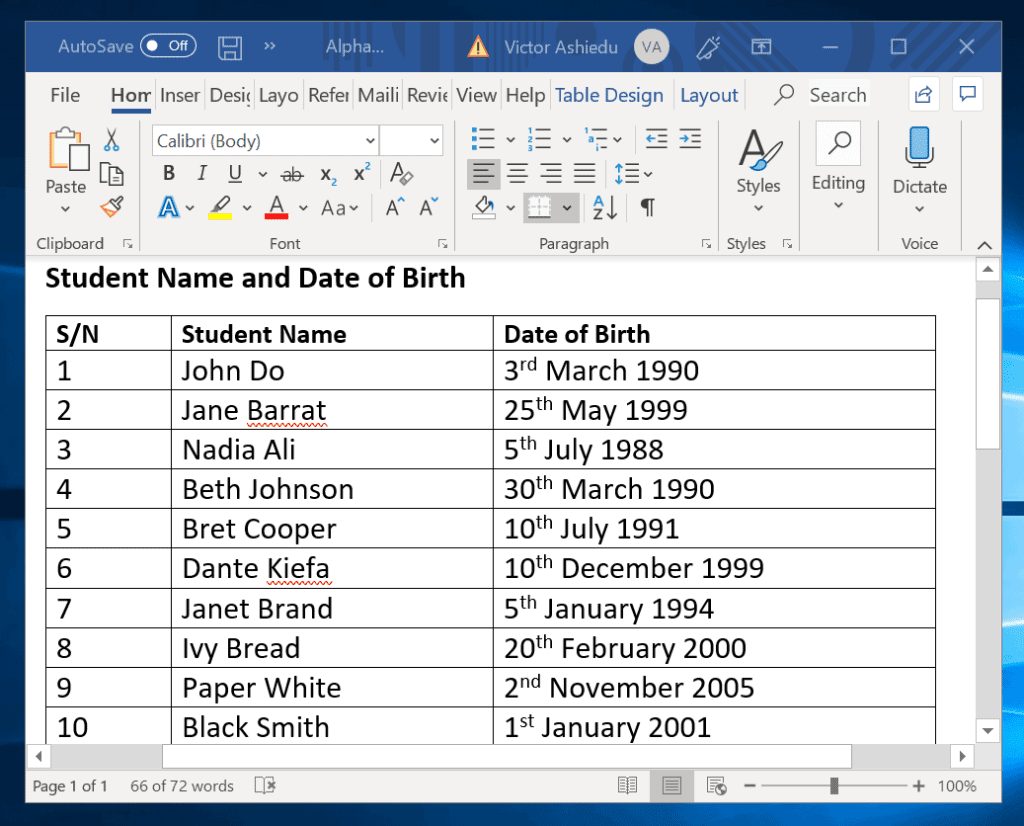
- 降順でソートするには、下の表に示すように選択します。 [Ok]をクリックします。 テーブルは現在、10、9、8など(2番目の画像)でソートされています。
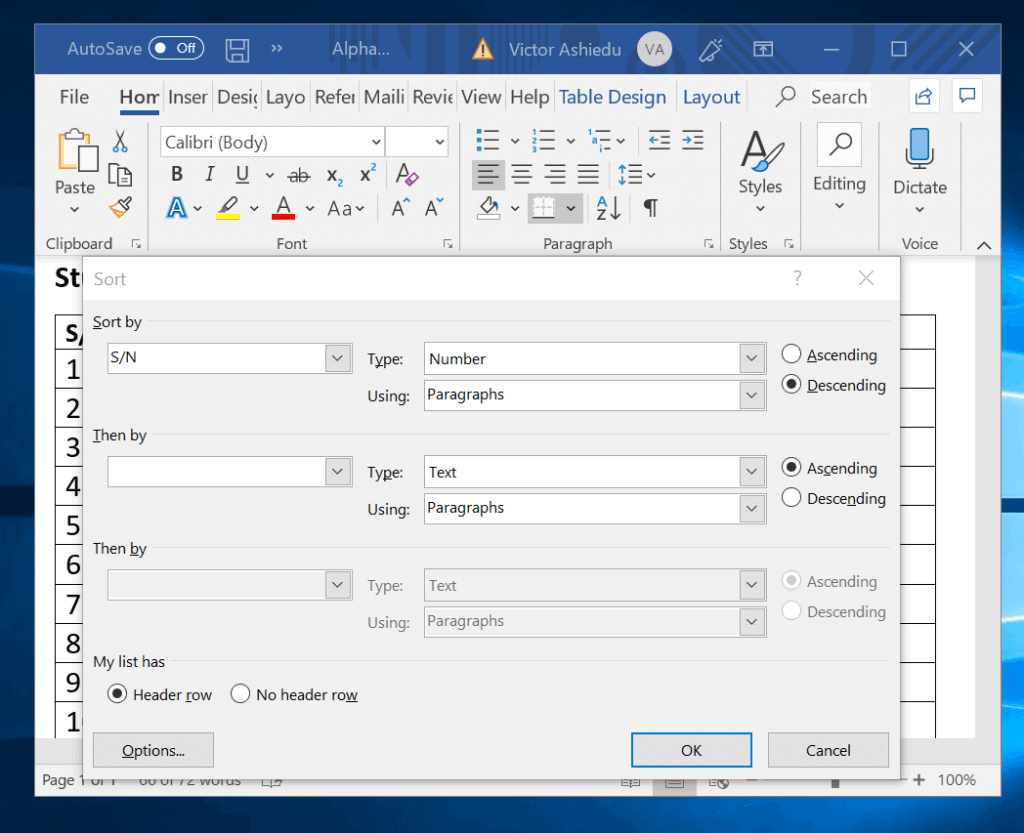
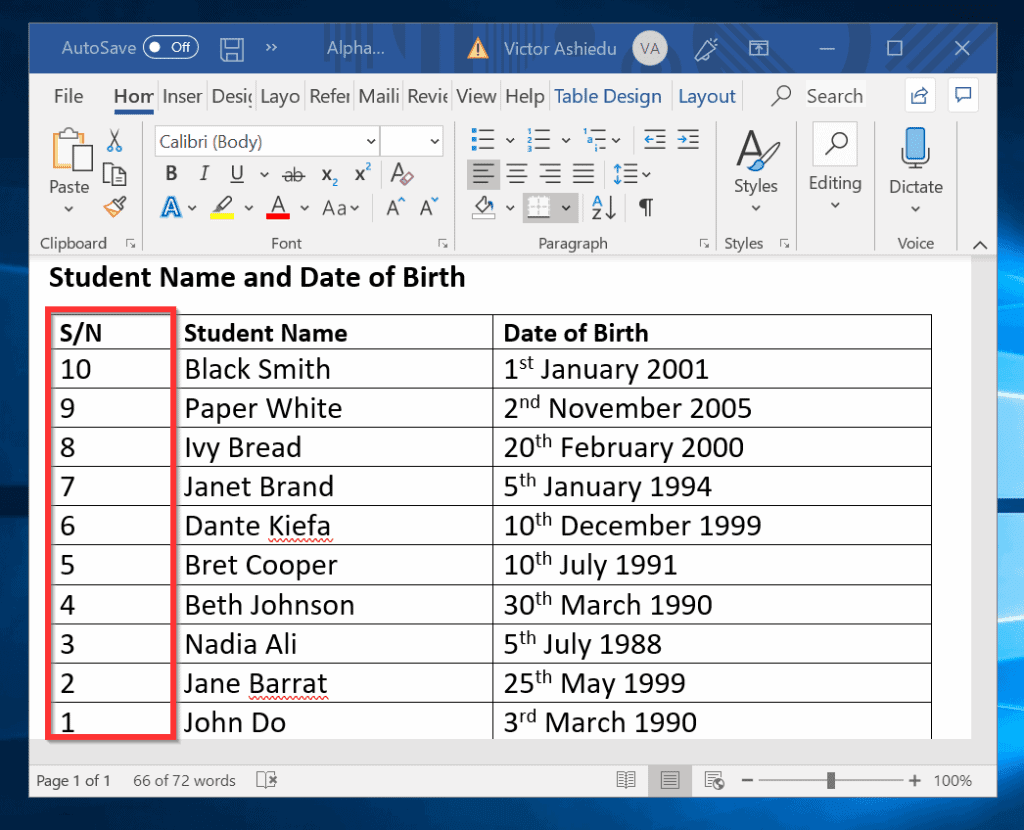
Wordでテーブルをアルファベット順にする方法は他にもあります。 それらを見てみましょう。
- 最後に、このセクションでは、生年月日(DoB)と学生名ヘッダーでテーブルをアルファベット順に並べてみましょう。 下の最初の画像は、DoBヘッダーでソートする方法を示しています。 2番目の画像は、DoBでソートされたテーブルを示しています。 最後の画像は、学生の名前でアルファベット順に表を示しています。
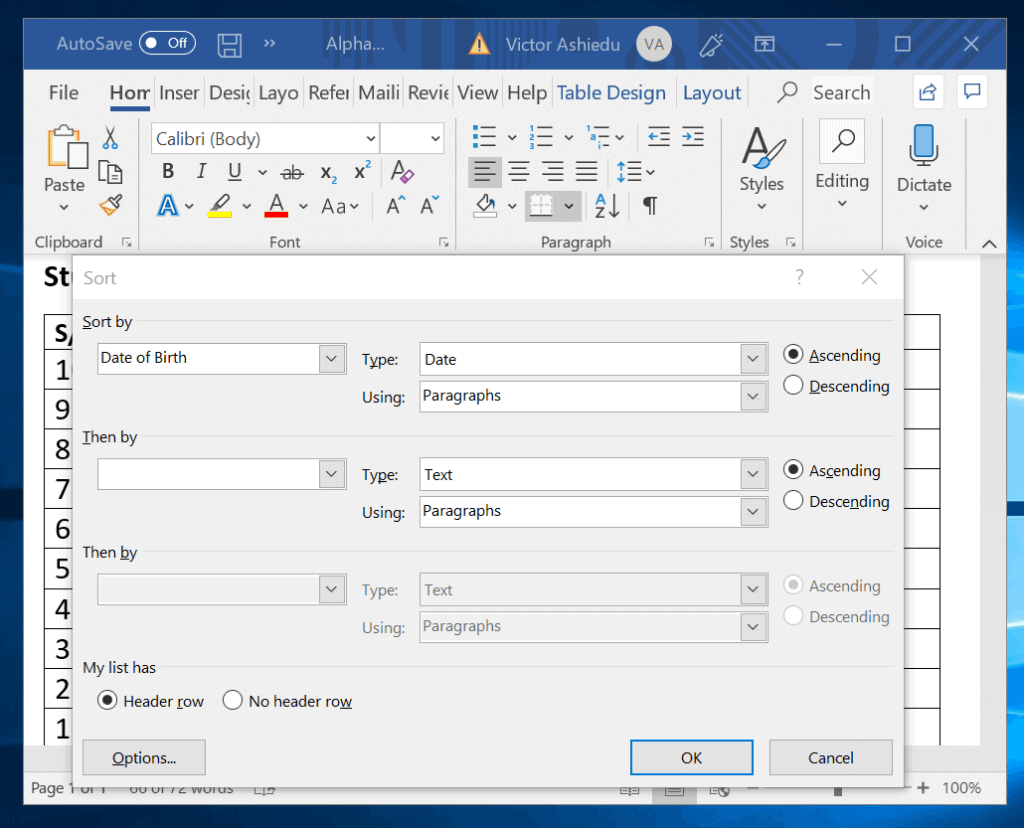
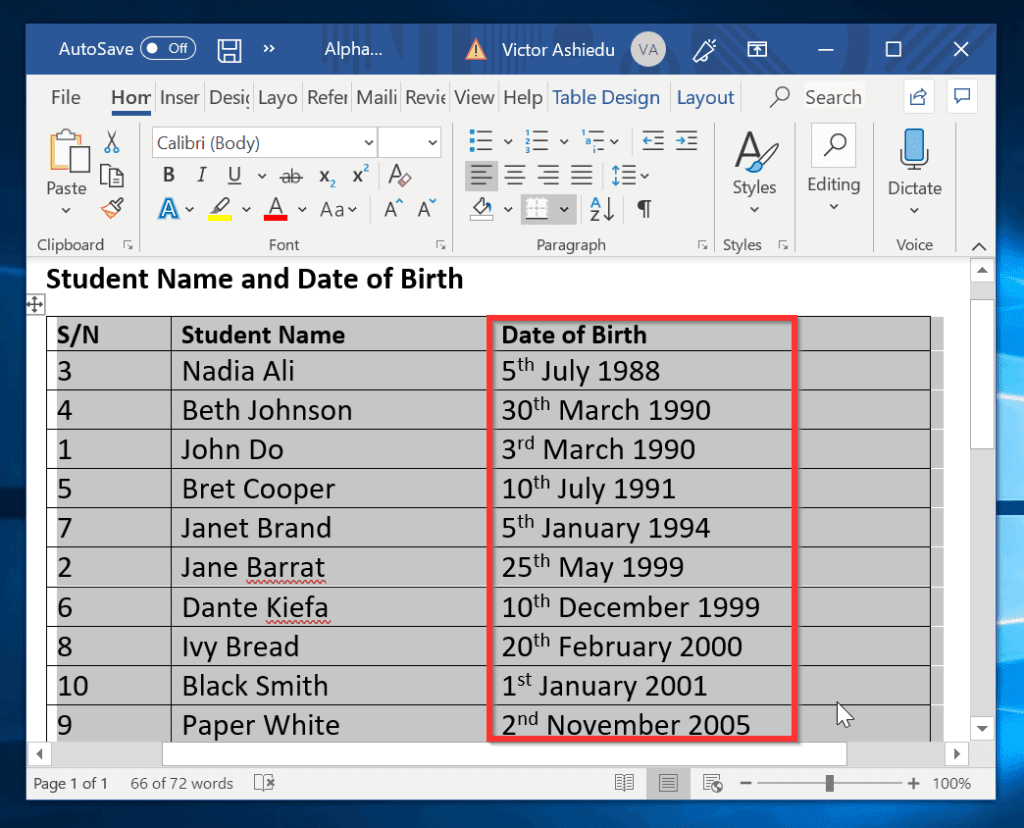
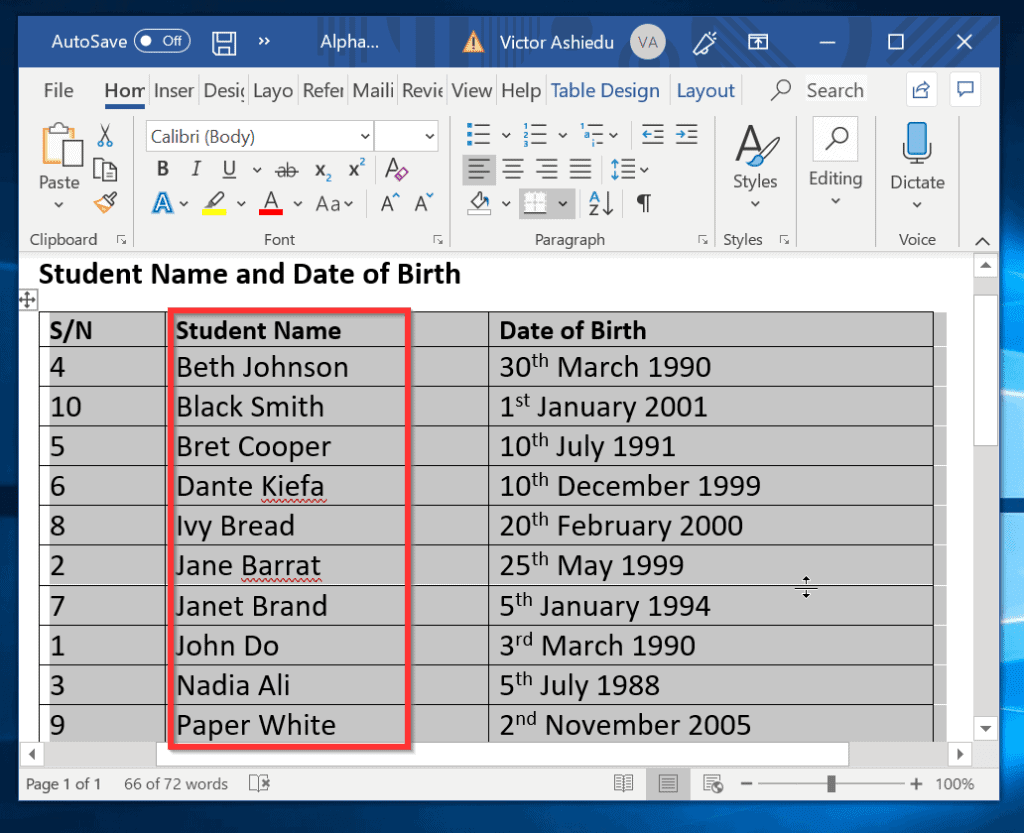
複数のヘッダーでWordでテーブルをアルファベット順にする方法
最後のセクションでは、単一のヘッダーを使用してWordでアルファベット順にする方法を示しました。 ただし、テーブルを複数のヘッダーでアルファベット順に並べ替える(並べ替える)こともできます。
:
- テーブルを強調表示します。 次に、[並べ替え]をクリックします。
- ソートバイドロップダウンでS/Nを選択します。 タイプとして番号が自動的に選択されます。 あなたは降順または昇順でソートすることを決定することができます。 [Then by]セクション([Sort by]の下)で、ドロップダウンで[Student Name]を選択します。 最後に、次のセクションで、生年月日を選択します。 終了したら、[Ok]をクリックします。 結果については、2番目の画像を参照してください。
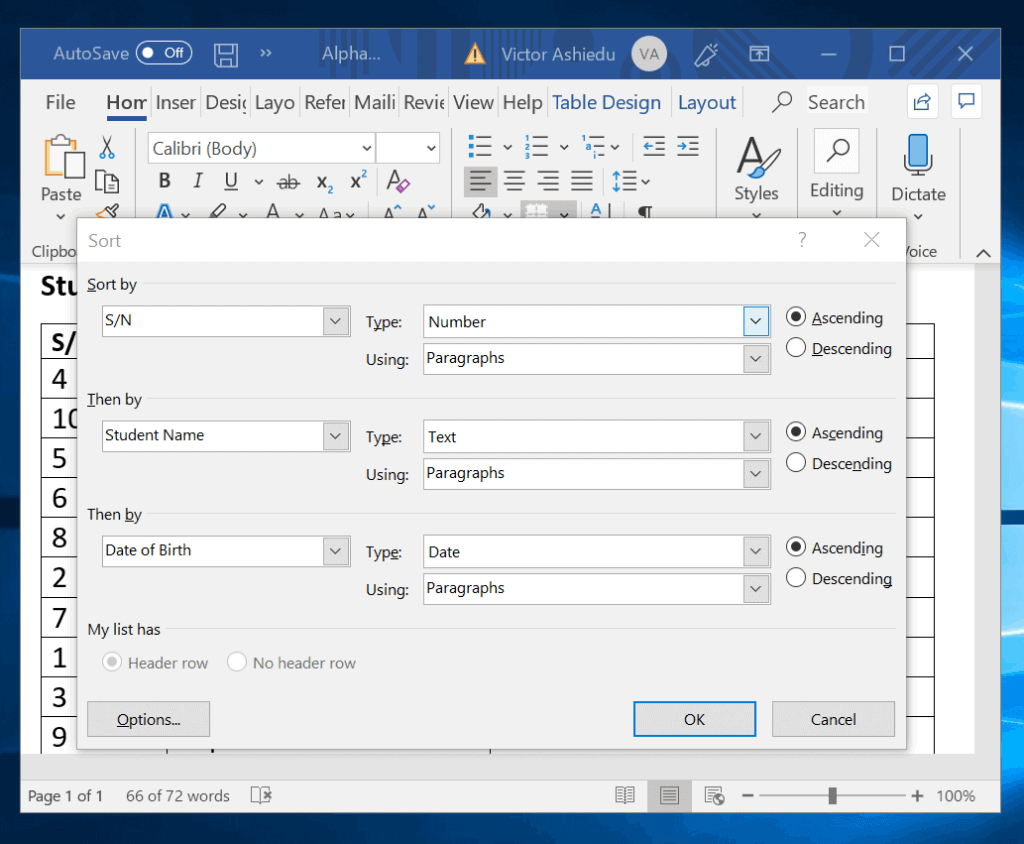
テーブルは番号付け(S/N)でソートされ、次に学生の名前でソートされます。 最後に、それは学生のDoBによってソートされます。
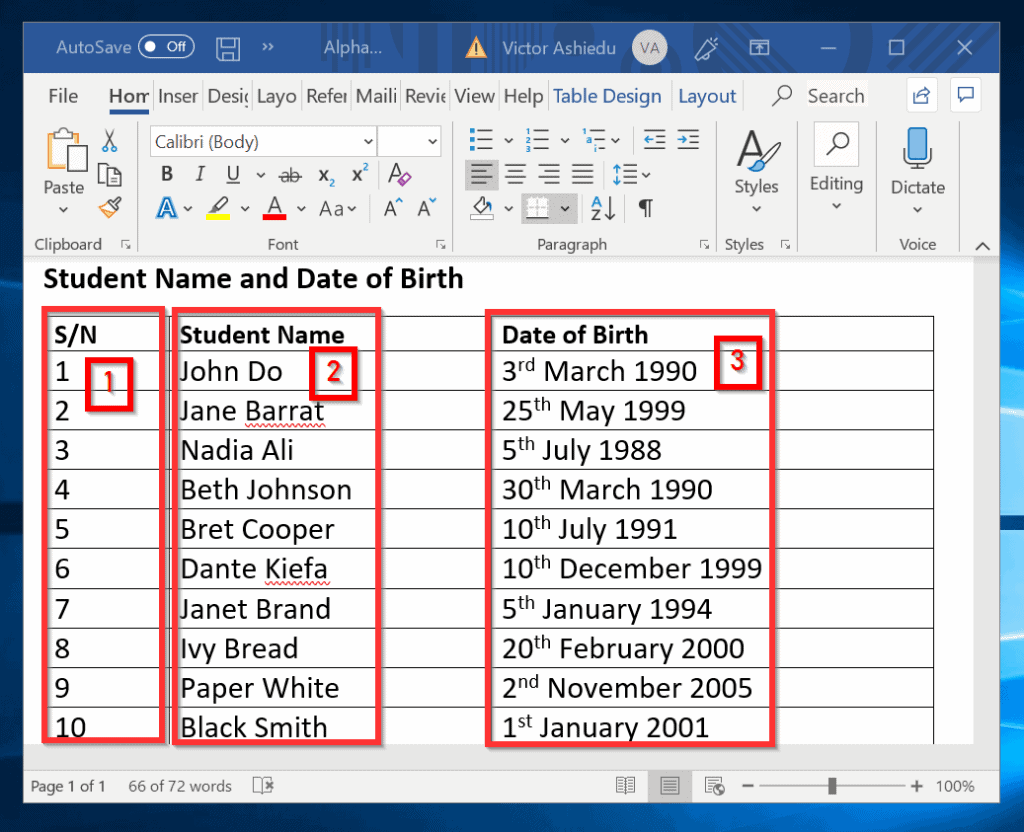
これは、Wordでアルファベット順にする方法には、この簡単です! 私はあなたがItechguideが役に立つことを願っています。
参考になった場合は、以下の”この投稿は役に立ちましたか”の質問にYesに投票してください。