Mozilla Firefoxのwebブラウザでは、時には拡張機能、ツールバー(アドオンとしてインストールされている)、テーマやその他のアドオンは、Firefoxのアドオンウィンドウを使用してアンインストしたり削除したりすることはできません。 アドオンウィンドウの”アンインストール”ボタンが無効になっているか、グレー表示されています。 このような場合は、以下の回避策を試して、”頑固な”アドオン、テーマ、ツールバー、または拡張機能を手動で強制的にアンインストール、削除、または削除してくださ
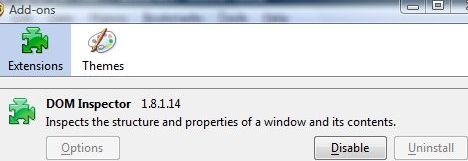
回避策1:プログラムのアンインストーラまたはWindowsからアンインストールする
一部のアドオンまたは拡張機能は、それぞれのアプリケーションプログラムによってインストールされており、それぞれのセットアップインストーラ/アンインストーラを介してアンインストールすることができます。 通常、プログラムのアンインストールは、「プログラムの追加と削除」(Windows XP)または「プログラムのアンインストール」(Windows Vista、Windows7およびWindows8)または「アプリと機能」(Windows10) アンインストールプロセスを開始する前に、Firefoxから終了することを忘れないでください。
回避策2:Firefoxセーフモードからアンインストールする
拡張機能、ツールバー、テーマ、またはその他のアドオンがアンインストーラを提供しておらず、アンインストールボタンがグレー表示されている場合は、セーフモードでア
セーフモードにアクセスするには、すべてのFirefoxウィンドウを閉じます。
Windowsで、”スタート”をクリックし、”すべてのプログラム”リストを開き、Mozilla Firefoxフォルダに移動します。 Mozilla Firefoxフォルダで、Mozilla Firefox(セーフモード)を選択します。 または、次のコマンドを実行ボックスまたは検索ボックスの開始(Windows Vista、Windows7、WindowsおよびWindows10の場合)と入力します:
firefox -safe-mode
Mac OS Xでは、Firefoxを起動するときにOptionキーを押したままにしてセーフモードで実行します。 または、Utilitiesディレクトリ(Applicationsフォルダ内)に移動してターミナルを開き、次のコマンドを実行します:
/path/to/firefox/firefox -safe-mode
例えば,
/Applications/Firefox.app/Contents/MacOS/firefox -safe-mode
FirefoxはFirefoxセーフモードダイアログで起動する必要があります。 Firefoxをセーフモードにすると、以前は無効になっていたアドオンウィンドウのいくつかの拡張機能とアドオンアンインストールボタンが適切なアンイ
3: ユーザー固有の拡張機能、ツールバー、テーマ、アドオンを手動でアンインストールする
すべての方法で拡張機能の削除またはアンインストールに失敗した場合、ユーザー:
- 通常は%AppData%\Mozilla\Firefox\Profiles\xxxxxxxxにあるFirefox profilesフォルダーを開きます。デフォルト\、xxxxxxはランダムな文字列とです。デフォルトはプロファイルの名前です。 ユーザーは、アクティブなプロファイルフォルダ(プロファイルフォルダ内に複数のサブフォルダがある場合)を選択する必要があります。 拡張機能をアンインストールするためのユーザーアカウントのプロファイル。
- プロファイルフォルダ内のextensionsフォルダを開きます。
- ここの”拡張機能”フォルダ内の各フォルダは拡張機能に対応しています。 一部のフォルダには、プラグイン、拡張機能、またはツールバーに似た読み取り可能な名前があり、簡単に認識できます。 多くの場合、フォルダの名前は隠されています。 フォルダがどの拡張機能またはプラグインを表しているかを特定するには、各フォルダに移動し、次の手順を実行します。
- テキストエディタ(メモ帳や代替テキその中のrdfファイル。
- 次のテキストを検索します:
em:name - installでフォルダを探します。拡張子に対応する”em:name”の後の名前を持つrdfファイルは、削除または削除しようとします。
- 拡張機能のフォルダ全体を削除します。
回避策4:グローバルにインストールされている拡張機能を手動でアンイ
永続的にユーザーがFirefoxのアドオンウィンドウを介してアンインストールすることはできませんいくつかの最も”頑固な”拡張機能は、グロー グローバルにインストールされた拡張機能を削除するには、次の手順を実行します:
- Firefoxのインストールフォルダに移動します。C:\Program ファイル\Mozilla Firefox.
- インストールフォルダ内のextensionsフォルダに移動します。
- ここの”拡張機能”フォルダ内の各フォルダは拡張機能に対応しています。 一部のフォルダには、プラグイン、拡張機能、またはツールバーに似た読み取り可能な名前があり、簡単に認識できます。 多くの場合、フォルダの名前は隠されています。 フォルダがどの拡張機能またはプラグインを表しているかを特定するには、各フォルダに移動し、次の手順を実行します。
- テキストエディタを使用します。 メモ帳または代替テキストエディタ)を開き、インストールします。その中のrdfファイル。
- 次のテキストを検索します:
em:name - installでフォルダを探します。拡張子に対応する”em:name”の後の名前を持つrdfファイルは、削除または削除しようとします。
- 拡張機能のフォルダ全体を削除します。