Questo tutorial è una guida alla creazione di un disco di avvio VistaPE contenente immagine per Windows (IFW) e avviabile sia come CD/DVD o come UFD (Flashdrive USB). VistaPE è un progetto che può essere scaricato ed eseguito dall’utilità WinBuilder per creare dischi di avvio basati su varie versioni di WinPE, fornendo anche un ambiente Windows user-friendly da cui lavorare.
Requisiti:
Prima di iniziare, si prega di rivedere i seguenti requisiti per il progetto:
- Sistema operativo:
È richiesto Windows XP SP2 o versione successiva. Si consiglia Windows 7, Windows Vista SP1 (o versioni successive) o Windows XP SP3.
Nota: il computer utilizzato per creare il disco di avvio VistaPE può eseguire una versione a 32 o 64 bit dei sistemi operativi supportati.
- Build Source:
- Altamente raccomandato: Microsoft Vista DVD (versione a 32 bit)
Nota: l’utilizzo di un DVD Vista a 64 bit come origine per una build non è attualmente supportato. Se un DVD Vista a 32 bit non è disponibile, è possibile utilizzare l’AIK di Windows (vedi sotto). Come ulteriore chiarimento, il disco di avvio VistaPE può essere creato da un sistema operativo Windows a 64 bit, ma non può essere creato utilizzando un DVD Vista a 64 bit come sorgente.
Mentre un disco di avvio VistaPE può essere creato utilizzando solo l’AIK di Windows, l’utilizzo di un DVD Vista consentirà di includere funzionalità e programmi in aggiunta a quelli supportati dall’AIK di Windows. Vedere le note aggiuntive di seguito per ulteriori informazioni.
- Windows Automated Installation Kit (AIK)
Windows AIK è necessario per creare il disco di avvio VistaPE. Al momento della stesura di questo articolo, si consiglia di utilizzare Windows Vista SP1 AIK. L’utilizzo di Windows 7 AIK può causare errori di compilazione o altri problemi. Vedere le note aggiuntive di seguito per ulteriori informazioni.
Questo è un download molto grande (1,3 GB). Si consiglia una connessione Internet ad alta velocità. Una volta scaricato, l’AIK di Windows deve essere masterizzato su un DVD e quindi installato (vedere il Passaggio 4).
La pagina di download può essere trovata qui:
Windows Vista SP1 AIK:
http://www.microsoft.com/downloads/details.aspx?FamilyID=94bb6e34-d890-4932-81a5-5b50c657de08per installare e utilizzare Windows AIK, assicurarsi che si sta eseguendo uno dei sistemi operativi supportati:
- Windows 7 Family
- Windows Vista SP1 (o versione successiva)
- Windows XP SP3
- Windows XP SP2 con KB926044 installato
- Windows Server 2008
- Windows Server 2003 Service Pack 1 con KB926044 installato
- Windows Server 2003 Service Pack 2
Nota: A seconda del sistema operativo utilizzato (XP SP2, ad esempio), potrebbe essere necessario installare aggiornamenti e/o programmi aggiuntivi (vedere Passaggio 4).
- Altamente raccomandato: Microsoft Vista DVD (versione a 32 bit)
- Immagine per Windows:
Immagine per Windows (IFW) deve essere installata sul sistema che si sta utilizzando per creare la build.
- WinBuilder:
WinBuilder è il programma che crea effettivamente il disco di avvio. Da WinBuilder, VistaPE stesso può essere scaricato. Si consiglia di utilizzare la versione stabile più recente di WinBuilder. Al momento della stesura di questo articolo, l’ultima versione stabile è WinBuilder 078 SP6, rilasciato nel gennaio 2010. La procedura in questo tutorial è stata testata utilizzando VistaPE v. 12 (RC1b) e WinBuilder 078 SP6. Il download di WinBuilder può essere trovato ai seguenti link:
http://www.boot-land.net/forums/index.php?showforum=22 o www.winbuilder.net - Spazio su disco rigido:
Durante il processo di compilazione di VistaPE sono necessari circa 2 GB di spazio libero. L’installazione di Windows AIK richiede fino a 1,5 GB di spazio libero.
- Memoria (RAM):
Il sistema di destinazione richiede un minimo di 256 MB, con 512 MB o più altamente raccomandato. Nota: Per avviare una build su un sistema con solo 256 MB di RAM è necessario creare la build con programmi minimi.
Passo 1: Scarica e installa WinBuilder
Scarica WinBuilder da un link qui sotto. Si consiglia l’ultima versione stabile.
http://www.boot-land.net/forums/index.php?showforum=22 oppure www.winbuilder.net
La pagina di download di WinBuilder sarà simile allo screenshot qui sotto:
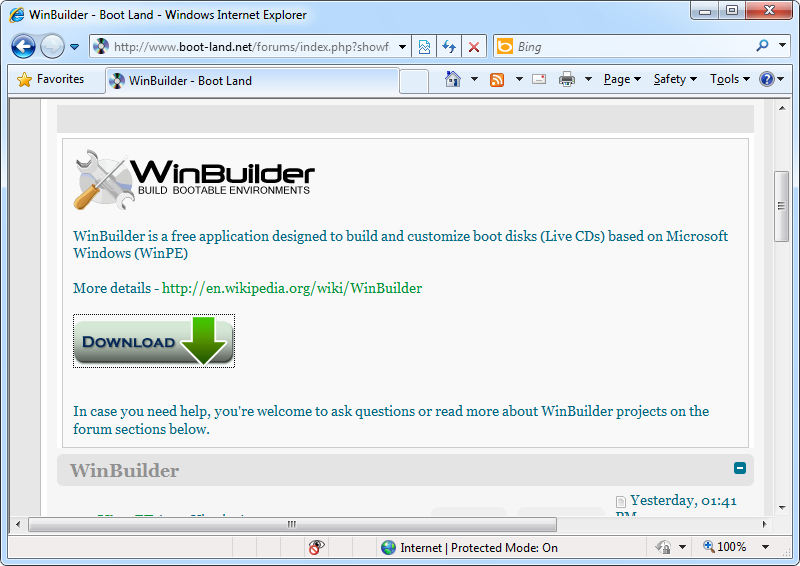
Il download di WinBuilder sarà sotto forma di un file zip contenente un file (WinBuilder.exe). Estrarre questo file nella cartella da cui si desidera eseguire WinBuilder. Si consiglia di creare una nuova cartella nella radice di un’unità (C:\WinBuilder, D:\WinBuilder, ecc.) ed estrarre WinBuilder.eccolo qui. Si raccomanda inoltre che il percorso della cartella e il nome della cartella stessa NON contengano spazi, in quanto ciò può causare problemi in alcune circostanze.
Passaggio 2: Avvia WinBuilder e scarica VistaPE
Avvia WinBuilder eseguendo WinBuilder.exe. Se si esegue da Windows Vista o Windows 7, WinBuilder dovrà essere eseguito come amministratore. Se UAC è abilitato (impostazione predefinita), fare clic su Continua o Sì al prompt UAC per consentire l’esecuzione di WinBuilder. Se WinBuilder non si eleva correttamente, puoi farlo manualmente facendo clic con il pulsante destro del mouse su WinBuilder.exe e scegliendo Esegui come amministratore dal menu a comparsa.
Poiché questa è la prima volta che WinBuilder è stato eseguito e non esistono progetti attualmente nella cartella WinBuilder, dovrebbe andare immediatamente alla schermata Centro download come mostrato di seguito.
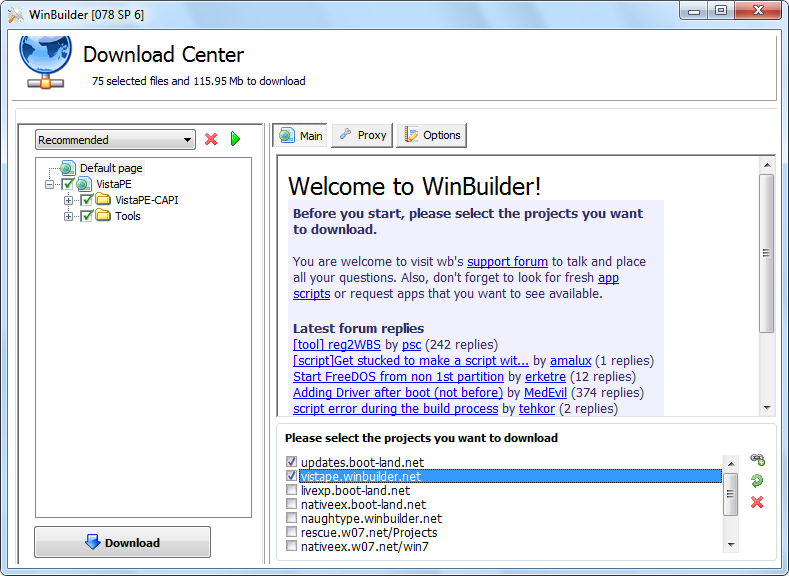
Seleziona updates.boot-land.net e vistape.winbuilder.net nella sezione in basso a destra (come mostrato sopra). Per la prima build creata, si consiglia di lasciare Raccomandato selezionato nell’elenco a discesa e lasciare tutti gli altri elementi come sono per impostazione predefinita. Selezionare il pulsante Download per avviare il download di VistaPE. Lo screenshot qui sotto mostra il download in corso:
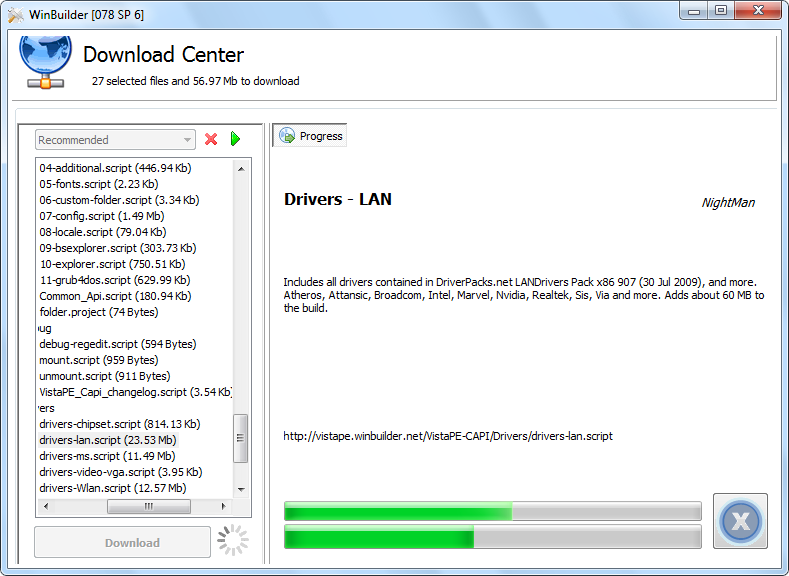
Se ricevi uno o più messaggi che indicano che un file non può essere trovato o scaricato, riconosci il messaggio e completa il download con i file mancanti. Quindi selezionare Scarica dalla schermata principale WinBuilder e scegliere Scarica di nuovo nella schermata Centro download. In questo modo WinBuilder dovrebbe scaricare solo i file mancanti in modo da avere ora un’installazione VistaPE completa.
Nota: Se si desidera avviare nuovamente il download di VistaPE dall’inizio, chiudere WinBuilder, eliminare tutto nella cartella WinBuilder tranne WinBuilder.exe, quindi eseguire nuovamente WinBuilder per ricominciare.
Al termine del download di VistaPE, la schermata principale di WinBuilder apparirà come mostrato di seguito:
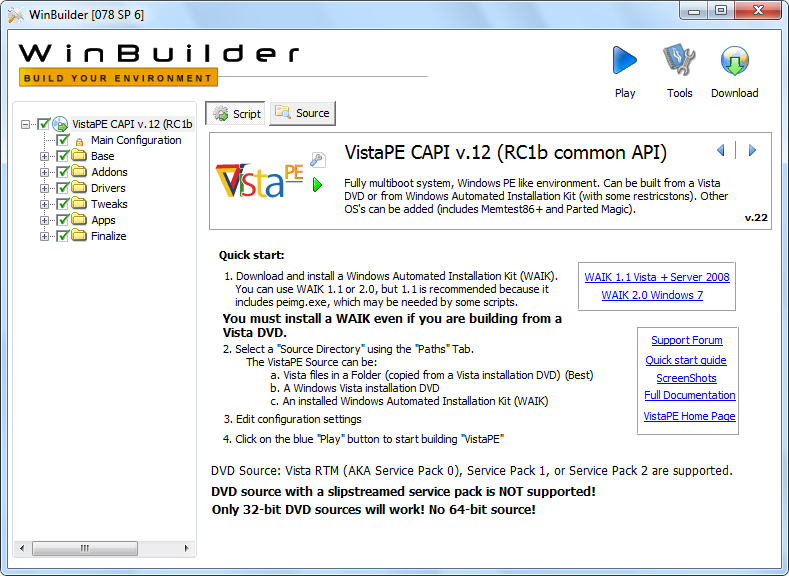
Passo 3: Installare i file IFW in VistaPE
IFW include un’utilità (bartpe.exe) che installerà i file necessari per includere IFW sul disco di avvio di VistaPE. Questo file si trova nella cartella di installazione IFW (C:\Program File \ TeraByte illimitato \ Immagine per Windows \ V2, per impostazione predefinita). L’utilizzo corretto di questa utility richiede che il progetto VistaPE sia già stato scaricato in WinBuilder (come descritto nel passaggio 2 sopra).
Se WinBuilder è attualmente in esecuzione, uscire prima di procedere.
Avviare il bartpe.exe utility e selezionare il pulsante di opzione VistaPE. Nel campo Percorso PE Builder, individuare la cartella WinBuilder e selezionare tale cartella. Ad esempio, se WinBuilder è installato nel C:\WinBuilder cartella, quindi il campo Posizione PE Builder dovrebbe contenere C:\WinBuilder. Nei campi Codice prodotto, digitare (o copiare / incollare) il nome registrato e il codice prodotto IFW. Per avviare automaticamente IFW all’avvio del disco VistaPE, selezionare la casella di controllo Esegui immagine per Windows automaticamente (questa opzione può essere selezionata o deselezionata in seguito da WinBuilder). Se si prevede di posizionare la build di VistaPE su un UFD (o su altri supporti scrivibili), selezionare l’opzione Conserva chiave per supporti scrivibili. Inoltre, è possibile selezionare se includere o meno TBIView, TBIMount e lo strumento OSD TeraByte (questi programmi devono essere installati per essere selezionati).
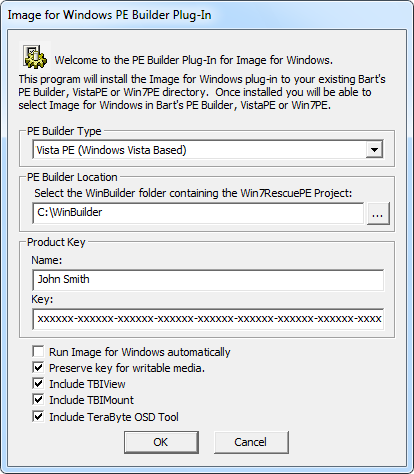
Premere OK per completare la configurazione. Al termine dell’utilità, si dovrebbe ottenere un messaggio di successo.
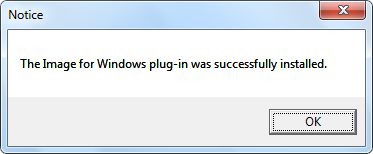
Nota: se si utilizza Windows 7, potrebbe essere visualizzata una finestra di Assistente compatibilità programmi quando si esce dall’utilità IFW PE Builder (bartpe.exe). Se ciò accade, puoi tranquillamente selezionare l’opzione Questo programma installato correttamente.
Ora ci sarà una cartella TeraByte nella cartella Projects\VistaPE-CAPI\Apps all’interno della cartella WinBuilder. La cartella TeraByte conterrà più file (a seconda delle opzioni selezionate), incluso ifw.script, come mostrato di seguito:

Eseguire il programma WinBuilder. Ora dovresti essere in grado di selezionare l’immagine per lo script di Windows nella sezione App > > TeraByte e quindi essere in grado di selezionare o deselezionare le opzioni di casella disponibili:
- Avvia automaticamente IFW
- Aggiungi collegamento IFW al desktop
- Aggiungi collegamento IFW all’avvio rapido
- Esegui dalla RAM (boot.wim) – Consigliato
È anche possibile selezionare quali programmi opzionali includere (se selezionato quando è stato creato il plug-in).
Queste opzioni possono essere modificate come desiderato per ogni build del disco di avvio. Nota: per garantire che IFW sia correttamente accessibile nella build, si consiglia di lasciare l’esecuzione dalla RAM… opzione selezionata.

Nota: Non è necessario eseguire l’utilità IFW PE Builder (bartpe.exe) prima di ogni build. Ciò è richiesto solo quando si desidera aggiornare la versione IFW, anche se è possibile farlo semplicemente copiando il file imagew.exe dalla cartella di installazione IFW alla cartella TeraByte in WinBuilder. Se lo si desidera, è anche possibile modificare l’ifw.file ini all’interno della cartella TeraByte per modificare le impostazioni IFW predefinite prima di una build.
Passo 4: Installare Windows AIK
Windows AIK è necessario per creare il disco di avvio di VistaPE. Si consiglia di utilizzare Windows Vista SP1 AIK. La pagina di download può essere trovata qui:
Windows Vista SP1 AIK: http://www.microsoft.com/downloads/details.aspx?FamilyID=94bb6e34-d890-4932-81a5-5b50c657de08
Nota: se stai installando su XP, assicurati che il tuo sistema lo supporti (vedi la sezione Requisiti sopra).
Il download di Windows AIK da Microsoft sarà un file ISO, di circa 1,3 GB di dimensione. Una volta scaricato, masterizzare il file ISO su un DVD con un’utilità come BurnCDCC. Questa utility è inclusa con IFW e può anche essere scaricata da TeraByte Unlimited al link sottostante:
http://www.terabyteunlimited.com/downloads-free-software.htm
Per avviare l’installazione, inserire il DVD e attendere che venga visualizzata la schermata di benvenuto di Windows AIK. Se il DVD non esegue l’esecuzione automatica quando inserito, è possibile aprire l’unità DVD in una finestra di Explorer e quindi fare doppio clic su startcd.exe. Assicurati di notare i requisiti di installazione nella schermata di benvenuto, che specificano quali versioni di Windows (e livelli di Service Pack) sono supportate da Windows AIK.

Selezionare Windows AIK Setup dal menu della schermata di benvenuto. Dopo alcune inizializzazioni e la schermata del contratto di licenza, verrà visualizzata la seguente finestra di dialogo:

I valori predefiniti mostrati sopra funzioneranno bene e si consiglia di mantenerli. Se non si è sicuri se c’è abbastanza spazio libero sull’unità di installazione, controllare lo spazio su disco richiesto prima di procedere utilizzando il pulsante Costo disco. Quando è pronto, fare clic su Avanti per avviare l’installazione. Al termine, apparirà la seguente schermata:
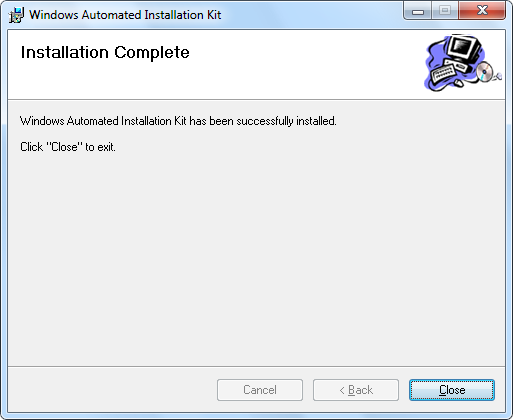
Nota: Windows AIK richiede sia il framework. NET che MSXML 6.0 da installare. Se non sono già installati sul sistema, Windows AIK Setup lo rileverà e richiederà prima l’installazione di entrambi questi elementi. Entrambi sono disponibili per l’installazione dallo stesso DVD e appaiono nel menu della schermata di benvenuto come. NET Framework Setup e MSXML 6.0 Setup. Windows XP (in particolare) di solito richiede l’installazione di questi programmi.
Passaggio 5: configurare VistaPE prima di creare il disco di avvio
Eseguire WinBuilder (se non è ancora in esecuzione dal passaggio 3). Dovrebbe essere nella schermata iniziale e mostrare il progetto VistaPE.
Con i CAPI VistaPE… elemento evidenziato nel riquadro di sinistra, fare clic sul pulsante Sorgente in alto. La schermata di configurazione dei percorsi sarà ora visibile come mostrato di seguito:
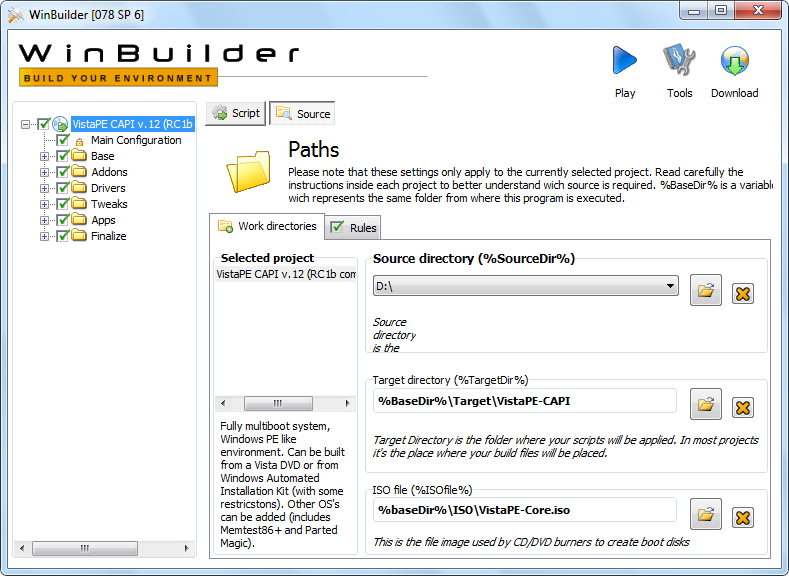
L’elemento chiave in questa schermata è la directory di origine, che indica a VistaPE dove trovare l’origine per la creazione del disco di avvio. La directory di destinazione e gli elementi del file ISO possono essere lasciati così come sono per impostazione predefinita.
Se si utilizza un DVD Vista come sorgente, inserire il DVD in un’unità DVD e utilizzare il pulsante “sfoglia” nella finestra di dialogo Directory Sorgente per selezionare la lettera di unità per il DVD Vista. Nello screenshot qui sopra, il D:\ drive è la posizione del DVD Vista. Per comodità e una build un po ‘ più veloce, puoi anche copiare il contenuto del DVD Vista in una cartella a tua scelta sul disco rigido e quindi specificare quella posizione per l’impostazione della directory di origine. Ad esempio, se si copia il contenuto del DVD nella cartella C:\VistaDVD, quindi quella posizione deve essere specificata per l’impostazione della directory di Origine.
IMPORTANTE: se si utilizza Windows AIK come origine, selezionare la cartella di installazione di Windows AIK:

Quindi, selezionare il pulsante Script in alto e quindi selezionare Configurazione principale nel riquadro di sinistra. Verrà visualizzata la schermata di Configurazione Principale per VistaPE come mostrato di seguito:
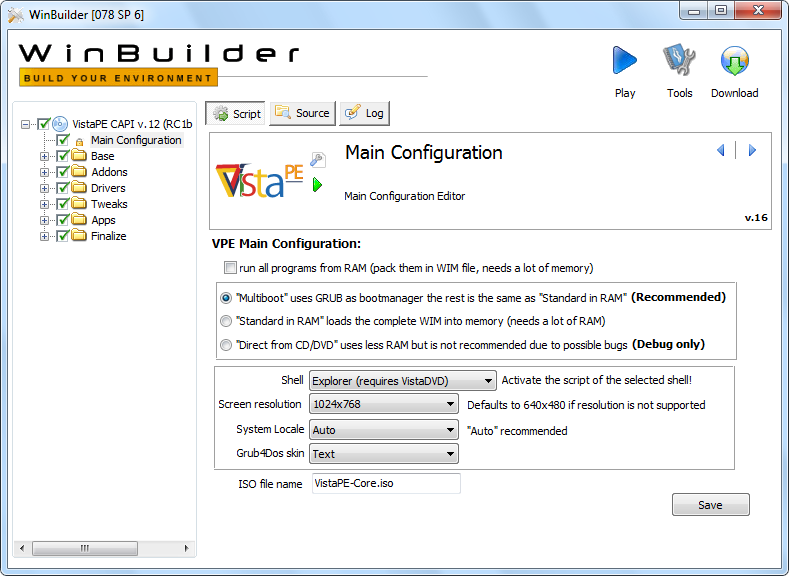
Mentre le impostazioni indicate sopra sono raccomandati per la prima build, potrebbe essere necessario fare un paio di modifiche:
- assicurarsi che la risoluzione dello Schermo è impostata a 1024×768 o superiore (IFW non si adattano allo schermo a risoluzioni inferiori).
- IMPORTANTE: Se si utilizza Windows AIK come origine per la build, modificare la selezione a discesa Shell in BS Explorer (meglio se nessun DVD Vista).

Se apportate modifiche, fare clic sul pulsante Salva per salvarle.
Espandere la sezione Base nel riquadro di sinistra ed evidenziare l’elemento PreConfig. Verificare che il percorso dell’installazione di Windows AIK sia corretto. Per impostazione predefinita, questa impostazione dovrebbe essere corretta a meno che non sia stato installato Windows AIK in una posizione non predefinita. Se necessario, individuare la cartella corretta per impostare il percorso corretto.
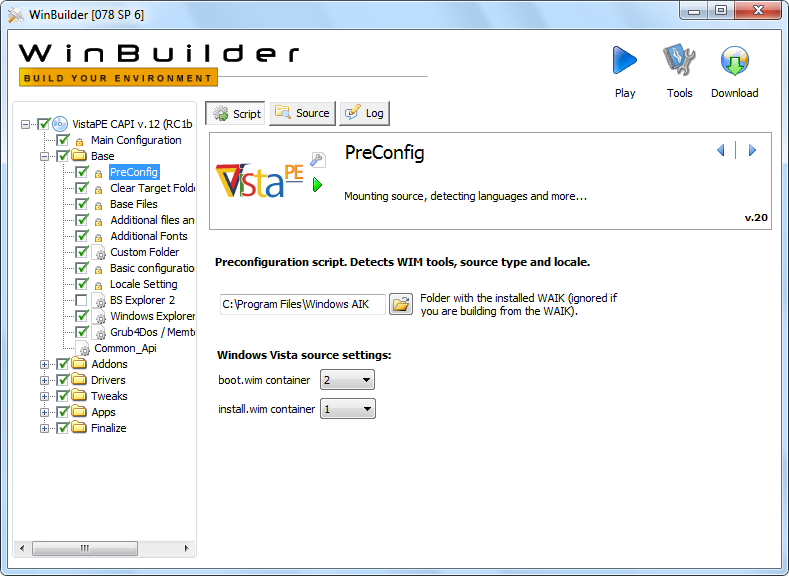
Espandere la sezione Driver nel riquadro di sinistra e deselezionare l’adattatore grafico VGA standard… elemento. Nota: Su alcuni sistemi, il disco di avvio potrebbe bloccarsi durante il processo di inizializzazione se questo elemento viene lasciato abilitato.
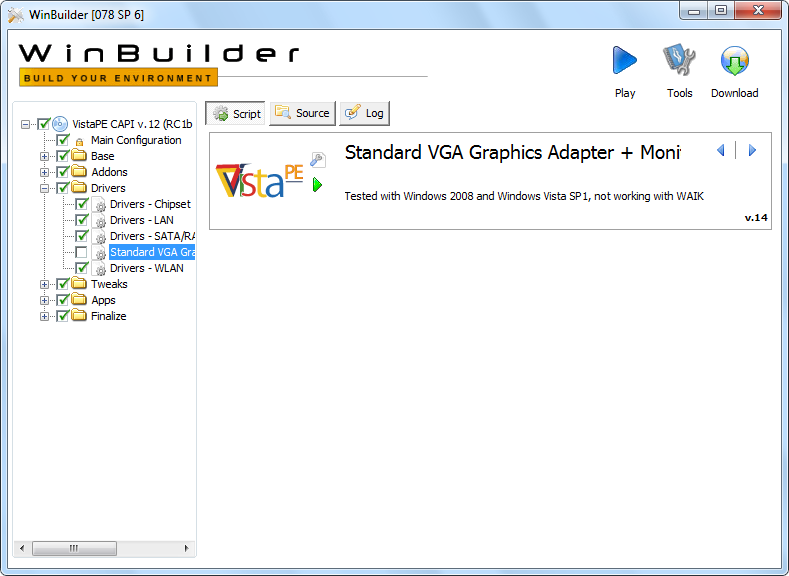
Per la prima build, è possibile deselezionare (deselezionare) la maggior parte degli script di app inclusi (questi script non sono necessari per la build). Deseleziona:
- File Task
- HD Task
- Sicurezza
- Supplementare
- Sistema
Nota: Si potrebbe desiderare di mantenere le Applicazioni >> Attività di file >> script a43 selezionato se si prevede di utilizzarlo per la gestione dei file.

Importante: se si utilizza Windows AIK come origine per la build, sono necessarie alcune modifiche aggiuntive.
Nota: se si utilizza un DVD Vista come sorgente, queste modifiche non sono necessarie. Passa al passaggio 6.
Espandere la sezione Base nel riquadro di sinistra.
Selezionare la voce BS Explorer 2. Selezionare (controllare) la voce BS Explorer 2. Controlla la corsa dalla RAM (boot.wim o RAMdisk) opzione.

Deseleziona (deseleziona) l’elemento Esplora risorse di Windows.
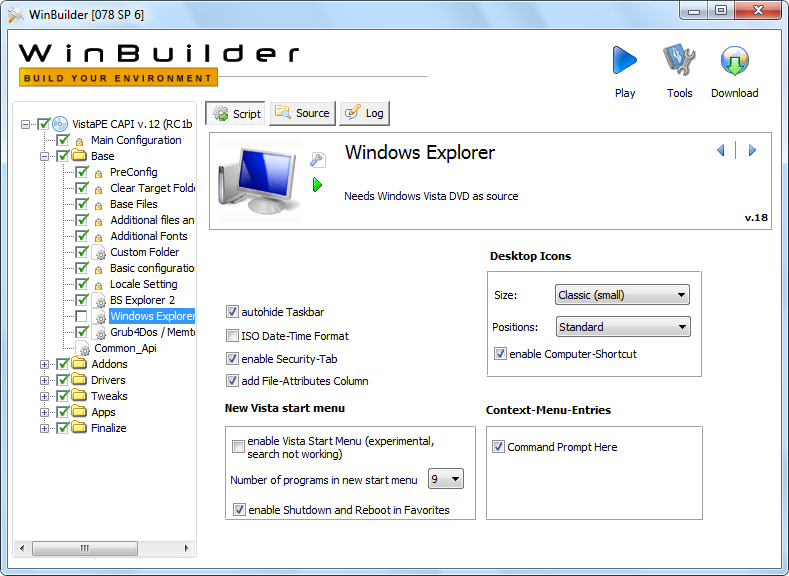
Selezionare (evidenziare) la voce File e driver aggiuntivi. Deselezionare le seguenti opzioni:
- Estesa PnP aggiunge alcuni strumenti supplementari per meglio individuare e caricare i driver (bisogni Vista DVD)
- Aggiungi file aggiuntivi necessari per IE7 e alcuni altri programmi (bisogni Vista DVD)
- Shadow del Volume (VSS) del Servizio (necessità DVD Vista)
Nota: anche se non strettamente necessario deselezionare questi script, lasciando selezionata può causare costruire avvisi.

Espandere la sezione Addons. Deselezionare (deselezionare) per i seguenti elementi (che non richiedono un DVD Vista la fonte):
- PENetCfg
- Condivisione di File
- Ripristino di Windows Vista Ambiente
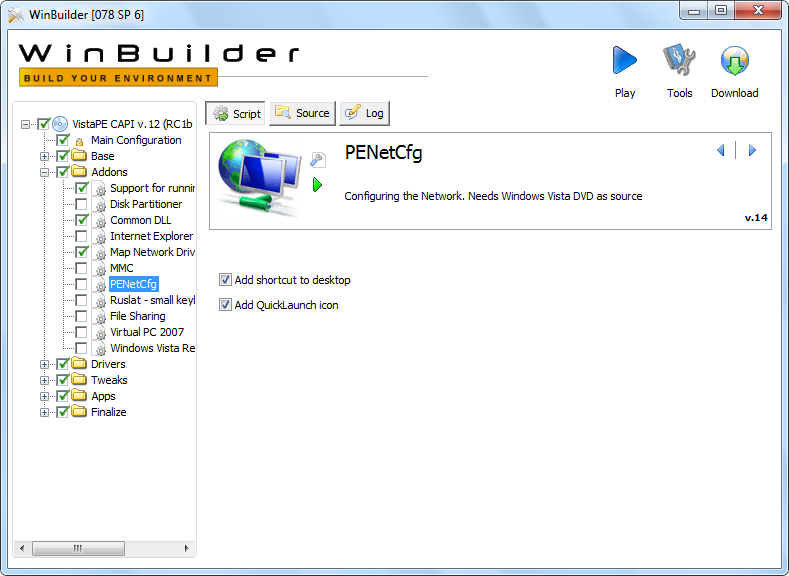
Passo 6: Configurare IFW
Per accertarsi che IFW sarà incluso nel disco di avvio, espandere le Applicazioni >> TeraByte sezione nel riquadro di sinistra e verificare che l’Immagine per Windows voce è selezionata (dovrebbe essere di default). Quando l’elemento Immagine per Windows è evidenziato, la schermata di configurazione IFW verrà visualizzata nel riquadro di destra. Queste opzioni possono essere impostate sulle preferenze per ogni build. Uno screenshot della schermata di configurazione IFW è mostrato di seguito (e anche nel passaggio 3 sopra):

Per la tua prima build, si consiglia di lasciare che le opzioni impostino i loro valori predefiniti.
Nota: Per ottenere i migliori risultati con una varietà di supporti di avvio (ISO, CD / DVD, UFD, ecc.), si prega di lasciare la corsa dalla RAM… opzione selezionata.
Punto 7: Crea il disco di avvio VistaPE (il file ISO)
Questo passaggio creerà il disco di avvio e creerà il file ISO VistaPE, che verrà creato (per impostazione predefinita) nella cartella ISO in WinBuilder, e sarà denominato VistaPE-Core.ISO. Si prega di notare che la creazione di VistaPE su un’unità flash USB (UFD) richiederà alcuni passaggi aggiuntivi dopo questo e sarà coperto nel passaggio 8 di seguito.
Evidenzia i CAPI VistaPE… elemento nella parte superiore del riquadro di sinistra e fare clic sul pulsante Play in alto a destra dello schermo (il triangolo blu) per avviare la compilazione. La schermata principale di VistaPE è mostrata di seguito come riferimento:
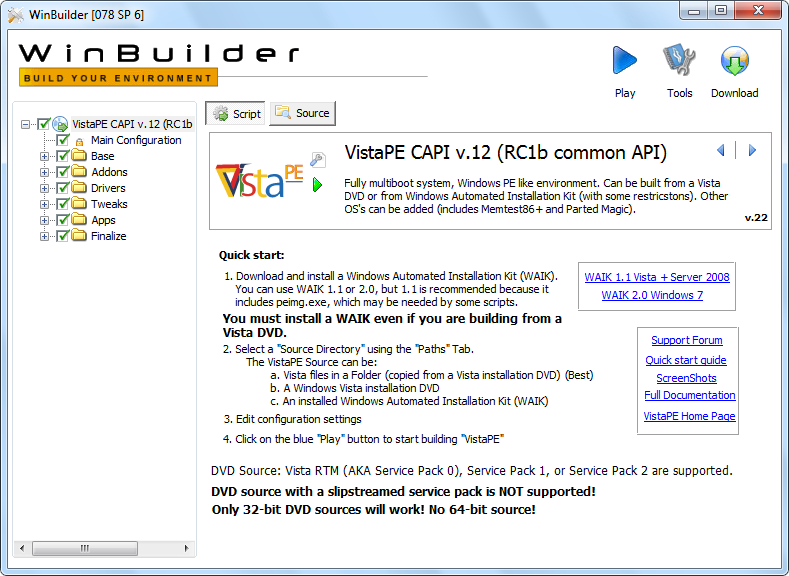
Lo screenshot qui sotto mostra la build in corso:
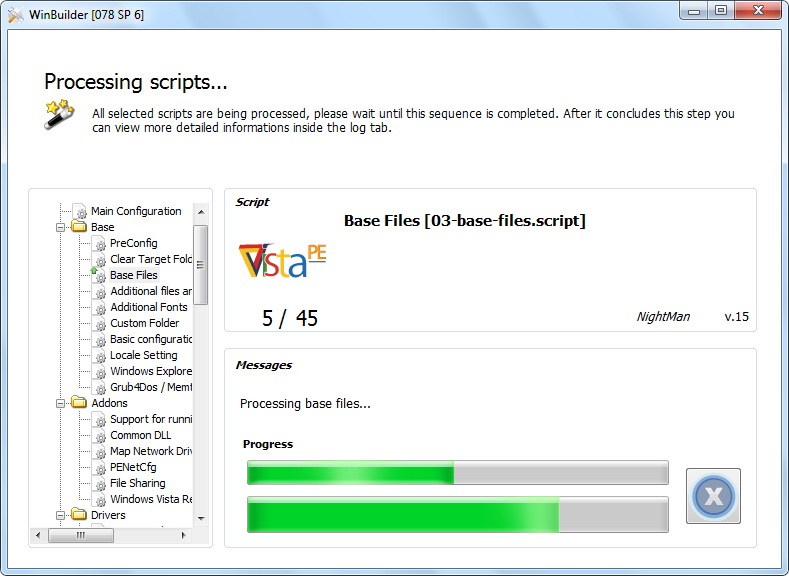
Al termine della compilazione, WinBuilder tornerà alla normale schermata VistaPE.
Se si sta creando un UFD piuttosto che un CD/DVD, è possibile passare al passaggio 8 a questo punto. In caso contrario, continuare qui sotto per creare il CD/DVD.
Il file VistaPE-Core.iso verrà creato nella cartella ISO come mostrato di seguito. La dimensione effettiva del file dipenderà dalle opzioni di configurazione scelte, nonché dagli script inclusi nella build.
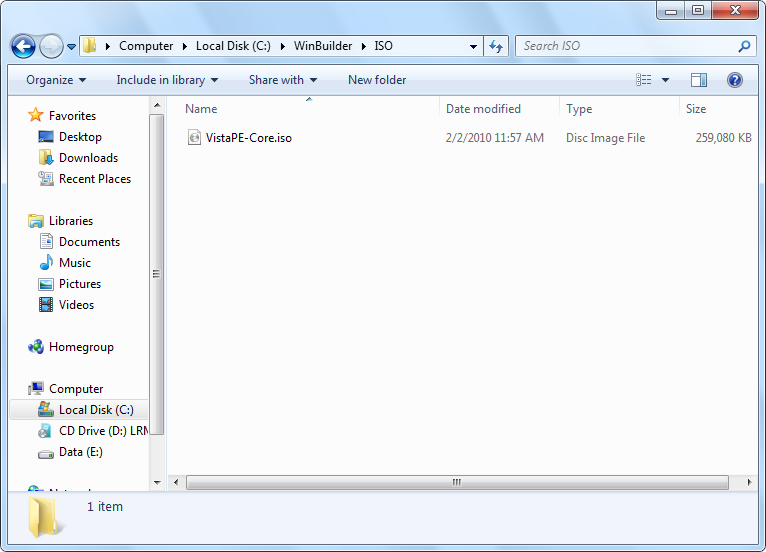
Il file ISO può essere masterizzato su CD / DVD utilizzando un’applicazione masterizzatore CD/DVD in grado di masterizzare file ISO. Come accennato in precedenza, l’utilità gratuita TeraByte Unlimited BurnCDCC è ideale per questo scopo ed è incluso con IFW. Può essere scaricato da TeraByte Unlimited al seguente link: http://www.terabyteunlimited.com/downloads-free-software.htm
Nota: Se si utilizza Windows 7, è anche possibile masterizzare il file ISO su un CD / DVD facendo clic destro sul file e selezionando Masterizza immagine disco dal menu a comparsa.
Passaggio 8 (opzionale): Crea il disco di avvio VistaPE come unità flash USB (UFD)
Una volta completati i passaggi da 1 a 7 precedenti, sei pronto per creare un UFD avviabile.
Espandere la sezione Finalizza nel riquadro di sinistra e quindi evidenziare la voce Crea ISO / CD / USB. Se il pulsante Script a destra non è già premuto (dovrebbe essere), fare clic su di esso. Si dovrebbe vedere la schermata mostrata di seguito:

Collegare l’UFD (se non già collegato) e determinare la sua lettera di unità di Windows. Nella casella appropriata nella schermata sopra, utilizzare il pulsante Sfoglia per selezionare la directory principale dell’UFD (l’esempio sopra è impostato su F:\).
Quindi, fare clic sul pulsante Make USB boot device dello script per eseguirlo.
Nota: Se in precedenza hai creato un UFD VistaPE e hai solo bisogno di aggiornare i file, puoi usare il pulsante Copia file (solo). I file sull’UFD selezionato verranno aggiornati con quelli della build corrente. La riformattazione e la configurazione dell’UFD non sono necessarie.

Fare clic su OK quando viene chiesto di formattare l’UFD.

Verrà eseguito lo strumento formato archiviazione disco USB HP.
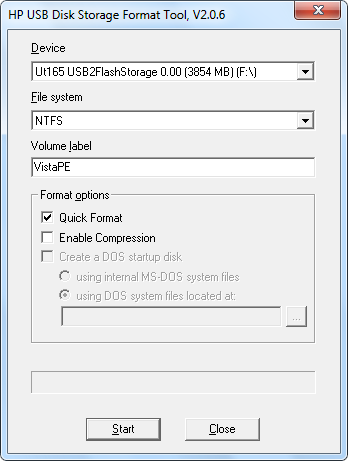
Assicurarsi che l’UFD sia selezionato nella casella a discesa Dispositivo. Importante: Fare molta attenzione a selezionare l’unità corretta. La procedura di formattazione cancellerà tutti i dati sull’unità selezionata.
Selezionare il tipo di formato desiderato (FAT32 o NTFS) utilizzando la casella a discesa File system.
Immettere un’etichetta per l’UFD. In questo esempio, l’etichetta è stata impostata su VistaPE.
Quindi, selezionare la casella Formato rapido e quindi fare clic su Start per formattare l’UFD.
Verifica che tutte le informazioni siano corrette e quindi fai clic su Sì nella finestra di avviso.
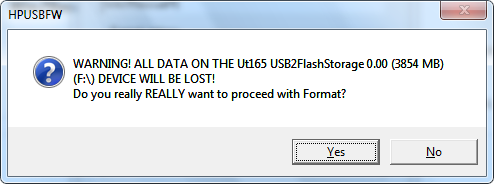
Al termine del formato, verrà visualizzata una schermata di riepilogo come mostrato di seguito:
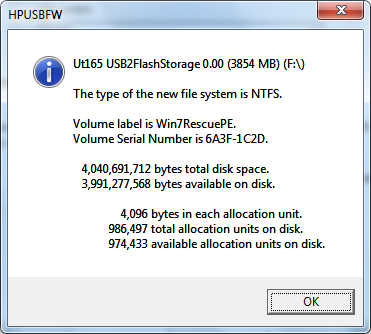
Fare clic su OK, quindi Chiudere la finestra di dialogo HP Format Tool per continuare il processo di impostazione dell’UFD.
La copia del file dovrebbe ora aver luogo:
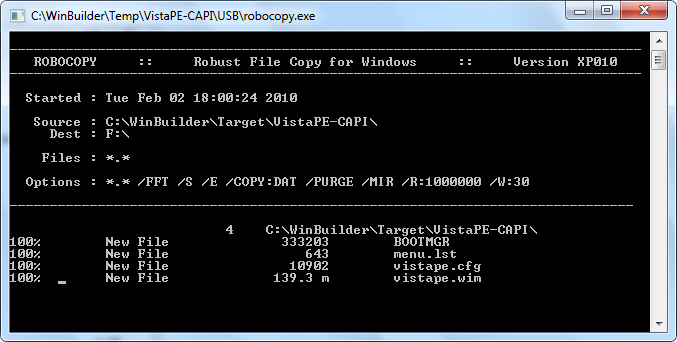
Successivamente, Grub4DOS verrà configurato sull’UFD. Fare clic sul pulsante di opzione Disco e quindi selezionare l’UFD dalla casella a discesa. Importante: Fare molta attenzione a selezionare l’unità corretta. Dovresti essere in grado di dire quale unità è l’UFD in base alle dimensioni. Fare clic sul pulsante Aggiorna per la casella a discesa Elenco parti e quindi selezionare Intero disco (MBR) da esso. Seleziona l’opzione Non cercare floppy. Infine, fare clic sul pulsante Installa.
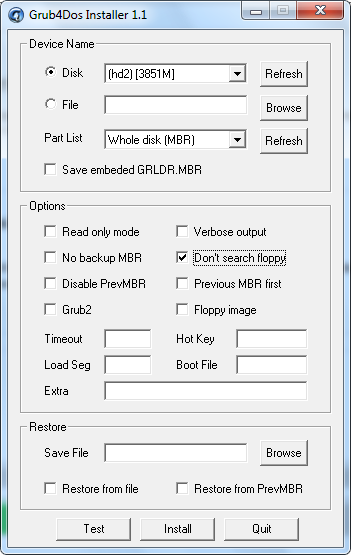
Se tutto è andato correttamente, dovresti vedere il seguente messaggio di successo:
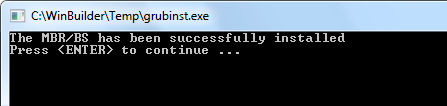
Premere INVIO per chiudere la finestra e quindi fare clic sul pulsante Esci per chiudere il programma di installazione di Grub4DOS.
Premere OK sulla casella All Done (o attendere il timeout). WinBuilder tornerà alla schermata principale di VistaPE.
Il dispositivo UFD è ora pronto per l’avvio. Sarà necessario impostare l’UFD come dispositivo di avvio per avviare da esso. In genere questo può essere fatto sia andando nella configurazione del BIOS e cambiando l’ordine di avvio, o selezionando il dispositivo UFD da un menu di dispositivi di avvio che possono essere portati in su (su alcuni sistemi) al momento dell’avvio premendo un tasto di scelta rapida (F8 o F11, per esempio).
Il desktop VistaPE:
L’avvio e l’inizializzazione di VistaPE richiedono in genere diversi minuti, a seconda del sistema, della configurazione del disco di avvio e del tipo di dispositivo di avvio (CD, UFD, ecc.). Un UFD di solito si avvia più velocemente di un CD / DVD sulla maggior parte dei sistemi più recenti.
Il desktop VistaPE sarà simile allo screenshot qui sotto, a seconda delle opzioni selezionate nella configurazione di VistaPE (questo esempio utilizza la shell Explorer). Se incluso, l’utilità PENetCfg (mostrata sul desktop sotto) può essere utilizzata per configurare la rete e mappare le unità di rete.
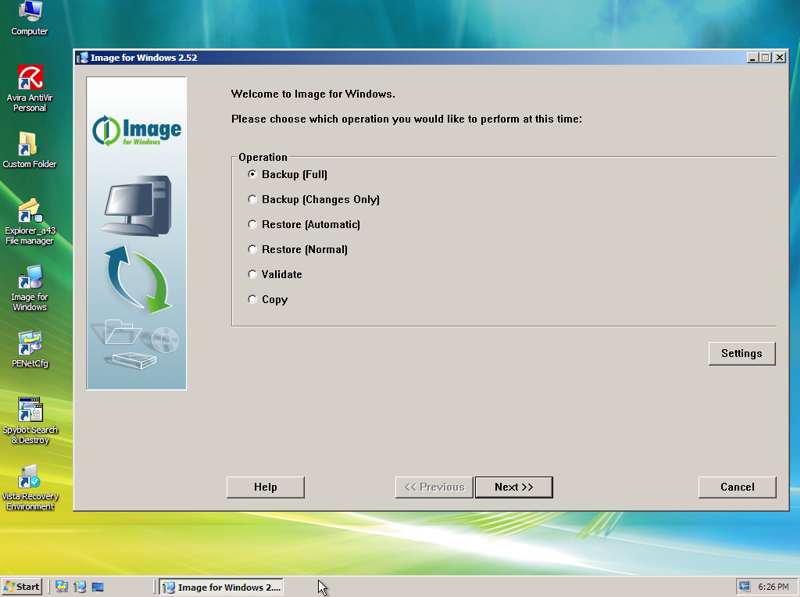
Note aggiuntive
Il progetto VistaPE sembra cambiare abbastanza spesso. Di conseguenza, le build su versioni diverse non sono sempre coerenti (ciò che ha funzionato correttamente in una versione potrebbe non essere in un’altra). Se si crea una build che funziona bene sul computer, è una buona idea salvare il setup in modo da poterlo utilizzare di nuovo in un secondo momento (per aggiornare a una versione più recente di IFW, ad esempio).
Durante il processo di avvio di VistaPE, il programma VistaPE Loader potrebbe interrompersi per consentire di saltare il rilevamento hardware esteso e l’installazione di rete:
Si prega di notare che se il rilevamento normale carica correttamente i driver necessari per il sistema, è possibile saltare in modo sicuro questo. Inoltre, su alcuni computer, l’installazione/elaborazione dei driver aggiuntivi può causare la perdita di un supporto hardware o addirittura un crash (BSOD). Se ciò accade, riavvia e salta.
Al momento della stesura di questo articolo, l’utilizzo di Windows AIK come sorgente per la build sembra essere più problematico rispetto all’utilizzo di un DVD Vista (si consiglia vivamente di utilizzare un DVD Vista come sorgente, se possibile). Si prega di notare quanto segue:
- L’avvio da un CD/DVD può funzionare meglio che da un UFD.
- Le unità esterne (ad esempio un’unità USB) potrebbero dover essere collegate prima dell’avvio di VistaPE. Le unità collegate dopo l’avvio di VistaPE potrebbero non essere rilevate.
- Il supporto per tastiera e/o mouse USB potrebbe non funzionare correttamente.
Se hai problemi con la creazione di una build VistaPE utilizzabile, potresti provare una build Win7RescuePE.