denna handledning är en guide för att skapa en vistape boot disc som innehåller Image for Windows (IFW) och startbar som antingen en CD/DVD eller som en UFD (USB Flashdrive). VistaPE är ett projekt som kan laddas ner och köras från winbuilder-verktyget för att skapa startskivor baseradepå olika versioner av WinPE, samtidigt som det ger en användarvänlig Windows-miljö att arbeta med.
krav:
innan du börjar, vänligen granska följande krav för projektet:
- operativsystem:
Windows XP SP2 eller senare krävs. Windows 7, Windows Vista SP1 (eller senare) eller Windows XP SP3 rekommenderas.
Obs: datorn som används för att skapa VistaPE-startskivan kan köra en 32-bitars eller 64-bitarsversion av de Operativsystem som stöds.
- Byggkälla:
- rekommenderas starkt: Microsoft Vista DVD (32-bitarsversion)
Obs: att använda en 64-bitars Vista DVD som källa för en version stöds för närvarande inte. Om en 32-bitars Vista DVD inte är tillgänglig kan du använda Windows AIK istället (se nedan). Som en ytterligare förtydligande kan vistape-startskivan byggas från ett 64-bitars Windows OS, men det kan inte byggas med en 64-bitars Vista DVD som källa.
medan en vistape boot disc kan skapas med bara Windows AIK, kommer en Vista DVD att tillåta funktioner och program att inkluderas utöver de som stöds av Windows AIK. Se ytterligare anteckningar nedan för mer information.
- Windows Automated Installation Kit (AIK)
Windows AIK krävs för att bygga VistaPE boot disc. När detta skrivs rekommenderas det att använda Windows Vista SP1 AIK. Att använda Windows 7 AIK kan leda till byggfel eller andra problem. Se ytterligare anteckningar nedan för mer information.
detta är en mycket stor nedladdning (1.3 GB). En höghastighetsinternetanslutning rekommenderas. När du har laddat ner måste Windows AIK brännas till en DVD och sedan installeras (se Steg 4).
nedladdningssidan finns här:
Windows Vista SP1 AIK:
http://www.microsoft.com/downloads/details.aspx?FamilyID=94bb6e34-d890-4932-81a5-5b50c657de08för att installera och använda Windows AIK, se till att du kör ett av de Operativsystem som stöds:
- Windows 7-familjen
- Windows Vista SP1 (eller senare)
- Windows XP SP3
- Windows XP SP2 med kb926044 installerat
- Windows Server 2008
- Windows Server 2003 Service Pack 1 med kb926044 installerat
- Windows Server 2003 Service Pack 2
notera: Beroende på vilket operativsystem som används (till exempel XP SP2) kan ytterligare uppdateringar och/eller program behöva installeras (se Steg 4).
- rekommenderas starkt: Microsoft Vista DVD (32-bitarsversion)
- bild för Windows:
bild för Windows (IFW) måste installeras på det system som du använder för att skapa byggnaden.
- WinBuilder:
WinBuilder är det program som faktiskt bygger startskivan. Inifrån WinBuilder kan VistaPE själv laddas ner. Det rekommenderas att den senaste stabila versionen av WinBuilder används. När detta skrivs är den senaste stabila versionen WinBuilder 078 SP6, släppt i januari 2010. Förfarandet i denna handledning testades med VistaPE V.12 (RC1b) och WinBuilder 078 SP6. WinBuilder-nedladdningen finns på följande länkar:
http://www.boot-land.net/forums/index.php?showforum=22 eller www.winbuilder.net - hårddiskutrymme:
cirka 2 GB ledigt utrymme krävs under VistaPE-byggprocessen. Installera Windows AIK kräver upp till 1,5 GB ledigt utrymme.
- minne (RAM):
målsystemet kräver minst 256 MB, med 512 MB eller mer rekommenderas. Observera: För att starta en bygga på ett system med endast 256 MB RAM kräver att bygga med minimala program.
Steg 1: Ladda ner och installera WinBuilder
ladda ner WinBuilder från en länk nedan. Den senaste stabila versionen rekommenderas.
http://www.boot-land.net/forums/index.php?showforum=22 eller www.winbuilder.net
WinBuilder-nedladdningssidan kommer att likna skärmdumpen nedan:
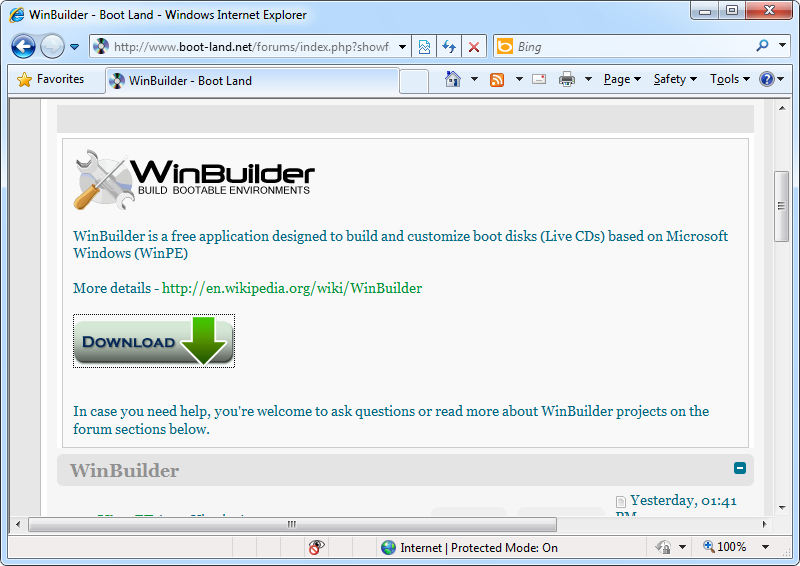
WinBuilder-nedladdningen kommer att vara i form av en zip-fil som innehåller en fil (WinBuilder.exe). Extrahera den här filen till mappen där du vill köra WinBuilder. Det rekommenderas att du skapar en ny mapp i roten på en enhet (C:\WinBuilder, D:\WinBuilder, etc.) och extrahera WinBuilder.exe där. Det rekommenderas också att sökvägen till mappen och mappnamnet inte innehåller några mellanslag, eftersom det kan orsaka problem under vissa omständigheter.
steg 2: Starta WinBuilder och ladda ner VistaPE
starta WinBuilder genom att köra WinBuilder.exe. Om du kör från Windows Vista eller Windows 7 måste WinBuilder köras som administratör. Om UAC är aktiverat (standard) klickar du på Fortsätt eller ja vid UAC-prompten för att tillåta WinBuilder att köra. Om WinBuilder inte höjer sig ordentligt kan du göra det manuellt genom att högerklicka på WinBuilder.exe och välja Kör som administratör från popup-menyn.
eftersom det här är första gången WinBuilder har körts och inga projekt för närvarande finns i winbuilder-mappen, ska den gå direkt till Nedladdningscenterskärmen som visas nedan.
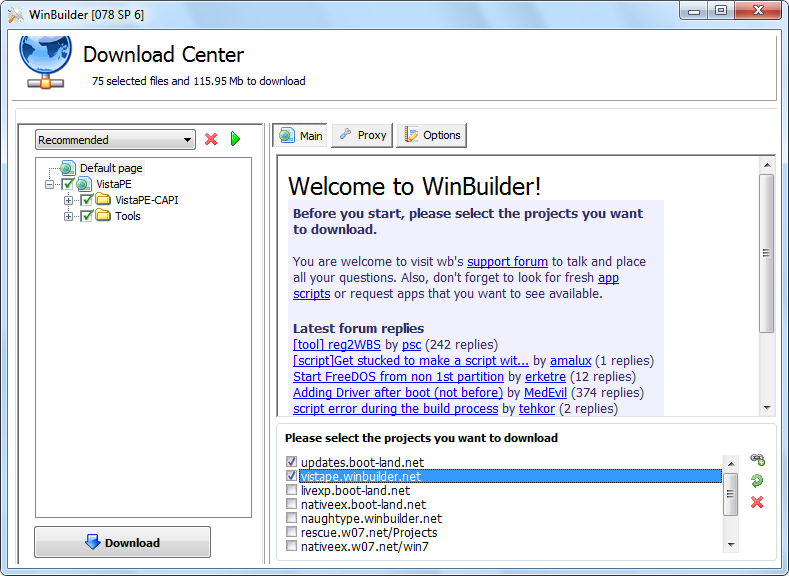
Välj updates.boot-land.net och vistape.winbuilder.net i det nedre högra avsnittet (som visas ovan). För den första byggnaden du skapar rekommenderas att du lämnar Rekommenderad markerad i rullgardinsmenyn och lämnar alla andra objekt som de är som standard. Välj knappen Hämta för att börja ladda ner VistaPE. Skärmdumpen nedan visar nedladdningen pågår:
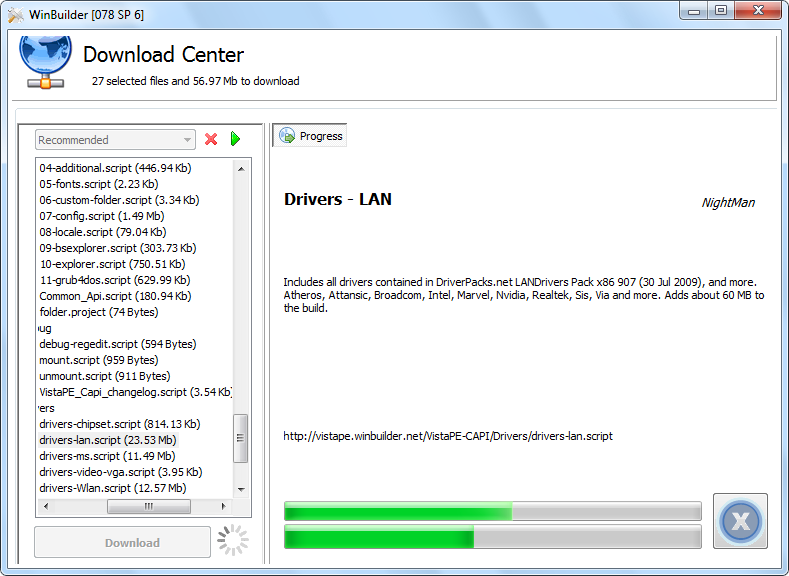
om du får ett eller flera meddelanden som anger att en fil inte kan hittas eller hämtas, bekräfta meddelandet och låt nedladdningen komplett med den saknade filen / filerna. Välj sedan ladda ner från WinBuilder-huvudskärmen och välj Ladda ner igen på Download Center-skärmen. Om du gör detta bör WinBuilder ladda ner bara de saknade filerna så att du nu har en komplett VistaPE-installation.
Obs: Om du vill starta VistaPE-nedladdningen igen från början, stäng WinBuilder, ta bort allt i winbuilder-mappen utom WinBuilder.exe, och kör sedan WinBuilder igen för att börja om.
när du är klar med VistaPE-nedladdningen kommer huvudskärmen för WinBuilder att se ut som visas nedan:
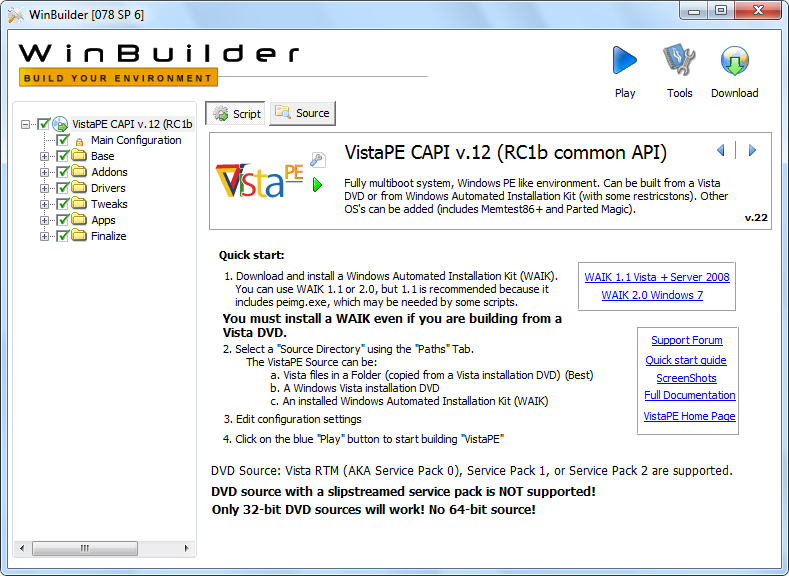
steg 3: Installera IFW-filerna i VistaPE
IFW innehåller ett verktyg (bartpe.exe) som installerar de filer som krävs för att inkludera IFW på VistaPE-startskivan. Den här filen finns i installationsmappen IFW (C:\Program Files \ TeraByte Unlimited \ Image för Windows \ V2, som standard). Om du lyckas använda det här verktyget krävs att VistaPE-projektet redan har laddats ner till WinBuilder (som beskrivs i steg 2 ovan).
om WinBuilder körs, avsluta den innan du fortsätter.
starta bartpe.exe-verktyget och välj vistape-alternativknappen. I fältet PE Builder-plats bläddrar du till WinBuilder-mappen och väljer den mappen. Till exempel, om WinBuilder är installerad i C:\WinBuilder mapp, då ska fältet PE Builder-plats innehålla C:\WinBuilder. I Produktnyckelfälten skriver du in (eller kopierar/klistrar in) ditt registrerade namn och IFW-produktnyckel. För att starta IFW automatiskt när du startar vistape-skivan markerar du kryssrutan Kör bild för Windows automatiskt (det här alternativet kan också markeras eller avmarkeras senare från WinBuilder). Om du planerar att placera VistaPE-byggnaden på en UFD (eller annan skrivbar media), Välj alternativet bevara för skrivbar media. Dessutom kan du välja om du vill inkludera TBIView, TBIMount och TeraByte OSD-verktyget (dessa program måste installeras för att väljas).
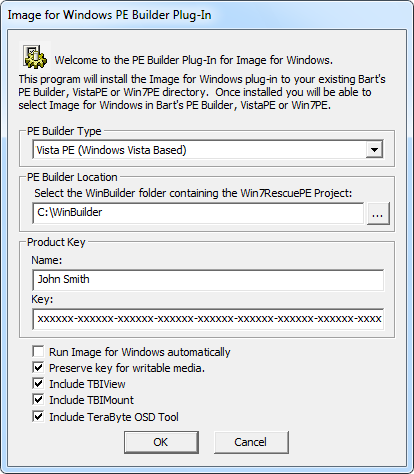
tryck på OK för att slutföra installationen. När verktyget är klart bör du få ett framgångsmeddelande.
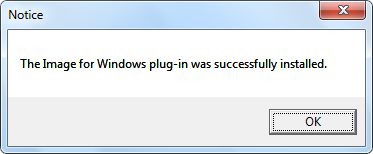
Obs: Om du använder Windows 7 kan du ha ETT Programkompatibilitetsassistentfönster som visas när du avslutar IFW PE Builder utility (bartpe.exe). Om detta händer kan du säkert välja alternativet det här programmet installerat korrekt.
det kommer nu att finnas en TeraByte-mapp under mappen Projects\VISTAPE-CAPI\Apps i WinBuilder-mappen. TeraByte-mappen innehåller flera filer (beroende på valda alternativ), inklusive ifw.script, som visas nedan:

kör WinBuilder-programmet. Du bör nu kunna välja bilden för Windows script under Apps >> TeraByte avsnitt och sedan kunna välja eller avmarkera kryssrutan alternativ tillgängliga:
- starta IFW automatiskt
- Lägg till IFW-genväg till skrivbordet
- Lägg till IFW-genväg till Snabbstart
- kör från RAM (boot.Wim) – rekommenderas
du kan också välja vilka valfria program som ska inkluderas (om de väljs när plug-in skapades).
dessa alternativ kan ändras efter önskemål för varje uppbyggnad av startskivan. För att säkerställa att IFW är korrekt tillgängligt i byggnaden rekommenderas det att lämna körningen från RAM… alternativ valt.

notera: Det är inte nödvändigt att köra IFW PE Builder utility (bartpe.exe) före varje byggnad. Det krävs bara när du vill uppgradera IFW-versionen, även om du också kan göra det genom att bara kopiera filen imagew.exe från installationsmappen IFW till TeraByte-mappen under WinBuilder. Om så önskas kan du också redigera ifw.INI-fil i TeraByte-mappen för att ändra standard IFW-inställningarna före en byggnad.
steg 4: Installera Windows AIK
Windows AIK krävs för att bygga VistaPE-startskivan. Använda Windows Vista SP1 AIK rekommenderas. Nedladdningssidan finns här:
Windows Vista SP1 AIK: http://www.microsoft.com/downloads/details.aspx?FamilyID=94bb6e34-d890-4932-81a5-5b50c657de08
Obs: Om du installerar på XP, se till att ditt system kommer att stödja det (se avsnittet Krav ovan).
Windows AIK-nedladdningen från Microsoft kommer att vara en ISO-fil, ungefär 1, 3 GB i storlek. När du har laddat ner, bränna ISO-filen till en DVD med ett verktyg som BurnCDCC. Detta verktyg ingår i IFW och kan också laddas ner från TeraByte Unlimited på länken nedan:
http://www.terabyteunlimited.com/downloads-free-software.htm
för att starta installationen, sätt in DVD-skivan och vänta tills Windows AIK-välkomstskärmen visas. Om DVD: n inte startar automatiskt när den sätts in kan du öppna DVD-enheten i ett Explorer-fönster och dubbelklicka sedan på startcd.exe. Var noga med att notera installationskraven på välkomstskärmen, som anger vilka versioner av Windows (och Service Pack-nivåer) som stöds av Windows AIK.

välj Windows AIK Setup från menyn välkomstskärm. Efter en viss initialisering och skärmen licensavtal kommer följande dialog att komma upp:

standardinställningarna som visas ovan fungerar bra och det rekommenderas att behålla dem. Om du är osäker på om det finns tillräckligt med ledigt utrymme på installationsenheten, kontrollera önskat diskutrymme innan du fortsätter med knappen Diskkostnad. När du är klar klickar du på Nästa för att starta installationen. Vid slutförandet visas följande skärm:
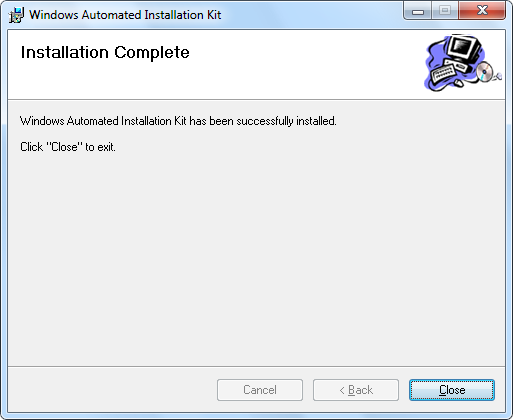
Obs! Windows AIK kräver att både. NET Framework och MSXML 6.0 installeras. Om de inte redan är installerade på systemet kommer Windows AIK Setup att upptäcka detta och begära att du installerar antingen/båda dessa objekt först. Båda är tillgängliga att installera från samma DVD och visas på välkomstskärmsmenyn som.NET Framework Setup och MSXML 6.0 Setup. Windows XP (i synnerhet) kräver vanligtvis installation av dessa program.
Steg 5: konfigurera VistaPE innan du bygger startskivan
kör WinBuilder (om den fortfarande inte körs från Steg 3). Det ska vara på startskärmen och visa VistaPE-projektet.
med VistaPE CAPI… objekt markerat i den vänstra rutan, klicka på källknappen längst upp. Skärmen Paths configuration kommer nu att vara synlig som visas nedan:
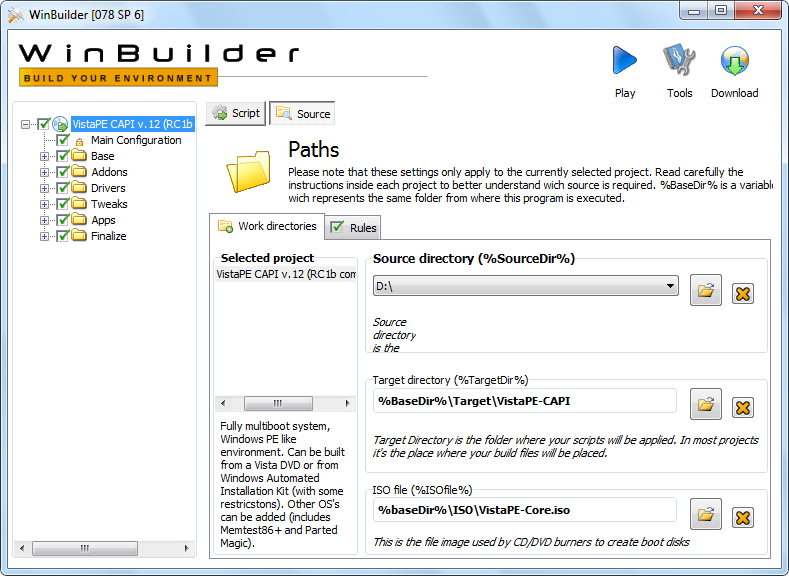
nyckelobjektet på den här skärmen är källkatalogen, som berättar för VistaPE var man hittar källan för att bygga startskivan. Målkatalogen och ISO-filobjekten kan lämnas som de är som standard.
om du använder en Vista DVD som källa, sätt in DVD-skivan i en DVD-enhet och använd knappen ”Bläddra” i källkatalogdialogen för att välja enhetsbokstaven för Vista DVD. I skärmdumpen ovan, D:\ drive är platsen för Vista DVD. För bekvämlighet och en något snabbare uppbyggnad kan du också kopiera innehållet på Vista DVD till en mapp du väljer på hårddisken och sedan ange den platsen för Källkataloginställningen. Om du till exempel kopierar innehållet på DVD-skivan till mappen C:\VistaDVD, då ska den platsen anges för Källkataloginställningen.
viktigt: om du använder Windows AIK som källa väljer du installationsmappen för Windows AIK:

välj sedan Skriptknappen längst upp och välj sedan Huvudkonfiguration i den vänstra rutan. Detta tar upp Huvudkonfigurationsskärmen för VistaPE som visas nedan:
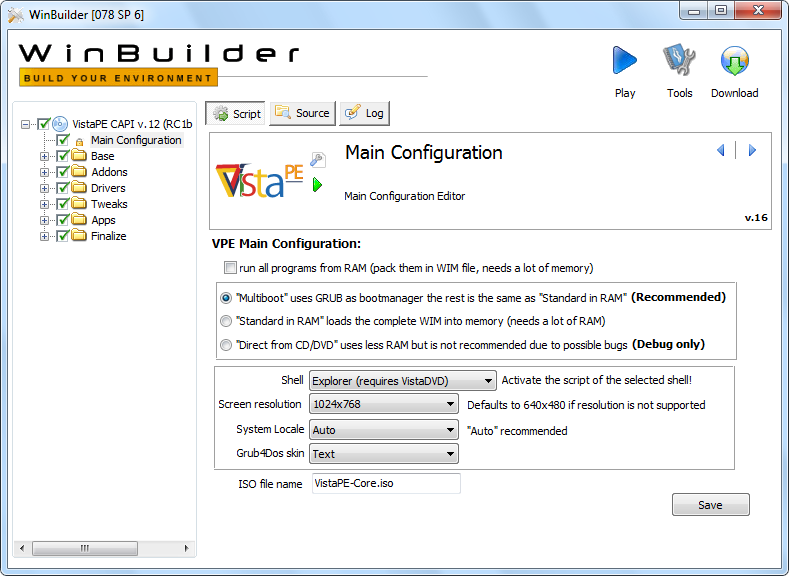
medan inställningarna som visas ovan rekommenderas för den första byggnaden kan det vara nödvändigt att göra några ändringar:
- se till att skärmupplösningen är inställd på 1024×768 eller högre (IFW får inte plats på skärmen vid lägre upplösningar).
- viktigt: Om du använder Windows AIK som källa för byggnaden, ändra rullgardinsmenyn skal till Bs Explorer (bäst om ingen Vista DVD).

om gjort några ändringar, klicka på knappen Spara för att spara dem.
expandera Bassektionen i den vänstra rutan och markera objektet PreConfig. Kontrollera att sökvägen till Windows AIK-installationen är korrekt. Som standard bör den här inställningen vara korrekt om du inte installerade Windows AIK på en plats som inte är standard. Om det behövs, bläddra till rätt mapp för att ställa in rätt sökväg.
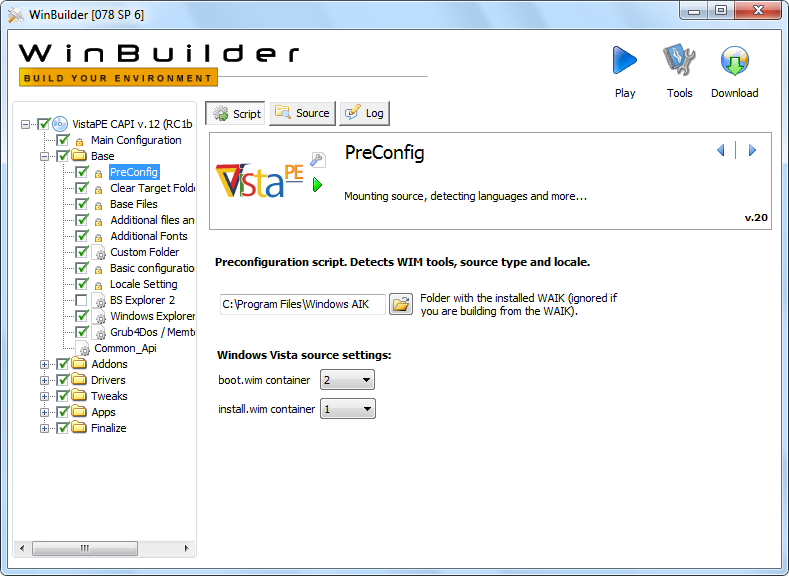
expandera avsnittet drivrutiner i den vänstra rutan och avmarkera Standard VGA-grafikadaptern… objekt. På vissa system kan startskivan hänga under initialiseringsprocessen om det här objektet lämnas aktiverat.
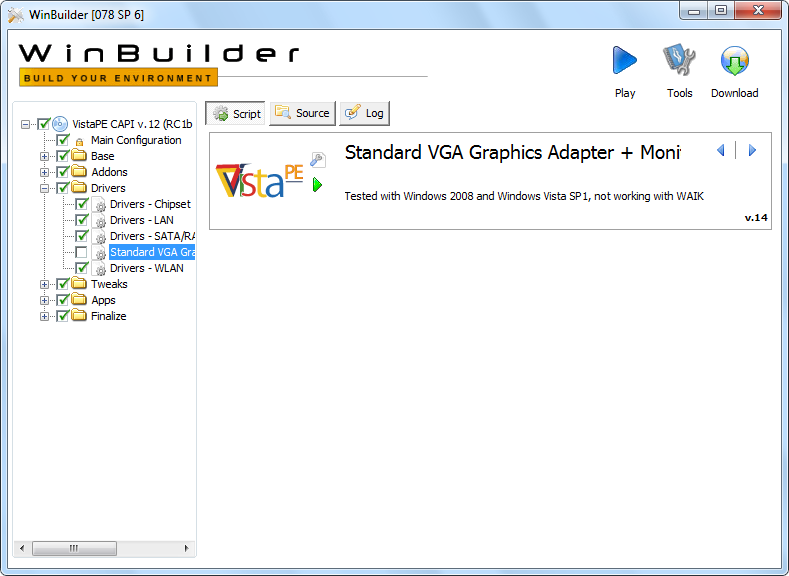
för den första byggnaden kan du avmarkera (avmarkera) de flesta av de medföljande appskripten (dessa skript krävs inte för byggnaden). Avmarkera:
- Filuppgifter
- HD-uppgifter
- säkerhet
- kompletterande
- System
notera: Du kanske vill behålla apparna >> Filuppgifter >> A43-skript valt om du planerar att använda det för filhantering.

viktigt!: om du använder Windows AIK som källa för bygget krävs några ytterligare ändringar.
Obs: Om du använder en Vista DVD som källa krävs inte dessa ändringar. Hoppa till steg 6.
expandera Bassektionen i den vänstra rutan.
välj objektet Bs Explorer 2. Välj (Kontrollera) BS Explorer 2-objektet. Kontrollera körningen från RAM (boot.wim eller RAMdisk) alternativ.

avmarkera (avmarkera) Windows Explorer-objektet.
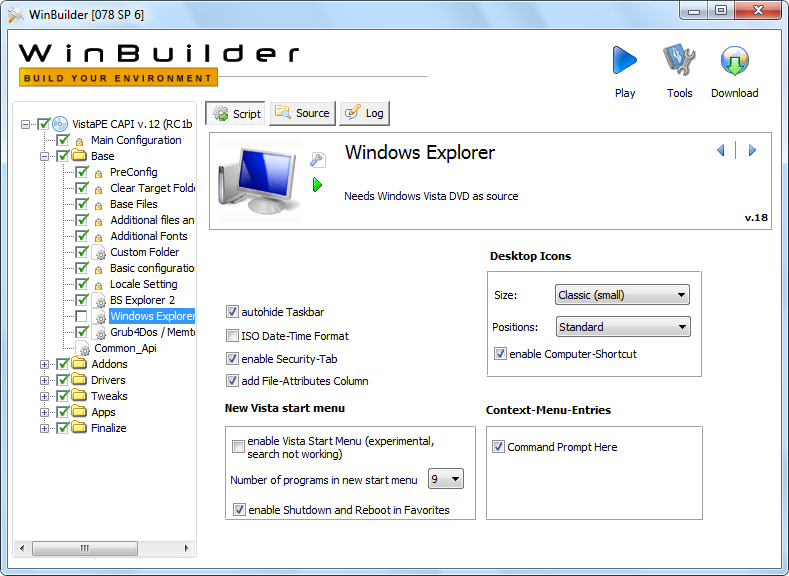
välj (Markera) objektet ytterligare filer och drivrutiner. Avmarkera följande alternativ:
- utökad PnP lägger till några extra verktyg för att bättre upptäcka och ladda drivrutiner (behöver Vista DVD)
- Lägg till extra filer som behövs för IE7 och några andra program (behöver Vista DVD)
- Volume Shadow Service (VSS) (behöver Vista DVD)
Obs: även om det inte är absolut nödvändigt att avmarkera dessa skript, lämnar dem markerade kan orsaka bygga varningar.

expandera avsnittet Tillägg. Avmarkera (avmarkera) följande objekt (de kräver en Vista DVD-källa):
- PENetCfg
- fildelning
- Windows Vista återställningsmiljö
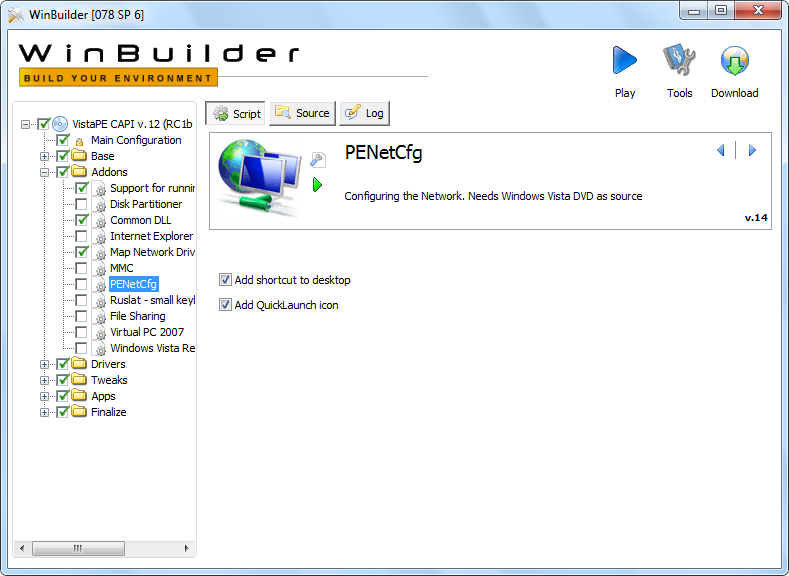
steg 6: konfigurera IFW
för att säkerställa att IFW kommer att inkluderas på startskivan, expandera avsnittet Apps >> TeraByte i den vänstra rutan och verifiera att bilden för Windows-objektet är markerat (det ska vara som standard). När bilden för Windows-objektet är markerat visas IFW-konfigurationsskärmen i den högra rutan. Dessa alternativ kan ställas in på dina inställningar för varje byggnad. En skärmdump av IFW-konfigurationsskärmen visas nedan (och även i steg 3 ovan):

för din första byggnad rekommenderas att du lämnar alternativen som standardvärden.
Obs: För bästa resultat med en mängd olika boot media (ISO, CD/DVD, UFD, etc.), vänligen lämna körningen från RAM… alternativ valt.
Steg 7: Bygg VistaPE Boot Disc (ISO-filen)
detta steg kommer att bygga startskivan och skapa VISTAPE ISO-filen, som kommer att skapas (som standard) i ISO-mappen under WinBuilder, och kommer att namnges VistaPE-Core.ISO. Observera att skapa VistaPE på ett USB-minne (UFD) kommer att kräva några ytterligare steg efter detta och kommer att behandlas i steg 8 nedan.
markera VistaPE CAPI… objekt längst upp i den vänstra rutan och klicka på Play-knappen längst upp till höger på skärmen (den blå triangeln) för att starta bygget. VistaPE huvudskärmen visas nedan som en referens:
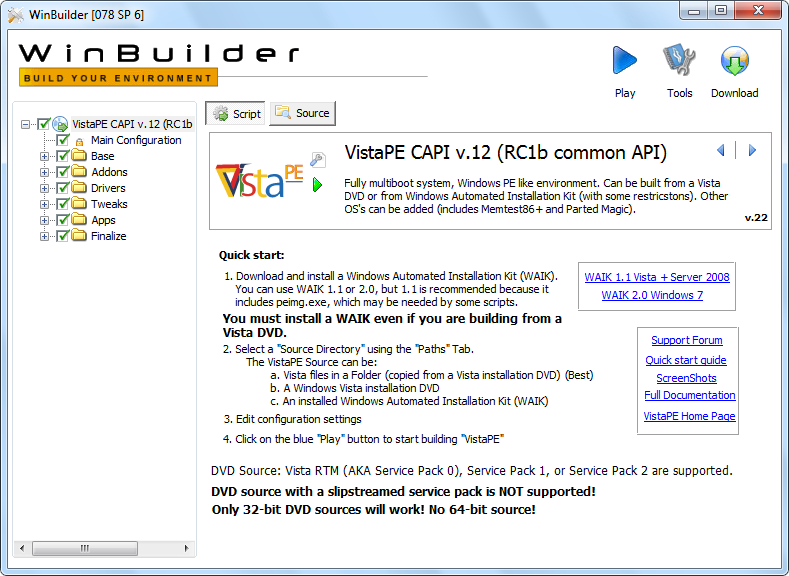
skärmdumpen nedan visar den pågående byggnaden:
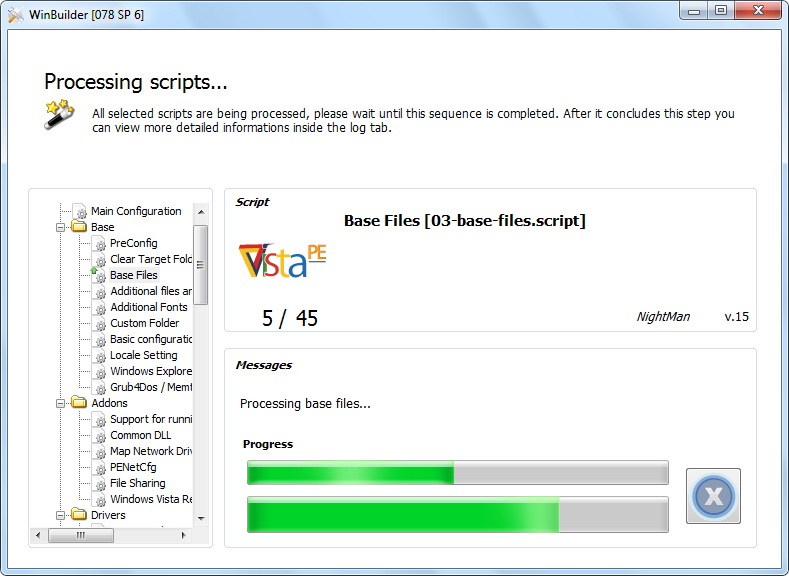
när byggnaden är klar återgår WinBuilder till den normala VistaPE-skärmen.
om du skapar en UFD snarare än en CD/DVD kan du hoppa till steg 8 just nu. Annars fortsätter du nedan för att skapa CD/DVD.
filen VistaPE-Core.iso skapas i ISO-mappen som visas nedan. Den faktiska storleken på filen beror på de valda konfigurationsalternativen, liksom de skript som ingår i byggnaden.
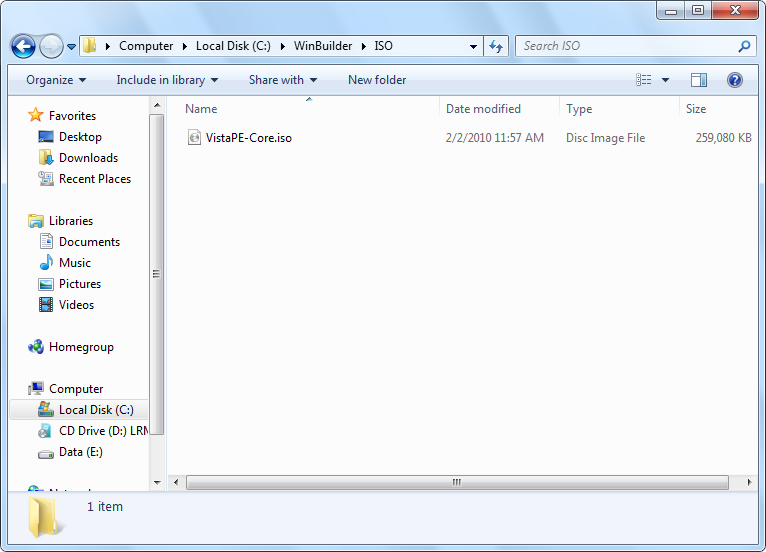
ISO-filen kan brännas till CD / DVD med hjälp av en CD / DVD-brännare program som kan bränna ISO-filer. Som tidigare nämnts är TeraByte Unlimited gratis verktyg BurnCDCC idealiskt för detta ändamål och ingår i IFW. Den kan laddas ner från TeraByte Unlimited på följande länk: http://www.terabyteunlimited.com/downloads-free-software.htm
notera: Om du använder Windows 7 kan du också bränna ISO-filen till en CD/DVD genom att högerklicka på filen och välja Bränn skivavbild från popup-menyn.
steg 8 (valfritt): skapa VistaPE-startskivan som ett USB-minne (UFD)
när du har slutfört steg 1 till 7 ovan är du nu redo att skapa en startbar UFD.
expandera avsnittet Slutför i den vänstra rutan och markera sedan skapa ISO/CD/USB-objektet. Om Skriptknappen till höger inte redan är intryckt (det borde vara), klicka på den. Du bör se skärmen nedan:

Anslut UFD (om den inte redan är ansluten) och bestäm dess Windows-enhetsbokstav. I lämplig ruta på skärmen ovan använder du bläddringsknappen för att välja rotkatalogen för UFD (exemplet ovan har det inställt på F:\).
klicka sedan på skriptets Make USB boot device-knapp för att köra den.
Obs: Om du tidigare har skapat en VistaPE UFD och bara behöver uppdatera filerna kan du använda knappen Kopiera filer (endast) istället. Filerna på den valda UFD kommer att uppdateras med de i den aktuella byggnaden. Omformatering och konfiguration av UFD är inte nödvändigt.

klicka på OK när du blir ombedd att formatera UFD.

verktyget HP USB Disk Storage Format körs.
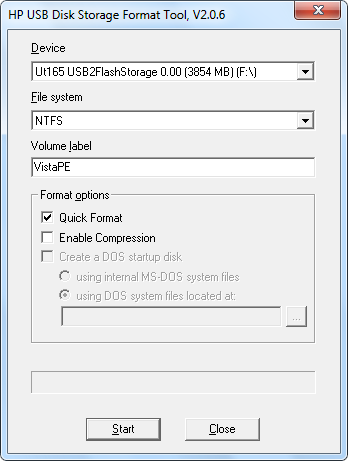
se till att UFD är valt i rullgardinsmenyn enhet. Viktigt: var mycket noga med att välja rätt enhet. Formateringsproceduren raderar all data på den valda enheten.
Välj önskad formattyp (FAT32 eller NTFS) i listrutan filsystem.
ange en etikett för UFD. I det här exemplet har etiketten ställts in på VistaPE.
markera sedan rutan Snabbformat och klicka sedan på Start för att formatera UFD.
kontrollera att all information är korrekt och klicka sedan på Ja i varningsdialogrutan.
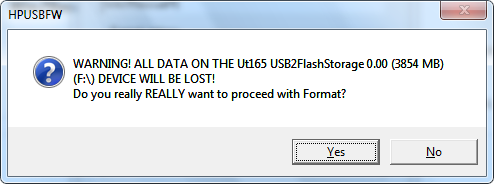
när formatet är klart visas en sammanfattningsskärm som visas nedan:
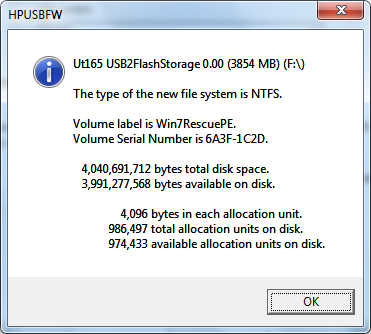
klicka på OK och stäng sedan dialogrutan HP Format Tool för att fortsätta processen med att konfigurera UFD.
filkopian ska nu ske:
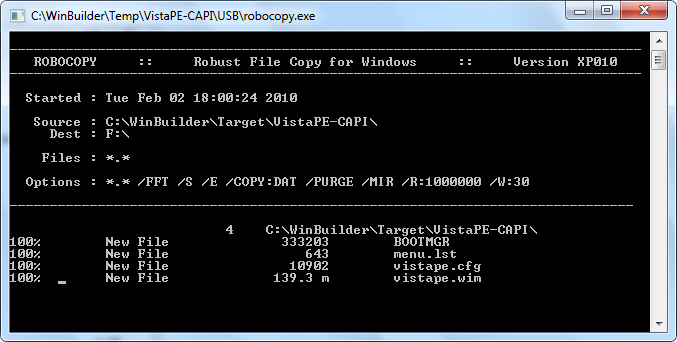
därefter kommer Grub4DOS att ställas in på UFD. Klicka på Diskradioknappen och välj sedan UFD i listrutan. Viktigt: var mycket noga med att välja rätt enhet. Du borde kunna berätta vilken enhet som är UFD med storleken. Klicka på knappen Uppdatera för listrutan dellista och välj sedan hela disken (MBR) från den. Markera alternativet Sök inte diskett. Slutligen klickar du på knappen Installera.
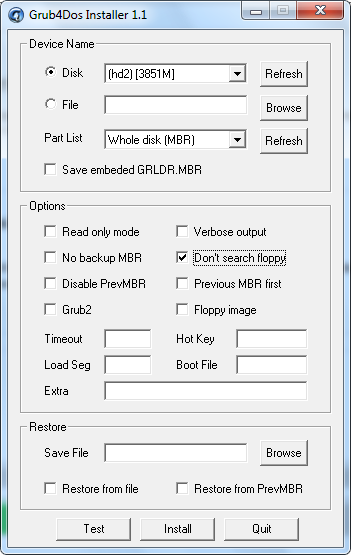
om allt gick korrekt bör du se följande framgångsmeddelande:
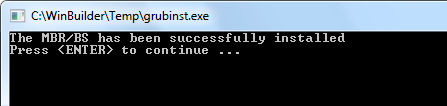
tryck på ENTER för att stänga fönstret och klicka sedan på Avsluta-knappen för att stänga Grub4DOS-installationsprogrammet.
tryck på OK i rutan allt gjort (eller vänta tills det är timeout). WinBuilder kommer att återgå till huvud VistaPE skärmen.
UFD-enheten är nu redo att starta. Du måste ställa in UFD som startenhet för att starta från den. Vanligtvis kan detta göras genom att antingen gå in i BIOS-inställningen och ändra startordningen eller genom att välja UFD-enheten från en meny med startenheter som kan tas upp (på vissa system) vid starttid genom att trycka på en snabbtangent (F8 eller F11, till exempel).
VistaPE-Skrivbordet:
uppstart och initiering av VistaPE tar vanligtvis flera minuter, beroende på systemet, hur startskivan konfigurerades och typen av uppstartsenhet (CD, UFD, etc.). En UFD startar vanligtvis snabbare än en CD/DVD på de flesta nyare system.
VistaPE-skrivbordet kommer att likna skärmdumpen nedan, beroende på de alternativ som valts i vistape-konfigurationen (det här exemplet använder Explorer-skalet). Om det ingår kan PENetCfg-verktyget (visas på skrivbordet nedan) användas för att konfigurera nätverks-och kartnätverksenheter.
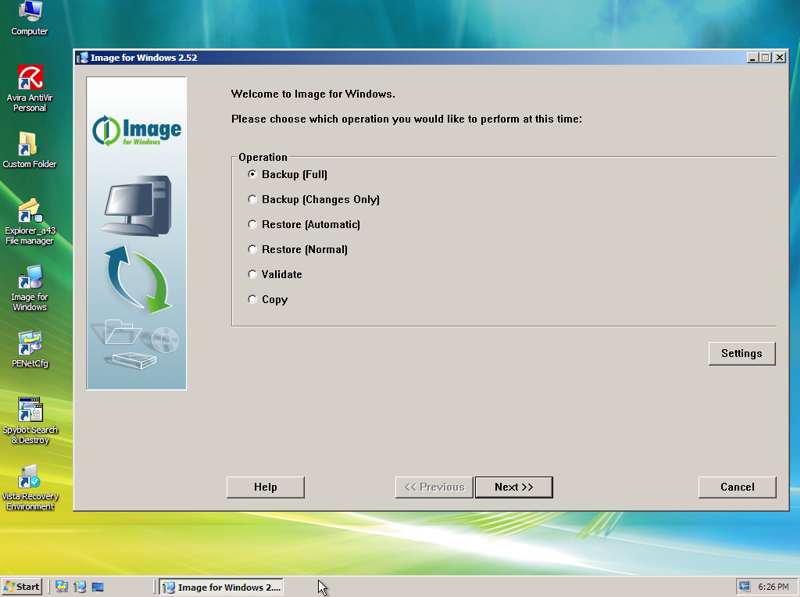
ytterligare anteckningar
VistaPE-projektet verkar förändras ganska ofta. Som ett resultat är byggnader över olika versioner inte alltid konsekventa (det som fungerade korrekt i en version kanske inte i en annan). Om du skapar en byggnad som fungerar bra på din dator är det bra att spara installationen så att du kan använda den igen senare (till exempel för att uppdatera till en nyare version av IFW).
under VistaPE-startprocessen kan VistaPE Loader-programmet pausa så att du kan hoppa över den utökade hårdvarudetekteringen och nätverksinstallationen:
Observera att om den normala detekteringen korrekt laddar de nödvändiga drivrutinerna för ditt system, kan du säkert hoppa över det här. På vissa datorer kan installation / bearbetning av extra drivrutiner också leda till att vissa hårdvarustöd går förlorade eller kan till och med orsaka en krasch (BSOD). Om detta händer, starta bara om och hoppa över det.
vid tidpunkten för detta skrivande verkar det vara mer problematiskt att använda Windows AIK som källa för byggnaden än att använda en Vista DVD (det rekommenderas starkt att använda en Vista DVD som källa, om möjligt). Observera följande:
- uppstart från en CD / DVD kan fungera bättre än från en UFD.
- externa enheter (till exempel en USB-enhet) kan behöva anslutas innan VistaPE startas. Enheter som är anslutna efter att VistaPE har startat kanske inte upptäcks.
- USB-tangentbord och / eller musstöd kanske inte fungerar korrekt.
om du har problem med att skapa en användbar VistaPE-byggnad kanske du vill prova en Win7RescuePE-byggnad.