este tutorial é um guia para criar um disco de inicialização VistaPE contendo Imagem Para Windows (IFW) e inicializável como um CD/DVD ou como um UFD (Flashdrive USB). VistaPE é um projeto que pode ser baixado e executado a partir do utilitário WinBuilder para criar discos de inicialização com base em várias versões do WinPE, ao mesmo tempo que fornece um ambiente Windows fácil de usar para funcionar.
requisitos:
Antes de começar, por favor, reveja os seguintes requisitos para o projeto:
- Sistema Operacional:
Windows XP SP2 ou posterior é necessário. Windows 7, Windows Vista SP1 (ou posterior) ou Windows XP SP3 é recomendado.Nota: O computador usado para criar o disco de inicialização do VistaPE pode estar executando uma versão de 32 ou 64 bits dos sistemas operacionais suportados.
- fonte de Compilação:
- altamente recomendado: Microsoft Vista DVD (versão de 32 bits)
Nota: usar um DVD Vista de 64 bits como fonte para uma compilação não é suportado no momento. Se um DVD Vista de 32 bits não estiver disponível, você pode usar o Windows AIK (veja abaixo). Como um esclarecimento adicional, o disco de inicialização do VistaPE pode ser construído a partir de um sistema operacional Windows de 64 bits, mas não pode ser construído usando um DVD Vista de 64 bits como fonte.
enquanto um disco de inicialização do VistaPE pode ser criado usando apenas o Windows AIK, usar um DVD do Vista permitirá que recursos e programas sejam incluídos, além daqueles suportados pelo Windows AIK. Veja notas adicionais abaixo para mais informações.
- O Windows Automated Installation Kit (AIK)
o Windows AIK é necessário para construir o disco de inicialização do VistaPE. No momento da redação deste artigo, é recomendável usar o Windows Vista SP1 AIK. Usar o AIK do Windows 7 pode resultar em erros de compilação ou outros problemas. Veja notas adicionais abaixo para mais informações.
este é um download muito grande (1,3 GB). Recomenda-se uma conexão de internet de alta velocidade. Depois de baixado, O Windows AIK deve ser gravado em um DVD e instalado (consulte a Etapa 4).
a página de download pode ser encontrada aqui:
Windows Vista SP1 AIK:
http://www.microsoft.com/downloads/details.aspx?FamilyID=94bb6e34-d890-4932-81a5-5b50c657de08para instalar e usar o Windows AIK, verifique se que você estiver executando um dos sistemas operacionais suportados:
- o Windows 7 Family
- Windows Vista SP1 (ou posterior)
- Windows XP SP3
- Windows XP SP2 com KB926044 instalada
- Windows Server 2008
- o Windows Server 2003 Service Pack 1 com KB926044 instalada
- o Windows Server 2003 Service Pack 2
Nota: Dependendo do sistema operacional que está sendo usado (XP SP2, por exemplo), atualizações e/ou programas adicionais podem precisar ser instalados (consulte a Etapa 4).
- altamente recomendado: Microsoft Vista DVD (versão de 32 bits)
- Imagem Para Windows:
imagem para Windows (IFW) deve ser instalado no sistema que você está usando para criar a compilação.
- WinBuilder:
WinBuilder é o programa que realmente constrói o disco de inicialização. De dentro do WinBuilder, o próprio VistaPE pode ser baixado. Recomenda-se que a versão estável mais recente do WinBuilder seja usada. A partir desta redação, a versão estável mais recente é WinBuilder 078 SP6, lançado em janeiro de 2010. O procedimento neste tutorial foi testado usando VistaPE v. 12 (RC1b) e WinBuilder 078 SP6. O download do WinBuilder pode ser encontrado nos seguintes links:
http://www.boot-land.net/forums/index.php?showforum=22 ou www.winbuilder.net - espaço no disco rígido:
são necessários aproximadamente 2 GB de espaço livre durante o processo de construção do VistaPE. A instalação do Windows AIK requer até 1,5 GB de espaço livre.
- memória (RAM):
o sistema de destino requer um mínimo de 256 MB, com 512 MB ou mais altamente recomendado. Notar: Para inicializar uma compilação em um sistema com apenas 256 MB de RAM, é necessário criar a compilação com programas mínimos.
Passo 1: Baixar e instalar WinBuilder
baixar WinBuilder a partir de um link abaixo. A versão estável mais recente é recomendada.
http://www.boot-land.net/forums/index.php?showforum=22 ou www.winbuilder.net
O WinBuilder página de download será semelhante à imagem abaixo:
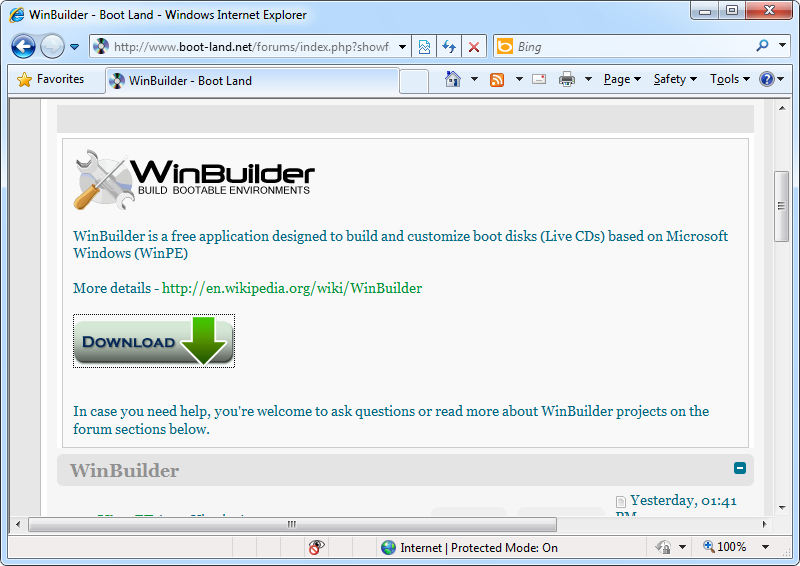
O WinBuilder download será na forma de um arquivo zip que contém um arquivo (WinBuilder.exe). Extraia este arquivo para a pasta de onde deseja executar o WinBuilder. Recomenda-se que você crie uma nova pasta na raiz de uma unidade (C:\WinBuilder, D:\WinBuilder, etc.) e extraia o WinBuilder.exe lá. Também é recomendável que o caminho para a pasta e o próprio nome da pasta não contenha espaços, pois isso pode causar problemas em algumas circunstâncias.
Etapa 2: Inicie o WinBuilder e baixe o VistaPE
Inicie o WinBuilder executando o WinBuilder.exe. Se estiver executando a partir do Windows Vista ou Windows 7, O WinBuilder precisará ser executado como administrador. Se o UAC estiver ativado( o padrão), clique em Continuar ou SIM no prompt do UAC para permitir que o WinBuilder seja executado. Se o WinBuilder não se elevar corretamente, você pode fazê-lo manualmente clicando com o botão direito do mouse no WinBuilder.exe e escolha Executar como administrador no menu pop-up.
como esta é a primeira vez que o WinBuilder é executado e não existem projetos atualmente na pasta WinBuilder, ele deve ir imediatamente para a tela do centro de Download, conforme mostrado abaixo.
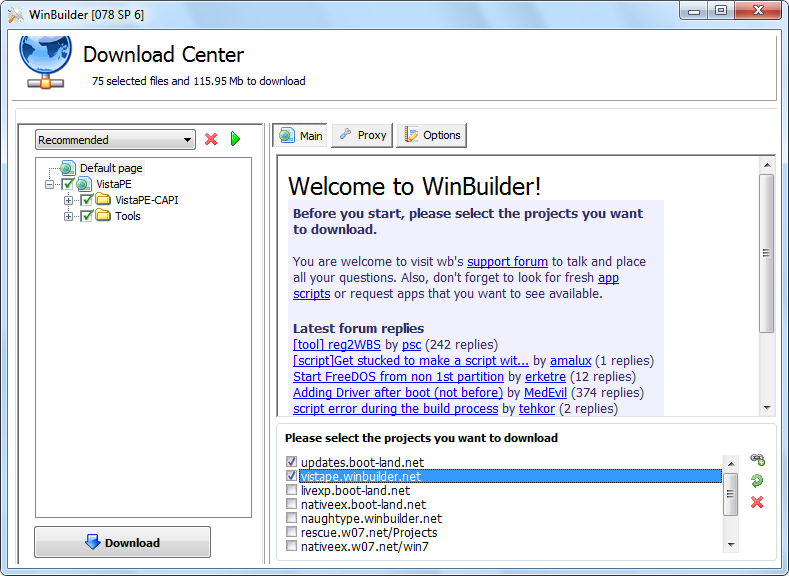
Selecione updates.boot-land.net e vistape.winbuilder.net na seção inferior direito (como mostrado acima). Para a primeira compilação que você cria, é recomendável que você deixe recomendado selecionado na lista suspensa e deixe todos os outros itens como estão por padrão. Selecione o botão de Download para começar a baixar o VistaPE. A captura de tela abaixo mostra o download em andamento:
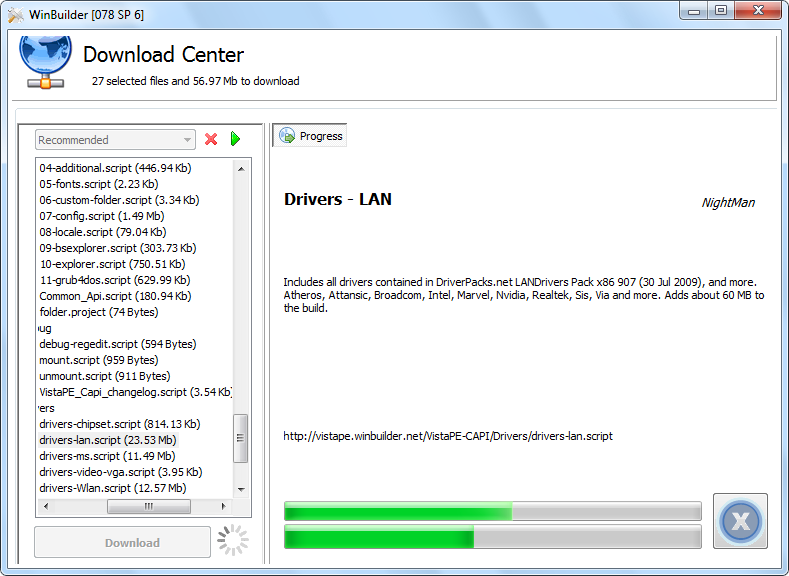
se você receber uma ou mais mensagens informando que um arquivo não pode ser encontrado ou baixado, reconheça a mensagem e deixe o download completo com o(S) arquivo (s) ausente (s). Em seguida, selecione Download na tela principal do WinBuilder e escolha Download novamente na tela do centro de Download. Fazer isso deve fazer com que o WinBuilder baixe apenas o(S) arquivo (s) ausente (s) para que agora você tenha uma instalação completa do VistaPE.
Nota: Se você deseja iniciar o download do VistaPE novamente desde o início, feche o WinBuilder, exclua tudo na pasta WinBuilder, exceto o WinBuilder.exe e, em seguida, execute o WinBuilder novamente para recomeçar.
Quando terminar o VistaPE download, o principal WinBuilder tela será como mostrado abaixo:
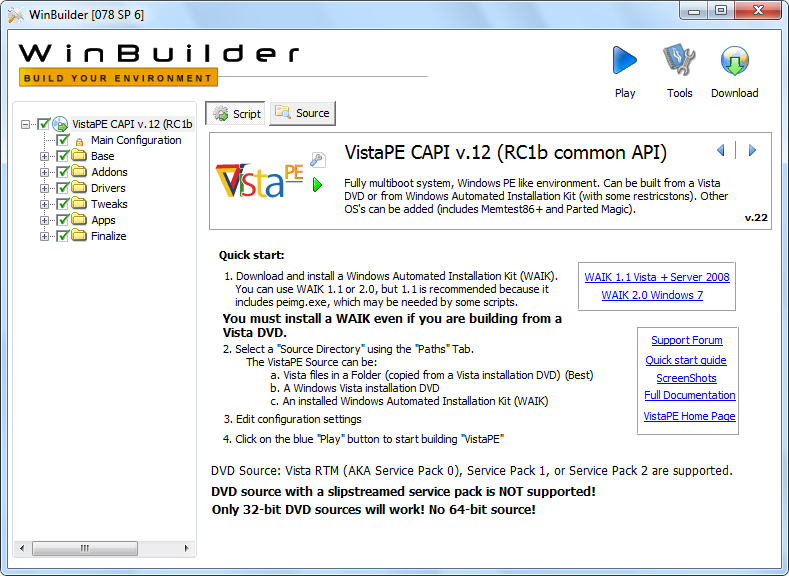
Passo 3: Instalar o IFW arquivos em VistaPE
IFW inclui um utilitário (bartpe.exe) que instalará os arquivos necessários para incluir o IFW no disco de inicialização do VistaPE. Este arquivo está localizado na pasta de instalação do IFW (C:\Program arquivos \ Terabyte Unlimited \ Imagem Para Windows \ V2, por padrão). O uso bem-sucedido deste utilitário requer que o projeto VistaPE já tenha sido baixado no WinBuilder (conforme descrito na Etapa 2 acima).
se o WinBuilder estiver em execução no momento, saia dele antes de prosseguir.
Inicie o bartpe.utilitário exe e selecione o botão de opção VistaPE. No campo Localização do PE Builder, navegue até a pasta WinBuilder e selecione essa pasta. Por exemplo, se o WinBuilder estiver instalado no C:\WinBuilder pasta, então o campo de localização do PE Builder deve conter C:\WinBuilder. Nos campos chave do Produto, digite (ou copie / cole) seu nome registrado e a chave do produto IFW. Para iniciar o IFW automaticamente ao inicializar o disco VistaPE, marque a caixa de seleção Executar imagem para Windows automaticamente (essa opção também pode ser selecionada ou desmarcada posteriormente no WinBuilder). Se você planeja colocar a compilação VistaPE em um UFD (ou outra mídia gravável), selecione a opção Preservar chave para mídia gravável. Além disso, você pode selecionar se deve ou não incluir TBIView, TBIMount e a ferramenta OSD TeraByte (esses programas devem ser instalados para serem selecionados).
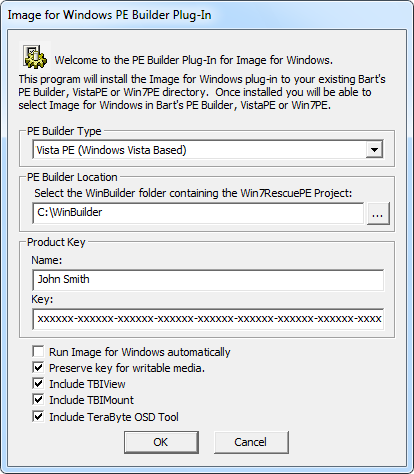
pressione OK para concluir a configuração. Quando o utilitário for concluído, você deve receber uma mensagem de sucesso.
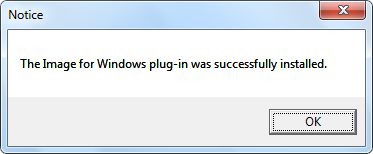
Nota: Se você estiver usando o Windows 7, você pode ter uma janela Assistente de compatibilidade do programa exibido quando você sair do utilitário IfW PE Builder (bartpe.exe). Se isso acontecer, você pode selecionar com segurança a opção este programa instalado corretamente.
agora haverá uma pasta TeraByte na pasta Projects \ VistaPE-CAPI \ Apps na pasta WinBuilder. A pasta TeraByte conterá vários arquivos (dependendo das opções selecionadas), incluindo ifw.script, como mostrado abaixo:

execute o programa WinBuilder. Agora você deve ser capaz de selecionar a imagem para o script do Windows em Aplicativos > > seção TeraByte e, em seguida, ser capaz de selecionar ou desmarcar as opções de caixa de seleção disponíveis:
- Inicie o IFW automaticamente
- adicione o atalho IFW à área de trabalho
- adicione o atalho IFW ao Quick Launch
- executar a partir da RAM (inicialização.Wim) – recomendado
você também pode selecionar quais programas opcionais incluir (se selecionado quando o plug-in foi criado).
essas opções podem ser alteradas conforme desejado para cada compilação do disco de inicialização. Nota: para garantir que o IFW esteja corretamente acessível na compilação, é recomendável deixar a execução da RAM… opção selecionada.

Nota: Não é necessário executar o utilitário IfW PE Builder (bartpe.exe) antes de cada compilação. Isso só é necessário quando você deseja atualizar a versão IFW, embora você também possa fazer isso apenas copiando o arquivo imagew.exe da pasta de instalação IFW para a pasta TeraByte em WinBuilder. Se desejar, você também pode editar o ifw.arquivo ini dentro da pasta TeraByte para alterar as configurações IFW padrão antes de uma compilação.
Etapa 4: Instale o Windows AIK
o Windows AIK é necessário para construir o disco de inicialização do VistaPE. Recomenda-se o uso do Windows Vista SP1 AIK. A página de download pode ser encontrada aqui:
Windows Vista SP1 AIK: http://www.microsoft.com/downloads/details.aspx?FamilyID=94bb6e34-d890-4932-81a5-5b50c657de08
Nota: Se você estiver instalando no XP, certifique-se de que seu sistema irá apoiá-lo (consulte a seção requisitos acima).
o download do Windows AIK da Microsoft será um arquivo ISO, com aproximadamente 1,3 GB de tamanho. Uma vez baixado, grave o arquivo ISO em um DVD com um utilitário como o BurnCDCC. Este utilitário está incluído no IFW e também pode ser baixado do TeraByte Unlimited no link abaixo:
http://www.terabyteunlimited.com/downloads-free-software.htm
para iniciar a instalação, insira o DVD e aguarde a tela de boas-vindas do Windows AIK aparecer. Se o DVD não executar automaticamente quando inserido, você pode abrir a unidade de DVD em uma janela do Explorer e clicar duas vezes em startcd.exe. Certifique-se de observar os requisitos de instalação na tela de boas-vindas, que especificam quais versões do Windows (e níveis do Service Pack) são suportadas pelo Windows AIK.

selecione Configuração do Windows AIK no menu da tela de boas-vindas. Após alguma inicialização e a tela do contrato de licença, a seguinte caixa de diálogo aparecerá:

os padrões mostrados acima funcionarão bem e é recomendável mantê-los. Se você não tiver certeza se há espaço livre suficiente na unidade de instalação, verifique o espaço em disco necessário antes de prosseguir usando o botão custo do disco. Quando estiver pronto, clique em Avançar para iniciar a instalação. Após a conclusão, a seguinte tela aparecerá:
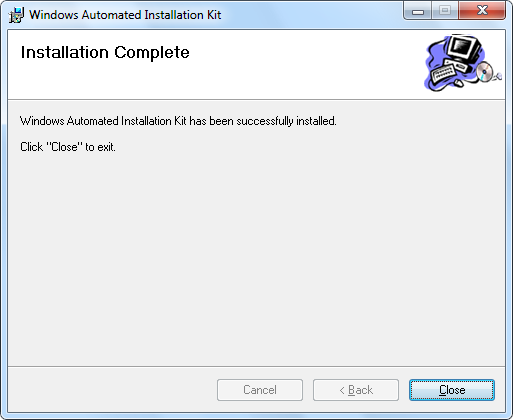
Nota: O Windows AIK requer que o. NET Framework e o MSXML 6.0 sejam instalados. Se eles ainda não estiverem instalados no sistema, a configuração do Windows AIK detectará isso e solicitará que você instale qualquer um desses itens primeiro. Ambos estão disponíveis para instalar a partir do mesmo DVD e aparecem no menu de tela de boas-vindas como.Net Framework Setup e MSXML 6.0 Setup. O Windows XP (em particular) geralmente exigirá a instalação desses programas.Etapa 5: Configure o VistaPE Antes de criar o disco de inicialização
execute o WinBuilder (se ainda não estiver em execução a partir da Etapa 3). Deve estar na tela inicial e mostrar o projeto VistaPE.
com o VistaPE CAPI… item destacado no painel esquerdo, clique no botão Fonte na parte superior. A tela de configuração de caminhos agora estará visível como mostrado abaixo:
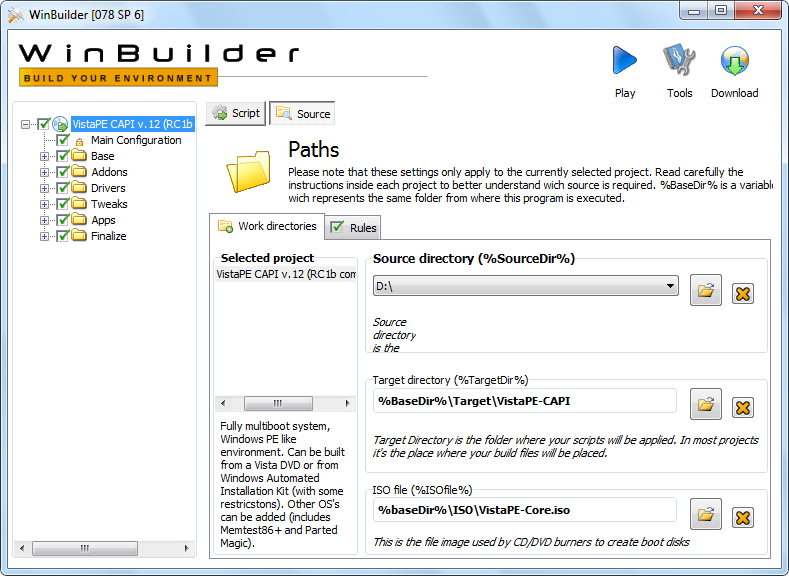
o item-chave nesta tela é o diretório de origem, que informa ao VistaPE onde encontrar a origem para construir o disco de inicialização. O diretório de destino e os itens de arquivo ISO podem ser deixados como estão por padrão.
se você estiver usando um DVD Vista como fonte, insira o DVD em uma unidade de DVD e use o botão “Procurar” na caixa de diálogo diretório de origem para selecionar a letra da unidade para o DVD Vista. Na captura de tela acima, o D:\ drive é a localização do DVD Vista. Por conveniência e uma compilação um pouco mais rápida, Você também pode copiar o conteúdo do DVD Vista para uma pasta de sua escolha no disco rígido e, em seguida, especificar esse local para a configuração do Diretório de origem. Por exemplo, se você copiar o conteúdo do DVD para a pasta C:\VistaDVD, então esse local deve ser especificado para a configuração do Diretório de origem.
importante: se você estiver usando o Windows AIK como fonte, selecione a pasta de instalação do Windows AIK:

em seguida, selecione o botão Script na parte superior e selecione configuração principal no painel esquerdo. Isso abre a tela Principal de Configuração para VistaPE como mostrado abaixo:
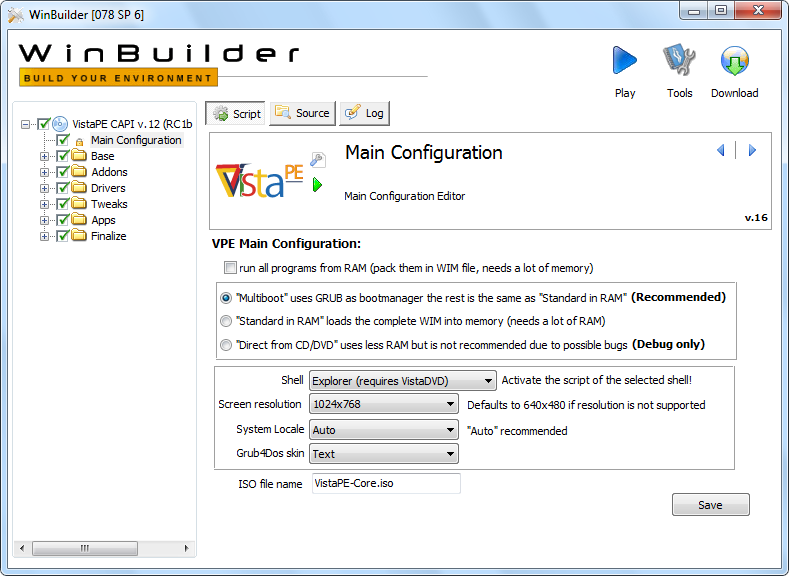
Enquanto as configurações mostradas acima são recomendados para o primeiro construir, pode ser necessário fazer algumas alterações:
- certifique-se de que a resolução do Ecrã está definido para uma resolução de 1024×768 ou superior (IFW não vai caber na tela em resoluções menores).
- importante: Se você estiver usando o Windows AIK como fonte para a compilação, altere a seleção suspensa do Shell para BS Explorer (melhor se não houver DVD do Vista).

se tiver feito alguma alteração, clique no botão Salvar para salvá-las.
expanda a seção Base no painel esquerdo e destaque o item PreConfig. Verifique se o caminho para a instalação do Windows AIK está correto. Por padrão, essa configuração deve estar correta, a menos que você tenha instalado o Windows AIK em um local não padrão. Se necessário, navegue até a pasta correta para definir o caminho correto.
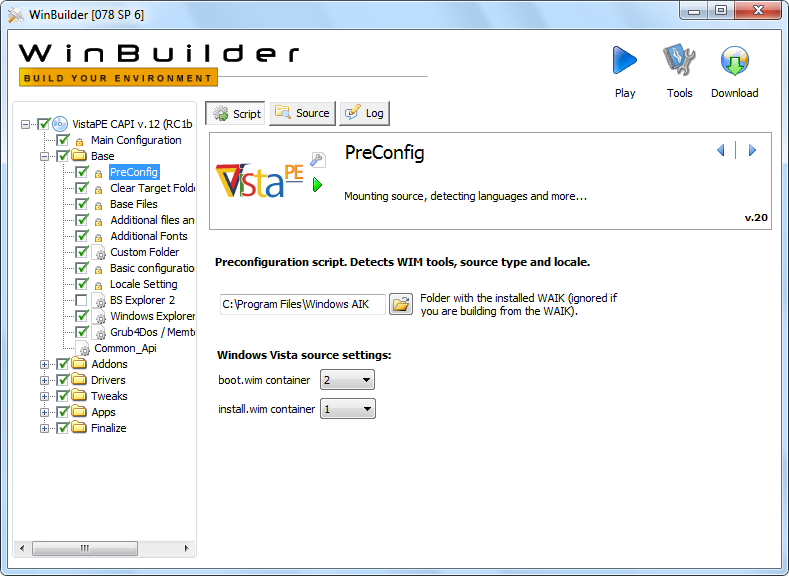
expanda a seção Drivers no painel esquerdo e desmarque o adaptador gráfico VGA padrão… item. Nota: em alguns sistemas, o disco de inicialização pode travar durante o processo de inicialização se este item for deixado ativado.
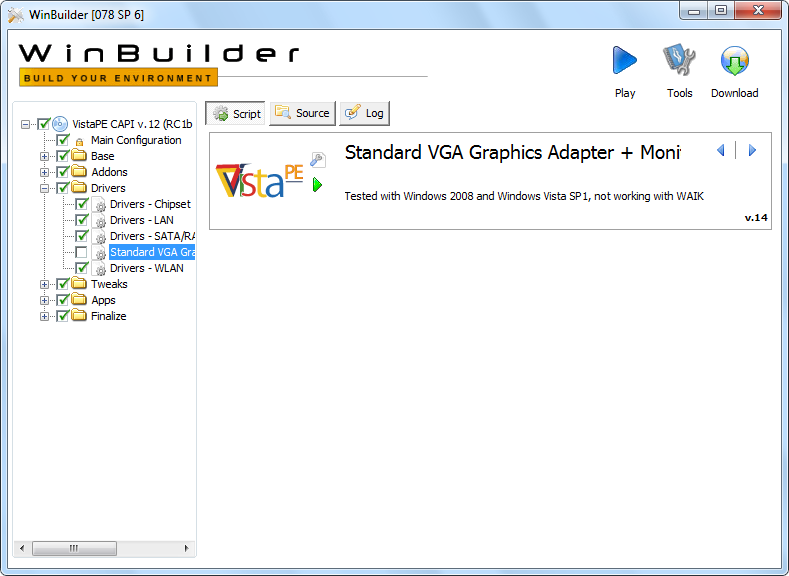
para a primeira compilação, você pode desmarcar (desmarque) a maioria dos scripts de aplicativos incluídos (esses scripts não são necessários para a compilação). Unselect:
- Arquivo de Tarefas
- HD Tarefas
- Segurança
- Suplementar
- Sistema
Nota: Você pode querer manter os aplicativos> >tarefas de arquivo> > script A43 selecionado se você planeja usá-lo para gerenciamento de arquivos.

importante: se você estiver usando o Windows AIK como fonte para a compilação, algumas alterações adicionais são necessárias.
Nota: Se você estiver usando um DVD Vista como fonte, essas alterações não são necessárias. Pule para a Etapa 6.
expanda a seção Base no painel esquerdo.
selecione o item Bs Explorer 2. Selecione (Verificar) o item Bs Explorer 2. Verifique a execução da RAM (inicialização.Wim ou RAMdisk) opção.

desmarque (desmarque) o item do Windows Explorer.
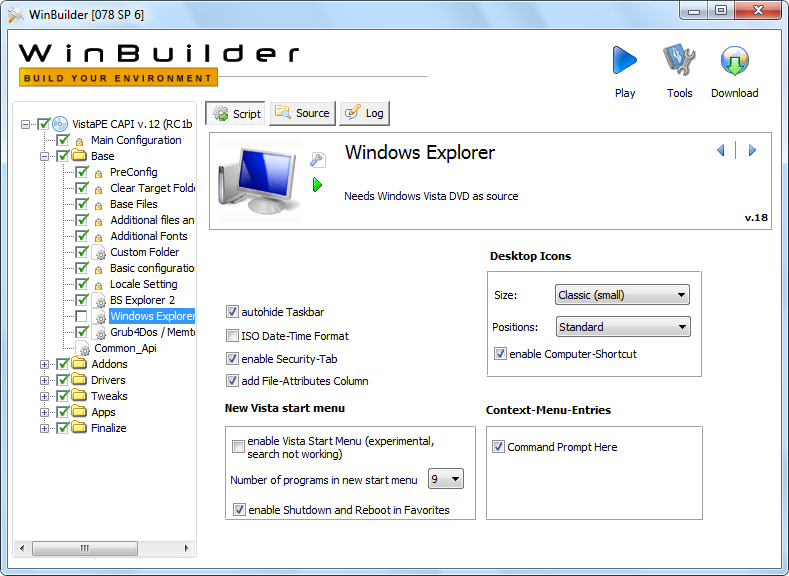
selecione (destaque) o item arquivos e drivers adicionais. Desmarque as seguintes opções:
- Estendido PnP adiciona algumas ferramentas extras para melhor detectar e carregar drivers (necessidades DVD do Vista)
- Adicionar extra arquivos necessários para IE7 e alguns outros programas (necessidades DVD do Vista)
- Serviço de Sombra de Volume (VSS) (necessidades DVD do Vista)
Nota: Embora não seja o estritamente necessário para anular esses scripts, deixando-os selecionados podem causar construir avisos.

expanda a seção Addons. Desmarcar (desmarque) os seguintes itens (eles exigem uma Vista de DVD de origem):
- PENetCfg
- Compartilhamento de arquivos
- Ambiente de Recuperação do Windows Vista
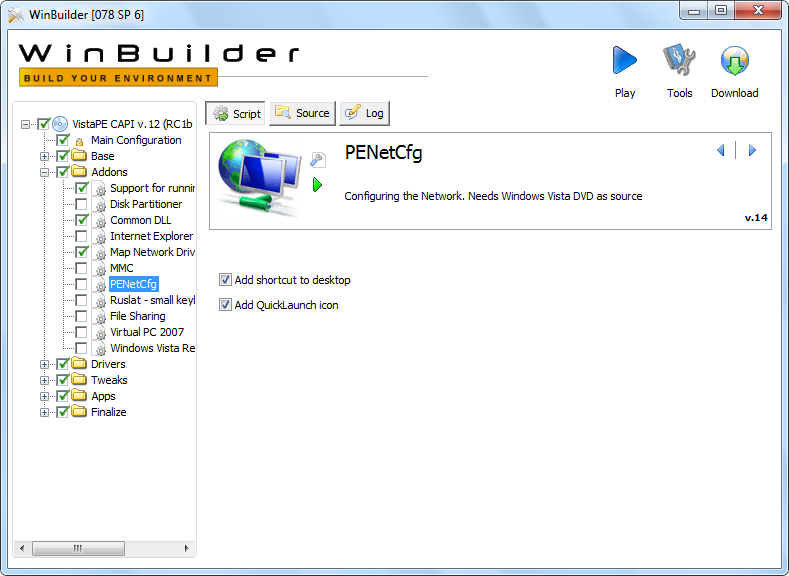
Passo 6: Configurar IFW
Para garantir que IFW será incluída no disco de inicialização, expanda Aplicativos >> TeraByte secção no painel esquerdo e verifique se a Imagem do Windows item é verificado (deve ser por padrão). Quando o item Imagem Para Windows é destacado, a tela de configuração IFW será exibida no painel direito. Essas opções podem ser definidas para suas preferências para cada compilação. Uma captura de tela da tela de configuração do IFW é mostrada abaixo (e também na Etapa 3 acima):

para sua primeira compilação, é recomendável deixar as opções definidas como seus valores padrão.
Nota: para obter os melhores resultados com uma variedade de mídia de inicialização (ISO, CD/DVD, UFD, etc.), por favor, deixe a corrida da RAM… opção selecionada.
Passo 7: Crie o disco de inicialização do VistaPE (o arquivo ISO)
esta etapa criará o disco de inicialização e criará o arquivo ISO do VistaPE, que será criado (por padrão) na pasta ISO em WinBuilder e será chamado VistaPE-Core.norma. Observe que a criação do VistaPE em uma unidade flash USB (UFD) exigirá algumas etapas adicionais após esta e será abordada na Etapa 8 abaixo.
destaque o VistaPE CAPI… item na parte superior do painel esquerdo e clique no botão Play no canto superior direito da Tela (O triângulo azul) para iniciar a compilação. O VistaPE tela principal é mostrada abaixo como referência:
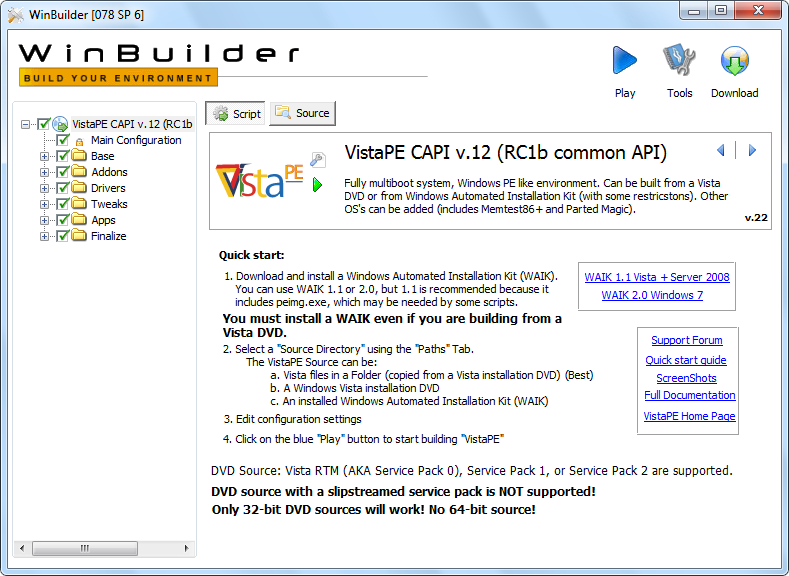
A imagem abaixo mostra a construir em andamento:
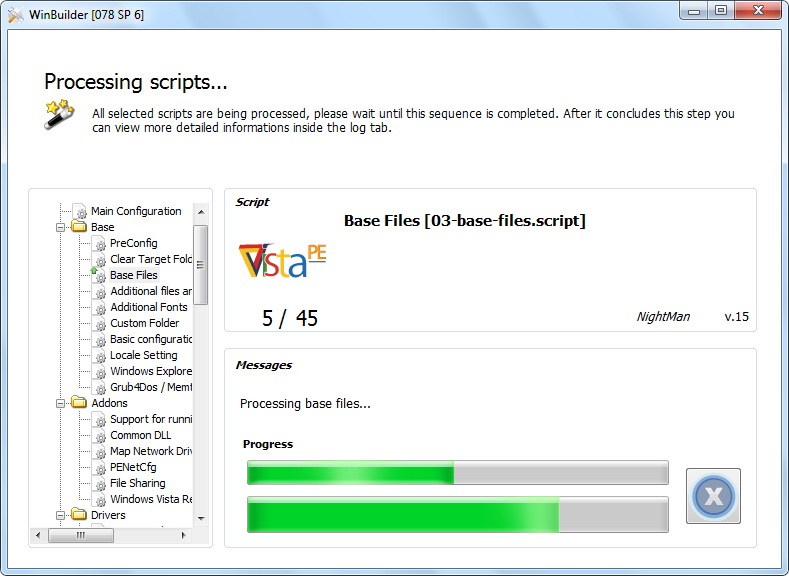
Quando a compilação estiver concluída, WinBuilder vai voltar ao normal VistaPE tela.
se você estiver criando um UFD em vez de um CD/DVD, você pode pular para a Etapa 8 Neste ponto. Caso contrário, continue abaixo para criar o CD/DVD.
o arquivo VistaPE-Core.iso será criado na pasta ISO como mostrado abaixo. O tamanho real do arquivo dependerá das opções de configuração escolhidas, bem como dos scripts incluídos na compilação.
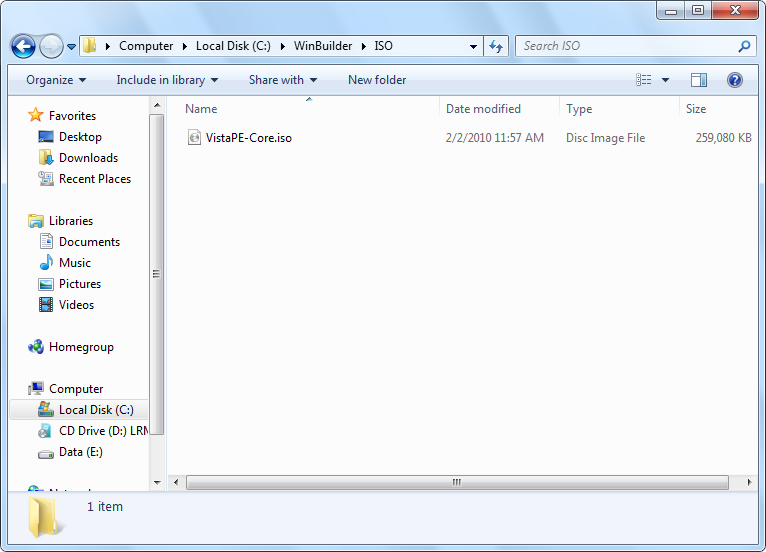
o arquivo ISO pode ser gravado em CD / DVD usando um aplicativo gravador de CD/DVD capaz de gravar arquivos ISO. Como mencionado anteriormente, o utilitário gratuito Terabyte Unlimited BurnCDCC é ideal para esse fim e está incluído no IFW. Ele pode ser baixado do TeraByte Unlimited no seguinte link: http://www.terabyteunlimited.com/downloads-free-software.htm
Nota: Se você estiver usando o Windows 7, também poderá gravar o arquivo ISO em um CD/DVD clicando com o botão direito do mouse no arquivo e selecionando Gravar imagem de disco no menu pop-up.
Etapa 8 (opcional): Crie o disco de inicialização do VistaPE como uma unidade Flash USB (UFD)
depois de concluir as etapas 1 a 7 acima, Agora você está pronto para criar um UFD inicializável.
expanda a seção finalizar no painel esquerdo e realce o item Criar ISO/CD/USB. Se o botão de Script à direita ainda não estiver pressionado (deve ser), Clique nele. Você deve ver a tela mostrada abaixo:

Conecte o UFD (se ainda não estiver conectado) e determine sua letra da unidade do Windows. Na caixa apropriada na tela acima, use o botão Procurar para selecionar o diretório raiz do UFD (o exemplo acima o define como F:\).
em seguida, clique no botão Make USB boot device do script para executá-lo.
Nota: Se você já criou um VistaPE UFD e só precisa atualizar os arquivos, você pode usar o botão Copiar arquivos (somente). Os arquivos no UFD selecionado serão atualizados com os da compilação atual. A reformatação e configuração da UFD não é necessária.

clique em OK quando solicitado a formatar o UFD.

a ferramenta HP USB Disk Storage Format será executada.
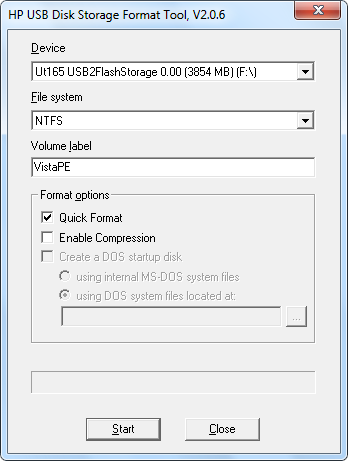
verifique se o UFD está selecionado na caixa suspensa dispositivo. Importante: tenha muito cuidado para selecionar a unidade correta. O procedimento de formatação apagará TODOS os dados na unidade selecionada.
selecione o tipo de formato desejado (FAT32 ou NTFS) usando a caixa suspensa sistema de arquivos.
insira um rótulo para o UFD. Neste exemplo, o rótulo foi definido como VistaPE.
em seguida, marque a caixa formato rápido e clique em Iniciar para formatar o UFD.
verifique se todas as informações estão corretas e clique em Sim na caixa de diálogo Aviso.
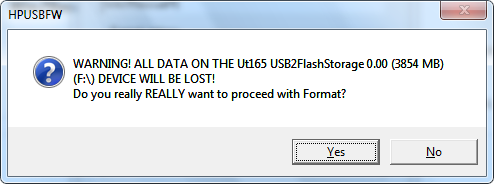
quando o formato for concluído, uma tela de resumo será exibida conforme mostrado abaixo:
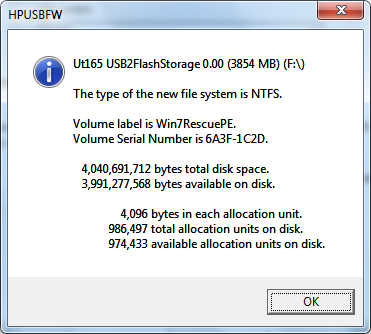
clique em OK e feche a caixa de diálogo HP Format Tool para continuar o processo de configuração do UFD.
a cópia do arquivo agora deve ocorrer:
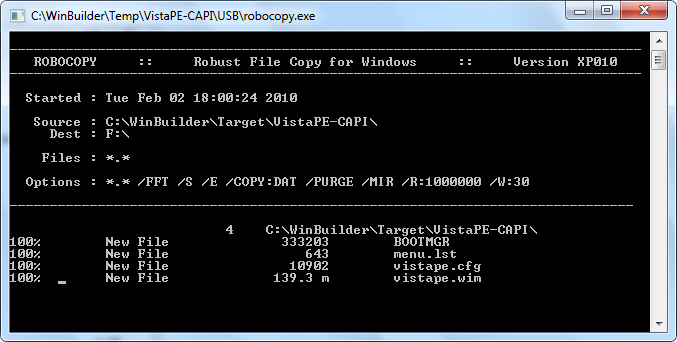
em seguida, Grub4DOS será configurado no UFD. Clique no botão de opção disco e selecione o UFD na caixa suspensa. Importante: tenha muito cuidado para selecionar a unidade correta. Você deve ser capaz de dizer qual unidade é o UFD pelo tamanho. Clique no botão Atualizar para a caixa suspensa lista de peças e selecione Disco Inteiro (MBR) a partir dele. Marque a opção não Pesquisar disquete. Por fim, clique no botão Instalar.
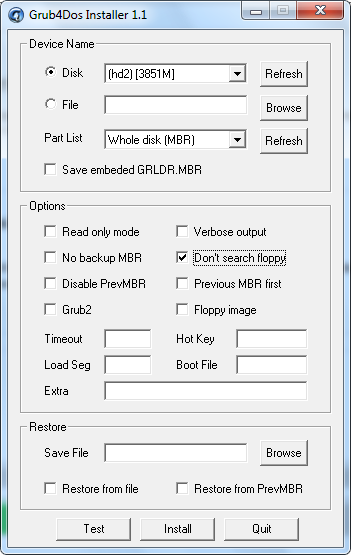
Se tudo ocorreu corretamente, você deve ver a seguinte mensagem de sucesso:
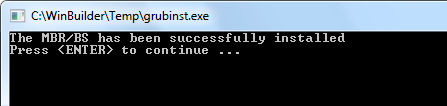
Pressione ENTER para fechar a janela e, em seguida, clique no botão Sair para fechar o Grub4DOS Installer.
pressione OK na caixa tudo feito (ou aguarde o tempo limite). WinBuilder retornará à tela principal do VistaPE.
o dispositivo UFD agora está pronto para inicializar. Você precisará definir o UFD como o dispositivo de inicialização para inicializar a partir dele. Normalmente, isso pode ser feito indo para a configuração da BIOS e alterar a ordem de arranque, ou selecionando o dispositivo UFD a partir de um menu de dispositivos de arranque que podem ser levados até (em alguns sistemas) no momento da inicialização pressionando uma tecla de atalho (F8 ou F11, por exemplo).
A Área De Trabalho Do VistaPE:
Inicializar e inicializar o VistaPE normalmente levará vários minutos, dependendo do sistema, como o disco de inicialização foi configurado e o tipo do dispositivo de inicialização (CD, UFD, etc.). Um UFD geralmente inicializa mais rápido do que um CD/DVD na maioria dos sistemas mais novos.
a área de trabalho do VistaPE será semelhante à captura de tela abaixo, dependendo das opções selecionadas na configuração do VistaPE (este exemplo está usando o shell do Explorer). Se incluído, o Utilitário PENetCfg (mostrado na área de trabalho abaixo) pode ser usado para configurar a rede e mapear as unidades de rede.
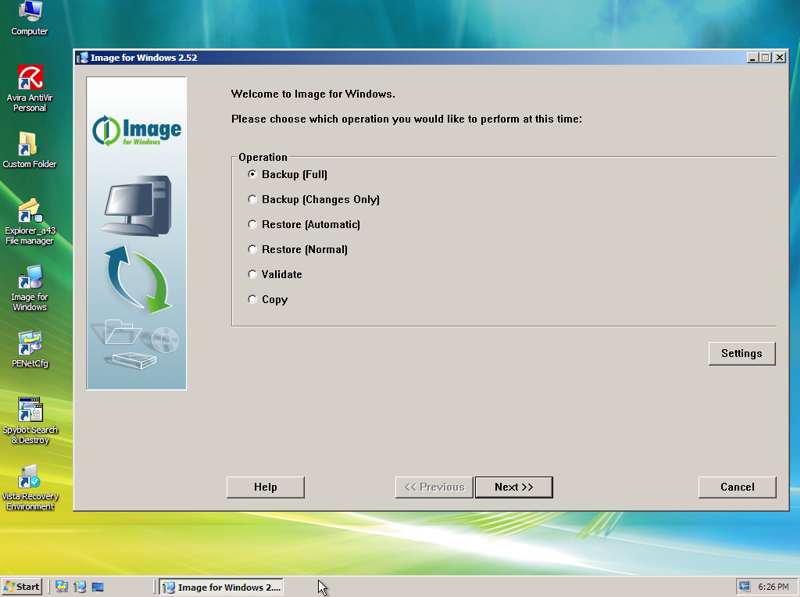
Notas Adicionais
O VistaPE projeto parece mudar com bastante frequência. Como resultado, as compilações em diferentes versões nem sempre são consistentes (o que funcionou corretamente em uma versão pode não estar em outra). Se você criar uma compilação que funcione bem em seu computador, é uma boa ideia salvar a configuração para que você possa usá-la novamente mais tarde (para atualizar para uma versão mais recente do IFW, por exemplo).
durante o processo de inicialização do VistaPE, o programa VistaPE Loader pode fazer uma pausa para permitir que você pule a detecção de hardware estendida e a instalação da rede:
observe que, se a detecção normal carregar corretamente os drivers necessários para o seu sistema, você pode pular isso com segurança. Além disso, em alguns computadores, a instalação/processamento dos drivers extras pode fazer com que algum suporte de hardware seja perdido ou pode até causar uma falha (BSOD). Se isso acontecer, basta reiniciar e pular.
no momento da redação deste artigo, usar o Windows AIK como fonte para a compilação parece ser mais problemático do que usar um DVD Vista (é altamente recomendável usar um DVD Vista como fonte, se possível). Observe o seguinte:
- a inicialização a partir de um CD/DVD pode funcionar melhor do que a partir de um UFD.As unidades externas (uma unidade USB, por exemplo) podem precisar ser conectadas antes que o VistaPE seja inicializado. As unidades conectadas após a inicialização do VistaPE podem não ser detectadas.
- o suporte para teclado e/ou mouse USB pode não funcionar corretamente.
se você tiver problemas com a criação de uma compilação VistaPE utilizável, Você pode querer tentar uma compilação Win7RescuePE.