Tutti noi abbiamo un sacco di file e cartelle memorizzati sul nostro PC Windows, e la loro eliminazione è stato facile; tutto quello che dovevamo fare era fare clic destro sui file e selezionare Elimina.
Tuttavia, il problema si verifica quando alcuni file o cartelle non riescono a eliminare. Molti utenti Windows hanno cercato di eliminare file o cartelle senza successo. È un problema comune e potrebbe essere successo a tutti.
In generale, Windows blocca i file e le cartelle che ritiene necessario per funzionare correttamente. Pertanto, se si tenta di eliminare tali file, si fallirà. A volte, il malware impedisce anche di eliminare i file & cartelle.
Metodi per eliminare file e cartelle non cancellabili in Windows 10
Quindi, se si sta tentando di eliminare un file o una cartella senza alcun successo su Windows, si sta leggendo la guida giusta. In questo articolo, condivideremo i pochi metodi migliori per forzare l’eliminazione di file non cancellabili & cartelle in Windows.
Utilizzando il prompt dei comandi
Con il prompt dei comandi, è possibile eliminare qualsiasi file o cartella sul sistema operativo Windows 10. Ecco come utilizzare il prompt dei comandi per eliminare i file non cancellabili.
1. Prima di tutto, apri la casella di ricerca di Windows.
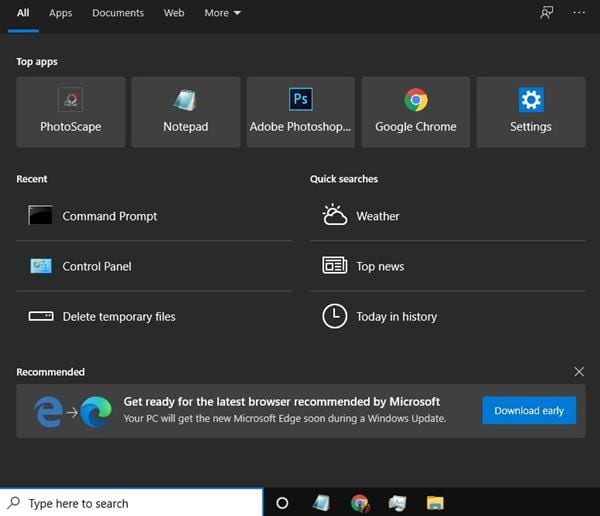
2. Nella casella di ricerca di Windows, cerca CMD
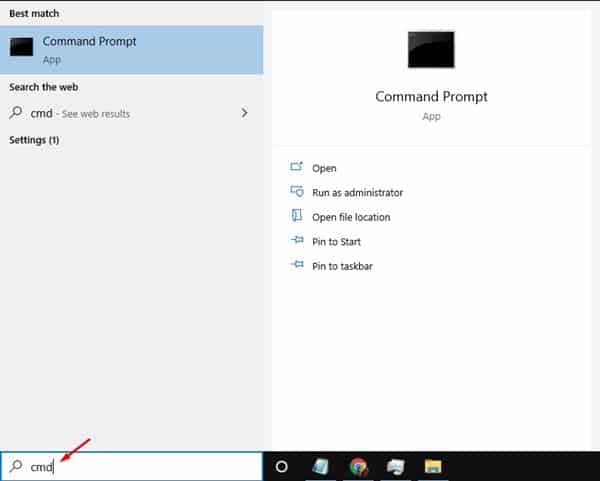
3. Fare clic destro sul ‘ CMD ‘ e selezionare l’opzione Esegui come amministratore
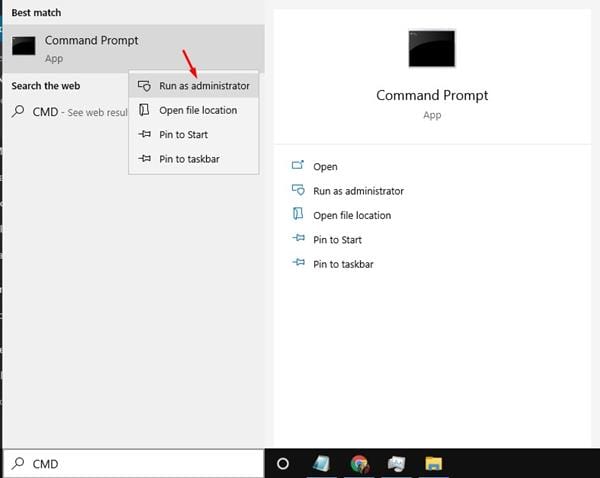
4. Ora, è necessario passare alla cartella in cui è memorizzato il file.
Trovare il percorso del file in Windows: fare Clic con > Proprietà > Dettagli
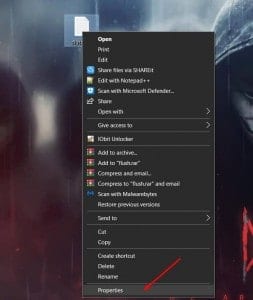
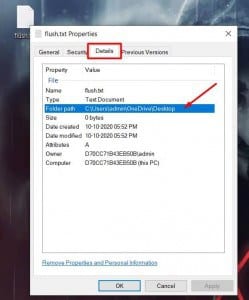 ” Per passare alla cartella, utilizzare il comando:
” Per passare alla cartella, utilizzare il comando:
cd folderpath
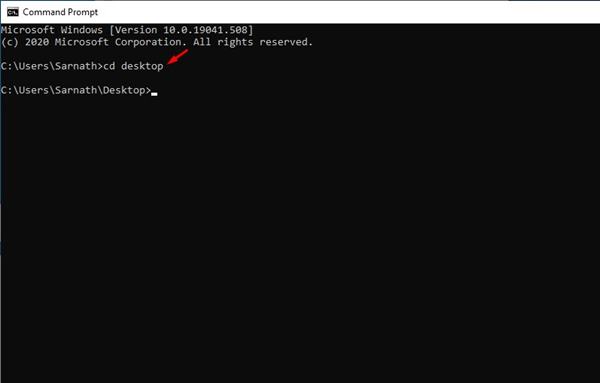
Nota: Sostituire ‘folderpath’ con il percorso in cui è memorizzato il file. Ad esempio, cd C:\Users\techviral\desktop
5. Dopo aver navigato nella cartella, è necessario eseguire il comando Elimina. Eseguire il comando indicato di seguito.
del /f /s <filename>
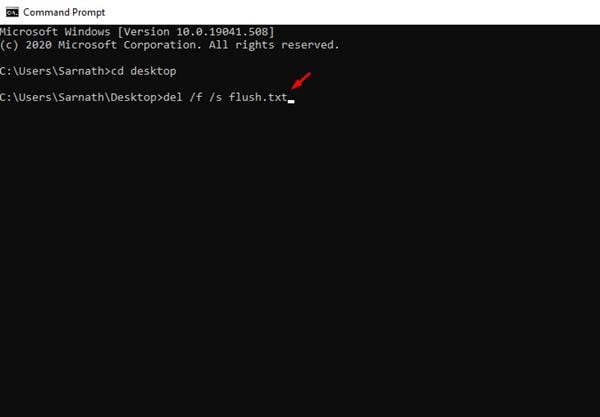
Nota: sostituire il nome del file <> con il nome effettivo del file. Inoltre, inserisci l’estensione del tipo di file. Ad esempio, del /f /s blocco note.txt
6. Ora, sul prompt dei comandi, digitare ‘ Y ‘ e premere il pulsante Invio.
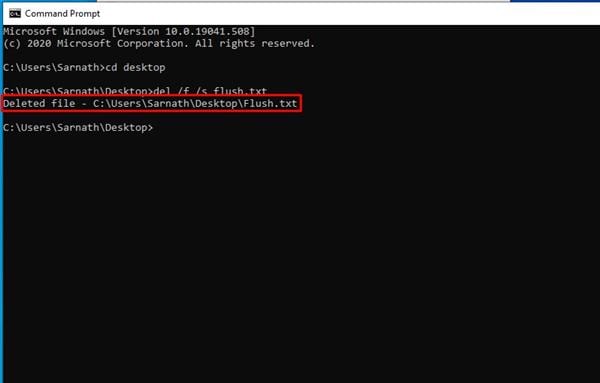
Ecco fatto! Hai finito. Questo è il modo in cui è possibile eliminare i file bloccati in Windows 10 tramite prompt dei comandi.
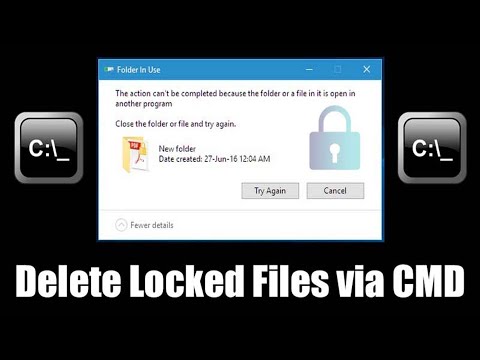
Utilizzando IObit Unlocker
IObit Unlocker è un potente strumento progettato per risolvere file & problemi di blocco delle cartelle. Lo fa terminando tutti i processi correlati che impediscono di eliminare o accedere ai file / cartelle che è necessario. Ecco come è possibile utilizzare IObit Unlocker per eliminare i file non cancellabili.
1. Prima di tutto, scarica & installa IObit Unlocker sul tuo computer Windows. Puoi seguire questo link per scaricare lo strumento.
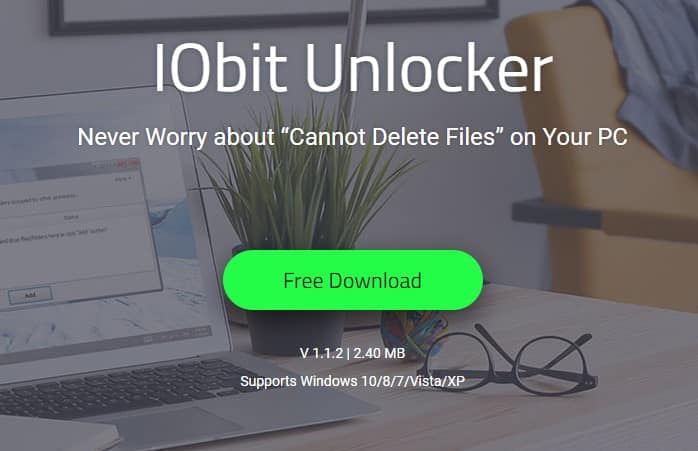
2. Ora apri lo strumento e vedrai un’interfaccia come di seguito. È possibile trascinare e rilasciare il file che si desidera eliminare o fare clic destro sul file e selezionare ‘IObit unlocker’
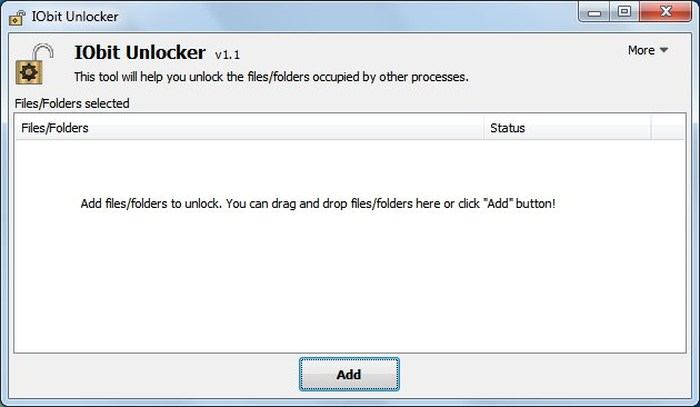
3. Una volta aggiunto, è necessario controllare la ‘Modalità forzata’ e quindi dal menu a discesa, selezionare ‘Sblocca & Elimina’
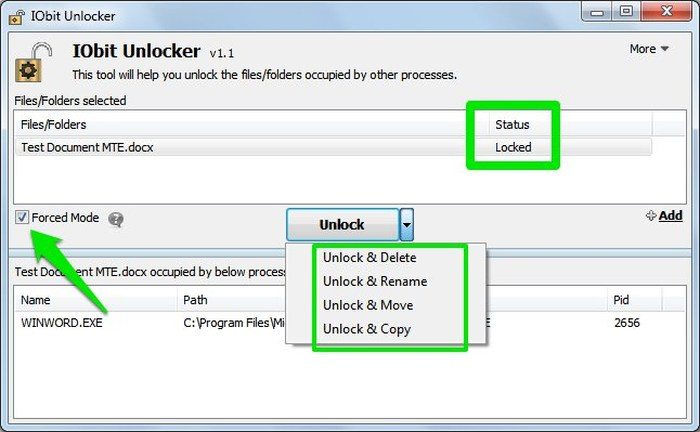
Questo è tutto; hai finito! In questo modo è possibile utilizzare IObit Unlocker per eliminare i file e le cartelle non cancellabili dal computer Windows.
Software di terze parti
Come i due programmi precedenti, è possibile utilizzare altri strumenti per eliminare file non cancellabili & cartelle in Windows. Di seguito, abbiamo condiviso alcuni dei migliori software di terze parti per forzare l’eliminazione di file & cartelle in Windows.
1. Unlocker
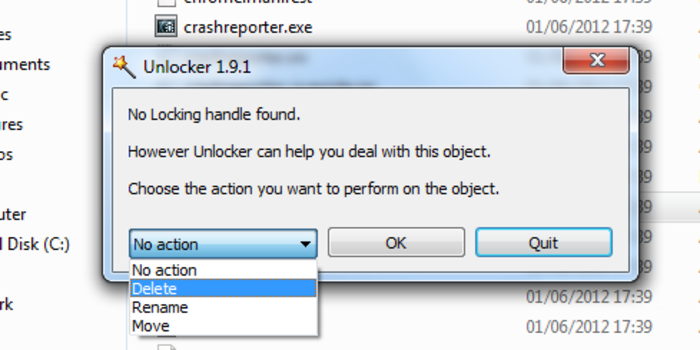
Unlocker è un semplice strumento che consente di sbarazzarsi di file testardi che non possono essere eliminati in modo standard. Eliminazione di un file dal computer non è sempre così facile come sembra.
Hai mai ricevuto un messaggio di errore irritante che ti dice che il file viene utilizzato da un’altra applicazione e non può essere cancellato? Unlocker è la soluzione.
XL Delete
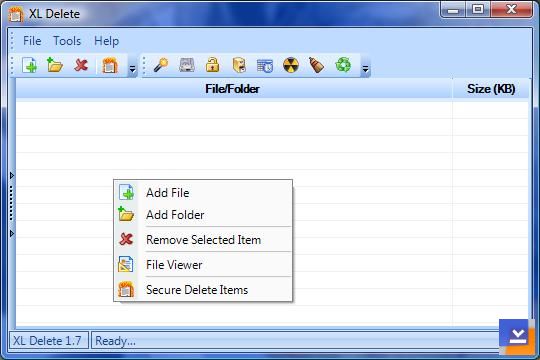
XL Delete è un potente strumento di eliminazione sicura che elimina in modo permanente i file sensibili e privati utilizzando il suo potente motore di cancellazione.
Oltre a ciò, XL Delete può rimuovere in modo permanente qualsiasi tipo di file, intere cartelle e persino i cookie Internet, la cronologia e i file della cache.
Cacciatorpediniere
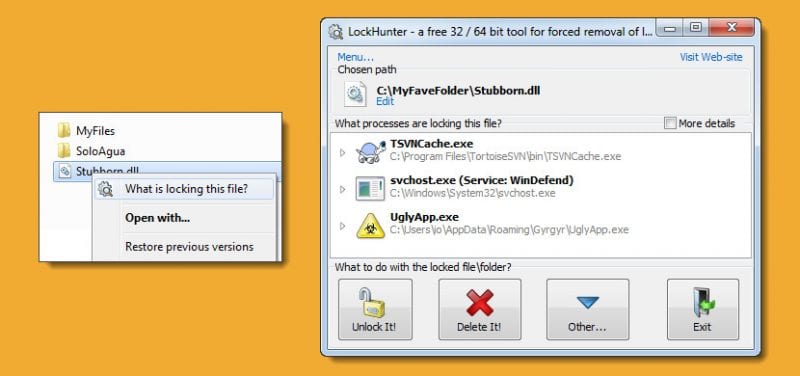
Lockhunter è uno dei migliori strumenti di Windows che è possibile utilizzare per eliminare i file e le cartelle testardi. Lo strumento può effettivamente eseguire la scansione e rilevare il malware che impedisce l’eliminazione dei file.
La cosa grandiosa di Lockhunter è che elimina i file nel cestino, quindi gli utenti hanno la possibilità di ripristinarli se eliminati per errore.
NoVirusThanks File Governor
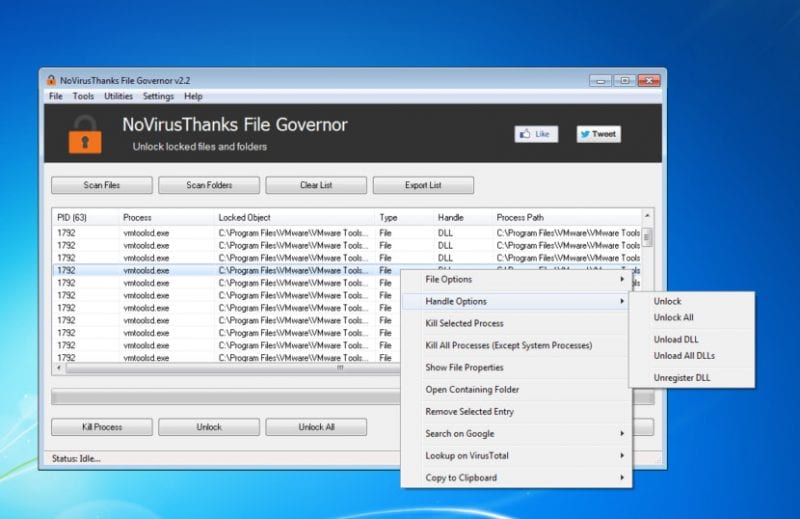
NoVirusThanks File Governor è uno degli strumenti più avanzati che consentono agli utenti di sbloccare file e cartelle a causa di alcuni attacchi di malware o virus.
Lo strumento mostra se il file che si sta tentando di eliminare viene utilizzato da qualsiasi altro programma o utente, o se vengono utilizzati i file di origine o di destinazione, ecc. Dopo aver conosciuto il motivo, gli utenti potrebbero risolverlo rapidamente ed eliminare i file testardi.
EMCO UnLock IT
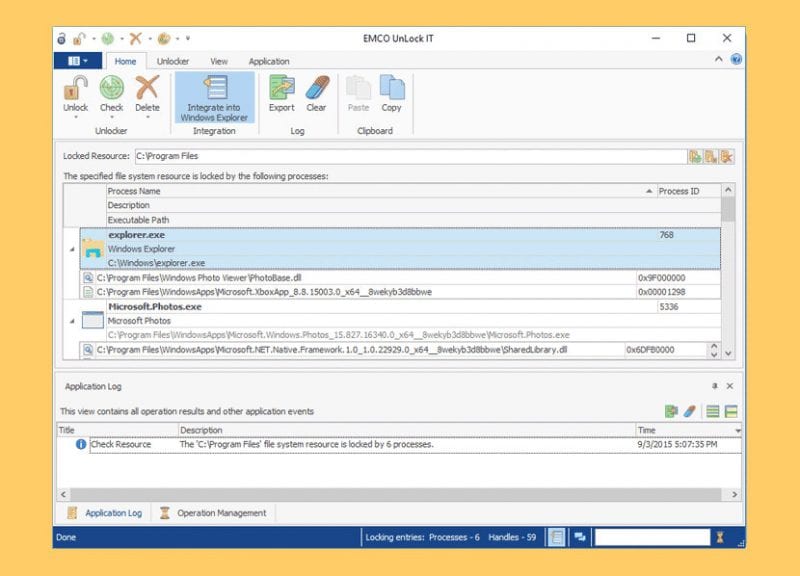
EMCO UnLock IT è un altro strumento gratuito che può aiutarti a eliminare file e cartelle non cancellabili dal tuo computer Windows. Lo strumento funziona in modo simile al NoVirusThanks File Governor, e rileva un elenco di processi di blocco e alla fine permette di sbloccare la risorsa chiudendo file e libreria maniglie.
Se non è ancora possibile eliminare alcun file o cartella, potrebbe essere necessario ripristinare il sistema operativo a uno stato precedente. Nel peggiore dei casi, potrebbe anche essere necessario ripristinare il PC Windows 10. Spero che questo articolo ti abbia aiutato! Si prega di condividere con i tuoi amici anche.