cu toții avem o mulțime de fișiere și foldere stocate pe computerul nostru Windows, iar ștergerea lor a fost ușoară; tot ce trebuia să facem era să facem clic dreapta pe fișiere și să selectăm ștergere.
cu toate acestea, problema apare atunci când unele fișiere sau foldere nu reușesc să ștergeți. Mulți utilizatori Windows au încercat să șteargă fișiere sau foldere fără succes. Este o problemă comună și s-ar fi putut întâmpla tuturor.
în general, Windows blochează fișierele și folderele pe care le consideră necesare pentru a funcționa corect. Astfel, dacă încercați să ștergeți aceste fișiere, veți eșua. Uneori, malware-ul vă împiedică, de asemenea, să ștergeți fișierele & foldere.
metode de ștergere a fișierelor și folderelor nedetectabile în Windows 10
deci, dacă încercați să ștergeți un fișier sau un folder fără succes pe Windows, citiți ghidul potrivit. În acest articol, vom împărtăși cele mai bune câteva metode pentru a forța ștergerea fișierelor nedetectabile & foldere în Windows.
folosind promptul de comandă
cu promptul de comandă, puteți șterge orice fișier sau folder din Sistemul de operare Windows 10. Iată cum să utilizați promptul de comandă pentru a șterge fișierele nedetectabile.
1. În primul rând, Deschideți caseta de căutare Windows.
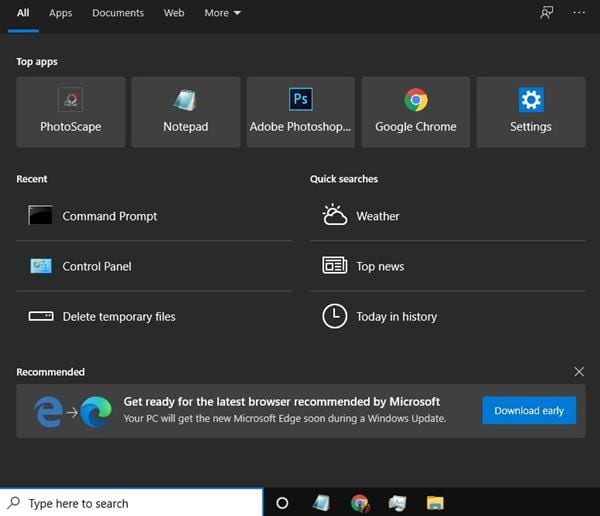
2. În caseta de căutare Windows, căutați CMD
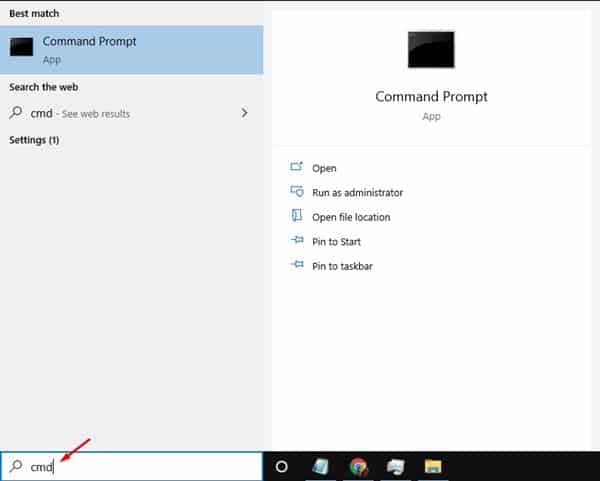
3. Faceți clic dreapta pe ‘ CMD ‘și selectați opțiunea Run as administrator
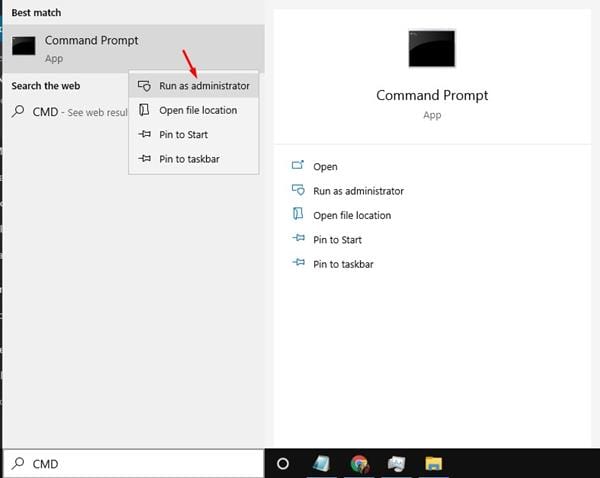
4. Acum, trebuie să navigați la folderul în care este stocat fișierul.
găsiți calea fișierului în Windows: faceți clic dreapta > proprietăți > detalii
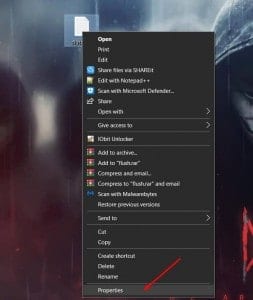
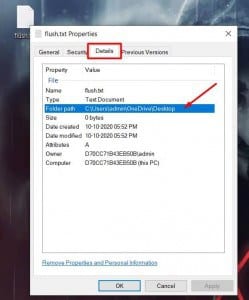 pentru a naviga în folder, utilizați comanda:
pentru a naviga în folder, utilizați comanda:
cd folderpath
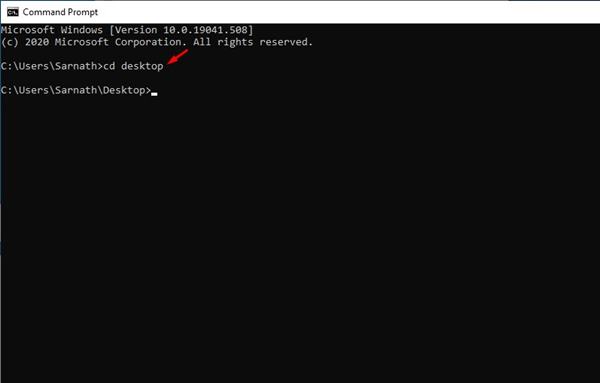
notă: înlocuiți ‘folderpath’ cu calea reală în care este stocat fișierul. De exemplu, cd C:\Users\techviral\desktop
5. După navigarea în folder, trebuie să executați comanda ștergere. Executați comanda dată mai jos.
del /f /s <filename>
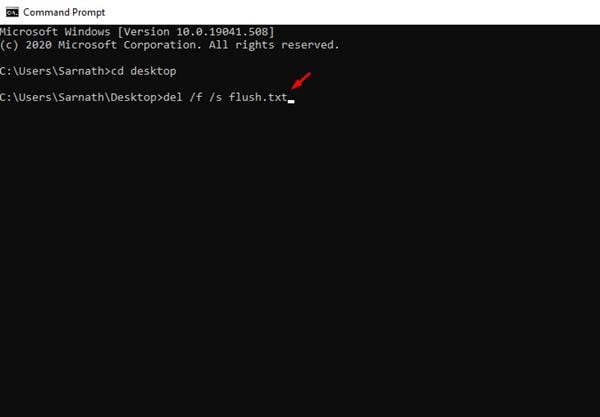
notă: înlocuiți < numele fișierului> cu numele real al fișierului. De asemenea, puneți extensia tipului de fișier. De exemplu, del /F /S notepad.txt
6. Acum, pe promptul de comandă, tastați ‘ Y ‘ și apăsați butonul Enter.
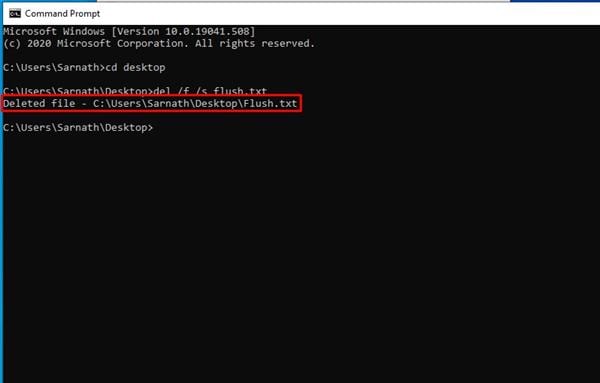
asta e! Ai terminat. Acesta este modul în care puteți șterge fișierele blocate în Windows 10 prin promptul de comandă.
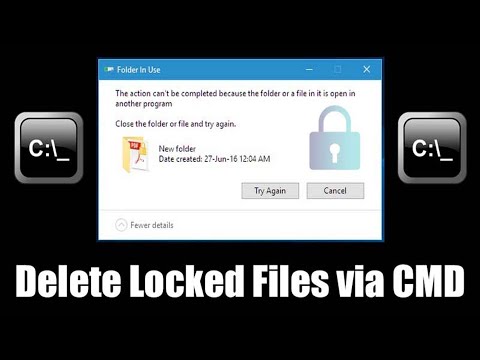
utilizarea IObit Unlocker
IObit Unlocker este un instrument puternic conceput pentru a remedia problemele de blocare a dosarelor de fișiere &. Face acest lucru prin încheierea tuturor proceselor conexe care vă împiedică să ștergeți sau să accesați fișierele/folderele de care aveți nevoie. Iată cum puteți utiliza IObit Unlocker pentru a șterge fișierele nedetectabile.
1. În primul rând, descărcați & instalați IObit Unlocker pe computerul dvs. Puteți urma acest link pentru a descărca instrumentul.
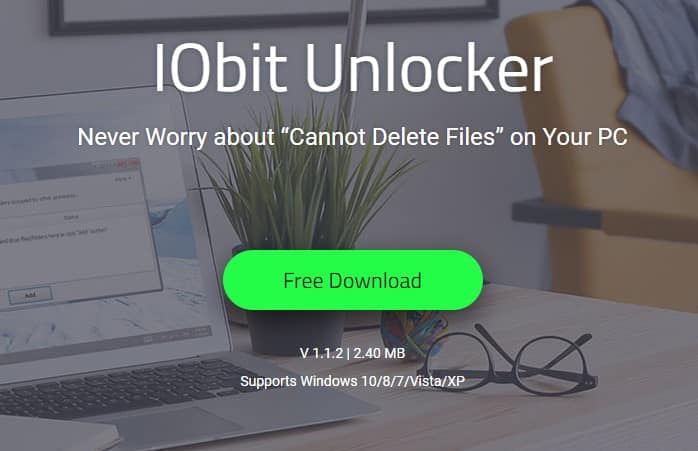
2. Acum Deschideți Instrumentul și veți vedea o interfață ca mai jos. Puteți fie să glisați și să fixați fișierul pe care doriți să îl ștergeți, fie să faceți clic dreapta pe fișier și să selectați ‘IObit unlocker’
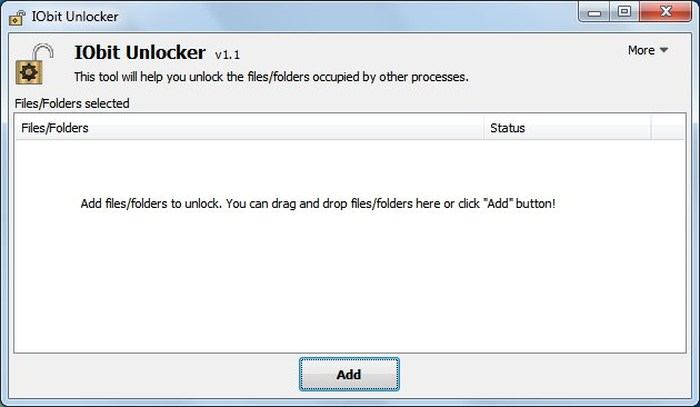
3. Odată adăugat, trebuie să verificați ‘modul forțat’ și apoi din meniul derulant, selectați ‘Deblocare & șterge’
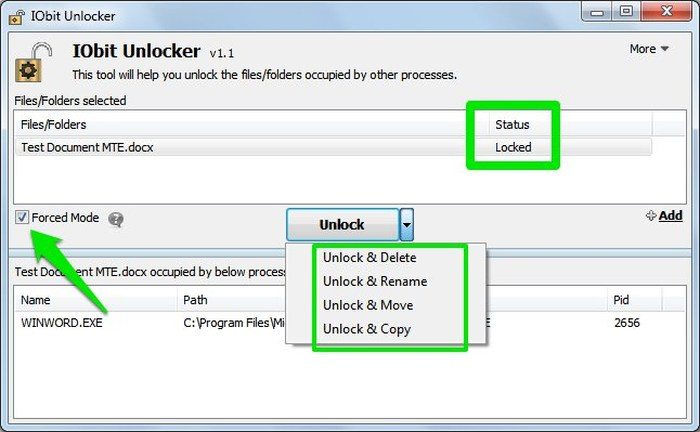
asta este; ați terminat! Acesta este modul în care puteți utiliza IObit Unlocker pentru a șterge fișierele și folderele nedetectabile de pe computerul Windows.
software terță parte
la fel ca cele două programe de mai sus, puteți utiliza alte instrumente pentru a șterge fișierele nedetectabile & foldere în Windows. Mai jos, am împărtășit unele dintre cele mai bune software-uri terțe pentru a forța ștergerea fișierelor & foldere în Windows.
1. Unlocker
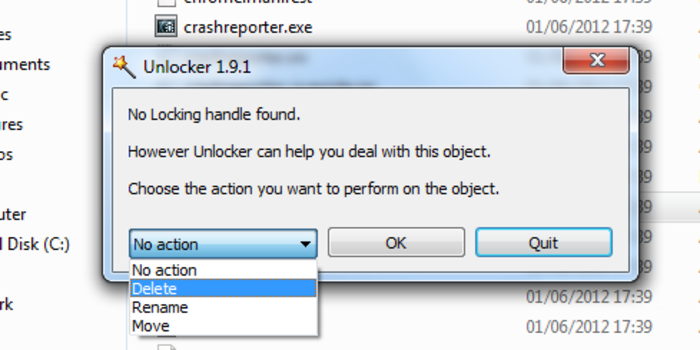
Unlocker este un instrument simplu care vă permite să scăpați de fișierele încăpățânate care nu pot fi șterse în mod standard. Ștergerea unui fișier de pe computer nu este întotdeauna atât de ușoară pe cât pare.
ați primit vreodată un mesaj de eroare iritant care vă spune că fișierul este utilizat de o altă aplicație și nu poate fi șters? Unlocker este soluția.
XL Delete
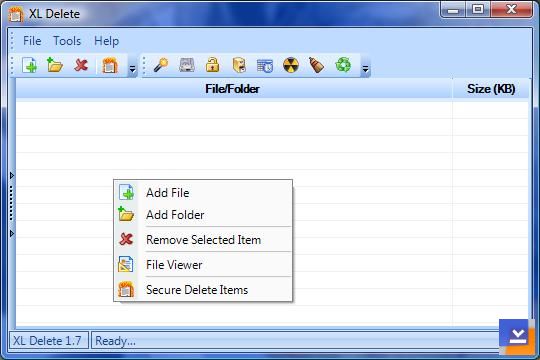
XL Delete este un instrument puternic și sigur de ștergere care șterge permanent fișierele sensibile și private folosind motorul său puternic de ștergere.
în afară de aceasta, XL Delete poate elimina definitiv orice tip de fișier, foldere întregi și chiar cookie-urile dvs. de Internet, istoricul și fișierele cache.
LockHunter
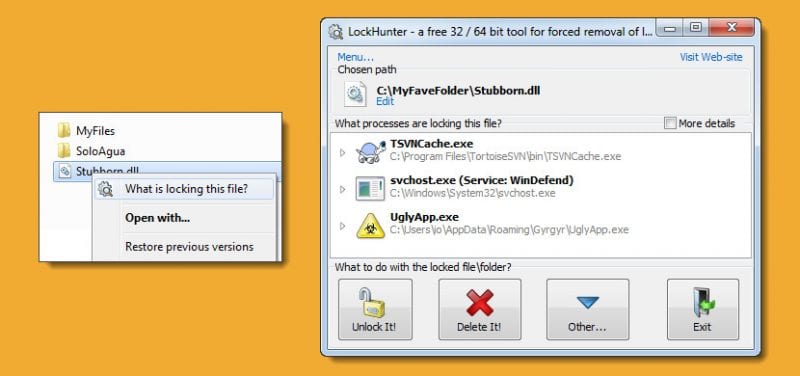
Lockhunter este unul dintre cele mai bune instrumente Windows pe care le puteți utiliza pentru a șterge fișierele și folderele încăpățânate. Instrumentul poate scana și detecta în mod eficient malware care împiedică ștergerea fișierelor.
mare lucru despre Lockhunter este că șterge fișierele în coșul de reciclare, astfel încât utilizatorii obține opțiunea de a le restaura dacă șterse din greșeală.
NoVirusThanks File Governor
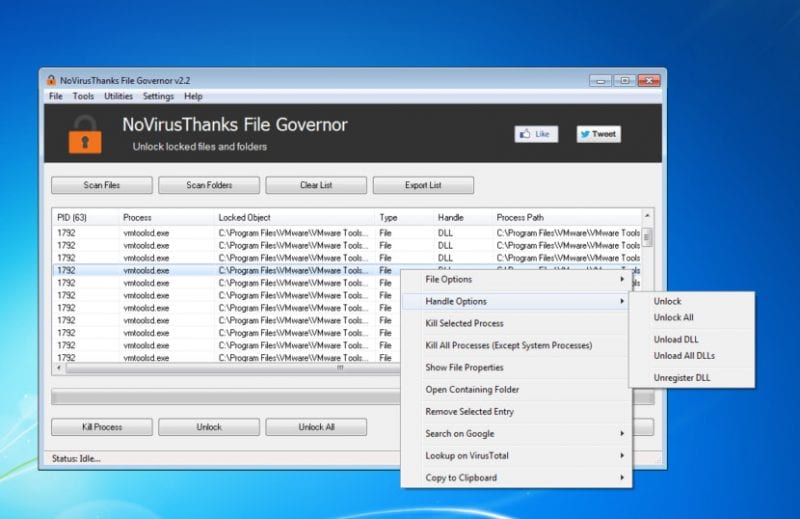
NoVirusThanks file Governor este unul dintre cele mai avansate instrumente care permit utilizatorilor să deblocheze fișiere și foldere din cauza unor atacuri malware sau virus.
instrumentul arată dacă fișierul pe care încercați să îl ștergeți este utilizat de orice alt program sau utilizator sau dacă fișierele sursă sau destinație sunt utilizate etc. După cunoașterea motivului, utilizatorii ar putea să-l remedieze rapid și să șteargă fișierele încăpățânate.
EMCO UnLock it
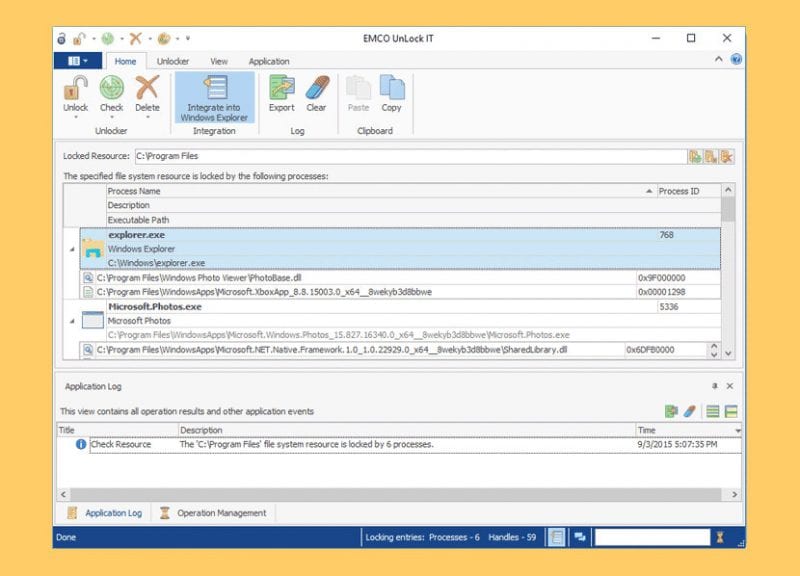
EMCO UnLock IT este un alt instrument gratuit care vă poate ajuta să ștergeți fișierele și folderele nedetectabile de pe computerul Windows. Instrumentul funcționează similar cu Guvernatorul de fișiere NoVirusThanks și detectează o listă de procese de blocare și, în cele din urmă, permite deblocarea resursei Prin închiderea mânerelor de fișiere și biblioteci.
dacă tot nu puteți șterge niciun fișier sau folder, poate fi necesar să restaurați sistemul de operare la o stare anterioară. În cel mai rău caz, este posibil să fie nevoie chiar să vă resetați computerul Windows 10. Sper că acest articol te-a ajutat! Vă rugăm să-l împărtășească cu prietenii tăi, de asemenea.