wszyscy mamy wiele plików i folderów przechowywanych na naszym komputerze z systemem Windows,a ich usunięcie było łatwe; wszystko, co musieliśmy zrobić, to kliknąć prawym przyciskiem myszy pliki i wybrać Usuń.
jednak problem występuje, gdy niektóre pliki lub foldery nie zostaną usunięte. Wielu użytkowników systemu Windows próbowało bez powodzenia usunąć pliki lub foldery. Jest to powszechny problem i mógł przytrafić się każdemu.
Ogólnie Rzecz Biorąc, System Windows blokuje pliki i foldery, które są niezbędne do prawidłowego działania. Tak więc, jeśli spróbujesz usunąć te pliki, nie uda ci się. Czasami złośliwe oprogramowanie zapobiega również usuwaniu plików & folderów.
metody usuwania nieodwracalnych plików i folderów w systemie Windows 10
jeśli więc próbujesz usunąć plik lub folder bez powodzenia w systemie Windows, czytasz odpowiedni przewodnik. W tym artykule udostępnimy kilka najlepszych metod wymusić usunięcie plików & folderów w systemie Windows.
korzystając z wiersza polecenia
w wierszu polecenia, możesz usunąć dowolny plik lub folder w systemie operacyjnym Windows 10. Oto jak użyć wiersza polecenia, aby usunąć Pliki, których nie można usunąć.
1. Przede wszystkim otwórz okno wyszukiwania systemu Windows.
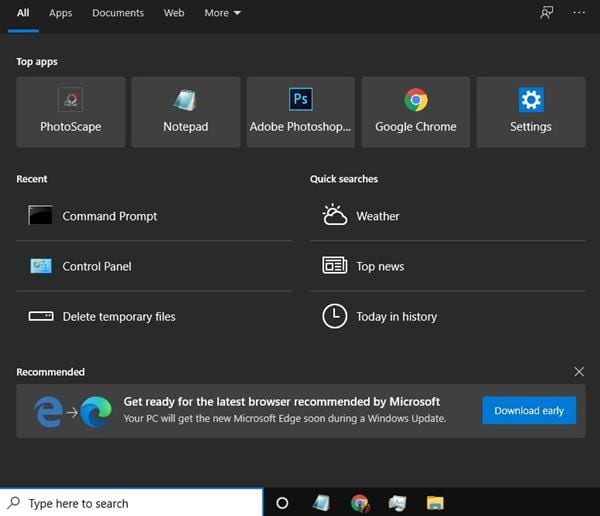
2. W polu wyszukiwania systemu Windows wyszukaj CMD
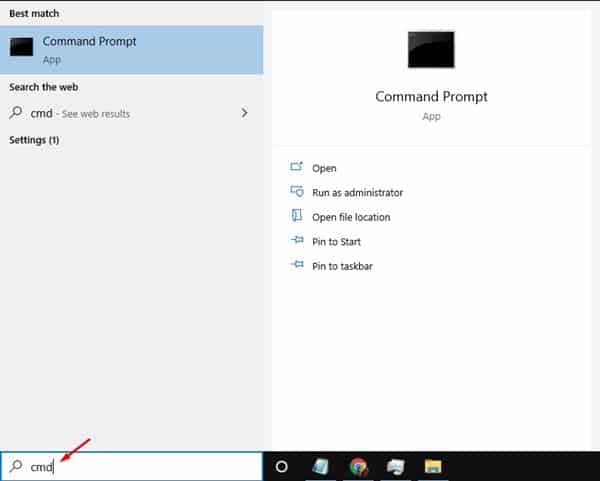
3. Kliknij prawym przyciskiem myszy ” CMD „i wybierz opcję Uruchom jako administrator
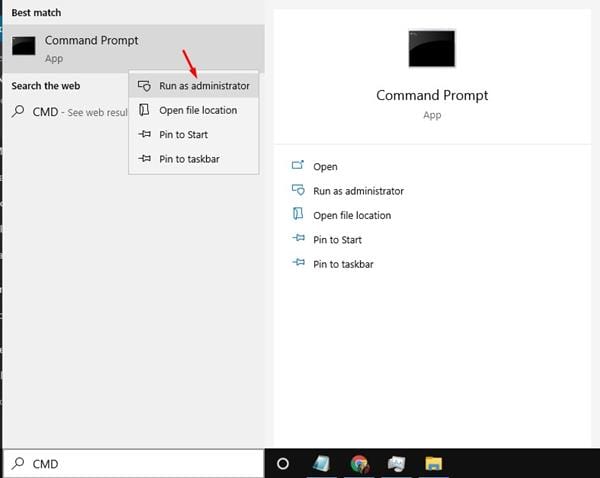
4. Teraz musisz przejść do folderu, w którym przechowywany jest plik.
znajdź ścieżkę do pliku w systemie Windows: kliknij prawym przyciskiem myszy > właściwości > szczegóły
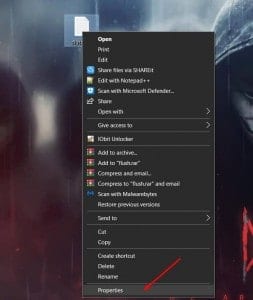
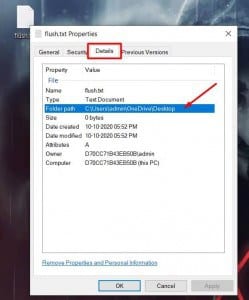 aby poruszać się po folderze, użyj polecenia:
aby poruszać się po folderze, użyj polecenia:
cd folderpath
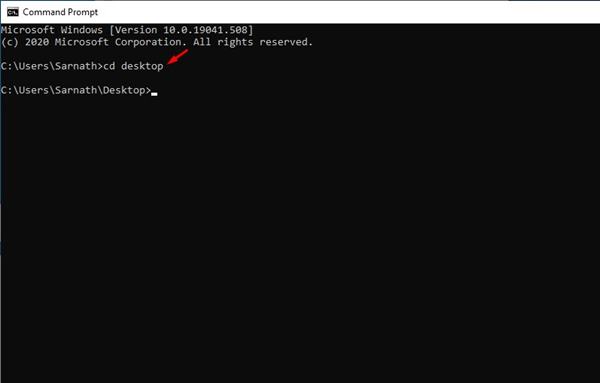
Uwaga: Zastąp 'folderpath’ rzeczywistą ścieżką, w której przechowywany jest plik. Na przykład cd C:\Users\techviral\desktop
5. Po przejściu do folderu należy wykonać polecenie Usuń. Wykonaj polecenie podane poniżej.
del /f /s <filename>
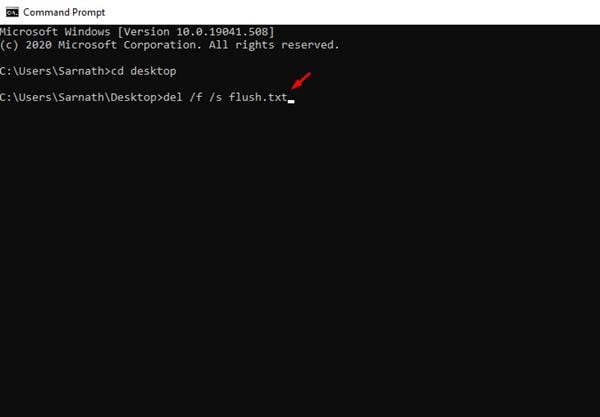
Uwaga: Zamień nazwę pliku <> na rzeczywistą nazwę pliku. Umieść również rozszerzenie typu pliku. Na przykład notatnik del /f /S.txt
6. Teraz w wierszu polecenia wpisz ” Y ” i naciśnij przycisk Enter.
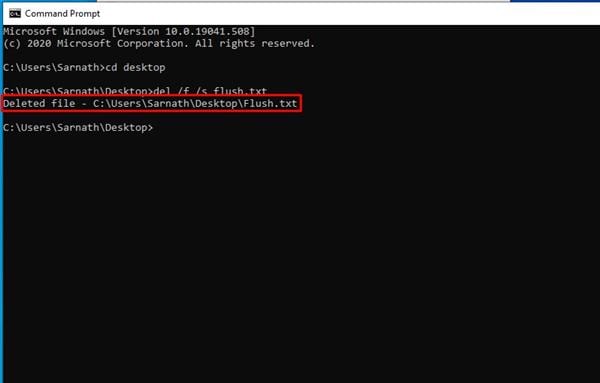
to jest to! Jesteś skończony. W ten sposób możesz usunąć zablokowane pliki w systemie Windows 10 za pomocą wiersza polecenia.
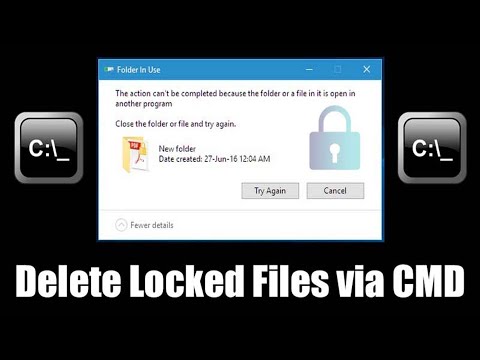
Korzystanie z IObit Unlocker
IObit Unlocker jest potężnym narzędziem zaprojektowanym do rozwiązywania problemów z blokadą plików & folderów. Robi to poprzez zakończenie wszystkich powiązanych procesów, które uniemożliwiają usuwanie lub dostęp do plików/folderów, które trzeba. Oto jak możesz użyć IObit Unlocker, aby usunąć Pliki, których nie można usunąć.
1. Przede wszystkim pobierz & zainstaluj IObit Unlocker na swoim komputerze z systemem Windows. Możesz kliknąć ten link, aby pobrać narzędzie.
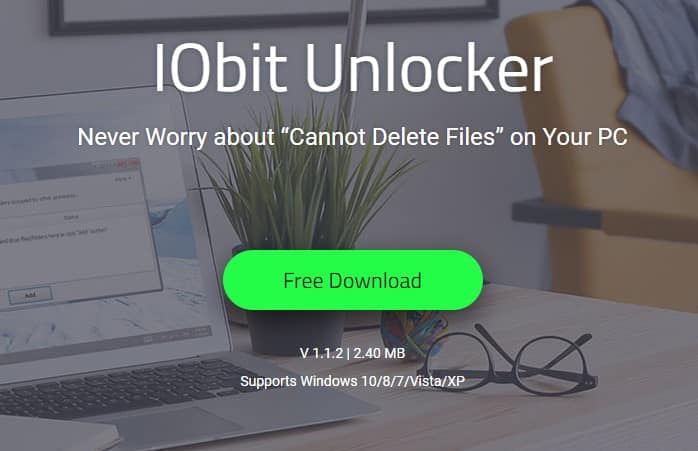
2. Teraz otwórz narzędzie, a zobaczysz interfejs jak poniżej. Możesz przeciągnąć i upuścić plik, który chcesz usunąć, lub kliknąć go prawym przyciskiem myszy i wybrać opcję „IObit unlocker’
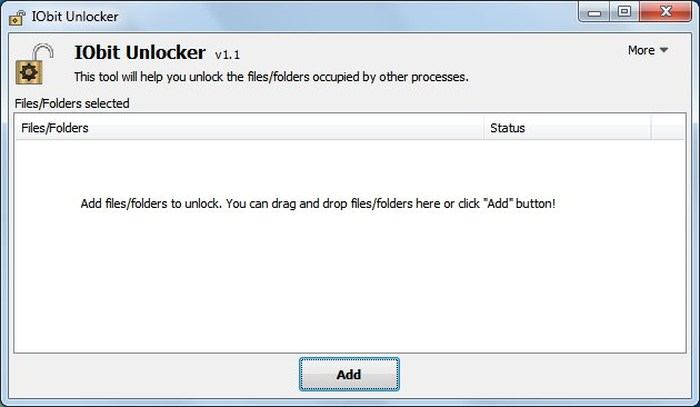
3. Po dodaniu musisz sprawdzić „tryb Wymuszony”, a następnie z rozwijanego menu wybierz „Odblokuj & Usuń’
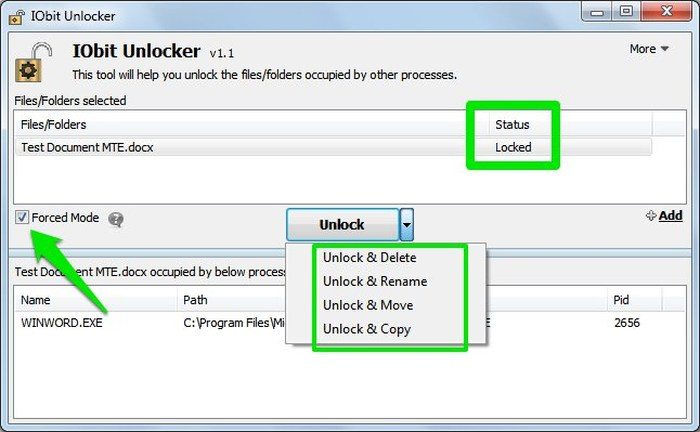
to wszystko; gotowe! W ten sposób możesz użyć IObit Unlocker, aby usunąć Pliki i foldery, których nie można usunąć z komputera z systemem Windows.
oprogramowanie innych firm
podobnie jak powyższe dwa programy, możesz użyć innych narzędzi do usuwania plików & folderów w systemie Windows. Poniżej udostępniliśmy niektóre z najlepszych programów innych firm, aby wymusić usunięcie plików & folderów w systemie Windows.
1. Unlocker
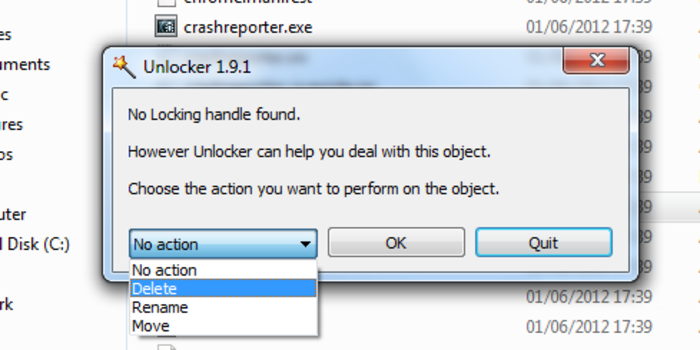
Unlocker to proste narzędzie, które pozwala pozbyć się upartych plików, których nie można usunąć w standardowy sposób. Usunięcie pliku z komputera nie zawsze jest tak proste, jak się wydaje.
czy kiedykolwiek otrzymałeś irytujący komunikat o błędzie informujący, że plik jest używany przez inną aplikację i nie można go usunąć? Unlocker jest rozwiązaniem.
XL Delete
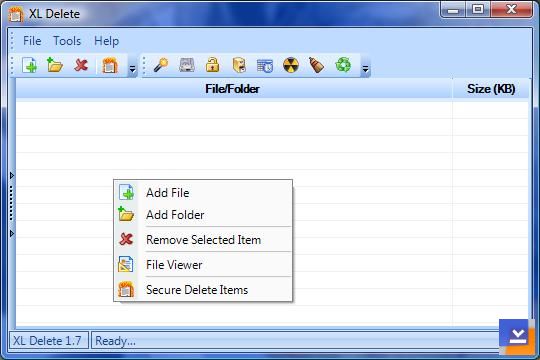
XL Delete to potężne, bezpieczne narzędzie do usuwania, które trwale usuwa poufne i prywatne pliki za pomocą potężnego mechanizmu czyszczenia.
poza tym XL Delete może trwale usunąć dowolny typ pliku, całe foldery, a nawet Pliki cookie internetowe, historię i pliki pamięci podręcznej.
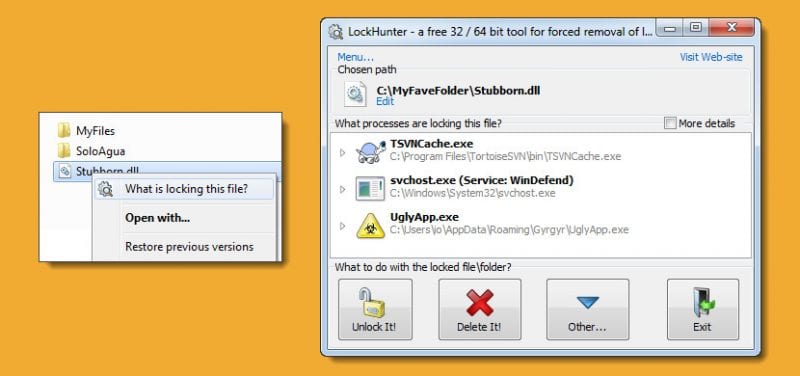
Lockhunter to jedno z najlepszych narzędzi systemu Windows, którego możesz użyć do usuwania upartych plików i folderów. Narzędzie może skutecznie skanować i wykrywać złośliwe oprogramowanie, które zapobiega usuwaniu plików.
wspaniałą rzeczą w Lockhunter jest to, że usuwa pliki do kosza, więc użytkownicy mają możliwość ich przywrócenia, jeśli zostaną usunięte przez pomyłkę.
NoVirusThanks File Governor
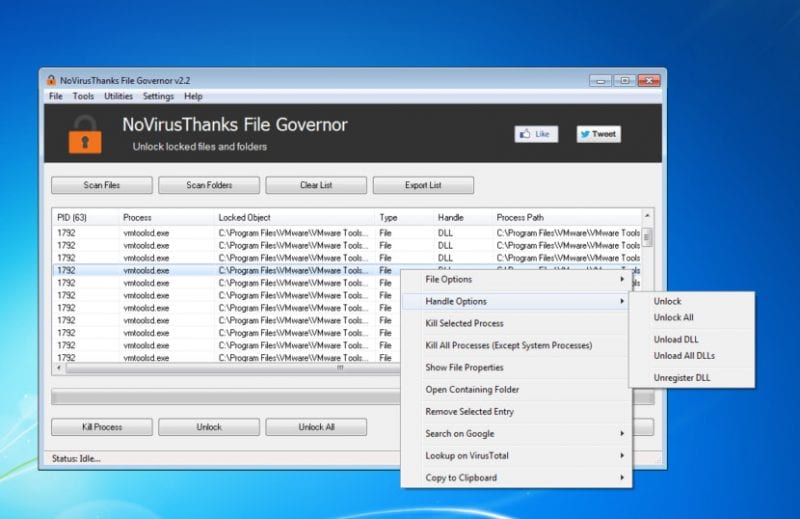
NoVirusThanks File Governor jest jednym z najbardziej zaawansowanych narzędzi, które pozwalają użytkownikom odblokować pliki i foldery z powodu ataku złośliwego oprogramowania lub wirusa.
narzędzie pokazuje, czy plik, który próbujesz usunąć, jest używany przez inny program lub użytkownika, czy używane są pliki źródłowe lub docelowe itp. Po poznaniu przyczyny użytkownicy mogą szybko go naprawić i usunąć uparte pliki.
EMCO odblokuj go
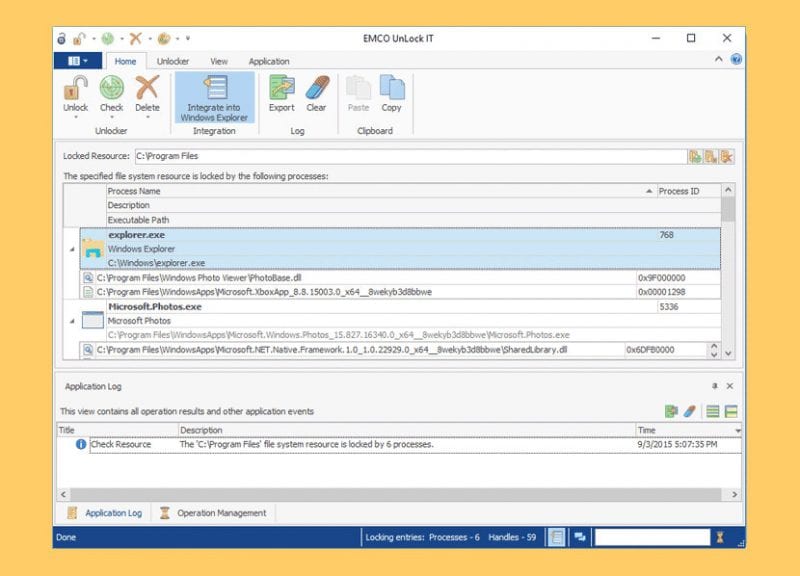
EMCO Odblokuj to kolejne bezpłatne narzędzie, które może pomóc w usunięciu plików i folderów z komputera z systemem Windows. Narzędzie działa podobnie do NoVirusThanks File Governor i wykrywa listę procesów blokowania i ostatecznie pozwala odblokować zasób poprzez zamknięcie uchwytów plików i bibliotek.
jeśli nadal nie możesz usunąć żadnego pliku lub folderu, może być konieczne przywrócenie systemu operacyjnego do poprzedniego stanu. W najgorszym przypadku może być nawet konieczne zresetowanie komputera z systemem Windows 10. Mam nadzieję, że ten artykuł ci pomógł! Podziel się nim również ze znajomymi.