



jos työskentelet kotoa käsin, tuottavuutesi on suoraan sidottu internetiin. Kun et voi käyttää web, mahdollisuudet ovat, että sinulla on vakavasti rajoitettu, mitä voit tehdä.
mutta vaikka sinulla olisi luotettava palveluntarjoaja, se ei silti ole 100%: n takuu siitä, ettet menetä yhteyttä. Pahinta on, että tämä voi tapahtua niinä hetkinä, kun sitä eniten tarvitsee.
joten, mikä on paras tapa hoitaa tämä? Yhdistämällä eri internet-palveluntarjoajat yhdeksi yhteydeksi! Näin yhdistää useita internet-yhteyksiä paremman nopeuden ja luotettavuuden.
ohjelmistoratkaisu
kahden tai useamman liitännän yhdistämiseksi yhdeksi tarvitaan yksi ethernet-sovitin palveluntarjoajaa kohti. Useimmissa tietokoneissa on kaksi – – – Wi-Fi-yhteys ja ethernet-portti – – – mutta kannattaa tarkistaa.
aloita liittämällä tietokoneesi modeemiin tai reitittimeen ethernet-kaapelilla. Kun valmis, yhteyden eri internet-palveluntarjoajan kautta Wi-Fi.
voit muodostaa yhteyden kolmanteen palveluntarjoajaan liittämällä tietokoneeseen USB-solukkodatan. Itse asiassa voit yhdistää niin monta yhteyttä kuin haluat-edellyttäen, että yhdistät samanaikaisesti.
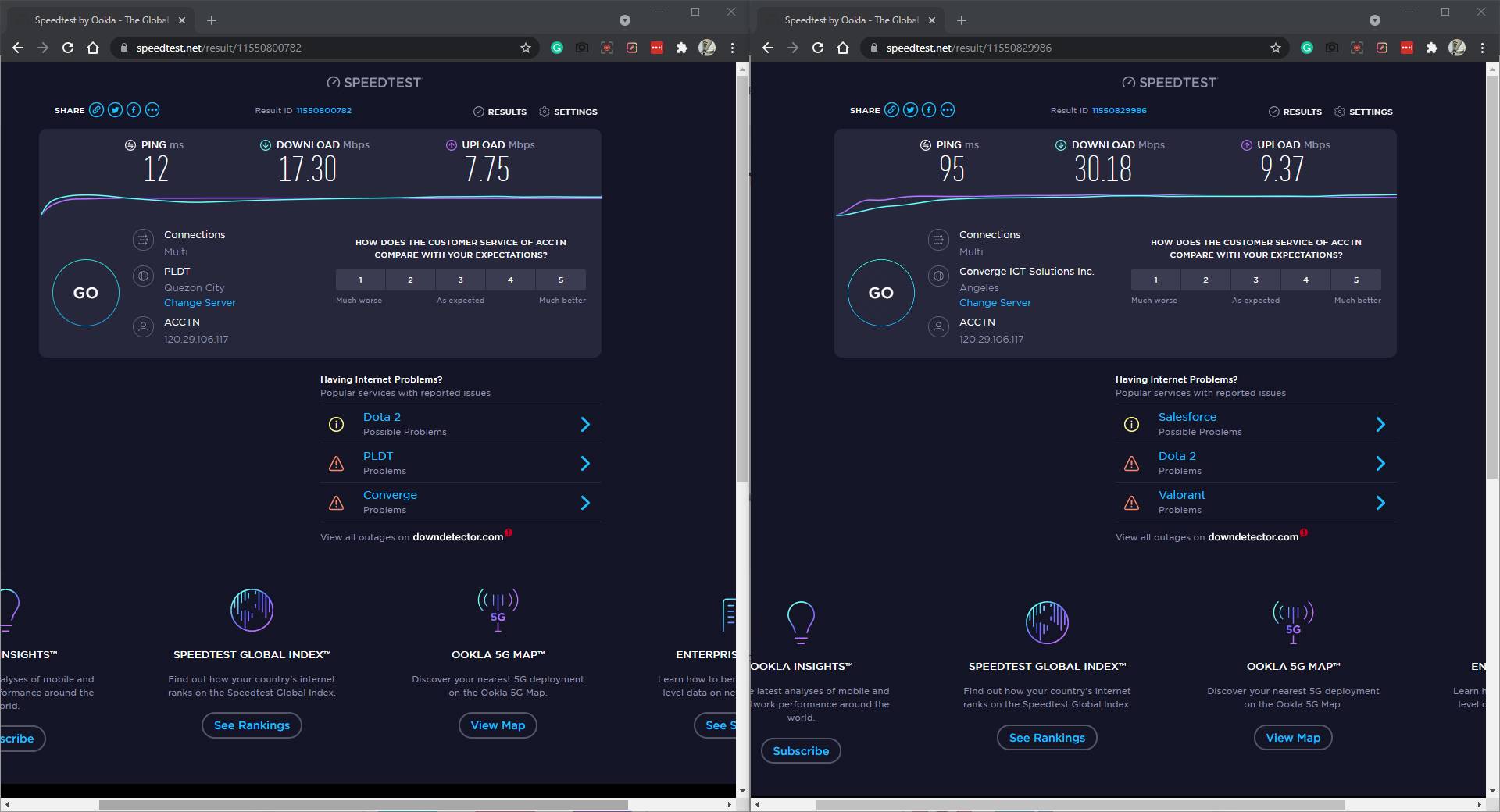
nyt, jotta voit tehdä aktiivisten yhteyksien sidonnan, sinun on käytettävä Speedify. Se on VPN-sovellus, jonka avulla voit sekoittaa niin monta yhteyttä kuin haluat, kunhan olet yhteydessä.
jos haluat tehdä niin, lataa Speedify tietokoneellesi. Voit käyttää sitä ilmaiseksi, vaikka olet rajoitettu 2GB kuukaudessa. Jos haluat rajattoman käyttöoikeuden, sinun on tilattava yksi heidän suunnitelmistaan.
Download: Speedify for Windows | Mac / Linux (Ilmainen, tilaus saatavilla)
kun se on ladattu, Speedify-sovellus käynnistyy. Kun olet hyväksynyt ehdot, näet tilaussivun. Jos et halua käyttää rahaa vielä, klikkaa oikeaa nuolta, kunnes pääset viimeiseen liukumäkeen.
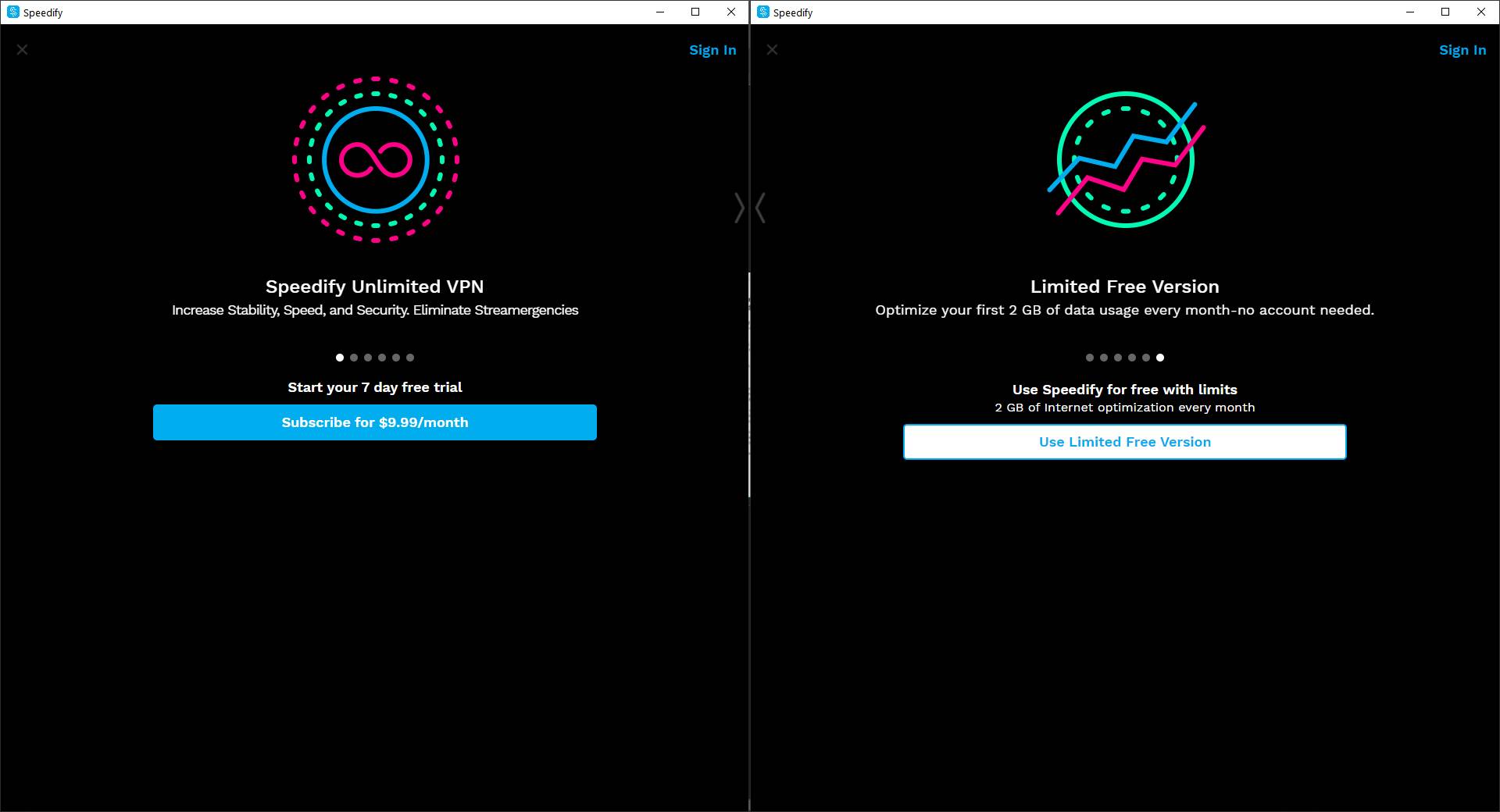
siellä näet rajoitetun ilmaisen Version sivun. Klikkaa Käytä rajoitettu ilmainen versio-painiketta, ja voit mennä pääsovelluksen ikkunan. Pääkatsomossa näet kaikki aktiiviset yhteytesi.
jos et näe mitään internet-palveluntarjoajaasi, varmista, että olet yhteydessä ja että palvelu on aktiivinen.
kun painat aktivointipainiketta sovelluksen oikeassa yläkulmassa, sinun pitäisi nähdä yhdistetty ilmestyy. Näet myös palvelimen, johon olet yhteydessä sen alla.
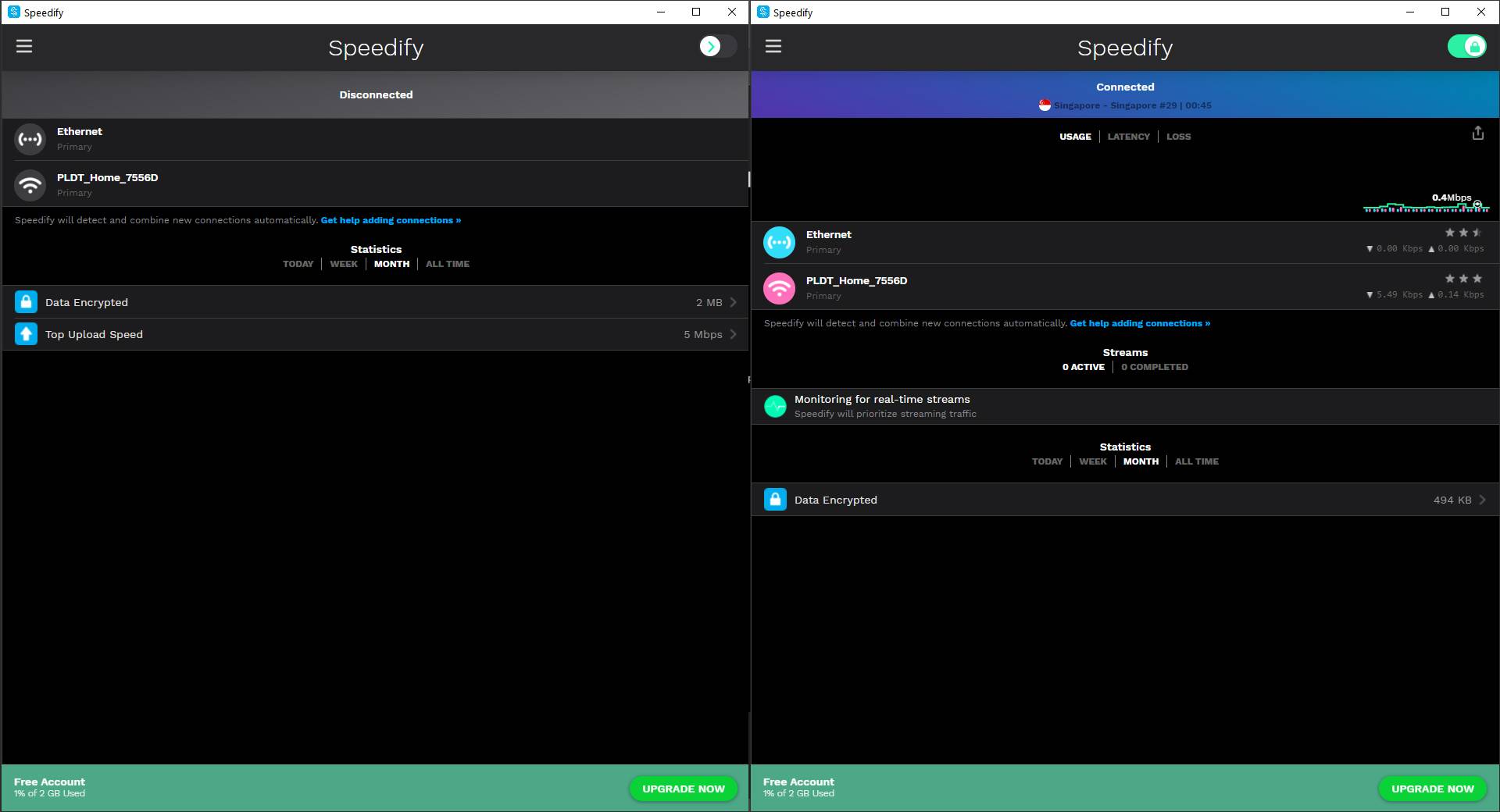
voit nauttia eduista lisääntynyt nopeus ja luotettavuus niin kauan kuin sovellus on käynnissä.
laitteistoratkaisu
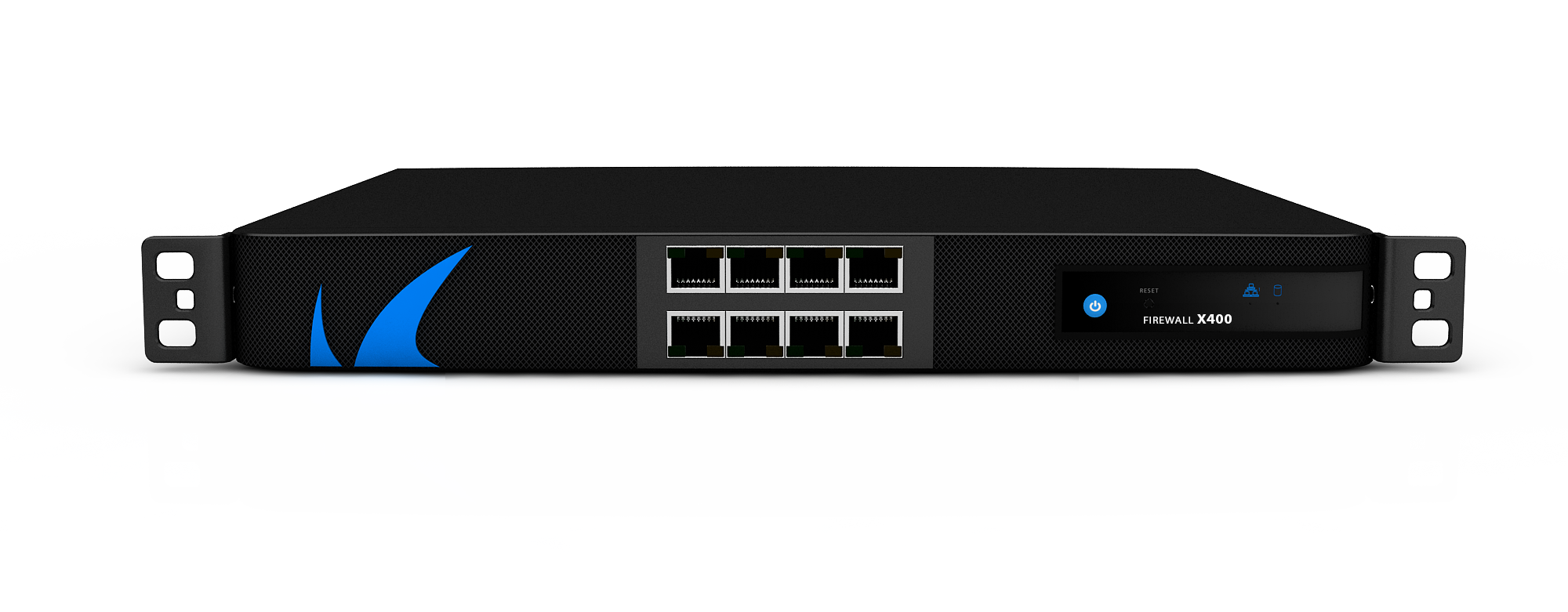
Speedify on erinomainen sovellus tietokoneen yhteyksien liimaamiseen. Tämä on erityisen hyödyllistä, jos matkustat paljon ja sinulla on USB-datamodeemi.
mutta jos tarvitset luotettavuutta laitteiden ja Käyttäjien välillä tai jos sinulla on kiinteä työasema, oikea laitteisto voi olla parempi ratkaisu.
alla on kaksi vaihtoehtoa.
Kuormantasausreitittimet
näillä laitteilla voi kytkeä kahdesta neljään langallista modeemia ja yhdistää ne yhdeksi yhteydeksi. Lähtötason mallit maksavat yleensä 80 dollaria, joten se on edullisempi kuin tavallinen kolmen vuoden Pikatilaus (359,64 dollaria).
kun olet liittänyt internet-palveluntarjoajasi kuormantasausreitittimeen, liitä se tietokoneellesi. Määritä se menemällä laitteen asetuksiin. Tämä vaihtelee mallien välillä, joten kannattaa tarkistaa kuormaa tasapainottavan reitittimen ohjekirjasta, miten se tehdään.
kun olet asetukset-sivulla, siirry Lisäasetukset > kuormitustasapaino. Varmista, että sovelluksen optimoidut reititys-ja Kaistanleveyspohjaiset Tasapainoreititysruudut ovat valitsematta. Tämä varmistaa, että laitteesi käyttävät molempia yhteyksiä parempaan nopeuteen ja luotettavuuteen.
kun se on tehty, tietokone nauttii nyt kaikista käytettävissä olevista yhteyksistä. Mutta jos haluat jakaa tämän koko langattoman verkon, sinun tarvitsee vain liittää Wi-Fi-reititin LAN-porttiin. Näin langattomaan verkkoon kytketyt laitteet nauttivat nopeamman ja luotettavamman Internetin eduista.
Aggregate Connections (Mac)
jos sinulla on Mac, voit yhdistää kaksi fyysistä internetyhteyttä. Sinulla on kuitenkin oltava kaksi ethernet-porttia, jotka ovat 802.3 ad-yhteensopivia.
sinulla on todennäköisesti käytettävissä ethernet-portti, joten tarvitset vain yhden ylimääräisen USB-C Thunderbolt 3-Gigabit Ethernet-sovittimen. Mutta jos sinulla ei ole ethernet-portteja, sinun täytyy olla vähintään kaksi näistä sovittimista.
kun Macissa on kaksi aktiivista internetyhteyttä, voit nyt määrittää linkkien yhdistämisen. Siirry Järjestelmäasetukset-kohtaan… ja avaa verkko vaihtoehto.
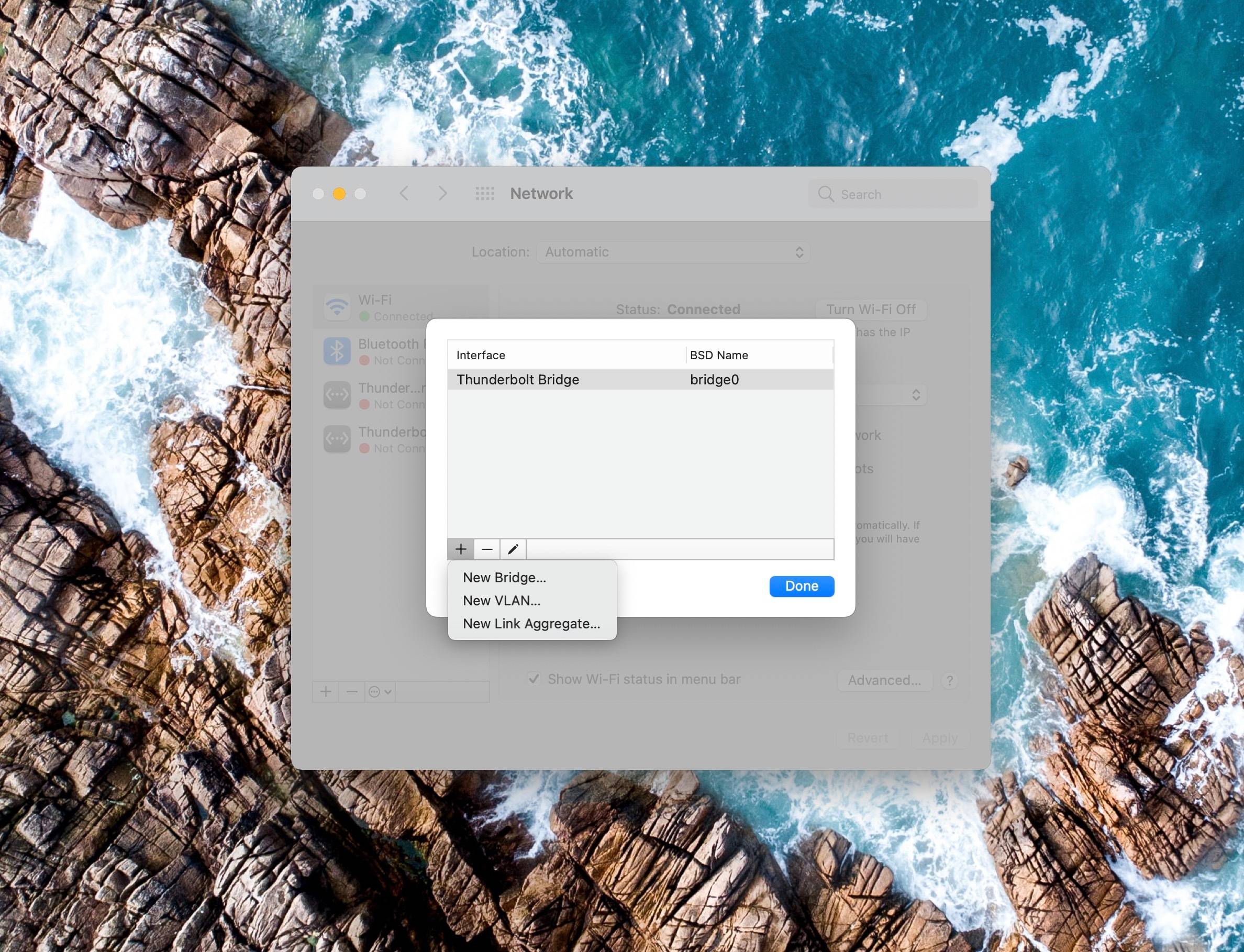
kun Verkkoikkuna on auki, napsauta kolmen pisteen toimintopainiketta, joka sijaitsee + ja – kuvakkeiden vieressä yhteysasetusten alareunassa, ja valitse Hallitse virtuaalisia rajapintoja….
sinun pitäisi nähdä toinen ikkuna avautumassa. Tällä kertaa, klikkaa + kuvaketta lähellä vasemmassa alareunassa ikkunat, Valitse Uusi linkki yhteenlaskettu….
avautuu kolmas ikkuna, joka näyttää käytettävissä olevat ethernet-portit. Rasti valintaruudut vieressä yhteyksiä haluat käyttää. Sen jälkeen, lisää nimi uuden yhteyden yhteenlaskettu Nimi ruutuun.
kun olet valmis, valitse Luo ja käytä. Mac yhdistää sitten molemmat internet-yhteydet, antaa sinulle lisää nopeutta ja luotettavuutta.
ratkaisut, jotka eivät toimi
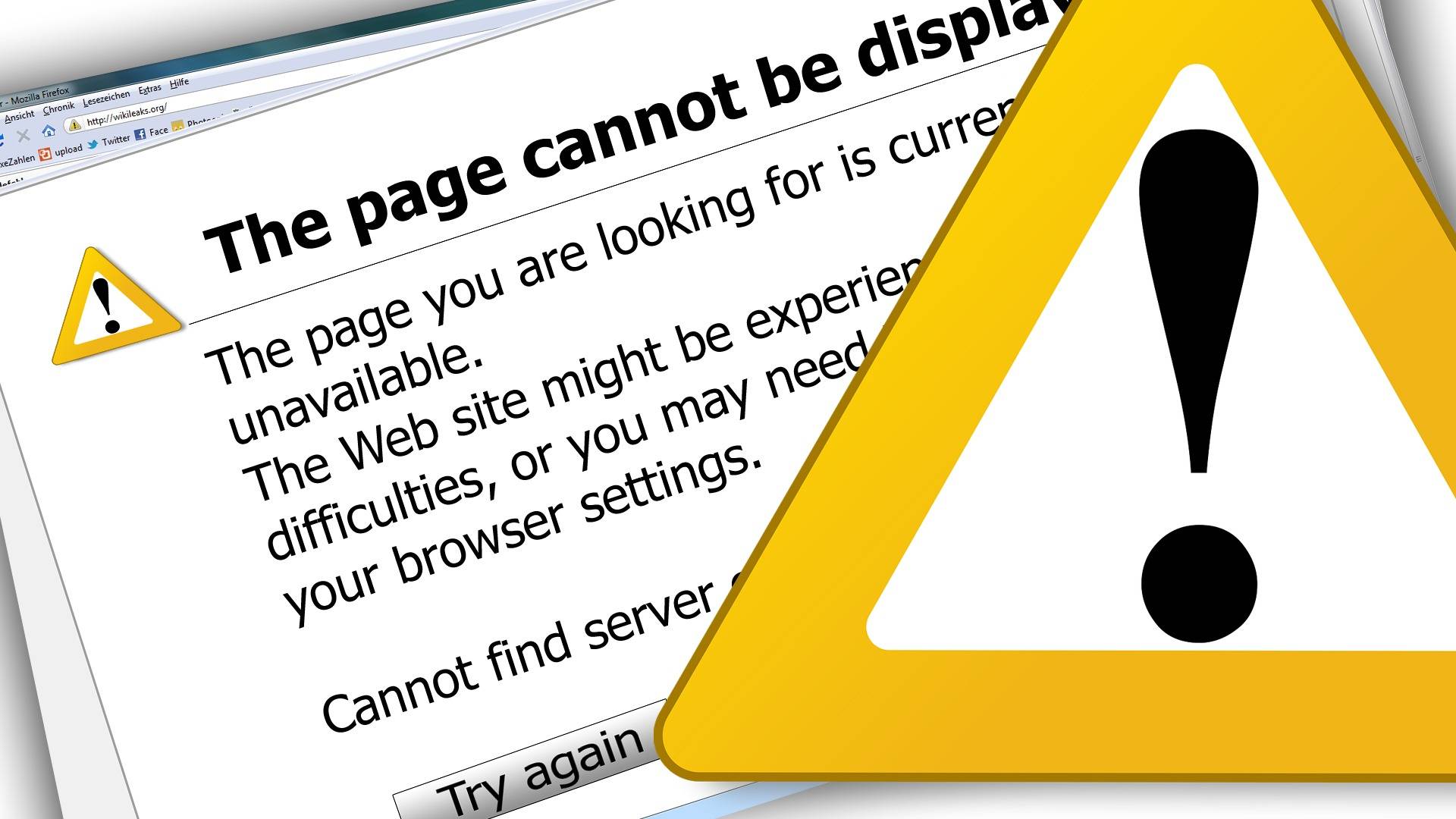
jos olet tutkinut tätä aihetta, olet saattanut törmätä muihin ratkaisuihin. Valitettavasti nämä muut vaihtoehdot eivät toimi. Alla on kaksi niistä.
Windowsin automaattinen metriikka
joidenkin lähteiden mukaan kaikkien yhteyksien Rajapintamittarin muuttaminen 15: ksi huijaa Windowsin käyttämään niitä samanaikaisesti. Näin ei kuitenkaan ole.
Microsoftin mukaan rajapintamittaria käytetään yhteyksien tunnistamiseen priorisointiin. Vaikka kunkin internet-palveluntarjoajan asettaminen arvoon 15 tarkoittaa, että kaikki yhteydet ovat yhtä suosittuja, se ei pakota käyttöjärjestelmää käyttämään niitä samanaikaisesti.
siltayhteys ominaisuus
toinen usein mainostettu ratkaisu useisiin verkkoyhteyksiin on siltayhteys Windowsissa. Tämän vaihtoehdon avulla tietokoneesi voi toimia siltana kahden verkon välillä.
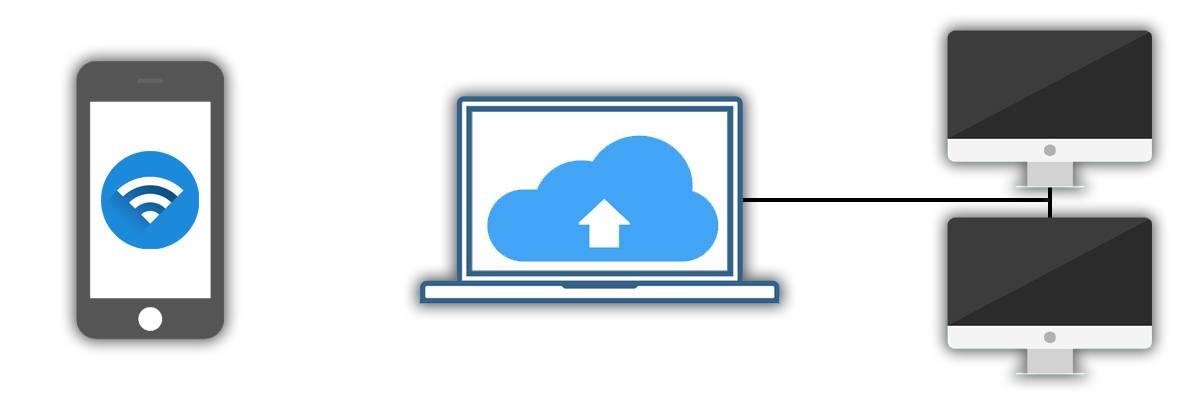
esimerkiksi, sanoa kannettavan tietokoneen on kytketty Wi-Fi-yhteys verkkoon 1 ja ethernet-portti verkkoon 2. Tämän jälkeen luodaan silta näiden kahden verkon välille tietokoneella.
sillan ollessa paikallaan verkkoon 1 kytketty älypuhelin voi käyttää tiedostoja verkkoon 2 kytketyllä asemalla. Tämä toimii, vaikka asemaa ei ole kytketty langattomaan verkkoon.
tämä toimii kuitenkin vain tiedostonjaossa ja paikallisessa verkostoitumisessa. Tietokoneesi käyttää edelleen Internetiä vain ensisijaisella yhteydellä, ei molemmilla verkoilla.
parempi Internet työhön kodin ammattilaisilta
kuormantasaus-ja internet-sidontaratkaisut ovat yleisiä yritysmaailmassa. Siksi nämä voivat olla hieman hankala perustaa ja käyttää.
mutta kun yhä useampi muuttaa kotoa töihin, luotettavien internet-ratkaisujen kysyntä kasvaa. Yrityksillä on velvollisuus verkostoitua kehittääkseen yksinkertaisempia ja helppokäyttöisempiä teknologioita asuntosovelluksiin.
Jowi on kirjailija, uravalmentaja ja lentäjä. Hän kehitti rakkautta mitään PC siitä lähtien, kun hänen isänsä osti pöytätietokoneen, kun hän oli 5-vuotias. Siitä lähtien hän on käyttänyt ja maksimoinut teknologiaa elämänsä kaikilla osa-alueilla.
Lisää Jowi Moralesista