Having your private server allows you to build your own personed Minecraft world.
tässä oppaassa haluaisimme mainita sinulle askel askeleelta menettelyn Minecraft-palvelimen luomiseksi.
- miten Minecraft-palvelin asennetaan paikalliseen tietokoneeseen (Windows)?
- miten Minecraft-palvelin perustetaan paikalliselle PC: lle (Mac)?
- miten Minecraft-palvelin asennetaan Linuxiin (Ubuntu)?
- miten Minecraft-palvelin perustetaan Linuxiin (CentOs)?
miten Minecraft-palvelin jaetaan ulkopuolisten käyttäjien kanssa?
miten Minecraft-palvelin asennetaan paikalliseen tietokoneeseen (Windows)?
Vaihe 1 – Lataa ja asenna Java
mene https://www.java.com/en/download/ ja lataa Java
Vaihe 2 – asenna Java
kaksoisnapsauta ladattua tiedostoa ja seuraa näyttöä asentaaksesi
Vaihe 3 – Lataa Minecraft-peli
Siirry https://www.minecraft.net/en-us/download/server/ ja lataa minecraft_server.xxx.jar-tiedosto (x on mikä tahansa numero)
Vaihe 4 – Luo Pelikansio
Luo uusi kansio d-ohjaimen alle tai mikä tahansa kansio pelitiedostolle.
D:\Minecraft\
kopioi ja liitä ladattu tiedosto ” palvelin.jar” luotuun kansioon.
Vaihe 5-Suorita peli
käynnistä palvelin kaksoisnapsauttamalla .jar-tiedosto, joka luo asetustiedostoja. Tee tarvittavat muutokset ennen palvelimen saa käyttövalmiiksi
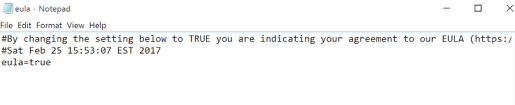
avaa eula.txt-tiedosto ja korvaa EULA = false kanssa EULA=true, joka on pakollinen käynnistää Minecraft-palvelin.
saatat kohdata virheen, joka varoittaa siitä, että palvelimen ominaisuuksia ei voida tallentaa. Siinä tapauksessa napsauta hiiren kakkospainikkeella .jar tiedosto ajaa järjestelmänvalvojana, jonka avulla voit suorittaa Minecraft-palvelimen järjestelmänvalvojana.
Vaihe 6-pelaa peliä ja nauti
Suorita peli ja siirry moninpeliin.
lisää palvelin
Asenna / päivitä Java-versiosi
asennus
- käyttäjä, joka ei ole vielä asentanut Javaa tai käyttää vanhentunutta versiota, voi ladata sen verkkosivuilta https://java.com/en/download
päivittäminen (jos sinulla on jo Java asennettuna tietokoneeseen)
- avaa Ohjelmat-välilehti Windowsin ohjauspaneelissa ja etsi Java. Napsauta Päivitä nyt
- avaa komentokehote ja saat Java-versionumeron kirjoittamalla Java-version.
Huomautus: Asennuksen jälkeen tietokone on käynnistettävä uudelleen
valitse sopiva sijainti Minecraft-palvelintiedostoille
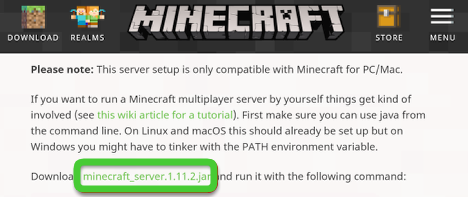
Lataa Minecraft-palvelinversio käymällä (https://minecraft.net/en-us/download/server)
- ennen lataamista, aseta järjestelmän sijainti, josta palvelimen tulisi suorittaa
- palvelin tuottaisi ennakkoasetustiedostot ensimmäisen oikeusasteen aikana. Ne kaikki ovat elintärkeitä, ja ne olisi kollektiivisesti tallennettava erilliseen kansioon nopean pääsyn varmistamiseksi.
- voit määrittää kansion pikanäppäimen ja tallentaa sen työpöydällesi. Se ei kuitenkaan ole pakollista. Voit tallentaa sen mihin tahansa haluamaasi paikkaan.
Minecraft-palvelinohjelmiston lataaminen /käynnistäminen
- mene Minecraftin verkkosivuille ja lataa Java.jar-tiedosto, joka on palvelinohjelmisto. Se tulisi tallentaa samaan paikkaan, johon tallennit asennustiedostot.
- käynnistä palvelin kaksoisnapsauttamalla .jar-tiedosto, joka luo asetustiedostoja. Tee tarvittavat muutokset ennen kuin palvelin valmistuu
- avaa eula.txt-tiedosto ja korvaa EULA = false kanssa EULA=true, joka on pakollinen käynnistää Minecraft-palvelin.
- saatat kohdata virheen, joka varoittaa siitä, että palvelimen ominaisuuksia ei voida tallentaa. Siinä tapauksessa napsauta hiiren kakkospainikkeella .jar tiedosto ajaa järjestelmänvalvojana, jonka avulla voit suorittaa Minecraft-palvelimen järjestelmänvalvojana.
Ota käyttöön porttivälitys
Siirry Palvelimen ominaisuudet-nimiseen tiedostoon. Tee tarvittavat muutokset avainpalvelinasetuksiin (muisti, peliasetukset, palvelinportti jne.) ja sitten tallentaa sen. Sen oletuspalvelinportti on portti 25565
- Opi port forwarding-määritysprosessit viittaamalla reitittimen asiakirjoihin. Muista, eteenpäin TCP-portti 25565 Minecraft.
- ilmoita välitetyn portin IP/palvelin-IP-tulosteessa palvelimesi paikallinen IP-osoite, jota voidaan etsiä kirjoittamalla ipconfig komentokehotteeseen.
Käynnistä Minecraft-palvelin
Avaa Windowsin komentokehote käynnistääksesi Minecraft-palvelimen.
- mene Minecraftin palvelintiedoston sisältävään kansioon ja anna seuraava komento
Java-Xmx1024M-Xms1024M-jar {palvelintiedoston nimi} nogui
jätä nogui-parametri pois, Jos haluat käyttää palvelimen käyttöliittymää
java-xmx1024m-xms1024m-Jar {palvelimen tiedostonimi}
- Batching useita komentoja yhdessä paikassa helpottaa asioita sinulle. Sitä varten, voit luoda .bat-tiedosto.
- kun palvelin alkaa toimia, voit ottaa siihen yhteyden paikallisella IP-osoitteellasi. Sitä varten niiden on oltava kotiverkossa. Kotiverkkosi ulkopuolella olevat voidaan kutsua palvelimellemme ulkoisen tai julkisen IP-osoitteesi kautta
- tarkista se Googlesta syöttämällä oma IP-osoitteeni.
- mene Minecraft-palvelimen tilatarkistimeen ja anna julkinen IP-osoitteesi nähdäksesi, onko palvelin käytettävissä.
miten Minecraft-palvelin perustetaan paikalliselle PC: lle (Mac)?
- Minecraft-palvelimen perustamiseen tarvitaan olennaisten Tiedostojen lataaminen Minecraftista:
- avaa https://minecraft.net/en/download/server Safarissa ja lataa JAR-tiedosto
- Kopioi juuri lataamasi JAR-tiedosto ja liitä se uuteen kansioon.
- Anna tiedostolle relevantti nimi, kuten ” minecraft_server.purkki.”Voit helposti ajaa palvelimen komentoja voit poistaa versionumerot.
- avaa Sovellukset-kansio Go-valikosta ja käynnistä TextEdit-sovellus.
- valitse tavallinen teksti muoto-valikosta, Kun haluat avata tavallisen tekstin.
- kopioi avautuvassa tekstitiedostossa seuraavat komennot palvelimen käynnistämiseksi.
#!/bin / bash
cd ” $(dirname ”$0″)”
exec java-Xms1G-Xmx1G-jar minecraft_server.jar
Huomautus: – Xms1G-Xmx1G tarkoittaa RAM-muistia (eli GB RAM-muistia) voit lisätä sitä korvaamalla 1: n 2: lla, kun taas lepo pysyy samana.
- avaa TextEdit-valikko ja valitse Tallenna. Tämä tiedosto voidaan tallentaa samaan kansioon, johon TALLENNIT JAR-tiedoston. Kerro .aloittaa.komento.
- Avaa Go-valikko ja napsauta apuohjelmakansio. Avaa nyt pääte
- Pääteikkunatyypissä chmod a + x, jota seuraa yksi välilyönti.
- sija .aloittaa.komentotiedosto pääteikkunaan lisätäksesi tiedoston polun chmod a+x-komennon jälkeen.
- Suorita nyt komento painamalla Return, joka käynnistää palvelimen muuttamalla aloitusta. komentotiedoston käyttöoikeudet.
- nyt juostu .aloittaa.komentotiedosto kaksoisnapsauttamalla sitä, joka alkaa näyttää joitakin virheilmoituksia, jotka ovat normaalia kohdata ensimmäisen oikeusasteen aikana. Palvelin automaattisesti luoda joitakin tiedostoja. Suoritettuaan ensimmäistä kertaa palvelin pysähtyy automaattisesti.
- Avaa Eula.txt-tiedosto kansiosta ja tee seuraava muutos
EULA=false tulee korvata EULA=true. Sulje tiedosto tallennuksen jälkeen.
- Käynnistä nyt palvelimen varmuuskopiointi kaksoisnapsauttamalla Käynnistä-komentoa. Se yksinkertaisesti käynnistää komentorivin ja lataa automaattisesti lisätiedoston. Jonkin ajan kuluttua palvelinmaailma syntyy.
- palvelimen komentorivityypissä / op käyttäjätunnuksesi saadaksesi Minecraft-tilillesi admin-hallinnan
- sinun täytyy muuttaa palvelimen ominaisuuksia. Kaksoisnapsauta palvelinta. ominaisuudet tiedosto ja edistäessään valitse TextEdit kuin ohjelma ajaa sitä. Ole varovainen muuttaessasi merkintöjä palvelimelle. Post muutokset käynnistä palvelin uudelleen.
- pelitilan syötöstä voi valita 0-selviytyminen, 1 – Luova, 2 – Seikkailu, 3-katsoja.
- voit muokata level seed-merkintää mieltymystesi mukaan
yhteyden muodostaminen palvelimeen lähiverkossa Macissa
- napsauta Apple Menu ja valitse System presence. Valitse nyt verkko ja sieltä etsi IP-osoite ja kirjoita se muistiin.
- toisessa verkotetussa tietokoneessa auki Minecraft. Jos palvelintietokone ja muut tietokoneet jakavat saman lähiverkon, sinun ei tarvitse muuttaa asetuksia edellyttäen, että palvelintietokone on korkea kaliiperi suorittaa Minecraft sitä samanaikaisesti, mikä ei yleensä ole
- toisella tietokoneella valitse moninpeli skannata pelejä.
- nuole nyt direct connect-painiketta
- näyttävässä ikkunassa kirjoita palvelimen paikallinen IP-osoite ja muodosta yhteys suoraan saman lataamiseksi. Varmista, että molemmat tietokoneet pitäisi jakaa saman verkon/?
- voit liittää palvelimeesi useita tietokoneita, jos niillä kaikilla on sama IP-osoite.
miten Minecraft-palvelin asennetaan Linuxiin (Ubuntu)?
Lisää uusi” minecraft-käyttäjä ”” sudo ” – ryhmään.
- Luo uusi käyttäjä Minecraft-palvelimelle ja lisää se sudo-ryhmään seuraavilla
sudo usermod-AG sudo Minecraft-käyttäjä
- asenna wget –paketti
sudo apt install wget
- asenna Java näillä vaiheilla
sudo apt install OpenJDK-8-JDK-y
sudo Java-versio
- uuden hakemiston luominen Minecraft-palvelintiedostojen arkistoksi
sudo mkdir minecraftdir
- Minecraft-hakemistoon siirryttäessä
cd minecraftdir
Lataa Minecraft-palvelin ja luo Eula-tiedosto
sudo wget-O minecraft_server.purkki https://s3.amazonaws.com/Minecraft.Download/versions/1.11.2/minecraft_server.1.11.2.jar
- Jaa tarvittava lupa ladatun Minecraft t-palvelimen tekemiseen suoritettaviksi
sudo chmod + x minecraft_server.jar
- Create Eula file
sudo vi eula.txt ja add EULA=true to agree to the license agreement conditions
Start Minecraft server
- Start Minecraft server with the following command
sudo java-Xmx1024M-Xms1024M-jar minecraft_server.jar nogui
Huomautus: 1024 M viittaa varattuun muistiin (1024MB), jota voit muuttaa haluamallasi arvolla)
- Stop-komento pysäyttää käynnissä olevan Minecraft-palvelimen)
pysäytä
- Java-komennon ajamiseen sudo java-Xmx1024M-Xms1024M-jar minecraft_server.jar nogui
- näyttöikkunan painamiseen
CTRL+A+D
- näyttöön palaamiseen
sudo screen-r
- voila Minecraft-palvelin on asennettu onnistuneesti Ubuntuun.
miten Minecraft-palvelin perustetaan Linuxiin (CentOs)?
Ennakkovaatimus
-oma palvelin Centos 7: lle
-vähintään 1 Gt muistia sujuvaa toimintaa varten
-pääkäyttäjä palvelimelle
-SSH-asiakas palvelinyhteyden helpottamiseksi
- käytä SSH: ta palvelimen pääkäyttäjälle
- käytä SSH: ta palvelimen pääkäyttäjälle
- ssh
- asenna Java OpenJDK
yum asenna Java-1.6.0-openjdk
- tyyppi y, kun sitä pyydetään jatkamaan. Onnistuneen asennuksen jälkeen näytöllä näkyy täydellinen
- lisää Minecraft-palvelin käyttäjänsä nimellä mc
adduser mc
- anna sille salasana
passwd mc
- Asenna wget käyttämällä seuraavaa
yum install wget iptables-service screen Nano
download minecraft CentOS-sivustolla ja create directory
- nyt Lataa Minecraft-kirjautuminen Minecraftin käyttäjäksi ja vaihda käyttäjiä seuraavalla komennolla:
su – mc
cd ~
- luo Minecraftin s-Hakemisto seuraavalla komennolla
mkdir minecraft
- Siirrä nyt Minecraft-hakemistoon
cd minecraft
- käy Minecraftin verkkosivuilla ja kopioi uusin. jar-tiedoston URL
wget https://s3.amazonaws.com/Minecraft.Download/versions/1.11.2/minecraft_server.1.11.2.jar
- tee Minecraft-palvelin suoritettavaksi muuttamalla käyttöoikeuksia kuten alla
chmod + x minecraft_server.1.11.2.jar
Aloita Minecraft Kentissä
- Suorita komennon jälkeen Minecraft
java-Xmx768M-Xms768M-jar minecraft_server.1.11.2.jar nogui
Huomautus: tietokoneissa, joissa on enemmän tai vähemmän muistia, vähennetään vain 256 MB käytettävissä olevasta kokonaismuistista (MB ja muutetaan komentoa vastaavasti)
- Tyyppi atrla A + D poistumisruutuun
- nyt tyyppi exit.
- Open port 25565if you are using iptables
iptables-I INPUT-p tcp-dport 25565-syn-j ACCEPT
- This command will save rules to iptables
/sbin / service iptables Tallenna
- nyt voit liittää palvelimesi Minecraftiin. Käynnistä Minecraft ja valitse sitten moninpeli
- nyt klikkaa Lisää palvelin
- täytä palvelimen tiedot ja napsauta sitten Valmis
- aloittaaksesi pelin klikkaa Pelaa-painiketta palvelimen vieressä
miten jakaa Minecraft-palvelin ulkopuolisten käyttäjien kanssa?
voit haluta pelata pelejä sellaisten ystävien kanssa, jotka eivät ole lähiverkostossasi, eli ystävien tai muilla alueilla asuvien pelaajien kanssa. On 2 suosittua ja helpompaa tapaa jakaa Minecraft-palvelin tällaisten käyttäjien kanssa:
standardimenetelmä
- avaa komentokehote ja luo IP-osoitteesi kirjoittamalla ipconfig
- huomaa IP-osoitteesi
- avaa Minecraft-palvelin ja anna IP-osoitteesi
- palaa palvelimelle
- avaa komentokehote ja kirjoita ipconfig luoksesi IP-osoite.
- saadaksesi palvelimesi hallintalaitteet
- avaa Minecraft-palvelin ja lopussa tyyppi op, jota seuraa käyttäjätunnuksesi
- , se antaa sinulle laajennettuja hallintalaitteita, kuten whitelisting people, banning people changing game mode, jne.
Port forwarding (muuta asetusta reitittimessä)
- avaa komentokehote ja kirjoita ipconfig
- Kopioi oletusyhdyskäytävä
- Avaa selaimesi ja kirjoita what ’ s my IP
- se avaa hakutulossivun
- klikkaa IP-osoitettasi ja se vie reitittimen sivulle
- Kirjaudu reitittimeen. Oletuskirjautuminen on admin ja oletussalasana on salasana
- Port forwarding avaa komentokehote painamalla ikkunanäppäintä ja kirjoittamalla cmd
- Type ipconfig
- Kopioi oletusyhdyskäytävä
- kansiossasi avaa tiedostopalvelimen ominaisuudet ja napsauta port forwarding
- palaa Minecraftiin
- IP-osoite Anna IPv4-osoite, jonka sait komentokehotteessa
- aloitusportti-ja lopetusporttikentissä tyyppi 25565 (porttitunnuksesi)
- tämä on tunnus, joka sinun tulee antaa ihmisille, jotka haluavat liittyä verkko.
helpompi tapa jakaa palvelin ulkopuolisille käyttäjille
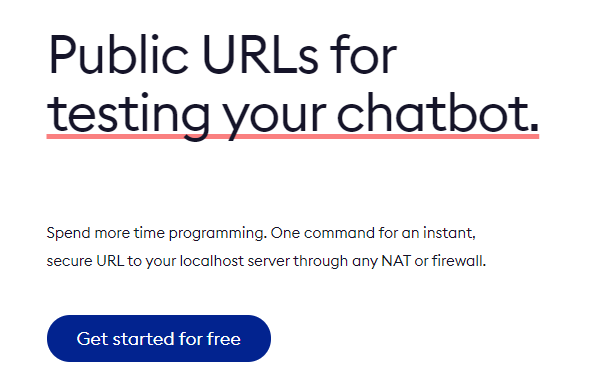
- Lataa ngrok alkaen http://www.ngrok.com. Sinun täytyy rekisteröityä ilmainen tili sekä ja noudata niiden asennusohjeita.
- auki ngrok.com verkkosivusto ja rekisteröidy ilmaiseksi. Se on työkalu, jolla voit tehdä palvelimesi näkyväksi internetissä
- nyt Käynnistä Minecraft ja suorita seuraava pääte paikallisen Minecraft-palvelimen jakamiseksi
ngrok tcp 25565
- seuraavan viestin näet
Forwarding tcp: / / ngrok.com:12345 -> localhost: 25565
huomaa, että 12345 on yksilöllinen numero, jolla voit luoda yhteyden. Note it down
It will make your server see over the net
- Request the friend to start Minecraft and click Multiplayer
- Next, click Direct Connect
- now enter the following line
ngrok.com:12345
missä 12345 pitäisi korvata yksilöllisellä numerolla, jonka huomasit aikaisemmassa vaiheessa
- , siinä kaikki. Ystäväsi on nyt yhdistetty ja voit pelata
Huomautus: vaihtoehto suoralle yhteydelle on ”lisää palvelin”, jota seuraa ngrok.com:12345
sitä voidaan käyttää vianmääritysongelmiin
miten modattu Minecraft-palvelin tehdään?
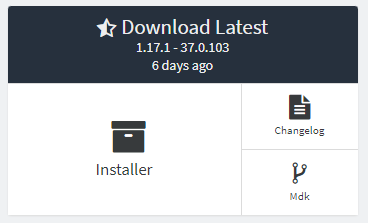
- Lataa Minecraft kuten aiemmassa osiossa
- nyt Lataa Forge klikkaamalla https://files.minecraftforge.net/ (valitse Windows Installer)
- Open Forge installer again ja
- valitse asennuspalvelin ja määritä haluttu sijainti, johon se tulisi asentaa
- Etsi EULA.txt-tiedosto. Avaa se ja muuta EULA False EULA true. Tallenna ja sulje tiedosto.
- uudelleen.jar
- ikkuna avautuu nimeltä Minecraft server se vahvistaa, että paikallinen modattu palvelin on tehty
- Etsi halutut modit osoitteessa https://www.curseforge.com/minecraft/mc-mods?filte…
- lataa se .jar tiedosto modeja ja tehdä kopion. Liitä kaikki modit palvelimesi mods-kansioon.
- paina ikkunanäppäintä ja etsi termi – ” %update%”. Nyt paina enter
- tuloksena olevan näytön Klikkaus.Minecraft. Tee kansio ”mods”, jos se ei ole jo yksi. Sitä voidaan käyttää järjestämään kaikki samat mod-tiedostot yhteen paikkaan.
- Napsauta Palvelinmallia hiiren kakkospainikkeella ja aloita uusi asiakirja nimeltä Server Launcher. Liitä siihen seuraava teksti:
- java-Xmx2048M-Xms2048M-jar forge-1.12.2-14.23.5.2838-universaalia.jar-O true nogui
- sen avulla voit optimoida halutun RAM-muistin viiveen estämiseksi. Numero 2048 on KOKONAISMUISTI (2MB), jonka voit muuttaa vastaamaan nopeustarpeitasi
- liittämisen jälkeen tallenna as-palvelimen kantoraketin kopio. bat ja valitsemalla tiedostotyyppi kuin kaikki tiedostot. Kaksoisnapsauttamalla se käynnistää palvelimen. Käynnistä palvelin odota, kunnes palvelin on täysin käynnistetty. Kun se tulee, sulje se.
- olet nyt luonut paikallisen palvelimen, jonka avulla kuka tahansa käyttäjä voi käyttää samaa PIP: tä. Tarvitset kuitenkin porttivälityksen palvelimellesi, jotta voit yhdistää ihmisiä, joilla on erilaiset IP-osoitteet.
- mene Googleen ja etsi what ’ s my IP copy-Liitä numero osoiteriville ja syötä se avataksesi reitittimen verkkosivuston, jossa voit tehdä tarvittavan muokkauksen. Tarvitset salasanan jatkaaksesi. Eri reitittimissä on eri vaiheet muokkausta varten. Googlaamalla tietyn reitittimen auttaisi sinua saamaan tarvittavat tiedot samasta.
- mene reitittimesi porttialueen huolintaosaan ja kirjoita seuraavat tiedot asiaankuuluviin kenttiin:
- Sovelluksen nimi: Minecraft-palvelin
- Start ~ End-portti: 25565 – 25565
- protokolla: TCP
- laitteen IP: anna tietokoneen IP tässä
- käytössä: totta
- tietokoneen IP voidaan saada windows-näppäimellä +R, joka pyytää ruutuun
- kirjoita cmd, jotta komentokehote aukeaisi
- Tyyppi ipconfig
- olisi rivi etiketin kanssa IPv4. Siellä sinun täytyy kopioida IP-osoitteesi. Anna kyseinen numero laitteesi IP
- type cmd. Kun komentokehote avautuu, kirjoita ipconfig. Etsi rivi merkitty IPv4
- nyt käynnistää palvelimen kaksoisnapsauttamalla .bat-tiedosto. Startup Minecraft. Moninpelivalikossa voit tarjota julkisen IP-osoitteesi ja muodostaa sitten yhteyden palvelimeen. Voit pelata peliä
voit lukea lisää Tutorials/seting up a server here-palvelusta tai ottaa meihin yhteyttä auttaaksesi Minecraft-palvelimen määrittämisessä.
jos haluat pelata Minecraftia verkossa ilmaiseksi, voit tehdä sen Pelipalvelimemme verkkosivuilla.
Lue Lisää: Parhaat Minecraftin Selviytymispalvelimet-Lista