



Si trabajas desde casa, tu productividad está directamente vinculada a Internet. Cuando no puede acceder a la web, lo más probable es que se vea severamente limitado en lo que puede hacer.
Pero incluso si tiene un proveedor confiable, aún no es una garantía del 100% de que no perderá la conexión. Lo que es peor es que esto podría suceder durante esos momentos en los que más lo necesitas.
Entonces, ¿cuál es la mejor manera de lidiar con esto? ¡Combinando diferentes proveedores de Internet en una sola conexión! Te mostramos cómo combinar múltiples conexiones a Internet para mejorar la velocidad y la fiabilidad.
La solución de software
Para combinar dos o más conexiones en una, debe tener un adaptador ethernet por proveedor. La mayoría de las computadoras tienen dos, una conexión Wi-Fi y un puerto ethernet, pero debe comprobarlo.
Comience conectando su computadora al módem o enrutador a través de un cable ethernet. Una vez hecho esto, conéctate a un proveedor de Internet diferente a través de Wi-Fi.
Puede conectarse a un tercer proveedor conectando un adaptador de datos celulares USB a su computadora. De hecho, puede combinar tantas conexiones como desee, siempre que se conecte simultáneamente.
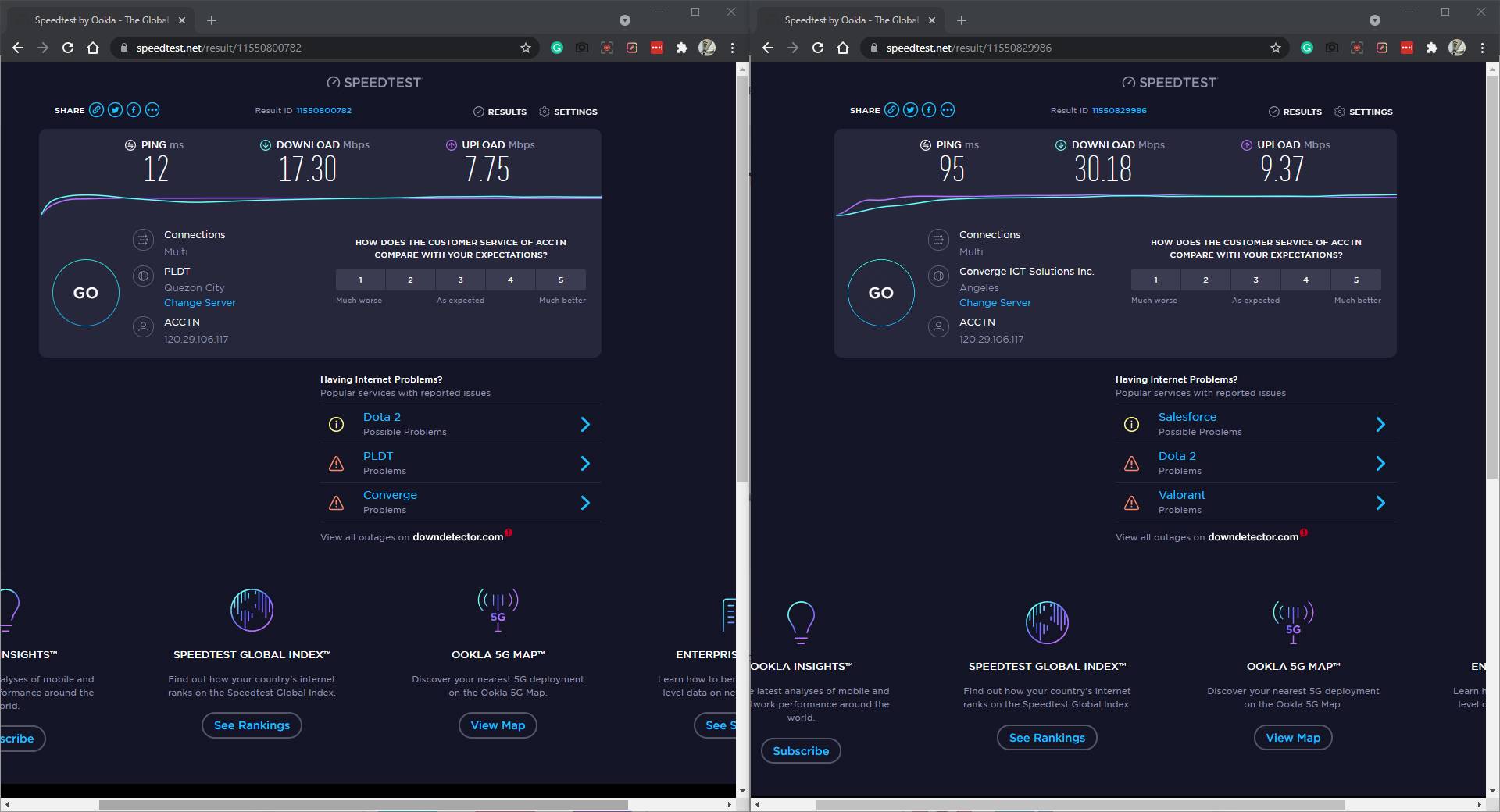
Ahora, para vincular sus conexiones activas, debe usar Speedify. Es una aplicación VPN que te permite mezclar tantas conexiones como quieras, siempre que estés conectado.
Para hacerlo, descarga Speedify para tu ordenador. Puede usarlo de forma gratuita, aunque está limitado a 2 GB por mes. Si quieres acceso ilimitado, tendrás que suscribirte a uno de sus planes.
Descargar: Speedify para Windows / Mac / Linux (Gratuito, suscripción disponible)
Una vez que se haya descargado, se iniciará la aplicación Speedify. Después de aceptar los términos y condiciones, verá la página de suscripción. Si aún no quieres gastar dinero, haz clic en la flecha derecha hasta llegar a la última diapositiva.
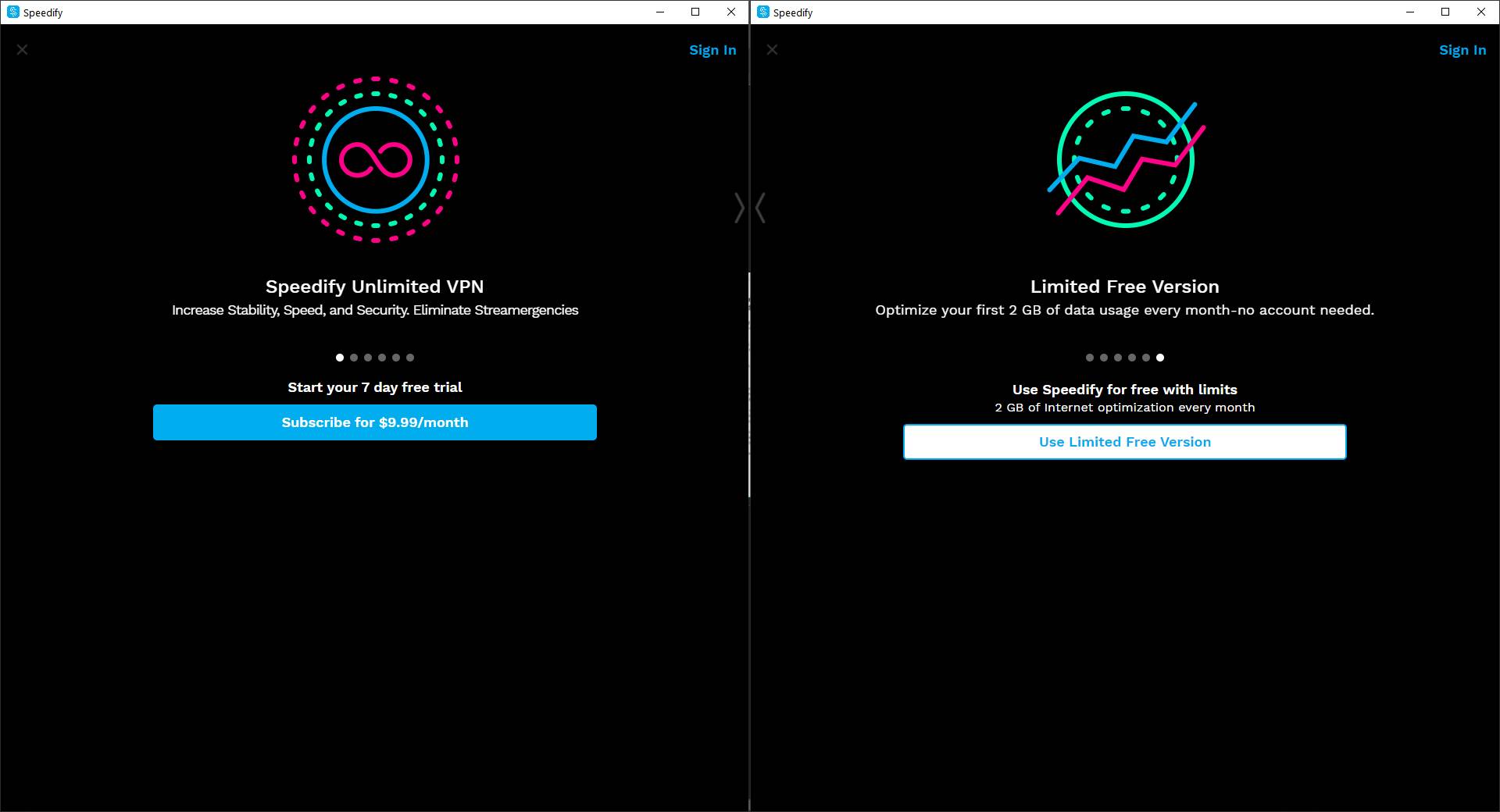
Allí, verás la página de la Versión Gratuita Limitada. Haga clic en el botón Usar Versión Gratuita Limitada y accederá a la ventana principal de la aplicación. En la vista principal, verás todas tus conexiones activas.
Si no ves a ninguno de tus proveedores de Internet, asegúrate de estar conectado y de que el servicio está activo.
Al presionar el botón activar en la parte superior derecha de la aplicación, debería aparecer Conectado. También verá el servidor al que está conectado debajo de él.
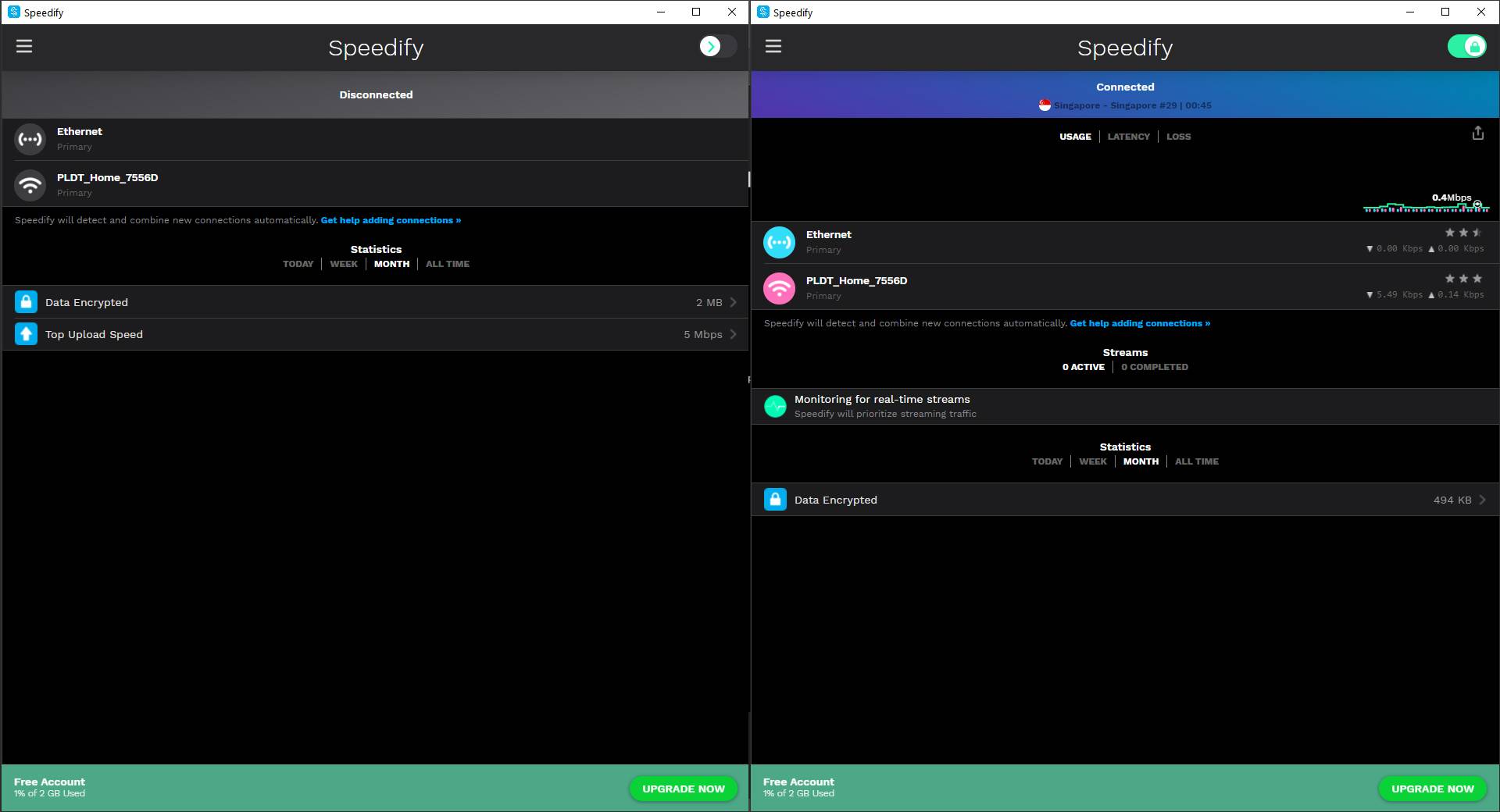
Disfrutará de los beneficios de una mayor velocidad y confiabilidad mientras la aplicación esté en ejecución.
La solución de hardware
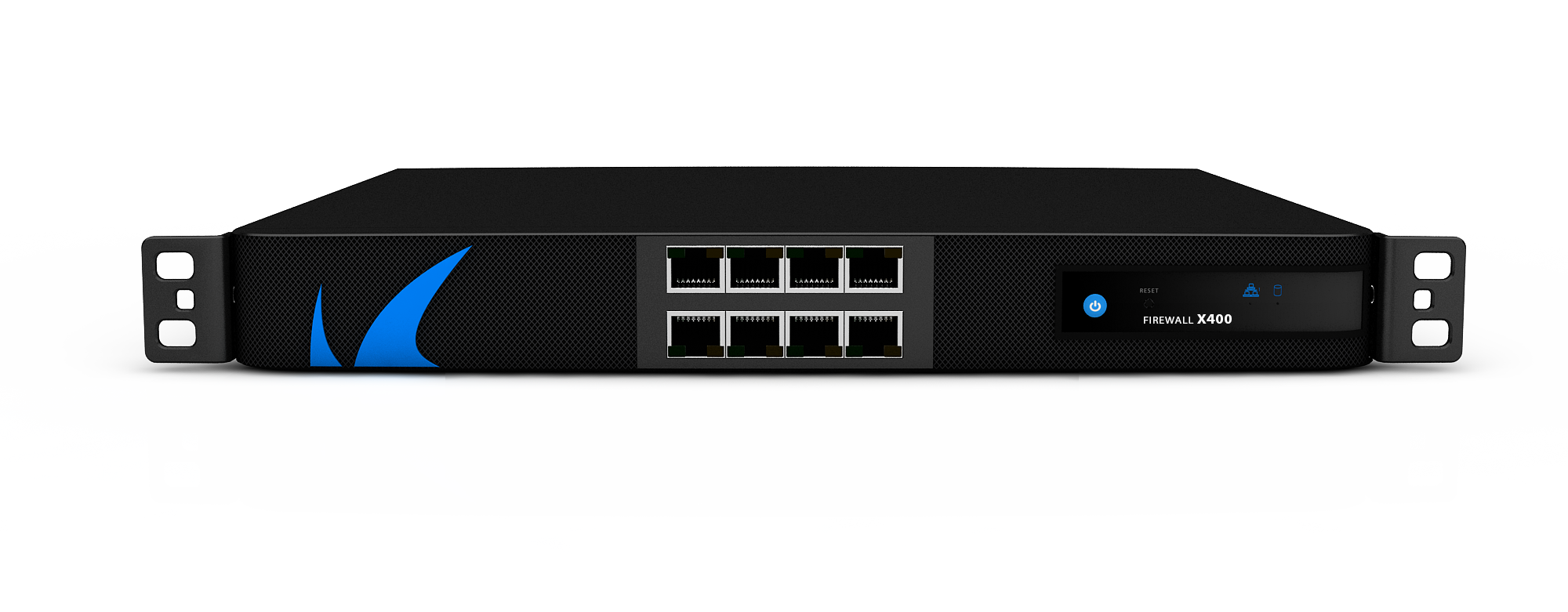
Speedify es una excelente aplicación para unir conexiones en su computadora. Esto es especialmente útil si viaja mucho y tiene un módem de datos USB.
Pero si necesita fiabilidad en todos los dispositivos y usuarios, o tiene una estación de trabajo fija, el hardware adecuado podría ser una mejor solución.
A continuación se muestran dos de sus opciones.
Enrutadores de equilibrio de carga
Estos dispositivos le permiten conectarse entre dos y cuatro módems cableados y combinarlos en una sola conexión. Los modelos de nivel básico generalmente cuestan 8 80, lo que lo hace más asequible que una suscripción regular de tres años a Speedify ($359.64).
Una vez que haya conectado a sus proveedores de Internet al enrutador de equilibrio de carga, conéctelo a su computadora. Configúrelo entrando en la configuración del dispositivo. Esto varía entre los modelos, por lo que debe consultar el manual de su enrutador de equilibrio de carga sobre cómo hacerlo.
Cuando estés en la página de configuración, ve a Equilibrio de carga Avanzado >. Asegúrese de que las casillas Habilitar Enrutamiento Optimizado de la Aplicación y Habilitar Enrutamiento de Equilibrio Basado en Ancho de banda estén desactivadas. Esto garantiza que sus dispositivos utilicen ambas conexiones para una mejor velocidad y fiabilidad.
Una vez hecho esto, su computadora ahora disfruta de todas sus conexiones disponibles. Pero si desea compartir esto a través de una red inalámbrica, todo lo que necesita es conectar un enrutador Wi-Fi al puerto LAN. De esa manera, los dispositivos conectados a su Wi-Fi disfrutarán de los beneficios de Internet más rápido y confiable.
Conexiones agregadas (Mac)
Si tiene una Mac, puede combinar dos conexiones físicas a Internet. Sin embargo, debe tener dos puertos ethernet que cumplan con 802.3 ad.
Lo más probable es que tenga un puerto ethernet disponible, por lo que solo necesita tener un adaptador USB-C Thunderbolt 3 a Gigabit Ethernet adicional. Pero si no tiene puertos ethernet, debe tener al menos dos de estos adaptadores.
Cuando tiene dos conexiones de Internet activas en su Mac, ahora puede configurar la agregación de enlaces. Vaya a Preferencias del sistema… y abra la opción de red.
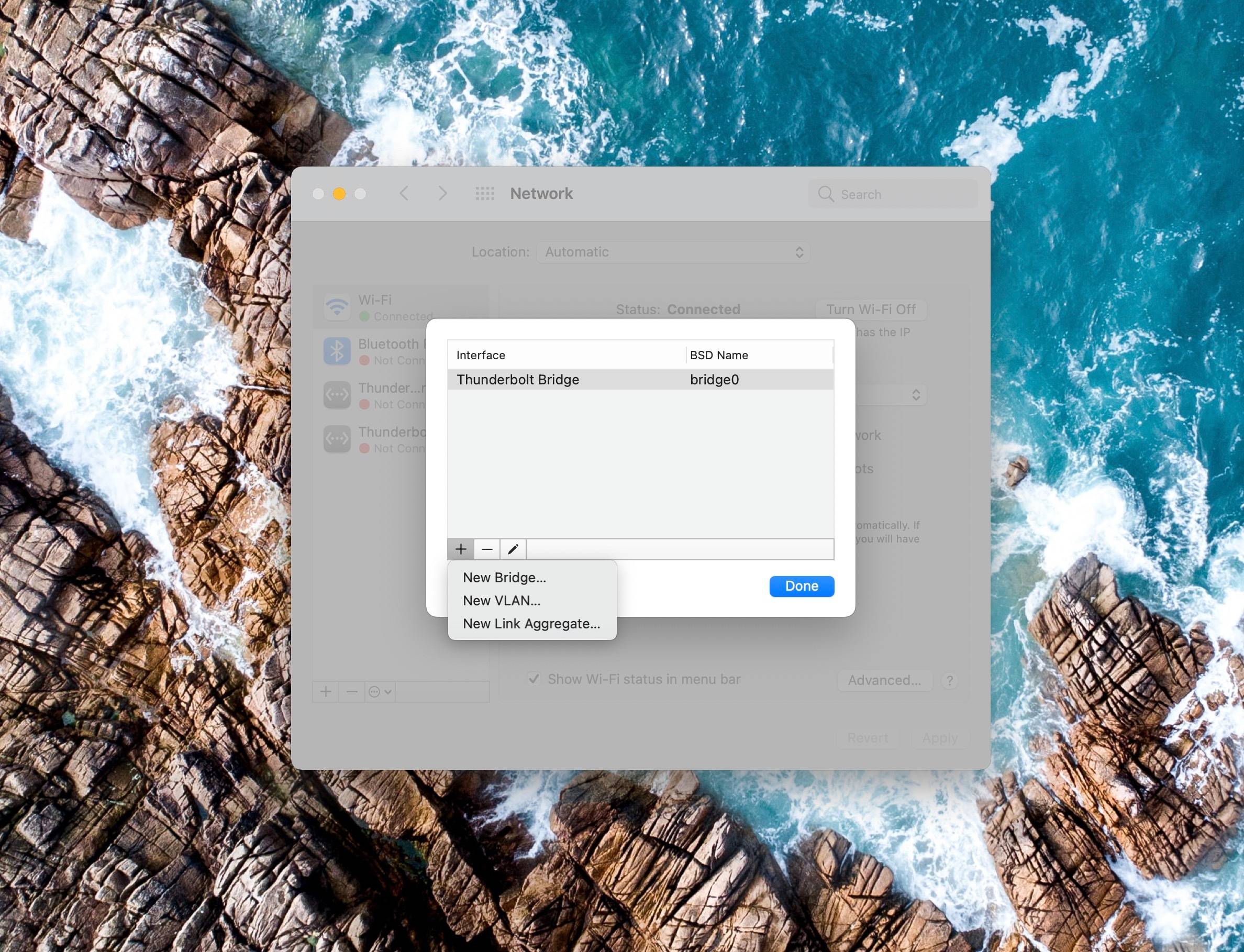
Una vez que tenga la ventana de red abierta, haga clic en el botón de acción de tres puntos ubicado junto a los iconos + y-en la parte inferior de las opciones de conexión y, a continuación, seleccione Administrar interfaces virtuales….
Debería ver otra ventana emergente. Esta vez, haga clic en el icono + cerca de la parte inferior izquierda de la ventana y, a continuación, elija Agregar nuevo enlace….
Se abrirá una tercera ventana que mostrará los puertos ethernet disponibles. Marque las casillas de verificación junto a las conexiones que desea usar. Después, agregue un nombre para su nueva conexión en el cuadro Nombre agregado.
Una vez hecho esto, haga clic en Crear y, a continuación, Aplicar. Su Mac combinará ambas conexiones a Internet, lo que le brindará mayor velocidad y confiabilidad.
Soluciones que no funcionan
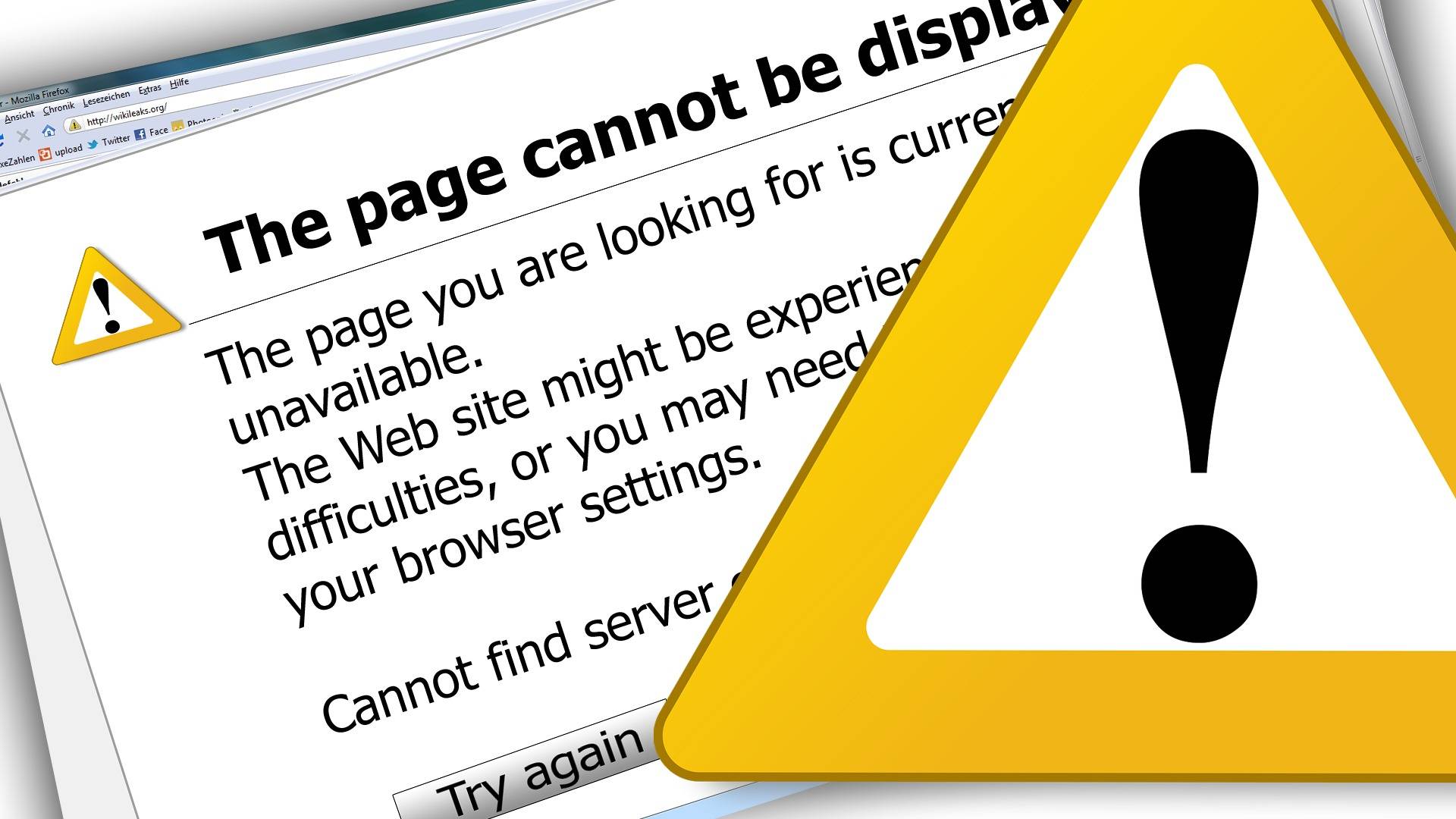
Si has estado investigando este tema, es posible que hayas encontrado otras soluciones. Desafortunadamente, estas otras opciones no funcionan. A continuación se muestran dos de ellos.
Métrica automática de Windows
Algunas fuentes dicen que cambiar la métrica de interfaz de todas sus conexiones a 15 engañará a Windows para que las use simultáneamente. Sin embargo, este no es el caso.
Según Microsoft, la métrica de interfaz se utiliza para identificar conexiones a priorizar. Si bien establecer cada proveedor de Internet en 15 significará que todas las conexiones son igualmente favorecidas, no obligará al sistema operativo (SO) a usarlas simultáneamente.
Función de conexión de puente
Otra solución frecuentemente promocionada para múltiples conexiones de red es la conexión de puente en Windows. Esta opción permite que el ordenador actúe como puente entre dos redes.
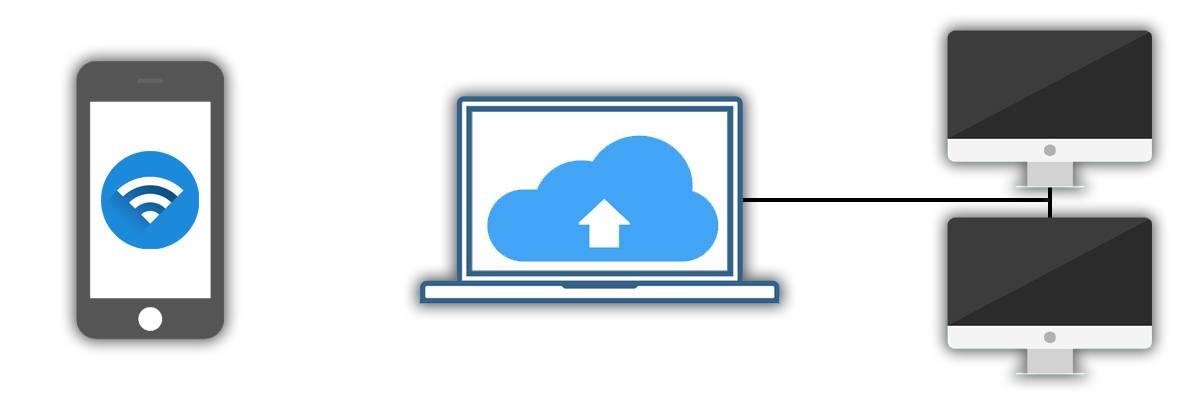
Por ejemplo, supongamos que su computadora portátil está conectada a una conexión Wi-Fi en la red 1 y a un puerto ethernet en la red 2. A continuación, crea un puente entre estas dos redes en su computadora.
Con el puente instalado, un smartphone conectado a la red 1 puede acceder a los archivos de una unidad conectada a la red 2. Esto funcionará incluso si la unidad no está conectada a la red inalámbrica.
Sin embargo, esto solo funciona con el uso compartido de archivos y las redes locales. Su computadora seguirá accediendo a Internet solo con la conexión principal, no con ambas redes.
Mejor Internet para el trabajo desde el hogar Profesionales
Las soluciones de equilibrio de carga y enlace a Internet son comunes en el mundo empresarial. Es por eso que estos pueden ser un poco difíciles de configurar y usar.
Pero a medida que más personas se trasladen a trabajar desde casa, la demanda de soluciones de Internet confiables crecerá. La responsabilidad de desarrollar tecnologías más simples y fáciles de usar para aplicaciones residenciales recae en las empresas de redes.
Jowi es escritor, entrenador de carrera y piloto. Desarrolló un amor por cualquier PC desde que su padre compró una computadora de escritorio cuando tenía 5 años. Desde entonces, ha estado utilizando y maximizando la tecnología en todos los aspectos de su vida.
Más de Jowi Morales