Hat sich der Bildschirm Ihres Computers seitwärts gedreht oder auf den Kopf gestellt? Glücklicherweise gibt es mehrere Möglichkeiten, das Problem des umgedrehten Bildschirms in Windows 10 zu beheben und aus dieser panikauslösenden Situation herauszukommen.
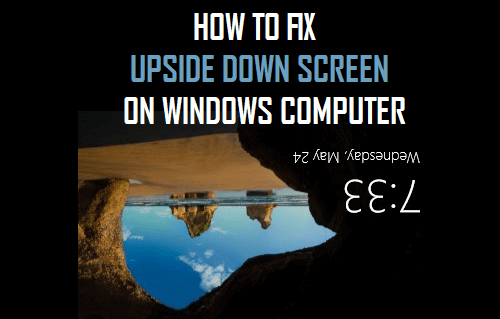
Upside-Down-Bildschirm in Windows 10
Obwohl der Bildschirm Ihres Computers plötzlich ohne ersichtlichen Grund auf den Kopf gestellt wurde, wird diese Situation normalerweise durch unwissentliches Drücken bestimmter Tastenkombinationen verursacht.
Während das Problem des umgedrehten Bildschirms normalerweise durch Drücken bestimmter Tastenkombinationen verursacht wird, ist es auch bekannt, dass es beim Spielen von PC-Spielen und beim Anschließen oder Trennen eines externen Monitors auftritt.
Die meisten Benutzer stoßen plötzlich auf dieses Problem, während sie ernsthaft beschäftigt sind und versuchen, einige Arbeiten auf ihren Computern zu erledigen.
Fix Upside-Down-Bildschirm mit Tastenkombination
Vielleicht ist der schnellste und einfachste Weg, um den Bildschirm Ihres Computers wieder in seine ursprüngliche Position zu bringen, die Verwendung Strg + Alt + Pfeiltasten auf der Tastatur Ihres Computers.
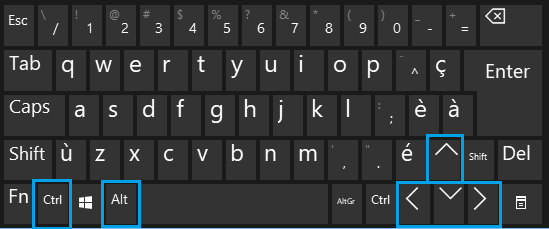
- Strg + Alt + Pfeil nach rechts: Dreht den Bildschirm nach rechts.
- Strg + Alt + Pfeil nach links: Dreht den Bildschirm nach links.
- Strg + Alt + Pfeil nach unten: Dreht den Bildschirm auf den Kopf.
- Strg + Alt + Pfeil nach oben: Stellt den Bildschirm auf die normalen Einstellungen zurück.
Fix Upside-Down-Bildschirm mit Grafikoptionen
Eine weitere einfache Möglichkeit, den Bildschirm seitlich oder auf den Kopf zu stellen, besteht darin, auf die Grafikoptionen auf Ihrem Computer zuzugreifen.
Klicken Sie mit der rechten Maustaste in eine leere Stelle auf dem Bildschirm Ihres Computers > Klicken Sie auf Grafikoptionen > Rotation und wählen Sie im Kontextmenü die Option Normal.
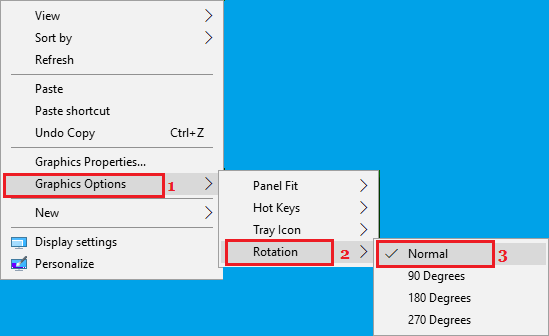
Fix Seitwärts oder auf den Kopf Bildschirm mit Graphics Media Control Panel
1. Klicken Sie mit der rechten Maustaste auf den Bildschirm (leerer Bereich) Ihres Computers und klicken Sie auf die Option Grafikeigenschaften ….

Hinweis: Falls Ihr Computer über eine Nicht-Intel-Grafikkarte verfügt, wählen Sie die Option aus, mit der Sie auf Anzeigeeigenschaften zugreifen können.
2. Klicken Sie im Bildschirm Grafikeinstellungen auf Allgemeine Einstellungen und stellen Sie den Rotationswert auf Normal oder 0 (abhängig von Ihrem Computer) ein.

Fix Upside-Down-Bildschirm mit Einstellungen
Sie können auch Upside-Down- oder Sideways-Bildschirm beheben, indem Sie zu Windows 10-Einstellungen gehen.
1. Öffnen Sie die Einstellungen auf Ihrem Computer und klicken Sie auf das Systemsymbol.

2. Klicken Sie im nächsten Bildschirm im linken Bereich auf die Registerkarte Anzeige. Scrollen Sie im rechten Bereich nach unten und klicken Sie auf Eigenschaften des Anzeigeadapters.
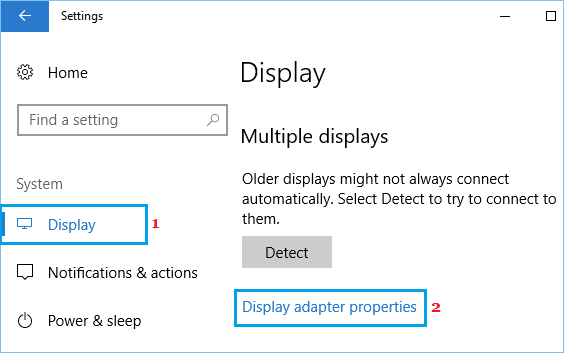
3. Klicken Sie im Bildschirm Display Adapter Properties auf die Registerkarte Graphics Media Driver.
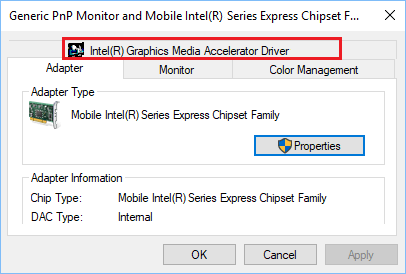
4. Klicken Sie im nächsten Bildschirm auf die Schaltfläche Grafikeigenschaften.
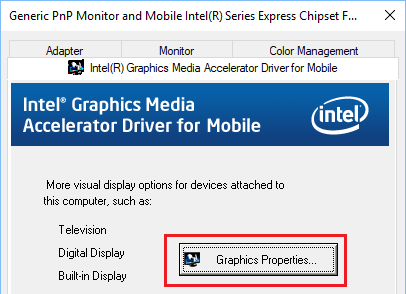
5. Klicken Sie im Bildschirm Grafikeinstellungen auf Allgemeine Einstellungen und stellen Sie den Rotationswert auf Normal oder 0 (abhängig von Ihrem Computer) ein.

- So aktivieren Sie die Bildschirmtastatur in Windows 10
- So machen Sie Screenshots in Windows 10
- So ändern Sie den Hintergrund des Anmeldebildschirms in Windows 10