i webbläsaren Mozilla Firefox kan ibland ett tillägg, verktygsfält (som installeras som tillägg), tema eller annat tillägg inte avinstalleras eller tas bort med hjälp av Firefox-tilläggsfönstret. Knappen ”Avinstallera” i Tilläggsfönstret verkar vara inaktiverad eller gråtonad. I sådana fall kan du prova följande lösningar för att manuellt tvinga avinstallera, ta bort eller ta bort envisa tillägg, teman, verktygsfält eller tillägg.
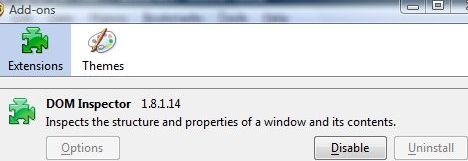
lösning 1: Avinstallera med programmets avinstallerare eller från Windows Lägg till eller ta bort program
vissa tillägg eller tillägg installeras av deras respektive program, och kan vara, eller måste avinstalleras via respektive installationsinstallatör/avinstallerare. Vanligtvis kan avinstallation av program göras genom ”Lägg till eller ta bort program” (i Windows XP) eller ”Avinstallera ett program” (för Windows Vista, Windows 7 och Windows 8) eller ”appar och funktioner” (i Windows 10) i kontrollpanelen eller inställningar för Windows. Kom ihåg att avsluta från Firefox innan du startar avinstallationsprocessen.
lösning 2: Avinstallera från Firefox Säkert läge
om tillägget, verktygsfältet, temat eller annat tillägg inte ger någon avinstallerare och avinstallationsknappen är gråtonad, försök att avinstallera tillägget i Säkert läge.
för att komma åt Säkert läge, stäng alla Firefox-fönster.
i Windows klickar du på Start, öppnar listan Alla program och navigerar till mappen Mozilla Firefox. I Mozilla Firefox-mappen väljer du Mozilla Firefox (Säkert läge). Alternativt skriver du in Kör rutan eller starta sökrutan (för Windows Vista, Windows 7, Windows och Windows 10) följande kommando:
firefox -safe-mode
i Mac OS X håller du ned alternativknappen när du startar Firefox för att köra den i Säkert läge. Alternativt, gå till katalogen verktyg (i mappen Program) och öppna Terminal och kör sedan följande kommando:
/path/to/firefox/firefox -safe-mode
till exempel,
/Applications/Firefox.app/Contents/MacOS/firefox -safe-mode
Firefox bör starta med en Firefox-dialogruta för Säkert läge. Med Firefox i felsäkert läge, vissa tillägg och tillägg Avinstallera knappen i tillägg fönster, som tidigare inaktiverat, är nu aktiverat för korrekt avinstallation.
lösning 3: Avinstallera manuellt användarspecifika tillägg, verktygsfält, teman och tillägg
om alla metoder misslyckas med att ta bort eller Avinstallera ett tillägg kan användaren manuellt avinstallera ett tillägg med hjälp av stegen nedan, som fungerar för användarcentrerade tillägg:
- öppna mappen Firefox-profiler, som normalt ligger på %AppData%\Mozilla\Firefox\Profiles\xxxxxxxx.standard\, där xxxxxx är en slumpmässig sträng och .standard är namnet på profilen. Användaren bör välja profilmappen (om det finns flera undermappar i profilmappen) som är aktiva, dvs. profil för användarkonto för att avinstallera tillägget.
- öppna mappen extensions i profilmappen.
- varje mapp här i mappen” extensions ” motsvarar ett tillägg. Vissa mappar kan ha läsbart namn som liknar plugin, tillägg eller verktygsfält, och kan lätt identifieras. Ofta är namnen på mapparna dolda. För att identifiera vilket tillägg eller plugin som mappen representerar, gå till varje mapp och utför följande steg:
- använd en textredigerare (t.ex. anteckningsblock eller alternativ textredigerare) för att öppna installationen.rdf-fil inuti den.
- Sök efter följande text:
em:name - leta reda på mappen med installera.rdf-fil med namnet efter ”em:name” som motsvarar tillägget avser att ta bort eller ta bort.
- ta bort hela mappen för tillägget.
lösning 4: Avinstallera globalt installerade tillägg manuellt
några mest ’envis’ tillägg som envist inte tillåter användaren att avinstallera via Firefox Add-ons fönster installeras globalt. Så här tar du bort ett globalt installerat tillägg:
- gå till Firefox installationsmapp, vanligtvis C:\Program filer \ Mozilla Firefox.
- gå till mappen extensions i installationsmappen.
- varje mapp här i mappen” extensions ” motsvarar ett tillägg. Vissa mappar kan ha läsbart namn som liknar plugin, tillägg eller verktygsfält, och kan lätt identifieras. Ofta är namnen på mapparna dolda. För att identifiera vilket tillägg eller plugin som mappen representerar, gå till varje mapp och utför följande steg:
- använd en textredigerare (t. ex. Anteckningsblock eller alternativ textredigerare) för att öppna installationen.rdf-fil inuti den.
- Sök efter följande text:
em:name - leta reda på mappen med installera.rdf-fil med namnet efter ”em:name” som motsvarar tillägget avser att ta bort eller ta bort.
- ta bort hela mappen för tillägget.