



om du arbetar hemifrån är din produktivitet direkt knuten till internet. När du inte kan komma åt webben är chansen att du kommer att vara allvarligt begränsad i vad du kan göra.
men även om du har en pålitlig leverantör är det fortfarande inte en 100% garanti för att du inte tappar anslutningen. Vad som är värre är att detta kan hända under de ögonblick när du behöver det mest.
så, vad är det bästa sättet att hantera detta? Genom att kombinera olika Internetleverantörer i en anslutning! Så här sammanfogar du flera Internetanslutningar för bättre hastighet och tillförlitlighet.
programvarulösningen
för att kombinera två eller flera anslutningar till en måste du ha en ethernet-adapter per leverantör. De flesta datorer har två – – – en Wi-Fi-anslutning och en ethernet-port – – – men du bör kontrollera.
börja med att ansluta datorn till modemet eller routern via en ethernet-kabel. När du är klar ansluter du till en annan Internetleverantör via Wi-Fi.
du kan ansluta till en tredje leverantör genom att ansluta en USB-mobildataadapter till din dator. Faktum är att du kan kombinera så många anslutningar du vill—förutsatt att du ansluter samtidigt.
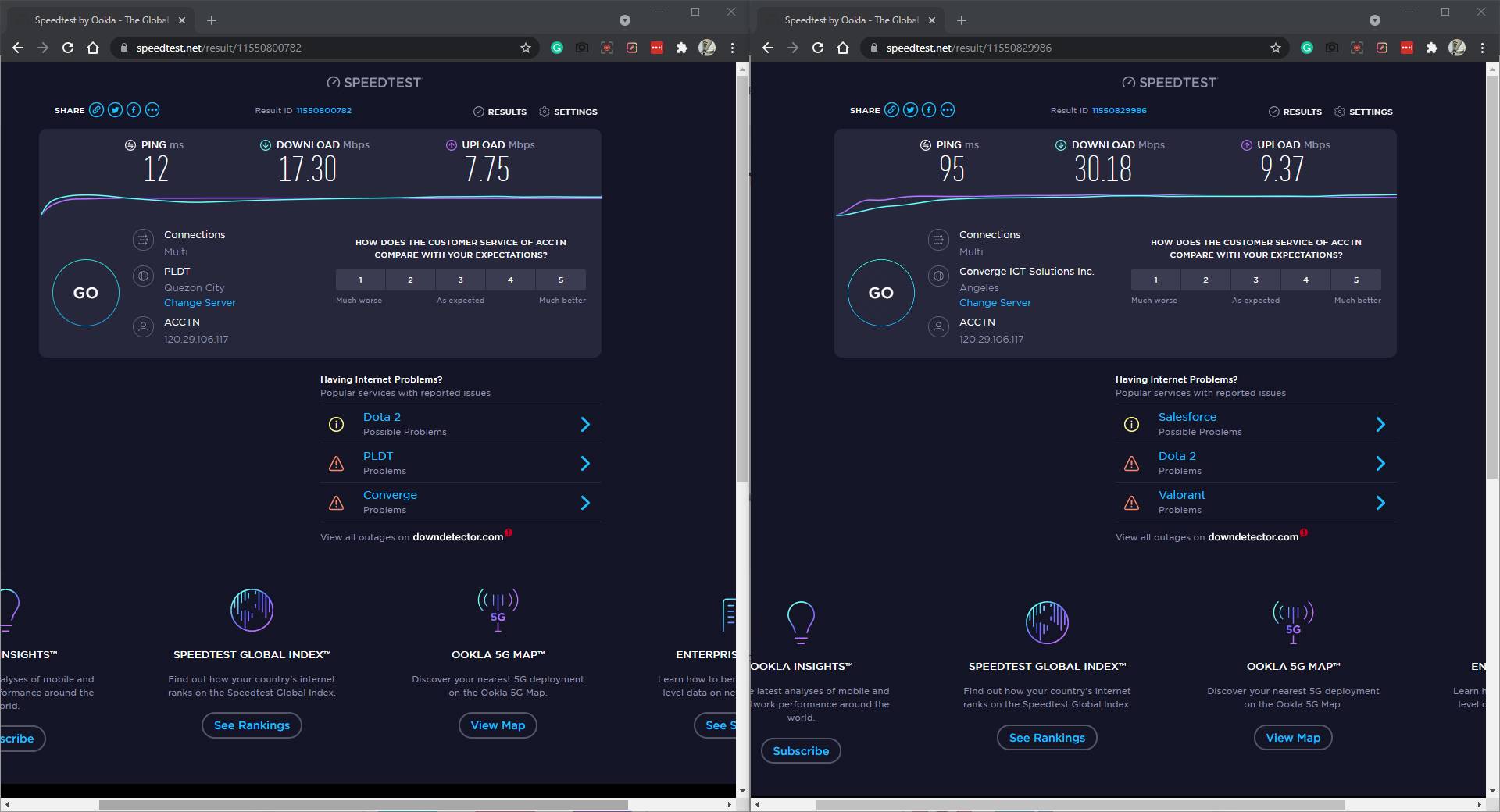
för att binda dina aktiva anslutningar måste du använda Speedify. Det är en VPN-app som låter dig blanda så många anslutningar du vill, så länge du är ansluten.
för att göra det, ladda ner Speedify för din dator. Du kan använda den gratis, även om du är begränsad till 2 GB per månad. Om du vill ha obegränsad åtkomst måste du prenumerera på en av deras planer.
ladda ner: Speedify för Windows / Mac / Linux (gratis, prenumeration tillgänglig)
när den har laddats ner startar Speedify-appen. När du har godkänt villkoren ser du prenumerationssidan. Om du inte vill spendera några pengar ännu, klicka på högerpilen tills du når den sista bilden.
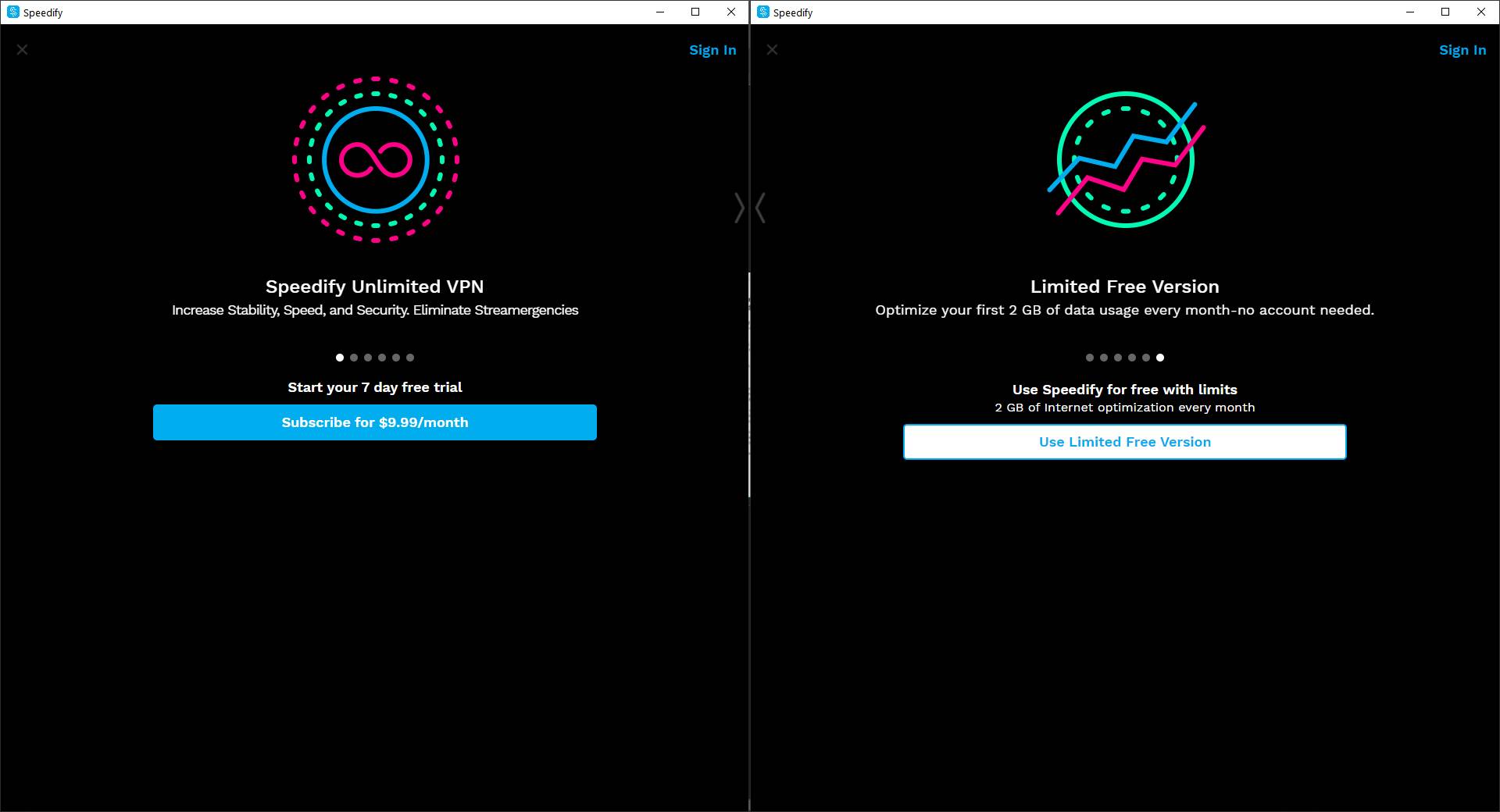
där ser du den begränsade Gratisversionssidan. Klicka på knappen Använd begränsad fri Version, och du kommer att gå till huvud appfönstret. I huvudvyn ser du alla dina aktiva anslutningar.
om du inte ser någon av dina Internetleverantörer, se till att du är ansluten och att tjänsten är aktiv.
när du trycker på Aktivera-knappen längst upp till höger i appen bör du se ansluten visas. Du ser också servern du är ansluten till under den.
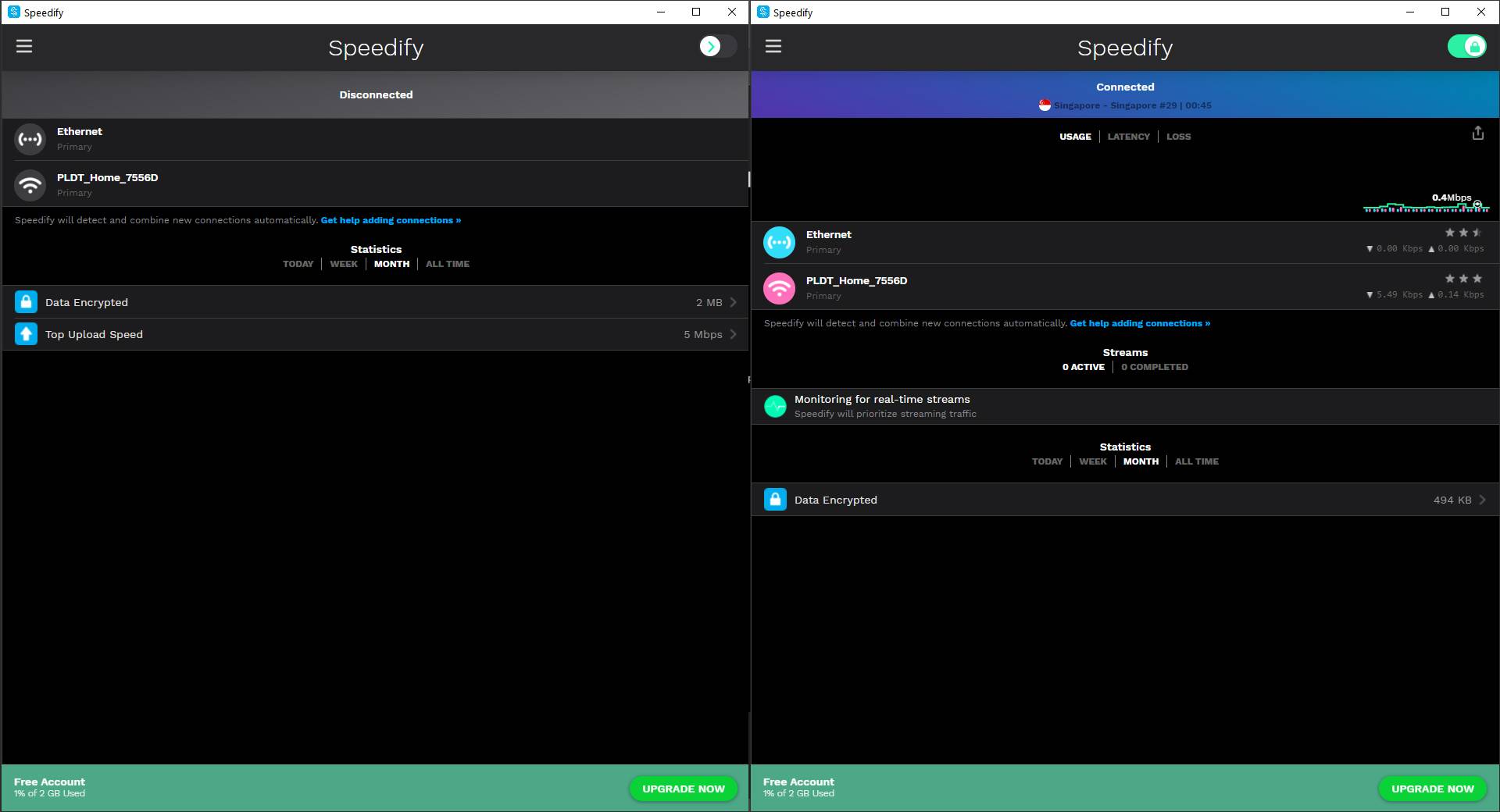
du kommer att njuta av fördelarna med ökad hastighet och tillförlitlighet så länge appen körs.
Hårdvarulösningen
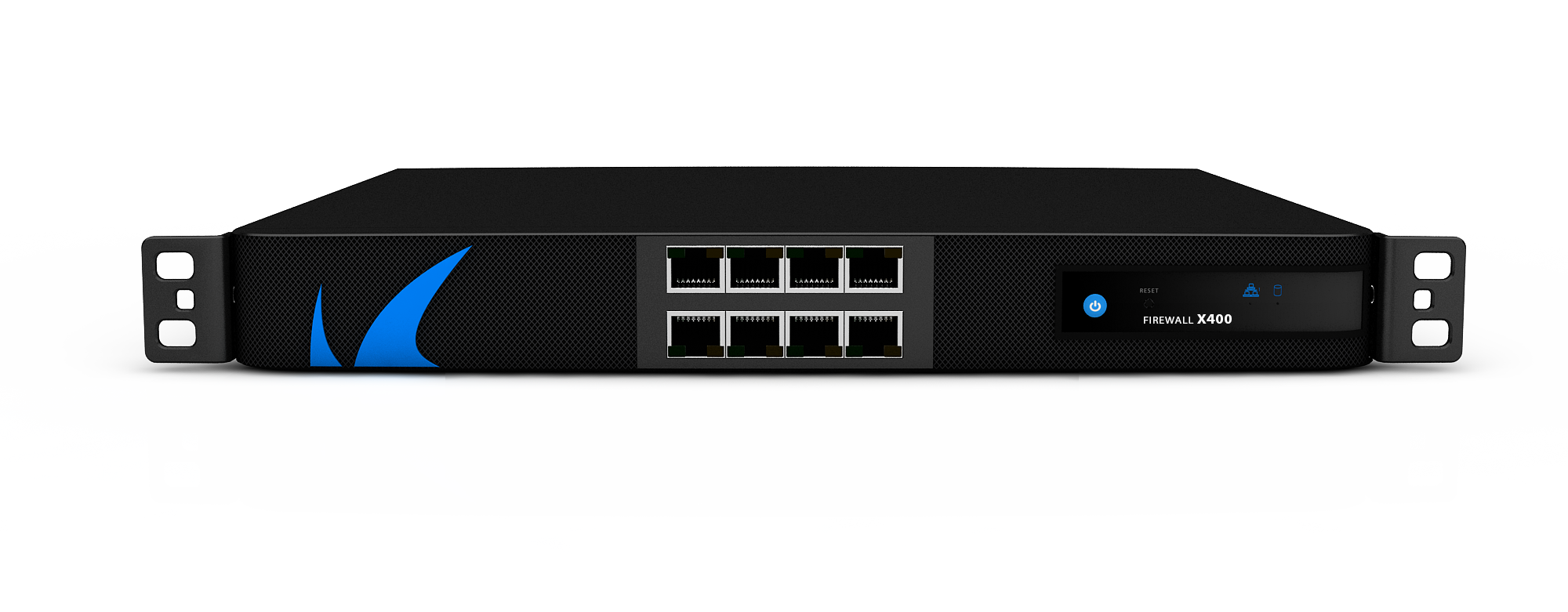
Speedify är en utmärkt app för bindningsanslutningar på din dator. Detta är särskilt användbart om du reser mycket och har ett USB-datamodem.
men om du behöver tillförlitlighet mellan enheter och användare, eller har en fast arbetsstation, kan korrekt hårdvara vara en bättre lösning.
nedan är två av dina alternativ.
Lastbalanseringsroutrar
dessa enheter låter dig ansluta mellan två och fyra Trådbundna modem och kombinera dem i en anslutning. Ingångsnivåmodeller kostar vanligtvis $ 80, vilket gör det billigare än en vanlig treårig Speedify-prenumeration ($359.64).
när du har anslutit dina Internetleverantörer till lastbalanseringsroutern, anslut den till din dator. Konfigurera det genom att gå in i enhetens inställningar. Detta varierar mellan modeller, så du bör kontrollera din lastbalanseringsrouters manual om hur du gör det.
när du är på inställningssidan, gå till Avancerat > Laddningsbalans. Se till att rutorna aktivera Programoptimerad Routing och aktivera Bandbreddsbaserad Balansrutning är avmarkerade. Detta säkerställer att dina enheter använder båda anslutningarna för bättre hastighet och tillförlitlighet.
när du är klar har din dator nu alla tillgängliga anslutningar. Men om du vill dela detta över ett trådlöst nätverk behöver du bara ansluta en Wi-Fi-router till LAN-porten. På så sätt kommer enheter som är anslutna till ditt Wi-Fi att njuta av fördelarna med snabbare och mer tillförlitligt internet.
Aggregate Connections (Mac)
om du har en Mac kan du kombinera två fysiska Internetanslutningar. Du måste dock ha två ethernet-portar som är 802.3 ad-kompatibla.
du har troligtvis en tillgänglig ethernet-port, så du behöver bara ha en extra USB-C Thunderbolt 3 till Gigabit Ethernet-adapter. Men om du inte har några ethernet-portar måste du ha minst två av dessa adaptrar.
när du har två aktiva Internetanslutningar på din Mac kan du nu ställa in länkaggregering. Gå till Systeminställningar… och öppna Nätverksalternativet.
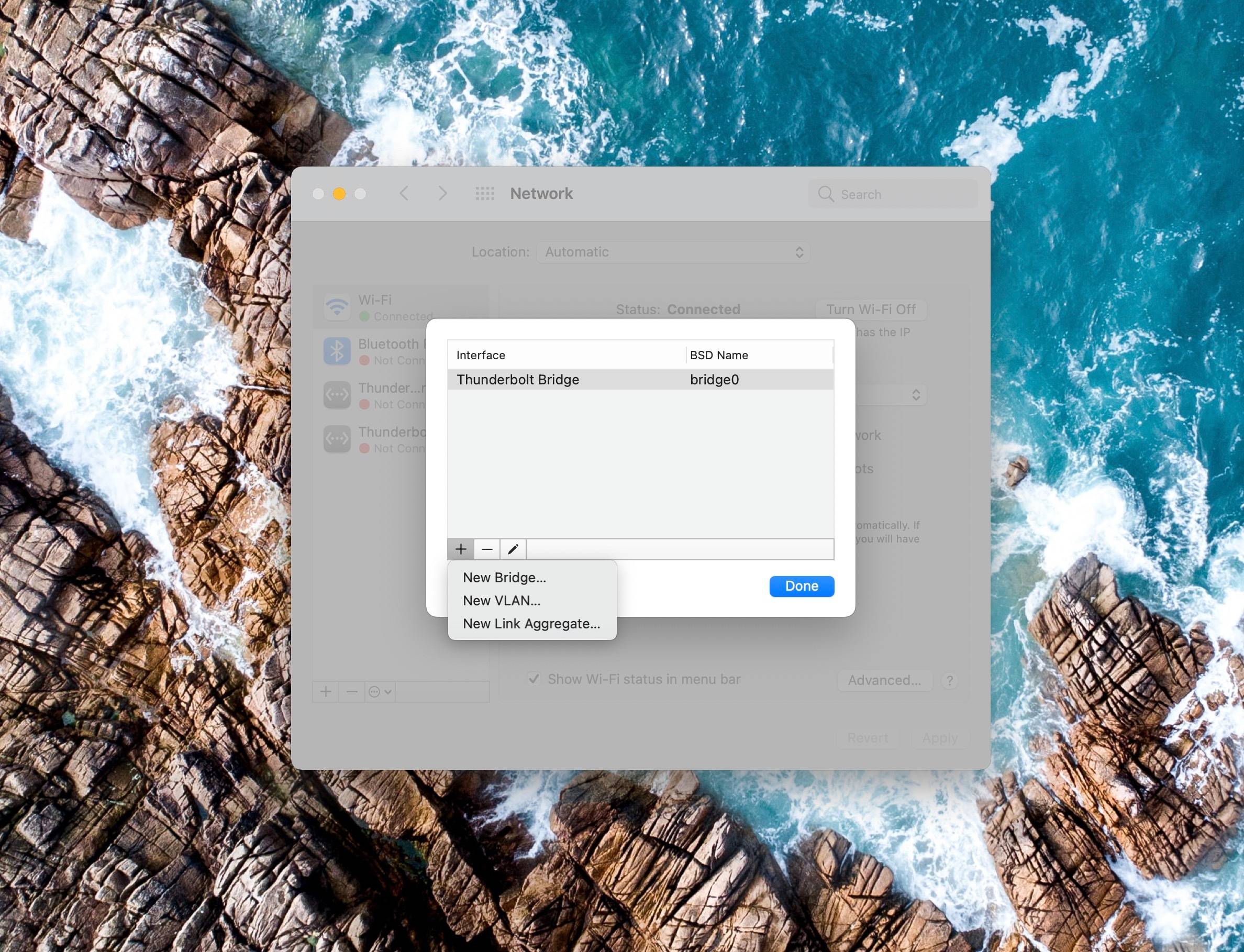
när du har nätverksfönstret öppet klickar du på trepunktsåtgärdsknappen bredvid + och – ikonerna längst ner i dina anslutningsalternativ och väljer sedan hantera virtuella gränssnitt….
du bör se ett annat fönster dyka upp. Den här gången klickar du på + – ikonen längst ner till vänster i fönstren och väljer sedan Ny Länkaggregat….
ett tredje fönster öppnas och visar dina tillgängliga ethernet-portar. Markera kryssrutorna bredvid de anslutningar du vill använda. Lägg sedan till ett namn för din nya anslutning i rutan Aggregate Name.
när du är klar klickar du på Skapa och sedan på Verkställ. Din Mac kombinerar sedan båda Internetanslutningarna, vilket ger dig ökad hastighet och tillförlitlighet.
lösningar som inte fungerar
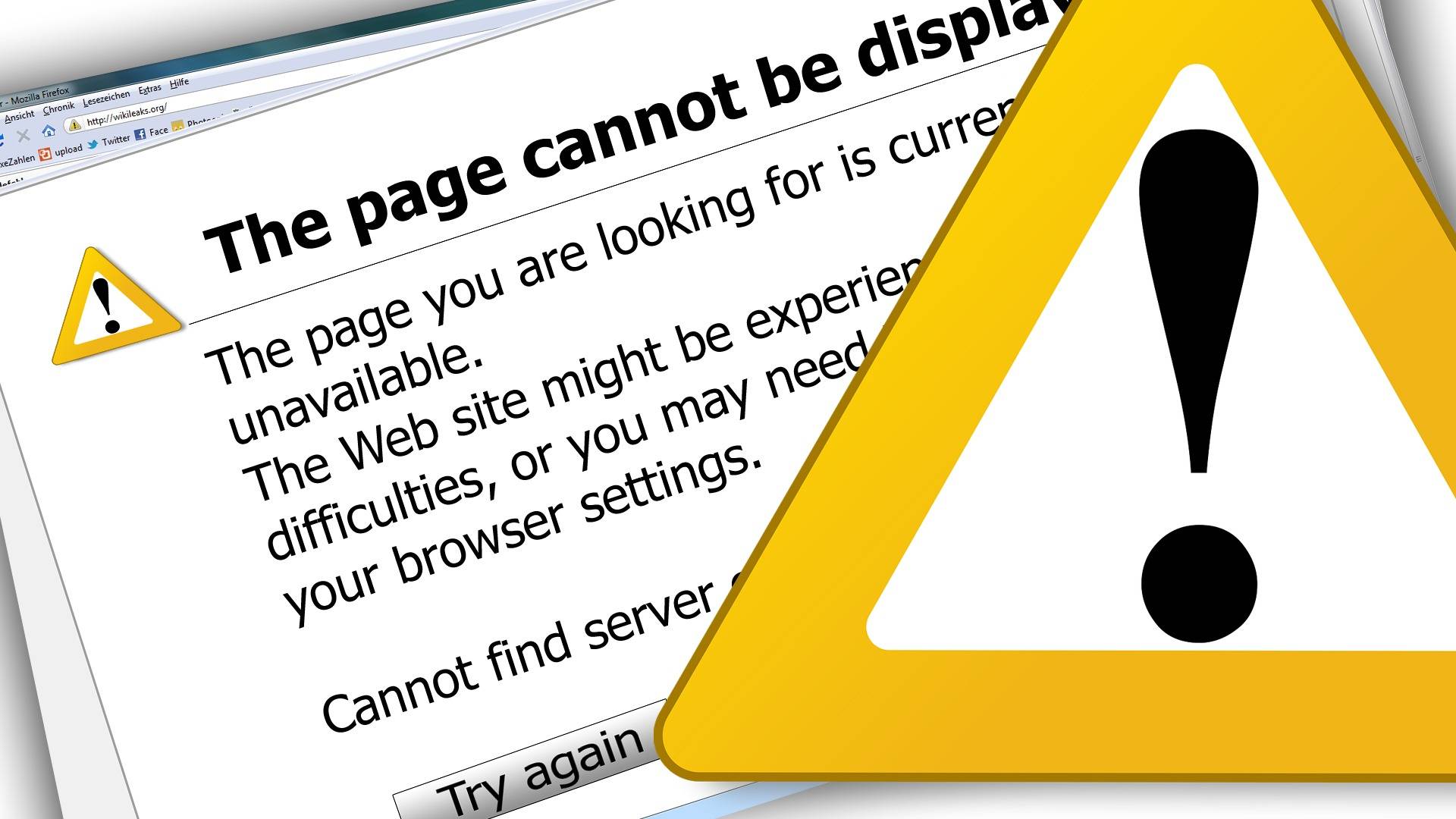
om du har forskat på detta ämne kanske du har stött på andra lösningar. Tyvärr fungerar inte dessa andra alternativ. Nedan är två av dem.
Windows Automatic Metric
vissa källor säger att ändra Gränssnittsmetriken för alla dina anslutningar till 15 kommer att lura Windows att använda dem samtidigt. Detta är dock inte fallet.
enligt Microsoft används gränssnittsmätningen för att identifiera anslutningar för att prioritera. När du ställer in varje Internetleverantör till 15 betyder det att alla anslutningar är lika gynnade, det kommer inte att tvinga operativsystemet (OS) att använda dem samtidigt.
Bridge Connection Feature
en annan ofta tippad lösning på flera nätverksanslutningar är bridge-anslutningen i Windows. Med det här alternativet kan din dator fungera som en bro mellan två nätverk.
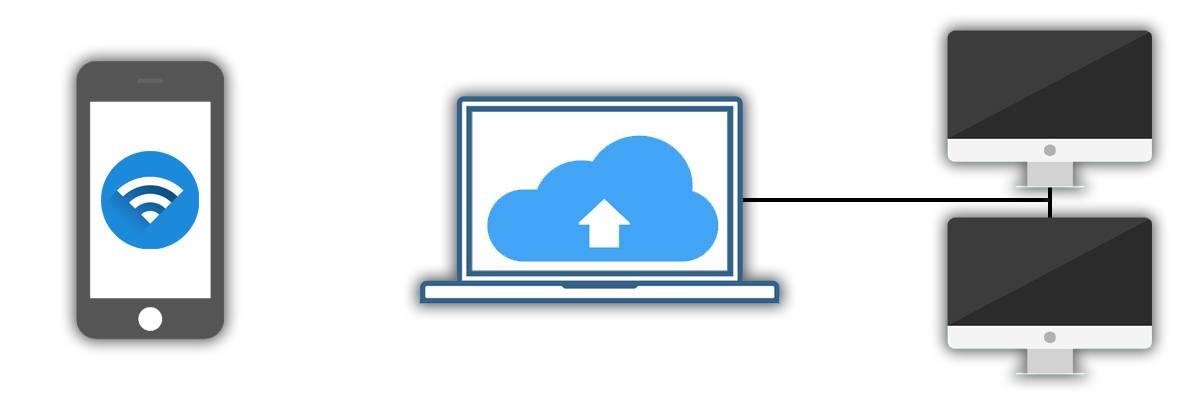
säg till exempel att din bärbara dator är ansluten till en Wi-Fi-anslutning i nätverk 1 och en ethernet-port i nätverk 2. Du skapar sedan en bro mellan dessa två nätverk på din dator.
med bron på plats kan en smartphone ansluten till nätverk 1 komma åt filer på en enhet ansluten till nätverk 2. Detta fungerar även om enheten inte är ansluten till det trådlösa nätverket.
detta fungerar dock bara med fildelning och lokalt nätverk. Din dator kommer fortfarande att komma åt internet endast med den primära anslutningen, inte båda nätverken.
bättre Internet för arbete från Hemproffs
lastbalansering och internetbindningslösningar är vanliga i företagsvärlden. Det är därför dessa kan vara lite knepiga att installera och använda.
men när fler människor flyttar till att arbeta hemifrån kommer efterfrågan på pålitliga internetlösningar att växa. Det åligger nätverksföretag att utveckla enklare, lättare att använda teknik för bostadsapplikationer.
Jowi är författare, karriärcoach och pilot. Han utvecklade en kärlek till någonting PC ända sedan hans far köpte en stationär dator när han var 5 år gammal. Från och med då har han använt och maximerat teknik i alla aspekter av sitt liv.
Mer Från Jowi Morales