med din privata server kan du bygga din egen personliga Minecraft-värld.
i den här guiden vill vi nämna ett steg för steg för att skapa en Minecraft-server.
- hur man ställer Minecraft Server på en lokal dator (Windows)?
- hur man ställer in Minecraft Server på en lokal PC (Mac)?
- hur man ställer Minecraft Server på Linux (Ubuntu)?
- hur man ställer in Minecraft Server på Linux (CentOs)?
hur delar du din Minecraft-server med externa användare?
hur man ställer Minecraft Server i en lokal dator (Windows)?
Steg 1 – Ladda ner och installera Java
gå till https://www.java.com/en/download/ och ladda ner Java
steg 2 – Installera Java
dubbelklicka på den nedladdade filen och följ skärmen för att installera
steg 3 – Ladda ner Minecraft-spelet
gå till https://www.minecraft.net/en-us/download/server/ och ladda ner minecraft_server.x. x. x.jar-fil (x är valfritt antal)
steg 4 – Skapa en spelmapp
skapa en ny mapp under d-drivrutinen eller någon mapp för spelfilen.
D:\Minecraft \
kopiera och klistra in den nedladdade filen ”server.jar ” till den skapade mappen.
Steg 5-Kör spelet
starta servern genom att dubbelklicka på .jar-fil som genererar konfigurationsfiler. Gör nödvändiga ändringar innan servern blir klar för användning
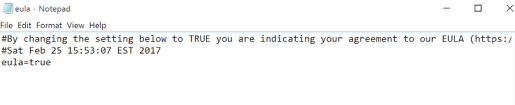
öppna eula.txt-fil och ersätt eula = false med eula = true vilket är obligatoriskt för att starta Minecraft-servern.
du kan stöta på ett felmeddelande om att serverns egenskaper inte kan sparas. Högerklicka i så fall .jar-fil körs som administratör som gör att du kan köra Minecraft-servern som administratör.
steg 6-Spela spelet och njut av
kör spelet och gå till multiplayer-läge.
Lägg till Server
installera / uppdatera din Java-Version
Installation
- användaren som ännu inte har installerat Java eller använder den föråldrade versionen kan ladda ner den från webbplatsen https://java.com/en/download
uppdatering (om du redan har Java installerat på din dator)
- öppna fliken Program i din Windows-Kontrollpanel och Sök Java. Klicka på Uppdatera nu
- öppna Kommandotolken och hämta Java-versionsnumret genom att skriva Java-version.
notera: Efter installationen måste du starta om datorn
välj en lämplig plats för Minecraft-serverfiler
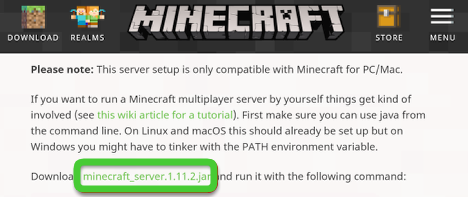
ladda ner Minecraft Server Version genom att besöka (https://minecraft.net/en-us/download/server)
- innan du laddar ner, Ställ in systemplatsen från vilken servern ska köra
- servern skulle producera nödvändiga konfigurationsfiler under första instansen. De är alla mycket viktiga och bör lagras kollektivt i en separat mapp för att säkerställa snabb åtkomst.
- för åtkomst kan du tilldela en genvägsknapp till mappen och spara den på skrivbordet. Det är dock inte obligatoriskt. Du kan spara den på valfri plats.
hämta /starta Minecraft-serverprogramvaran
- gå till Minecraft-webbplatsen och ladda ner Java.jar-fil som är serverprogramvaran. Den ska lagras på samma plats där du sparade installationsfilerna.
- starta servern genom att dubbelklicka på .jar-fil som genererar konfigurationsfiler. Gör nödvändiga ändringar innan servern blir klar för användning
- öppna eula.txt-fil och ersätt eula = false med eula = true vilket är obligatoriskt för att starta Minecraft-servern.
- du kan stöta på ett felmeddelande om att serverns egenskaper inte kan sparas. Högerklicka i så fall .jar-fil körs som administratör som gör att du kan köra Minecraft-servern som administratör.
aktivera vidarebefordran av port
gå till filen med namnet Serveregenskaper. Gör nödvändiga ändringar i viktiga serverinställningar (minne, spelinställningar, serverport etc.) och sedan spara den. Dess standard server port är Port 25565
- lär dig konfigurationsprocesser för vidarebefordran av port genom att hänvisa till routerns dokument. Kom ihåg, vidarebefordra TCP-port 25565 för Minecraft.
- i utgången IP / Server IP för den vidarebefordrade porten ange den lokala IP-adressen för din server som kan slås upp genom att ange ipconfig i kommandotolken.
starta Minecraft-servern
öppna windows-kommandotolken för att starta Minecraft-servern.
- gå till mappen som innehåller Minecraft-serverfilen och ge följande kommando
Java-Xmx1024M-Xms1024M-jar {ditt serverfilnamn} nogui
utelämna nogui-parameter om du föredrar att använda serverns användargränssnitt
java-xmx1024m-xms1024m-Jar {ditt serverfilnamn}
- Batching flera kommandon på ett ställe gör det lättare för dig. För det kan du skapa en .bat-fil.
- när servern börjar fungera kan du aktivera personer att ansluta till den med din lokala IP-adress. För det måste de vara på ditt hemnätverk. De utanför ditt hemnätverk kan bjudas in till vår server via din externa eller offentliga IP-adress
- kontrollera den på Google genom att ange min IP-adress.
- gå till Minecraft server status checker och ange din offentliga IP-adress för att se om servern är tillgänglig.
hur man ställer in Minecraft Server på en lokal PC (Mac)?
- för att ställa in din Minecraft-server behöver du ladda ner viktiga filer som du kan få från Minecraft:
- öppna https://minecraft.net/en/download/server i Safari och ladda ner JAR-filen
- kopiera JAR-filen du just laddade ner och klistra in den i en ny mapp.
- ge ett relevant namn till filen som ”minecraft_server.burk.”För att enkelt köra serverkommandon kan du ta bort versionsnumren.
- öppna mappen Program från din Go-meny och starta TextEdit-applikationen.
- Välj vanlig Text från Format-menyn för att öppna det vanliga textdokumentet.
- kopiera och klistra in följande kommandon för att starta servern i textfilen som öppnas.
#!/ bin / bash
cd ” $(dirname ”$0″)”
exec java-Xms1G-Xmx1G-jar minecraft_server.jar
Obs:- Xms1G-Xmx1G betecknar RAM (dvs GB RAM) du kan öka den genom att ersätta 1 med 2 medan resten förblir densamma.
- öppna TextEdit-menyn och välj Spara. Den här filen kan sparas i samma mapp där du sparade JAR-filen. Nämn det .börja.kommando.
- öppna Go-menyn och klicka på verktygsmappen. Öppna nu terminalen
- i terminalfönstret typ chmod a+x följt av ett enda utrymme.
- plats .börja.kommandofil i ditt terminalfönster för att lägga till sökvägen till den filen efter chmod a+x-kommandot.
- kör nu kommandot genom att trycka på Retur som startar servern genom att ändra start. kommando fil ’ behörigheter.
- kör nu .börja.kommandofil genom att dubbelklicka på den som börjar visa några felmeddelanden som är normala att stöta på under första instansen. Servern genererar automatiskt vissa filer. Efter att ha kört för första gången stannar servern automatiskt.
- Öppna Eula.txt-fil från mappen och gör följande ändring
Eula = false ska ersättas med Eula=true. Stäng filen efter att ha sparat den.
- Starta nu servern genom att dubbelklicka på startkommandot. Det startar helt enkelt en kommandorad och hämtar automatiskt den extra filen. Efter en tid kommer servervärlden att genereras.
- i serverns kommandorad skriv /op ditt användarnamn för att få administratörskontroll för ditt Minecraft-konto
- du måste ändra serverns egenskaper. Dubbelklicka på server. egenskaper fil och på att främja välj TextEdit som program för att köra den. Var försiktig när du ändrar posterna till servern. Posta ändringar starta om servern.
- i spelläget kan du välja mellan 0-överlevnad, 1 – Kreativ, 2 – Äventyr, 3-åskådare.
- du kan ändra nivåfröinmatning enligt dina inställningar
ansluta till servern på LAN på Mac
- klicka på Apple-menyn och välj Systemnärvaro. Klicka nu på Nätverk och därifrån hitta IP-adress och notera den.
- i en annan nätverksansluten dator öppna Minecraft. Om serverdatorn och andra datorer delar samma lokala nätverk behöver du inte ändra Inställningar förutsatt att serverdatorn har en hög kaliber för att köra Minecraft på den samtidigt, vilket i allmänhet inte är fallet
- på den andra datorn välj Multiplayer för att skanna spelen.
- Slicka nu direktanslutningsknappen
- i fönstret som visas skriver du den lokala IP-adressen på din server och ansluter direkt för att ladda samma. Se till att båda datorerna ska dela samma nätverk/?
- du kan ansluta flera datorer till din server förutsatt att de alla delar samma IP-adress.
hur man ställer Minecraft Server på Linux (Ubuntu)?
Lägg till den nya ”minecraft-användaren” i gruppen ”sudo”.
- skapa en ny användare för Minecraft-servern och Lägg till den i sudo-gruppen med följande
sudo usermod-aG sudo Minecraft-användare
- installera wget –paketet
sudo apt install wget
- installera Java med dessa steg
sudo apt installera openjdk-8-JDK-y
sudo Java-version
- skapa en ny katalog som ett förråd för Minecraft serverfiler
sudo mkdir minecraftdir
- för att flytta till Minecraft-katalogen
CD minecraftdir
ladda ner Minecraft Server och skapa Eula-fil
- du måste nu ladda ner Minecraft-servern.
sudo wget – O minecraft_server.jar https://s3.amazonaws.com/Minecraft.Download/versions/1.11.2/minecraft_server.1.11.2.jar
- tilldela krävs tillstånd för att göra den nedladdade Minecraft t server körbara
sudo chmod +x minecraft_server.burk
- skapa Eula-fil
sudo vi eula.txt och Lägg till Eula = true för att godkänna licensavtalet villkor
starta Minecraft server
- starta Minecraft server med följande kommando
sudo java-Xmx1024M-Xms1024M-jar minecraft_server.jar nogui
Obs: 1024 m avser det tilldelade minnet (1024MB) du kan ändra med ditt önskade värde)
- Stop-kommandot stoppar den för närvarande körda Minecraft-servern)
stopp
- för att köra Java-kommandot sudo java-Xmx1024M-Xms1024M-jar minecraft_server.jar nogui
- för att avsluta skärmfönstret tryck på
CTRL+A+D
- för att återgå till skärmen
sudo screen-r
- Voila Minecraft-servern har installerats på din Ubuntu.
hur man ställer in Minecraft Server på Linux (CentOs)?
förutsättning
-en dedikerad server för Centos 7
-minst 1 GB RAM för smidig funktion
-Root-åtkomst till servern
-en SSH-klient för att underlätta serveranslutning
- använd SSH för att komma åt rotanvändaren på servern
- ssh
- Installera nu Java openjdk
yum installera Java-1.6.0-openjdk
- skriv y när du uppmanas att fortsätta. Vid lyckad installation, kommer skärmen att visa fullständig
- Lägg Minecraft server som dess användare som heter mc
adduser mc
- ge det ett lösenord
passwd mc
- installera wget med följande
yum installera wget iptables-Service screen Nano
ladda ner Minecraft på CentOS och skapa katalog
- ladda ner nu Minecraft loggning som din Minecraft-användare och byt användare med följande kommando:
su-mc
cd ~
- skapa Minecraft s katalog med följande kommando
mkdir minecraft
- nu överföra till Minecraft katalogen
CD minecraft
- besök Minecraft hemsida och kopiera den senaste. jar-filens URL
wget https://s3.amazonaws.com/Minecraft.Download/versions/1.11.2/minecraft_server.1.11.2.jar
- gör Minecraft-servern körbar genom att ändra behörigheterna enligt nedan
chmod +x minecraft_server.1.11.2.jar
starta Minecraft i Centos
- kör följande kommando för att starta Minecraft
java-Xmx768M-Xms768M-jar minecraft_server.1.11.2.jar nogui
Obs: För datorer med mer eller mindre minne bara subtrahera 256 MB från totalt tillgängligt minne (i MB och ändra kommandot därefter)
- skriv atrla A + D för att avsluta skärmen
- Skriv nu exit.
- öppna port 25565om du använder iptables
iptables-i INPUT-p tcp-dport 25565-syn-j Acceptera
- detta kommando sparar regler till iptables
/sbin / service iptables spara
- nu kan du ansluta din server till Minecraft. Starta Minecraft och välj sedan multiplayer
- Klicka nu på Lägg till server
- fyll i serverinformationen och klicka sedan på Klar
- för att börja spela spelet klicka på playes-knappen bredvid din server
hur delar du din Minecraft-server med externa användare?
du kanske gillar att spela spel med vänner som inte finns i ditt lokala nätverk, dvs vänner eller spelare som bor i andra regioner. Det finns 2 populära och enklare sätt att dela din Minecraft-server med sådana användare:
standardmetod
- öppna kommandotolken och generera din IP-adress genom att skriva ipconfig
- anteckna din IP-adress
- öppna Minecraft server och ange din IP-adress
- gå tillbaka till servern
- öppna kommandotolken och skriv ipconfig för att generera din IP-adress IP-adress.
- för att få administratörskontrollerna på din server
- öppna Minecraft-servern och i slutet typ op följt av ditt användarnamn
- det ger dig utökade kontroller som vitlistning av personer, förbud mot att ändra spelläge etc.
port vidarebefordran (ändra inställning i router)
- öppna kommandotolken och skriv ipconfig
- kopiera standardgatewayen
- öppna din webbläsare och skriv vad är min IP
- det öppnar sökresultatsidan
- klicka på din IP-adress och det kommer att ta till din routersida
- logga in på routern. Standardinloggningen är admin och standardlösenordet är lösenord
- för port forwarding öppna kommandotolken genom att trycka på window-tangenten och skriva cmd
- skriv ipconfig
- kopiera standardgatewayen
- i mappen öppen för filserverns egenskaper och klicka på port forwarding
- gå tillbaka till Minecraft
- i mappen öppna för filserverns egenskaper och klicka på port forwarding
- gå tillbaka till Minecraft
- i mappen IP-adress ange IPv4-adress som du fick i kommandotolken
- i startport-och slutportfälten typ 25565 (ditt Port-id)
- detta är det ID som du skulle behöva ge ut till de personer som vill gå med i din nätverk.
ett enklare sätt att dela din server med externa användare
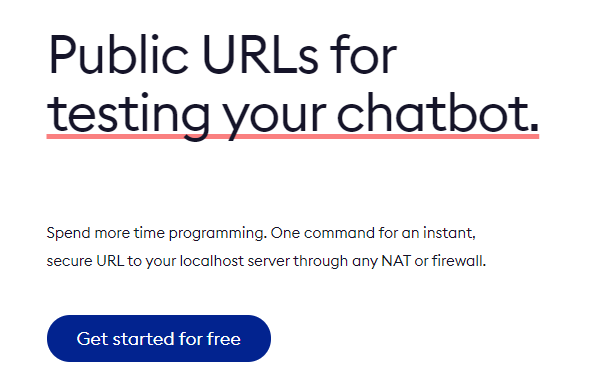
- ladda ner ngrok från http://www.ngrok.com. Du måste också registrera dig för ett gratis konto och följa deras installationsanvisningar.
- öppna ngrok.com webbplats och registrera dig gratis. Det är ett verktyg för att göra din server synlig över internet
- Starta nu din Minecraft och kör följande i terminal för att dela den lokala Minecraft-servern
ngrok tcp 25565
- du kommer att se följande meddelande
Forwarding tcp: / / ngrok.com:12345 -> localhost: 25565
Observera att 12345 står för ett unikt nummer för dig att upprätta en anslutning. Notera det
det kommer att göra din server synlig över nätet
- be vännen att starta Minecraft och klicka på Multiplayer
- klicka sedan på Direktanslutning
- ange nu följande rad
ngrok.com:12345
där 12345 ska ersättas med det unika numret som du noterade i det tidigare steget
- det är allt. Din vän är nu ansluten och du kan spela
Obs: ett alternativ till Direct Connect är ”Lägg till Server” följt av ngrok.com:12345
det kan användas för felsökning problem
hur man gör en modded Minecraft server?
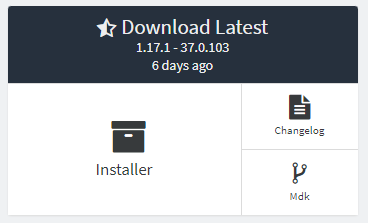
- ladda ner Minecraft som nämnts i tidigare avsnitt
- nu ladda ner Forge genom att klicka på https://files.minecraftforge.net/ (välj Windows Installer)
- öppna Forge installer igen och
- välj Installera server och ange önskad plats där den ska installeras
- leta efter Eula.txt-fil. Öppna den och ändra Eula False till EULA true. Spara och stäng filen.
- starta om.jar
- ett fönster öppnas med namnet Minecraft server det bekräftar att lokal modded server har gjorts
- leta efter önskade mods på https://www.curseforge.com/minecraft/mc-mods?filte…
- ladda ner .jar-fil av mods och gör en kopia. Klistra in alla mods i mods-mappen på din server.
- tryck på fönsterknappen och Sök efter termen- ”%update%”. Tryck nu på enter
- i det resulterande skärmklicket.Minecraft. Gör en mapp” mods ” om den inte redan har den. Den kan användas för att organisera alla samma modfiler på ett ställe.
- högerklicka på servermodell och starta ett nytt dokument med namnet Server Launcher. Klistra in följande text till den:
- java-Xmx2048M-Xms2048M-jar forge-1.12.2-14.23.5.2838-universal.jar – o true nogui
- det låter dig optimera önskat RAM för att förhindra fördröjning. Numret 2048 är det totala RAM-minnet (2MB) du kan ändra det för att anpassa dig till dina hastighetsbehov
- efter att du har klistrat in text spara kopian av As Server Launcher. bat och välja filtyp som alla filer. Dubbelklicka på den startar servern. Starta servern vänta tills servern är helt lanserad. När det gör det, stäng det.
- du har nu skapat den lokala servern som tillåter alla användare att ha samma PIP. Du skulle dock behöva port vidarebefordran till din server för att ansluta personer som har olika IP-adresser.
- gå till Google och Sök Vad är min IP kopiera-klistra in numret i adressfältet och ange det för att öppna routerns webbplats där du kan göra behövs redigering. Du behöver ett lösenord för att fortsätta. Olika routrar har olika steg för redigering. Googla din specifika router skulle hjälpa dig att få den information som krävs om samma.
- gå till avsnittet Port range forwarding på din router och ange följande information i relevanta fält:
- Programnamn: Minecraft server
- Start ~ End Port: 25565 – 25565
- protokoll: TCP
- device IP: ange datorns IP här
- Enabled: True
- datorns IP kan fås av windows-tangenten +R som kommer att uppmana en ruta
- typ cmd i rutan för att öppna kommandotolken
- typ ipconfig
- det skulle finnas en rad med etiketten IPv4. Där måste du kopiera din IP-adress. Ange det numret i din enhet IP
- typ cmd. När kommandotolken öppnas skriver du ipconfig. Leta efter raden märkt som IPv4
- Starta nu servern genom att dubbelklicka på .bat-fil. Starta Minecraft. I multiplayer-menyn ge din offentliga IP och anslut sedan till servern. Du är redo att spela spelet
du kan läsa mer om Tutorials / ställa in en server här eller kontakta oss för att hjälpa dig att installera en Minecraft-Server för dig.
om du vill spela Minecraft Online gratis kan du göra det på vår Spelserverwebbplats.
Läs Mer: Bästa Minecraft Överlevnadsservrar Lista