Dans le navigateur Web Mozilla Firefox, il arrive qu’une extension, une barre d’outils (qui est installée en tant que module complémentaire), un thème ou un autre module complémentaire ne puissent pas être désinstallés ou supprimés via l’utilisation de la fenêtre des modules complémentaires Firefox. Le bouton « Désinstaller » de la fenêtre des modules complémentaires semble être désactivé ou grisé. Dans de tels cas, essayez les solutions de contournement suivantes pour forcer manuellement la désinstallation, la suppression ou la suppression des modules complémentaires, des thèmes, des barres d’outils ou des extensions » tenaces « .
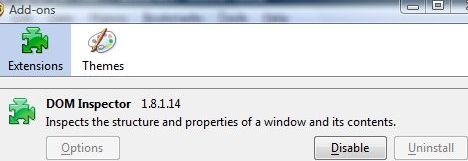
Solution 1: Désinstaller à l’aide du programme de désinstallation ou à partir de Windows Ajouter ou supprimer des programmes
Certains modules complémentaires ou extensions sont installés par leurs programmes d’application respectifs et peuvent être ou doivent être désinstallés via le programme d’installation / programme de désinstallation respectif. En règle générale, la désinstallation du programme peut se faire via « Ajouter ou supprimer des programmes » (sous Windows XP) ou « Désinstaller un programme » (pour Windows Vista, Windows 7 et Windows 8) ou « Applications et fonctionnalités » (sous Windows 10) dans le Panneau de configuration ou les paramètres de Windows. N’oubliez pas de quitter Firefox avant de démarrer le processus de désinstallation.
Solution de contournement 2: Désinstaller du mode sans échec Firefox
Si l’extension, la barre d’outils, le thème ou un autre addon ne fournit aucun programme de désinstallation et que le bouton désinstaller est grisé, essayez de désinstaller l’add-on en mode sans échec.
Pour accéder au mode sans échec, fermez toutes les fenêtres de Firefox.
Sous Windows, cliquez sur Démarrer, ouvrez la liste Tous les programmes et accédez au dossier Mozilla Firefox. Dans le dossier Mozilla Firefox, sélectionnez Mozilla Firefox (Mode sans échec). Vous pouvez également saisir la zone Exécuter ou Démarrer la zone de recherche (pour Windows Vista, Windows 7, Windows et Windows 10) la commande suivante:
firefox -safe-mode
Sous Mac OS X, maintenez la touche Option enfoncée lors du démarrage de Firefox pour l’exécuter en mode sans échec. Vous pouvez également vous rendre dans le répertoire Utilitaires (dans le dossier Applications) et ouvrir Terminal, puis exécuter la commande suivante:
/path/to/firefox/firefox -safe-mode
Par exemple,
/Applications/Firefox.app/Contents/MacOS/firefox -safe-mode
Firefox devrait démarrer avec une boîte de dialogue en mode sans échec Firefox. Avec Firefox en mode sans échec, certaines extensions et add-ons bouton de désinstallation dans la fenêtre Add-ons, qui était précédemment désactivé, est maintenant activé pour une désinstallation correcte.
Solution de contournement 3: Désinstallez manuellement des extensions, des barres d’outils, des thèmes et des modules complémentaires spécifiques à l’utilisateur
Si toutes les méthodes ne parviennent pas à supprimer ou à désinstaller une extension, l’utilisateur peut désinstaller manuellement un module complémentaire en suivant les étapes ci-dessous, qui fonctionnent pour les modules complémentaires centrés sur l’utilisateur:
- Ouvrez le dossier Profils Firefox, qui se trouve normalement à %AppData%\Mozilla\Firefox\Profiles\xxxxxxxx.default \, où xxxxxx est une chaîne aléatoire et .la valeur par défaut est le nom du profil. L’utilisateur doit choisir le dossier de profil (si dans le dossier de profils il y a plusieurs sous-dossiers) qui sont actifs, c’est-à-dire profil du compte utilisateur pour désinstaller l’extension.
- Ouvrez le dossier extensions dans le dossier profil.
- Chaque dossier ici dans le dossier « extensions » correspond à une extension. Certains dossiers peuvent avoir un nom lisible qui ressemble au plugin, à l’extension ou à la barre d’outils, et peuvent être facilement reconnus. Souvent, les noms des dossiers sont masqués. Pour identifier l’extension ou le plug-in que représente le dossier, accédez à chaque dossier et procédez comme suit :
- Utilisez un éditeur de texte (par exemple, Bloc-notes ou éditeur de texte alternatif) pour ouvrir l’installation.fichier rdf à l’intérieur.
- Recherchez le texte suivant:
em:name - Localisez le dossier avec install.le fichier rdf avec le nom après le « em:name » correspondant à l’extension a l’intention de supprimer ou de supprimer.
- Supprimez le dossier entier de l’extension.
Solution 4: Désinstaller manuellement les extensions installées globalement
Certaines extensions les plus « tenaces » qui ne permettent toujours pas à l’utilisateur de désinstaller via la fenêtre des modules complémentaires Firefox sont installées globalement. Pour supprimer une extension installée globalement, procédez comme suit:
- Accédez au dossier d’installation de Firefox, généralement C:\Program Fichiers \ Mozilla Firefox.
- Accédez au dossier extensions dans le dossier d’installation.
- Chaque dossier ici dans le dossier « extensions » correspond à une extension. Certains dossiers peuvent avoir un nom lisible qui ressemble au plugin, à l’extension ou à la barre d’outils, et peuvent être facilement reconnus. Souvent, les noms des dossiers sont masqués. Pour identifier l’extension ou le plug-in que représente le dossier, accédez à chaque dossier et procédez comme suit :
- Utilisez un éditeur de texte (par ex. Bloc-notes ou éditeur de texte alternatif) pour ouvrir l’installation.fichier rdf à l’intérieur.
- Recherchez le texte suivant:
em:name - Localisez le dossier avec install.le fichier rdf avec le nom après le « em:name » correspondant à l’extension a l’intention de supprimer ou de supprimer.
- Supprimez le dossier entier de l’extension.