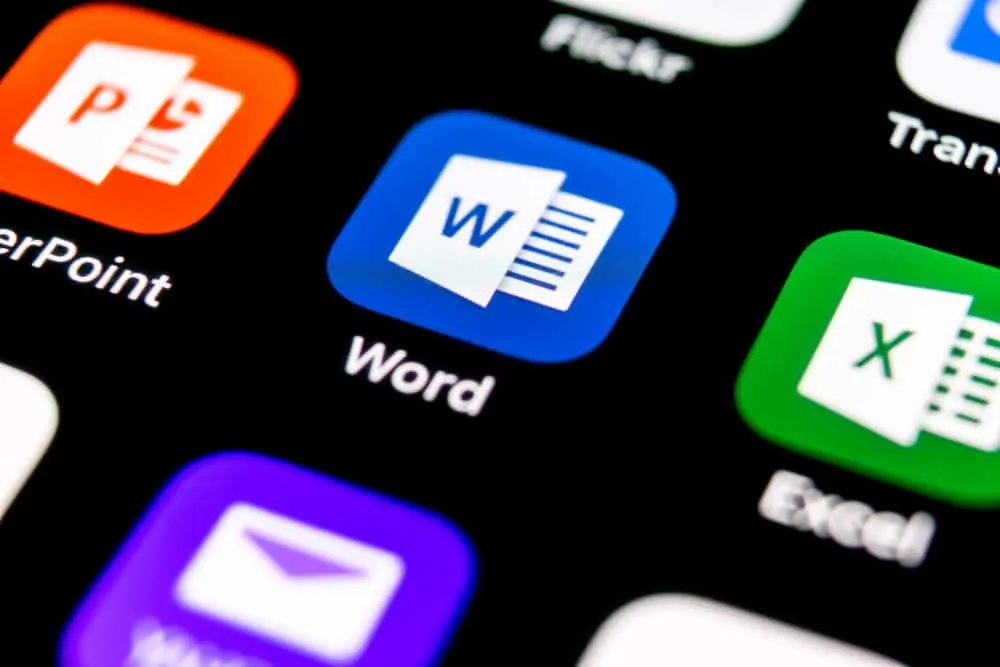
acest Itechguide vă învață cum să alfabetizați în Microsoft Word.
puteți alfabeta (sorta) o listă sau un tabel în Microsoft word după număr, dată sau text. Puteți apoi alfabetiza În ordine descrescătoare sau ascendentă.
acest ghid prezintă diferite moduri în care puteți alfabeta (sorta liste sau tabele) în Word.
răsfoiți postați subiecte
cum se Alfabetizează o listă în Microsoft Word
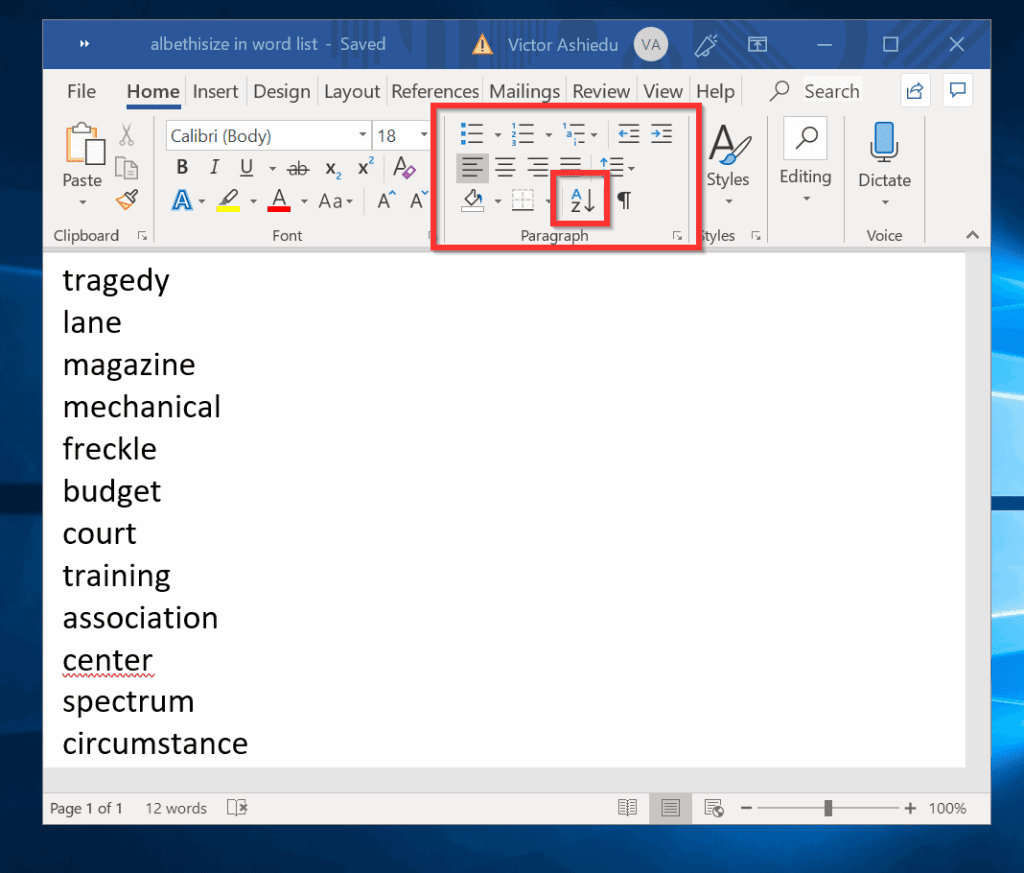
documentul Word din imaginea de mai sus conține o listă de cuvinte aleatorii. Pentru a alfabeta (sau sorta) lista, urmați pașii de mai jos:
- asigurați-vă că sunteți pe fila Acasă. Apoi, în secțiunea Paragraf faceți clic pe Sortare (evidențiat în imagine). Se va deschide fereastra Sort Text.
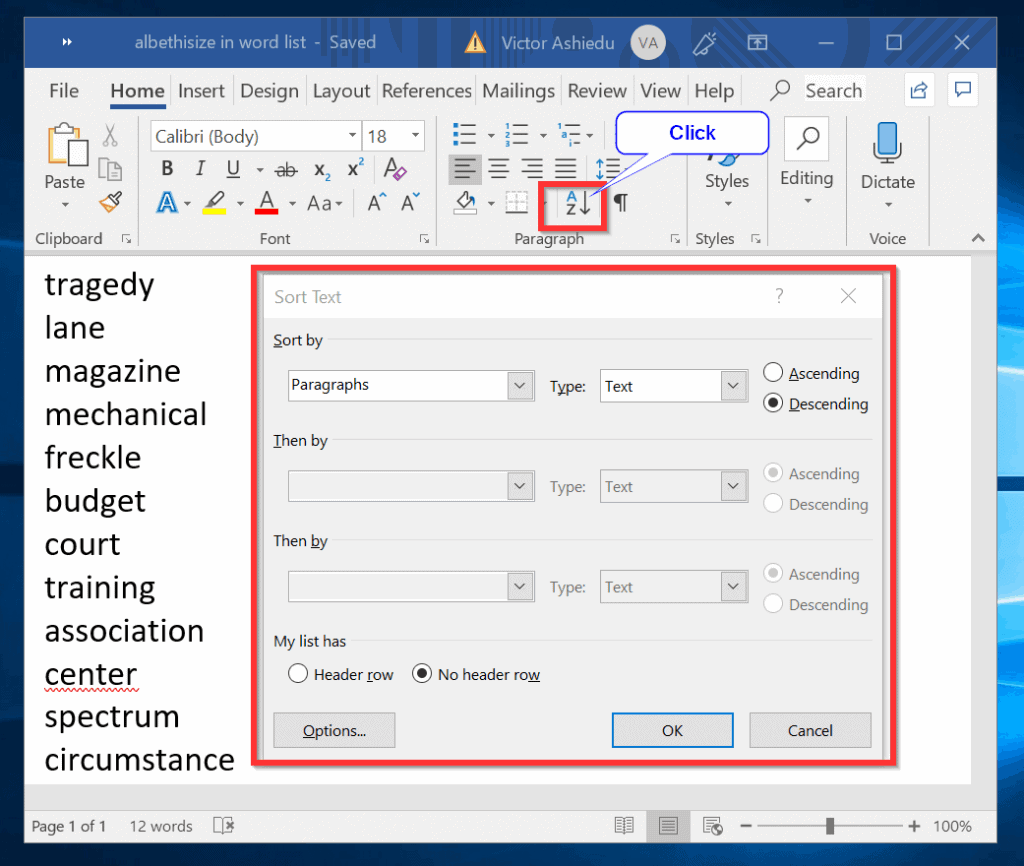
- pentru a sorta lista de la Z la A (descrescător), faceți clic pe Ok. Iată rezultatul.
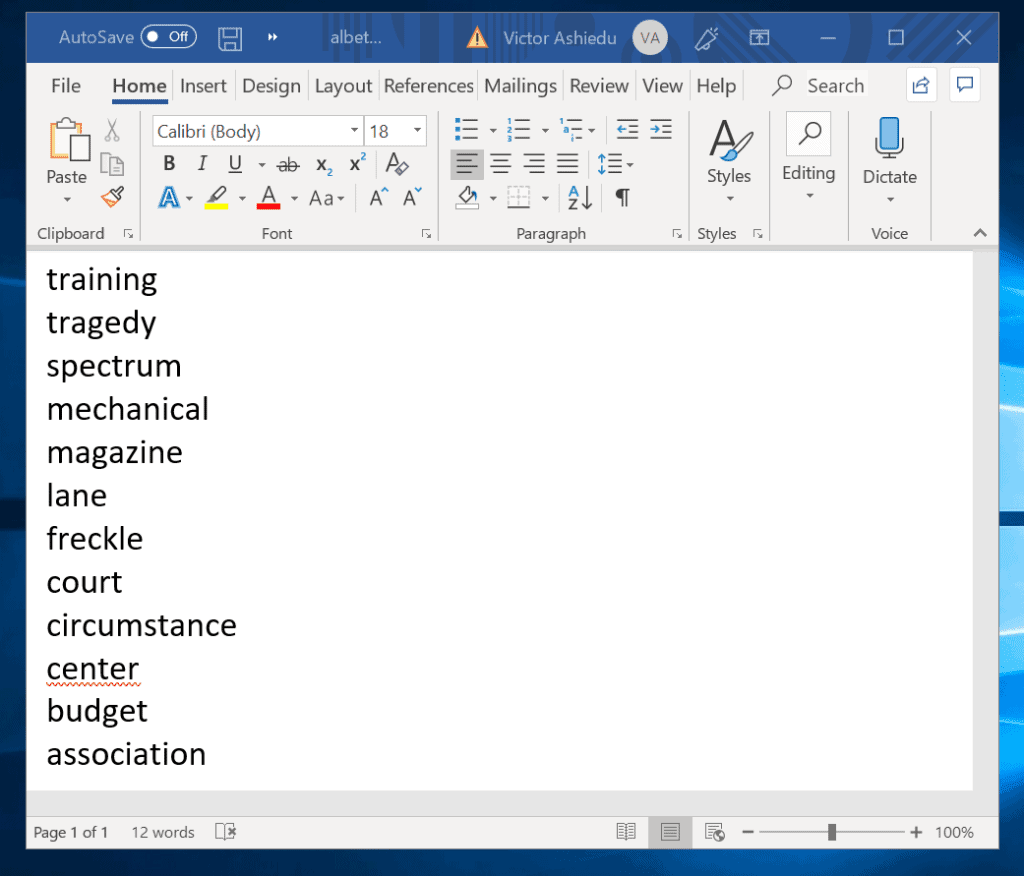
- dacă doriți să alfabetizați lista din documentul Word de mai sus, faceți clic pe Sortare. Dar de data aceasta selectați ascendent și faceți clic pe Ok. Vedeți rezultatul în a doua imagine.
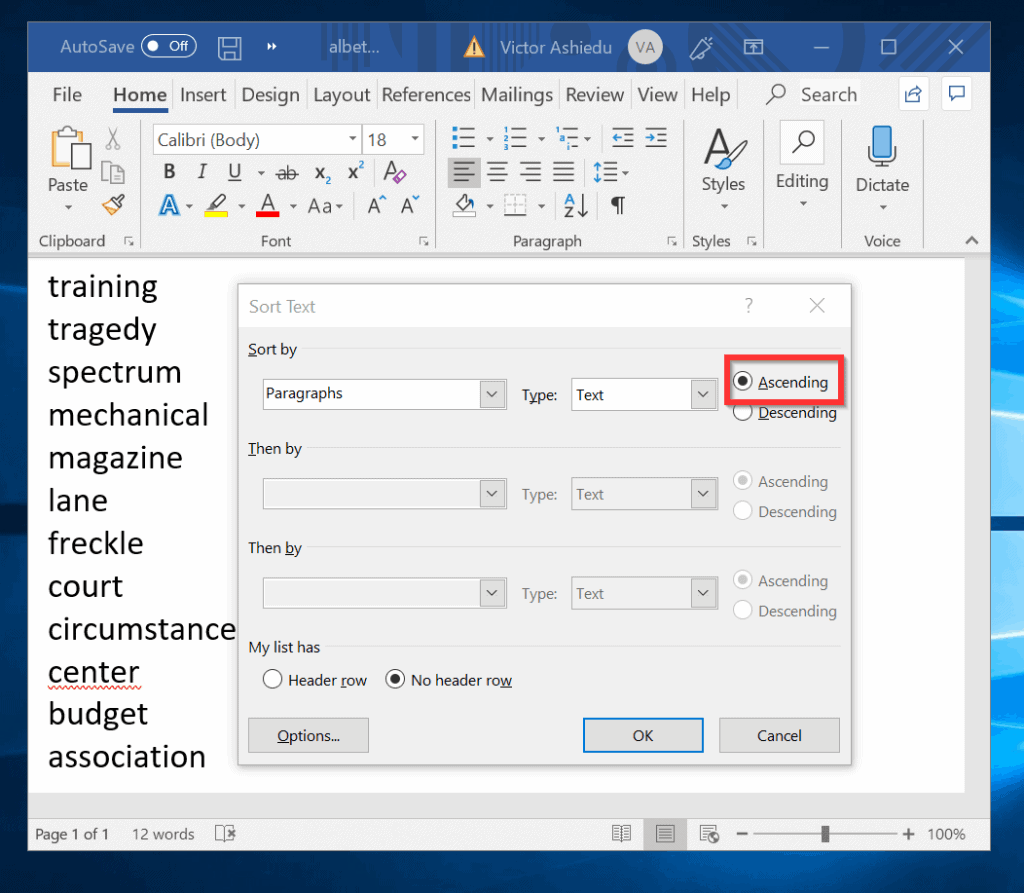
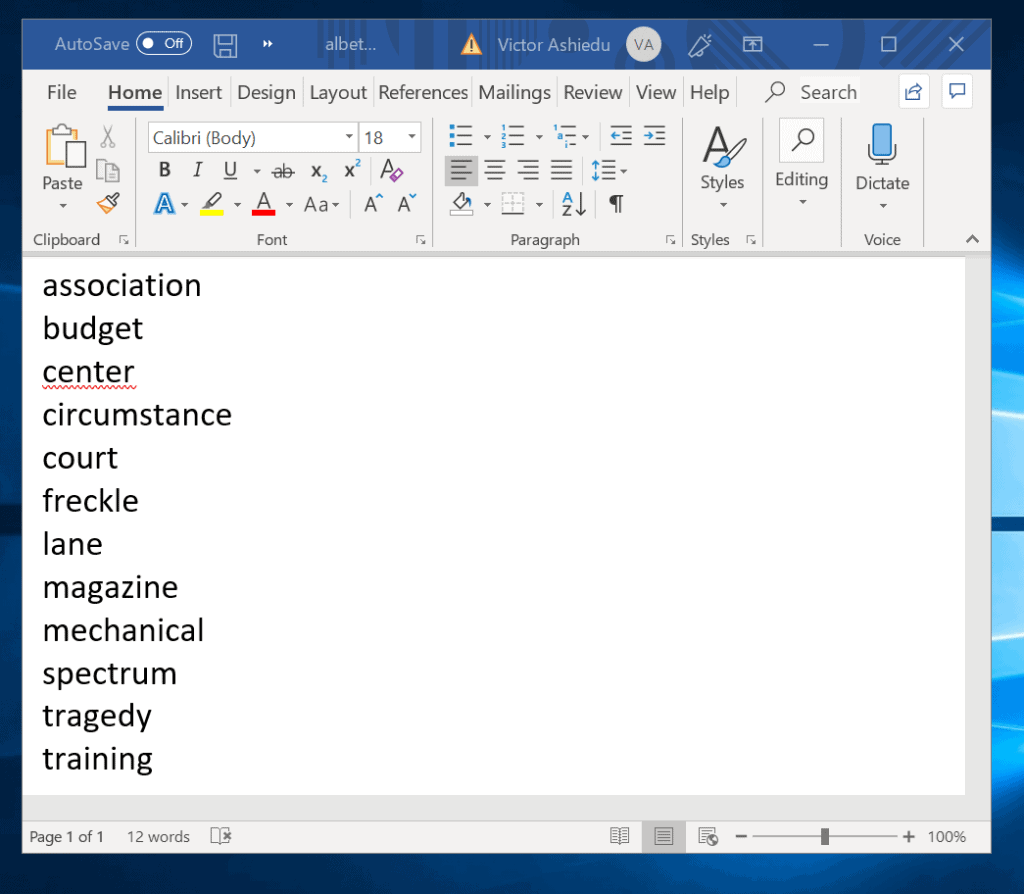
cum se Alfabetizează un tabel în Microsoft Word
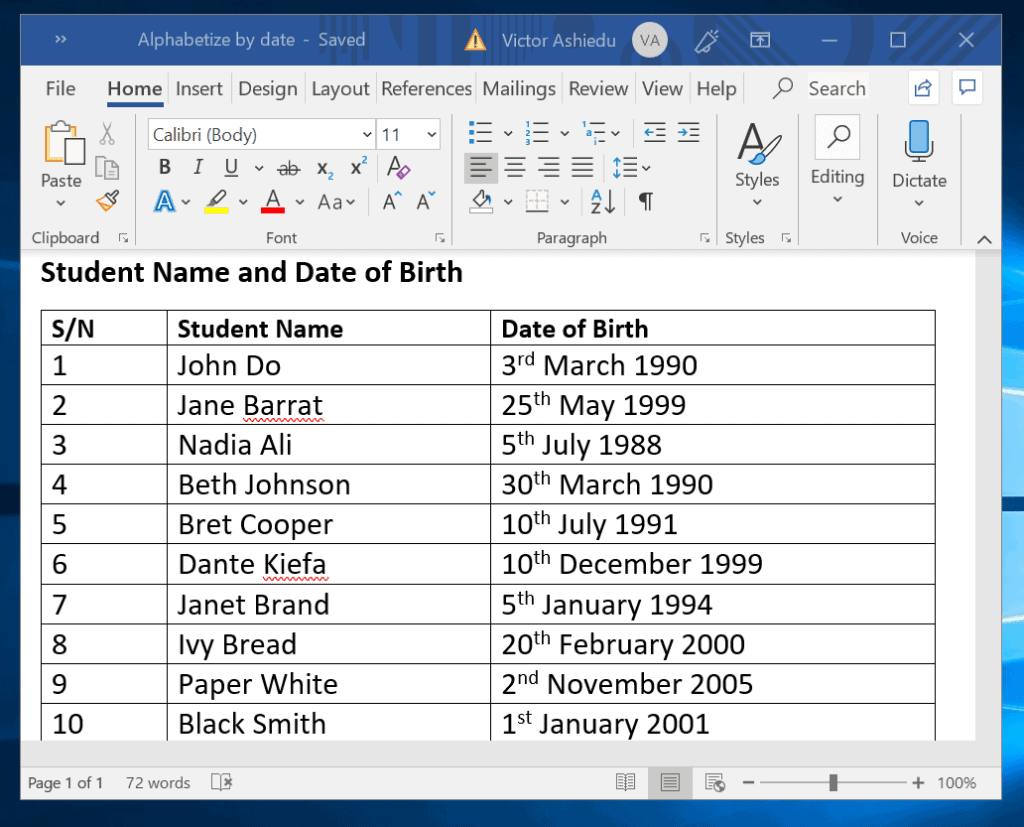
caracteristica de sortare a Microsoft Word este utilă în special atunci când este utilizată într-un tabel. Cele mai multe aplicații sunt în sortarea unui tabel cu numere, cuvinte și date.
puteți alfabeta (sorta) un tabel în Word cu un singur sau mai multe anteturi.
cum se Alfabetizează un tabel în Word cu un antet
urmați pașii de mai jos pentru a alfabetiza tabelul de mai sus cu un antet:
- plasați cursorul peste masă și faceți clic pe caseta minusculă care apare în partea stângă sus. Aceasta selectează întregul tabel.
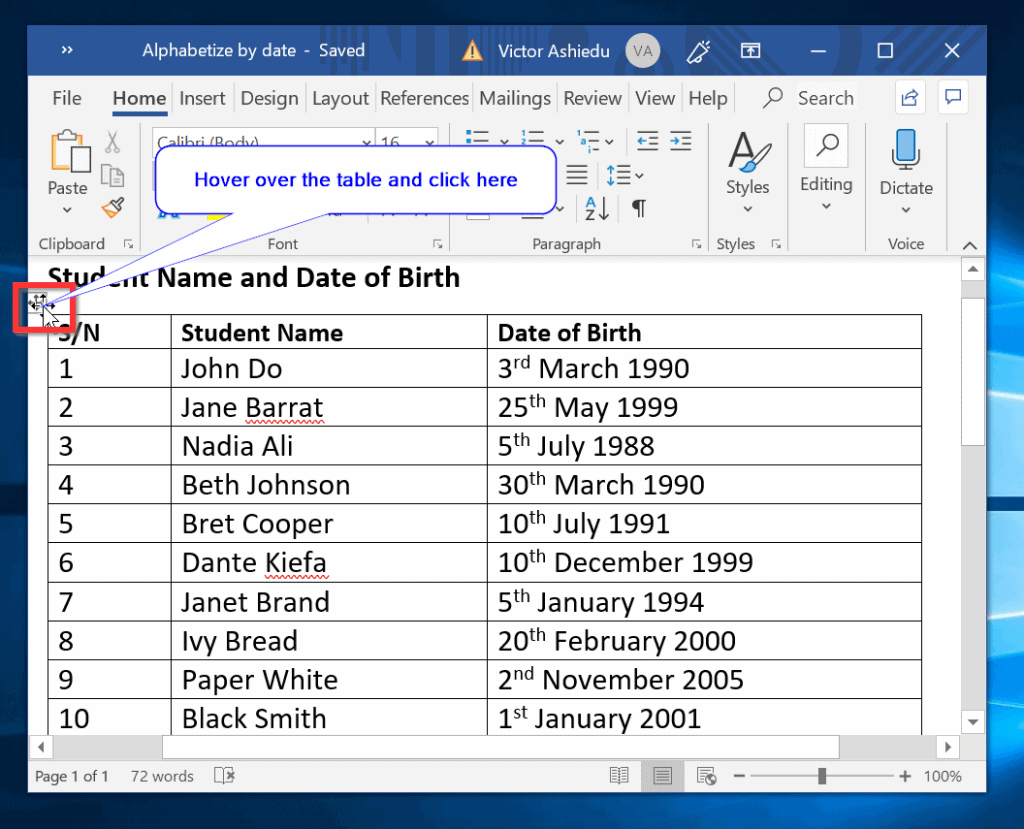
- când este selectat tabelul, faceți clic pe Sortare. Se deschide opțiunea Sortare (vezi a doua imagine de mai jos).
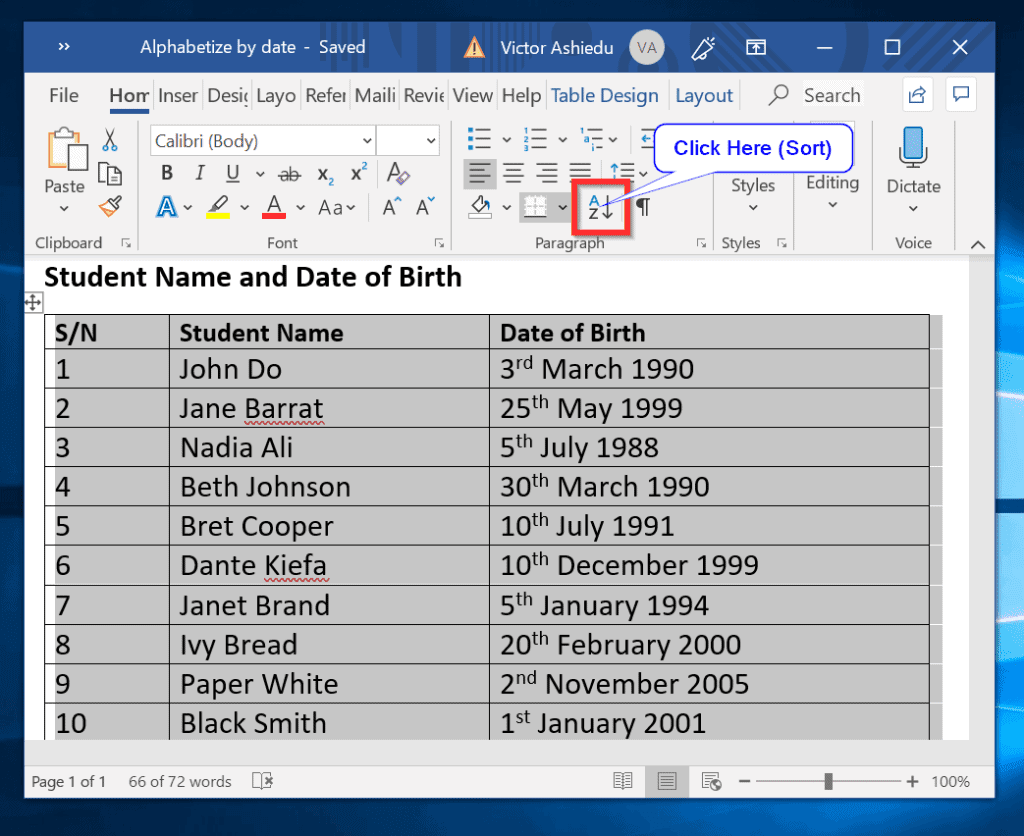
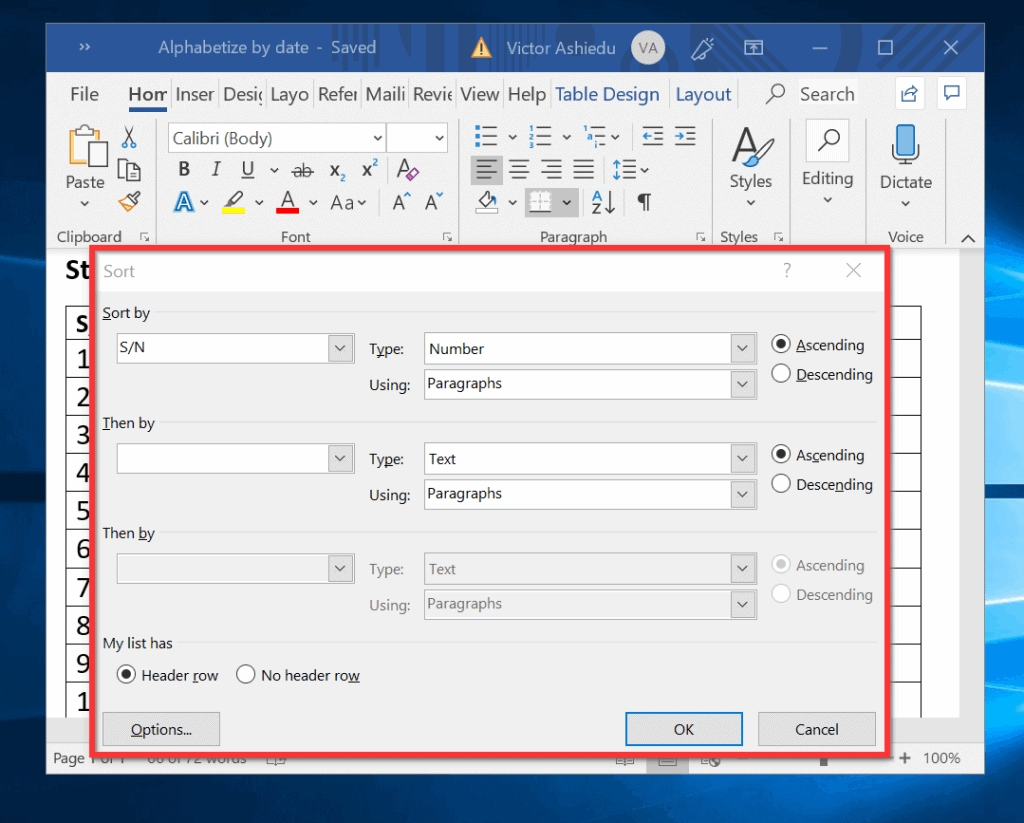
- Faceți clic pe meniul derulant Sortare după (CU S/N).
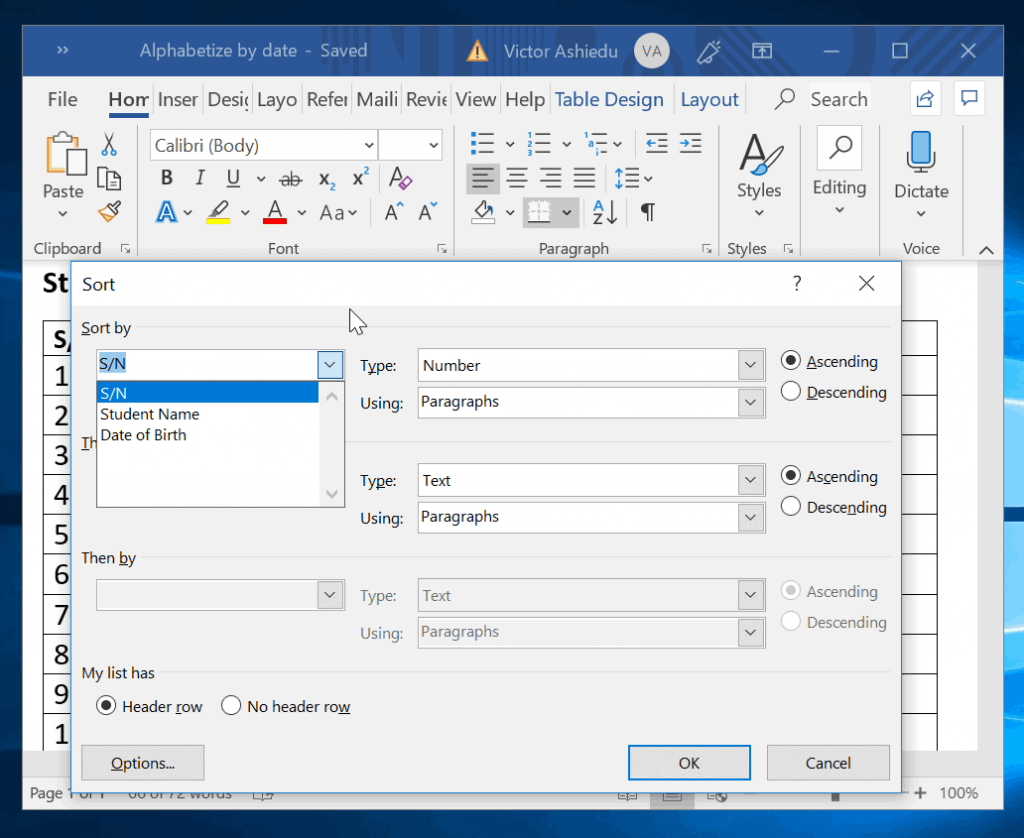
- pentru a sorta tabelul după coloana de numerotare, selectați S / N din lista derulantă. Microsoft Word va selecta automat numărul din meniul derulant Tip. Pentru a sorta în ordine crescătoare (1-10), selectați ascendent. Apoi faceți clic pe Ok.
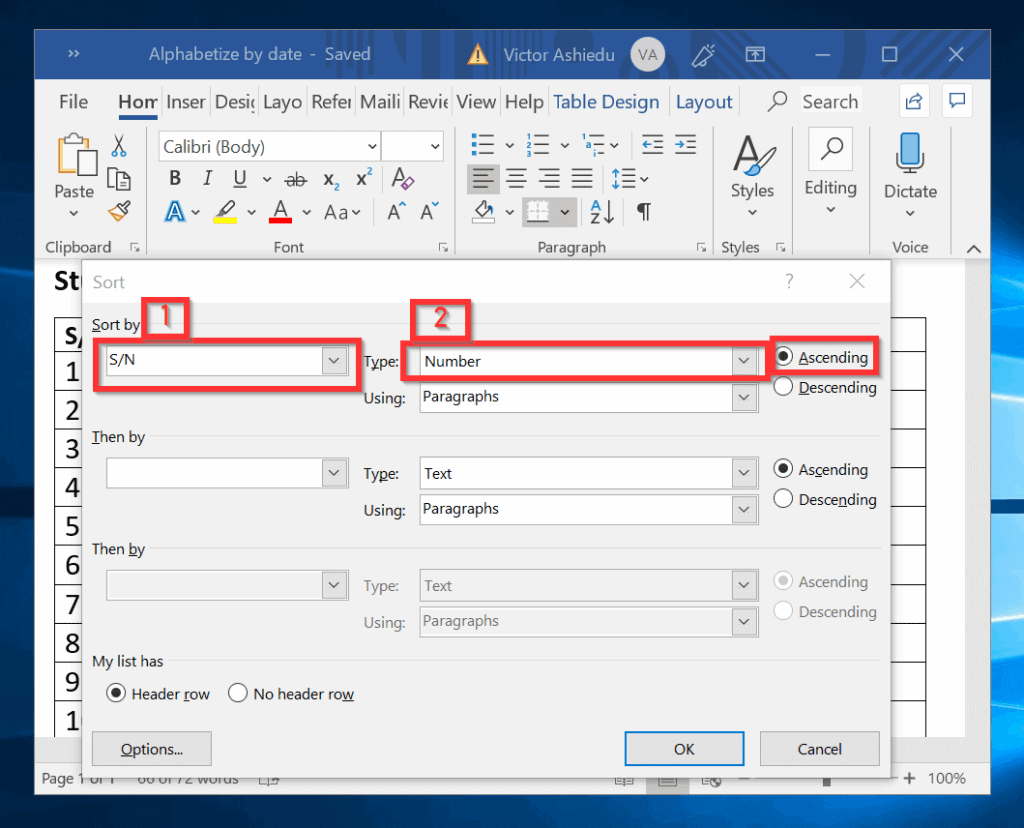
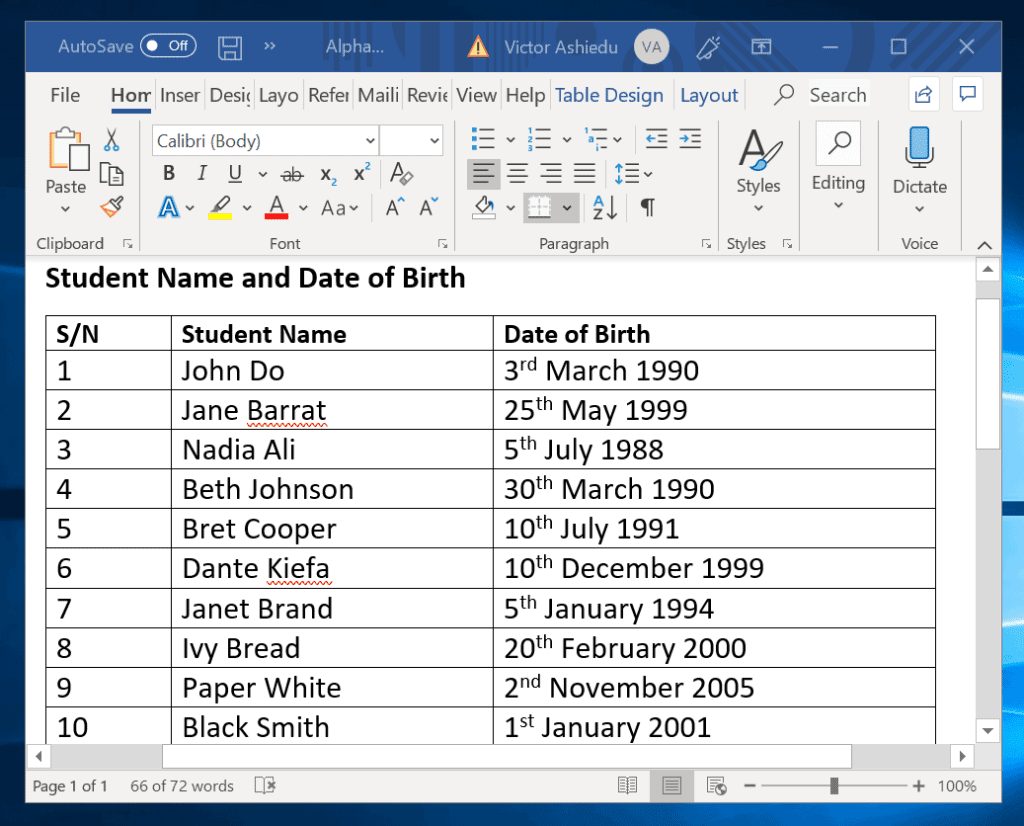
- pentru a sorta în ordine descrescătoare, selectați-l așa cum se arată în tabelul de mai jos. Apoi faceți clic pe Ok. Tabelul este acum sortat după 10, 9, 8, etc (a doua imagine).
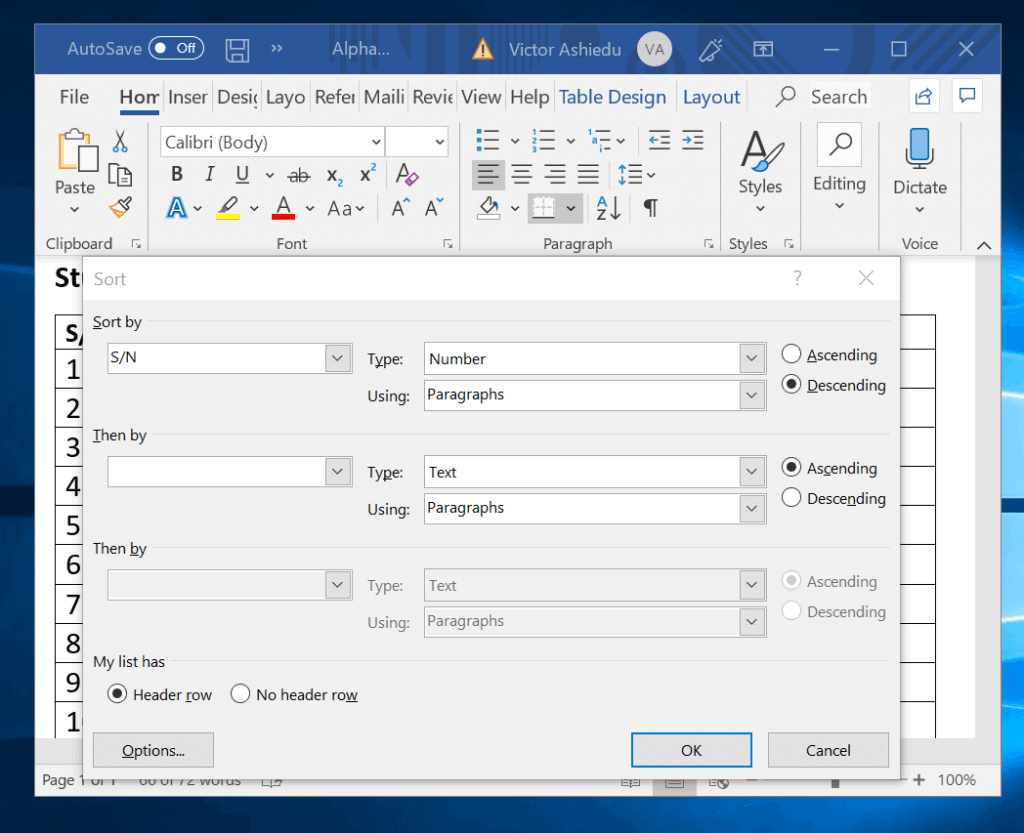
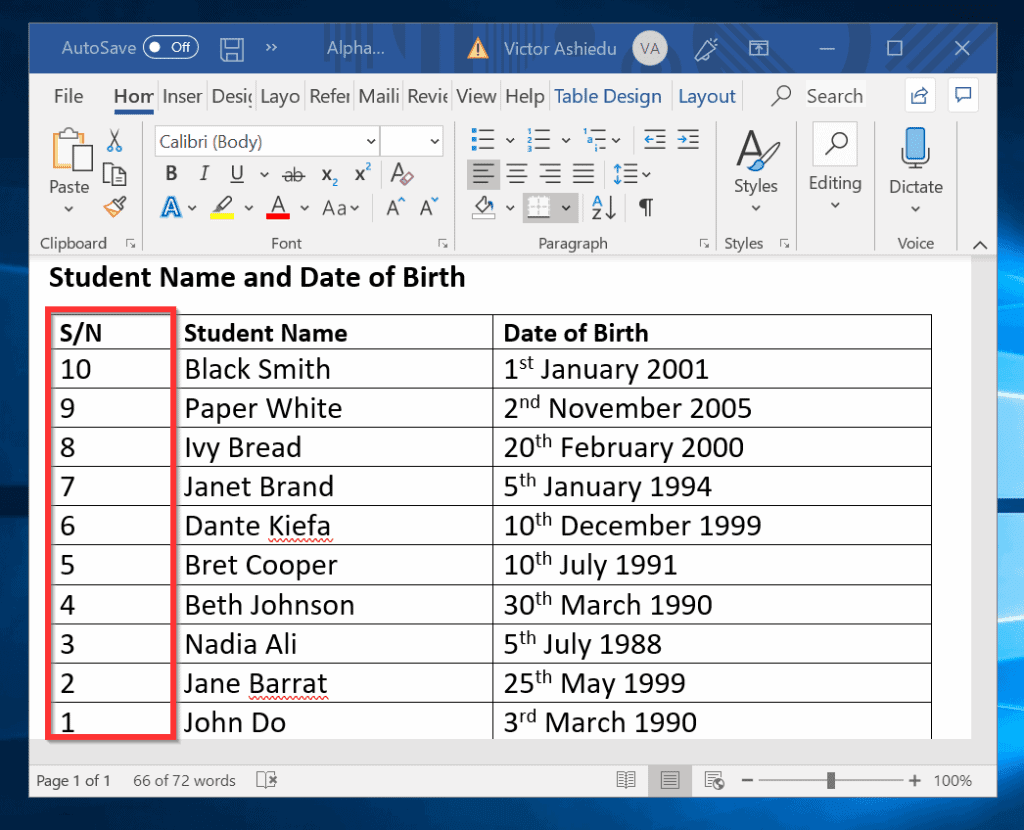
- în cele din urmă, pentru această secțiune, să alfabetizăm tabelul după data nașterii (DoB) și anteturile numelui elevului. Prima imagine de mai jos arată cum să Sortați după antetul DoB. A doua imagine arată tabelul sortat după DoB. Ultima imagine arată tabelul alfabetizat după numele elevului.
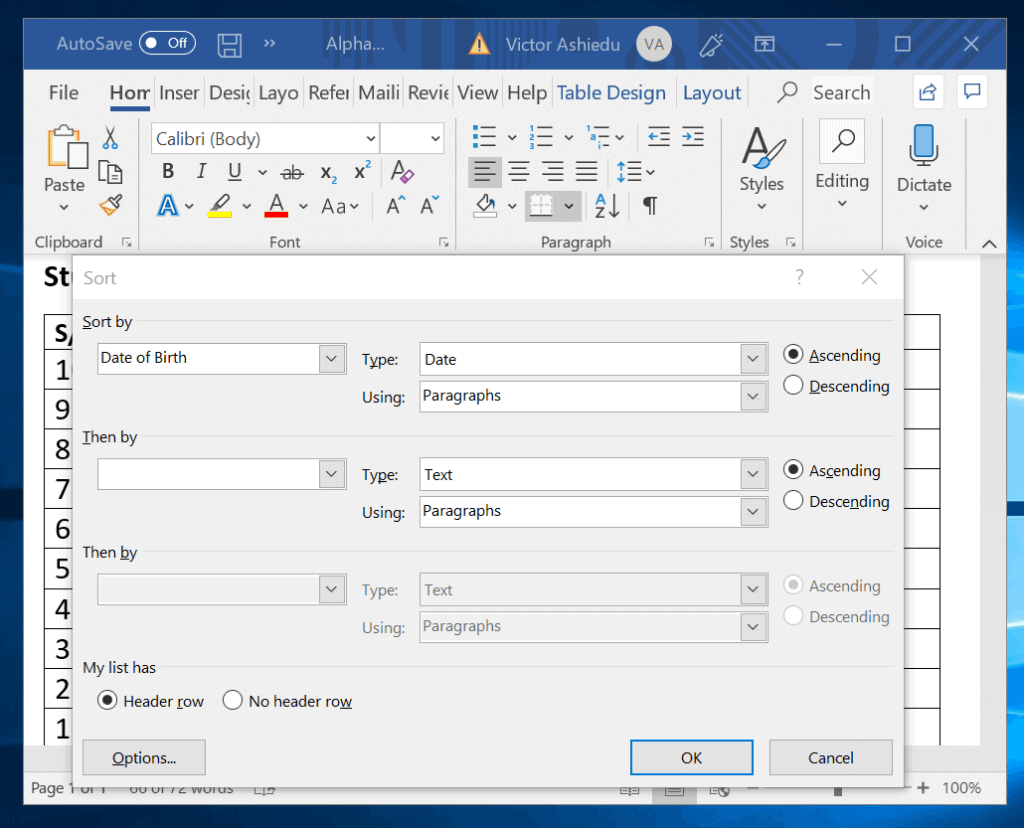
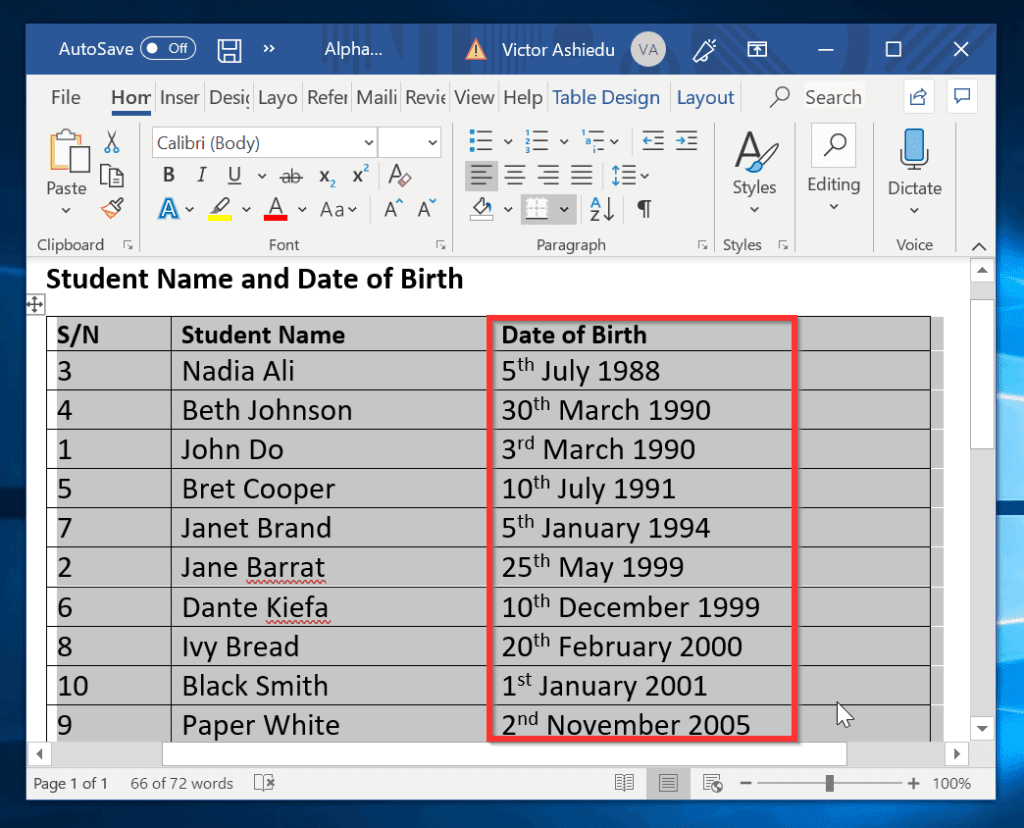
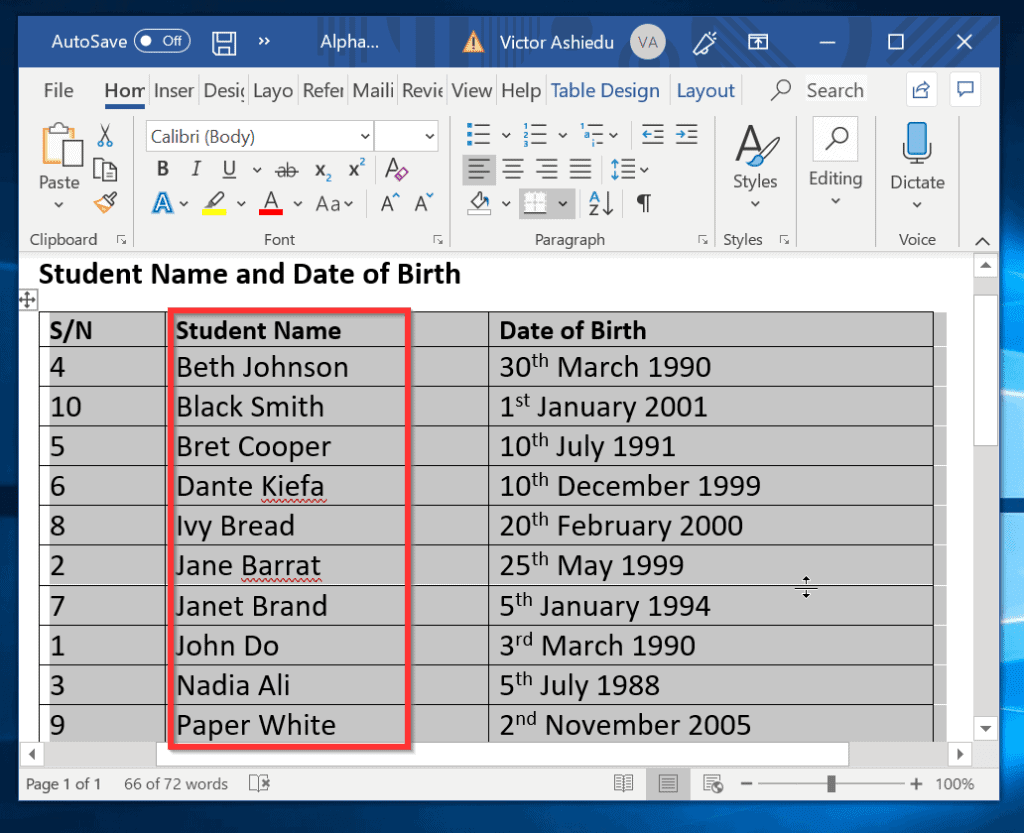
cum se Alfabetizează un tabel în Word prin mai multe anteturi
în ultima secțiune am demonstrat cum se alfabetizează în Word folosind un singur antet. Cu toate acestea, puteți, de asemenea, să alfabetizați (Sortați) un tabel după mai multe anteturi.
Iată cum:
- evidențiați tabelul. Apoi faceți clic pe Sortare.
- în meniul derulant Sortare după selectați S / N. Numărul este selectat automat ca tip. Puteți decide să sortați descendent sau ascendent. În secțiunea apoi după (Sub Sortare după) selectați numele elevului în meniul derulant. În cele din urmă, în următoarea secțiune apoi, selectați data nașterii. Când terminați, faceți clic pe Ok. Vedeți a doua imagine pentru rezultat.
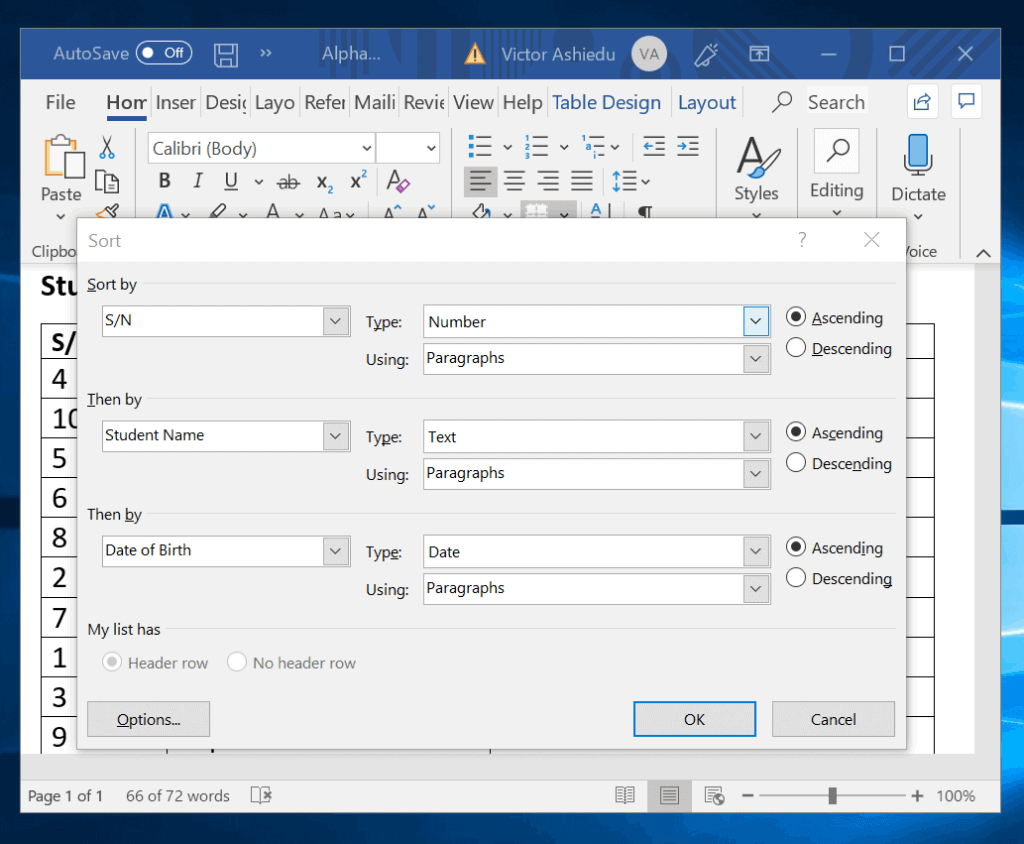
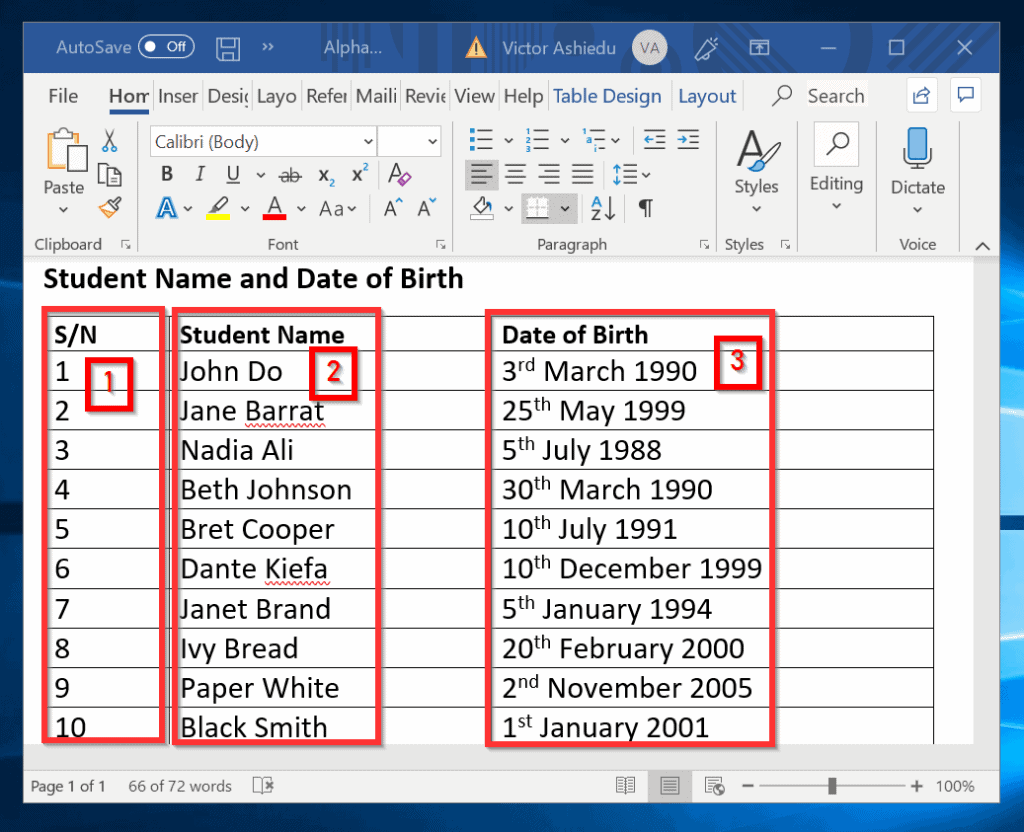
este acest lucru ușor de cum să alfabetizeze în Word! Sper că ați găsit Itechguide util.
dacă vi s-a părut util, votați cu amabilitate da la întrebarea „a fost utilă această postare” de mai jos.