



dacă lucrați de acasă, productivitatea dvs. este direct legată de internet. Când nu puteți accesa web-ul, șansele sunt că veți fi sever limitat în ceea ce puteți face.
dar chiar dacă aveți un furnizor de încredere, nu este încă o garanție de 100% că nu veți pierde conexiunea. Ceea ce este mai rău este că acest lucru se poate întâmpla în acele momente în care ai nevoie cel mai mult.
Deci, care este cel mai bun mod de a face față acestei situații? Prin combinarea diferiților furnizori de internet într-o singură conexiune! Iată cum să îmbinați mai multe conexiuni la internet pentru o viteză și o fiabilitate mai bune.
soluția Software
pentru a combina două sau mai multe conexiuni într-una, trebuie să aveți un adaptor ethernet pentru fiecare furnizor. Cele mai multe computere au două—o conexiune Wi-Fi și un port ethernet—dar ar trebui să verificați.
începeți prin conectarea computerului la modem sau router printr-un cablu ethernet. După ce ați terminat, conectați-vă la un alt furnizor de internet prin Wi-Fi.
vă puteți conecta la un al treilea furnizor conectând un adaptor de date celulare USB la computer. De fapt, puteți combina câte conexiuni doriți—cu condiția să vă conectați simultan.
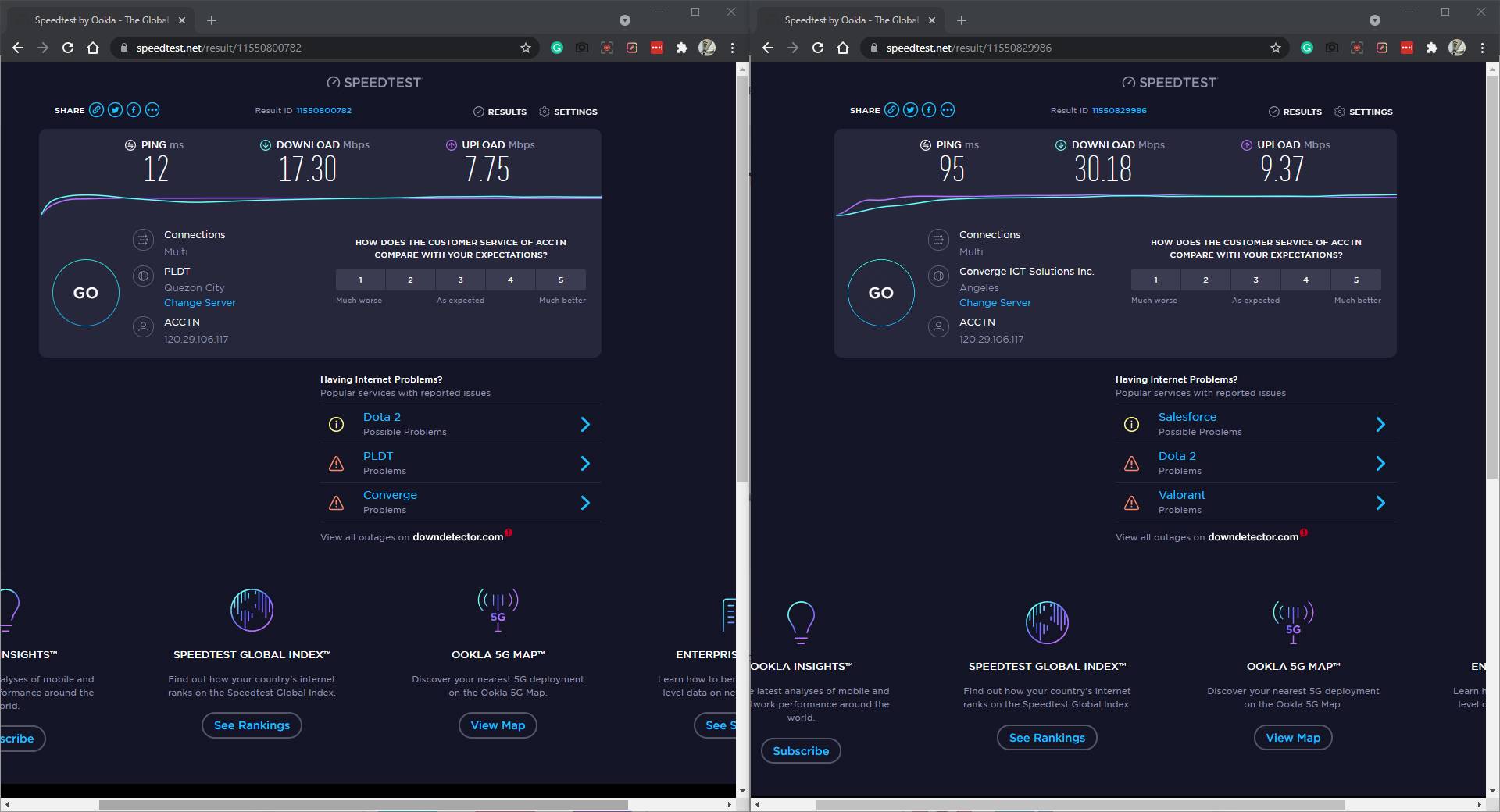
acum, pentru a vă lega conexiunile active, trebuie să utilizați Speedify. Este o aplicație VPN care vă permite să amestecați câte conexiuni doriți, atâta timp cât sunteți conectat.
pentru a face acest lucru, descărcați Speedify pentru computer. Puteți să-l utilizați gratuit, deși sunteți limitat la 2 GB pe lună. Dacă doriți acces nelimitat, va trebui să vă abonați la unul dintre planurile lor.
descarcă: Speedify Pentru Windows / Mac / Linux (gratuit, abonament disponibil)
după ce a descărcat, aplicația Speedify va lansa. După ce ați acceptat termenii și Condițiile, veți vedea pagina abonamentului. Dacă nu doriți să cheltuiți încă bani, faceți clic pe săgeata din dreapta până când ajungeți la ultimul diapozitiv.
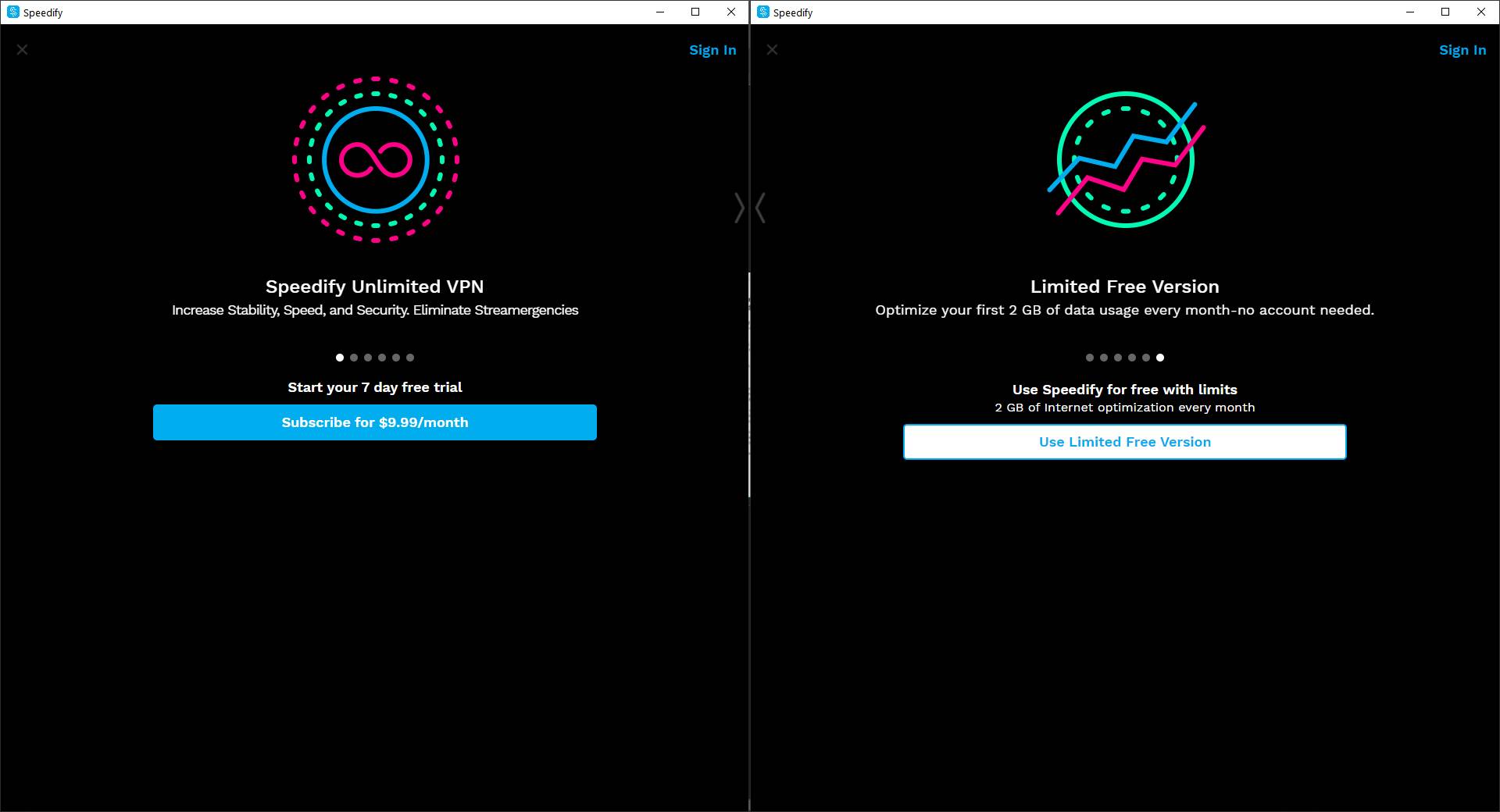
acolo, veți vedea pagina de versiune gratuită limitată. Faceți clic pe butonul Utilizați versiunea gratuită limitată și veți accesa fereastra principală a aplicației. În ecranul principal, veți vedea toate conexiunile active.
dacă nu vedeți niciunul dintre furnizorii dvs. de internet, asigurați-vă că sunteți conectat și că serviciul este activ.
când apăsați butonul Activare din partea dreaptă sus a aplicației, ar trebui să vedeți Conectat apare. De asemenea, veți vedea serverul la care sunteți conectat sub el.
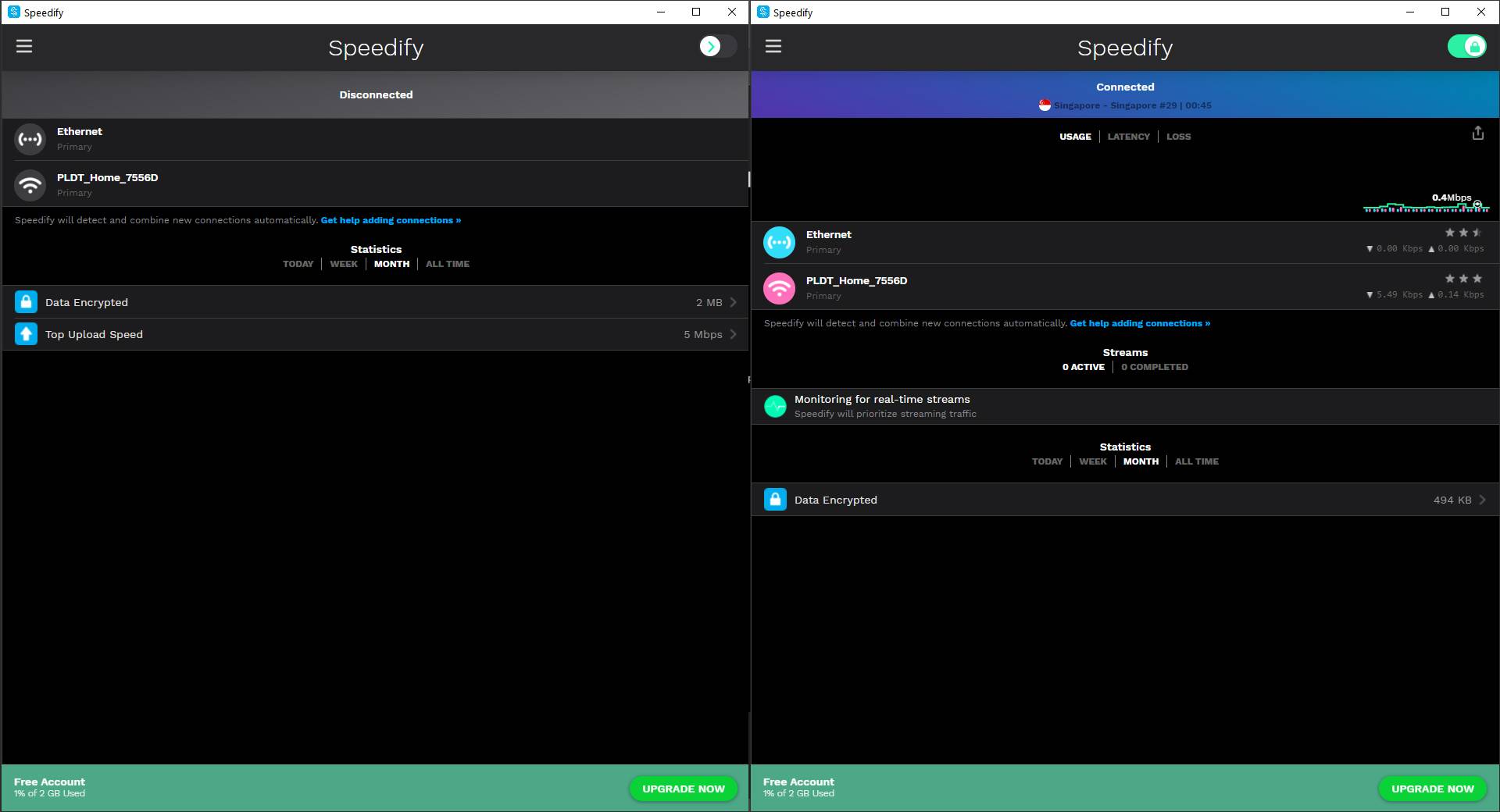
vă veți bucura de avantajele creșterii vitezei și fiabilității atâta timp cât aplicația rulează.
soluția Hardware
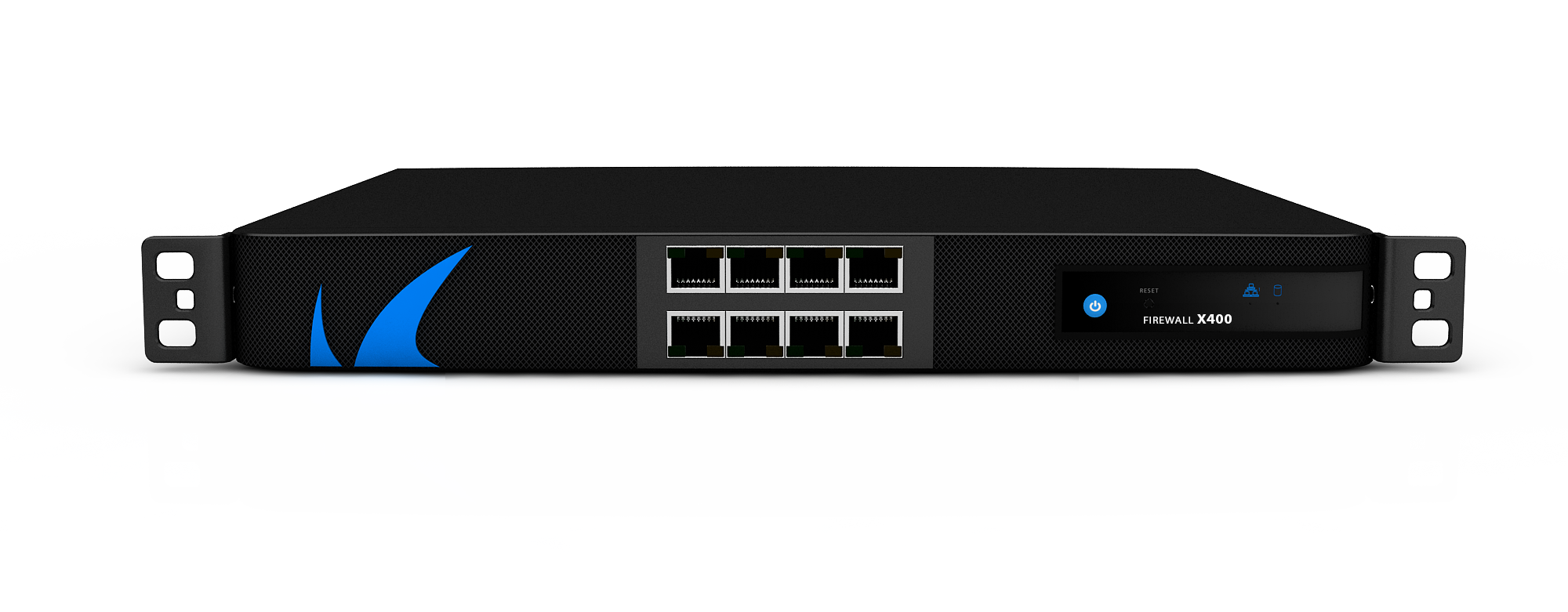
Speedify este o aplicație excelentă pentru conectarea conexiunilor pe computer. Acest lucru este util mai ales dacă călătoriți mult și aveți un modem de date USB.
dar dacă aveți nevoie de fiabilitate între dispozitive și utilizatori sau aveți o stație de lucru fixă, atunci hardware-ul adecvat ar putea fi o soluție mai bună.
mai jos sunt două dintre opțiunile dvs.
routere de echilibrare a încărcării
aceste dispozitive vă permit să conectați între două și patru modemuri cu fir și să le combinați într-o singură conexiune. Modelele Entry-level costă de obicei 80 USD, ceea ce îl face mai accesibil decât un abonament Speedify obișnuit de trei ani (359,64 USD).
după ce ați conectat furnizorii de internet la routerul de echilibrare a încărcării, conectați-l la computer. Configurați-l accesând setările dispozitivului. Acest lucru variază între modele, deci ar trebui să verificați manualul routerului de echilibrare a încărcării cu privire la modul de realizare.
când vă aflați pe pagina Setări, accesați Advanced > Load Balance. Asigurați-vă că casetele Enable application Optimized Routing și Enable Bandwidth Based Balance Routing nu sunt bifate. Acest lucru vă asigură că dispozitivele dvs. utilizează ambele conexiuni pentru o viteză și o fiabilitate mai bune.
după ce ați terminat, computerul dvs. se bucură acum de toate conexiunile disponibile. Dar dacă doriți să partajați acest lucru într-o rețea fără fir, tot ce trebuie să faceți este să conectați un router Wi-Fi la portul LAN. În acest fel, dispozitivele conectate la Wi-Fi se vor bucura de avantajele unui internet mai rapid și mai fiabil.
conexiuni agregate (Mac)
dacă aveți un Mac, puteți combina două conexiuni fizice la internet. Cu toate acestea, trebuie să aveți două porturi ethernet care sunt conforme cu 802.3 ad.
cel mai probabil aveți un port ethernet disponibil, deci trebuie doar să aveți un adaptor USB-C Thunderbolt 3 suplimentar la Gigabit Ethernet. Dar dacă nu aveți porturi ethernet, trebuie să aveți cel puțin două dintre aceste adaptoare.
când aveți două conexiuni active la Internet pe Mac, acum Puteți configura agregarea legăturilor. Accesați Preferințe sistem… și deschideți opțiunea Rețea.
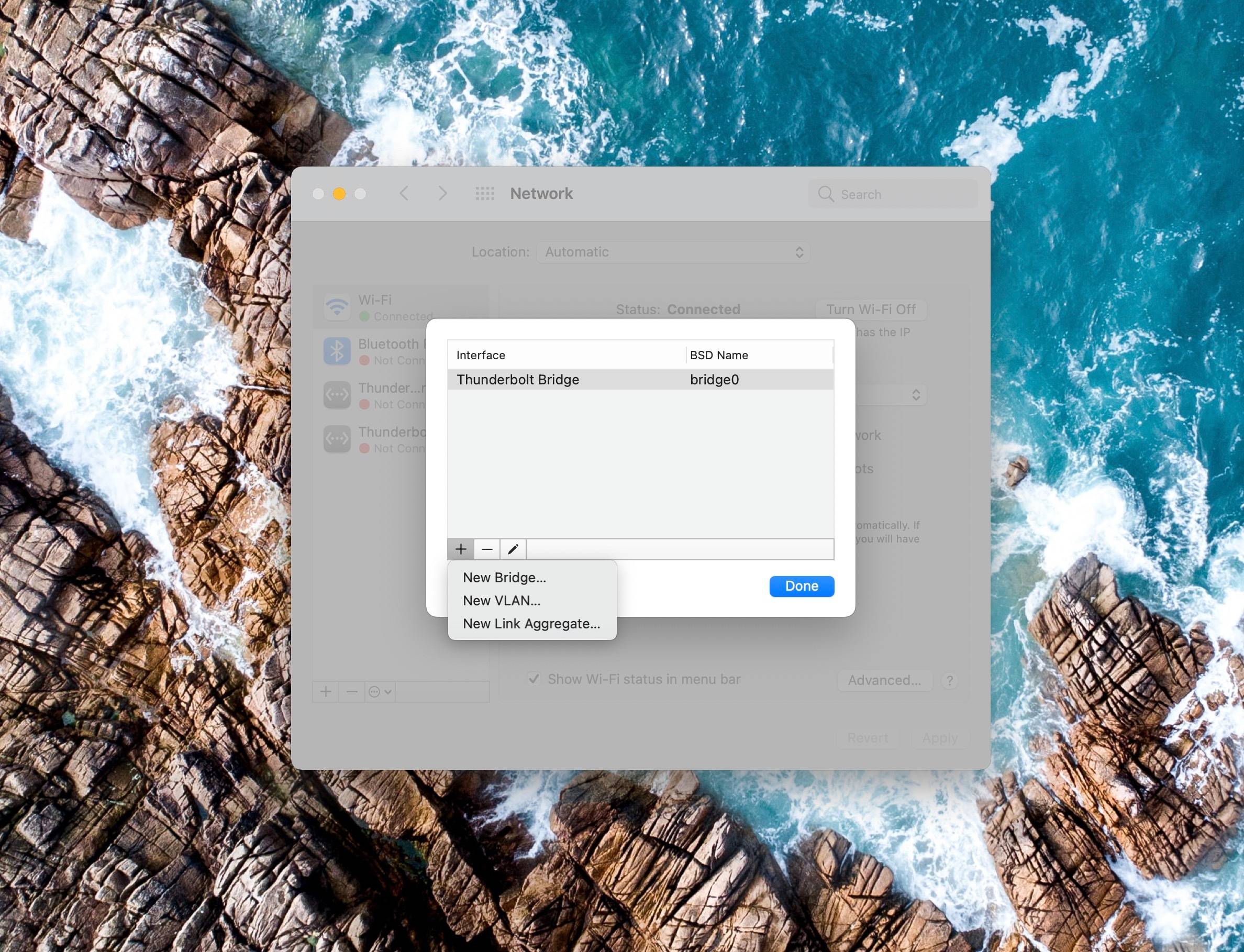
după ce ați deschis fereastra de rețea, faceți clic pe butonul de acțiune cu trei puncte situat lângă pictogramele + și-din partea de jos a opțiunilor de conectare, apoi alegeți Gestionare interfețe virtuale….
ar trebui să vedeți o altă fereastră pop-up. De data aceasta, faceți clic pe pictograma + din partea stângă jos a ferestrelor, apoi alegeți New Link Aggregate….
se va deschide o a treia fereastră și va afișa porturile ethernet disponibile. Bifați casetele de selectare de lângă conexiunile pe care doriți să le utilizați. După aceea, adăugați un nume pentru noua dvs. conexiune în caseta Nume agregat.
după ce ați terminat, faceți clic pe Creare, apoi aplicați. Mac-ul dvs. va combina apoi ambele conexiuni la internet, oferindu-vă viteză și fiabilitate sporite.
soluții care nu vor funcționa
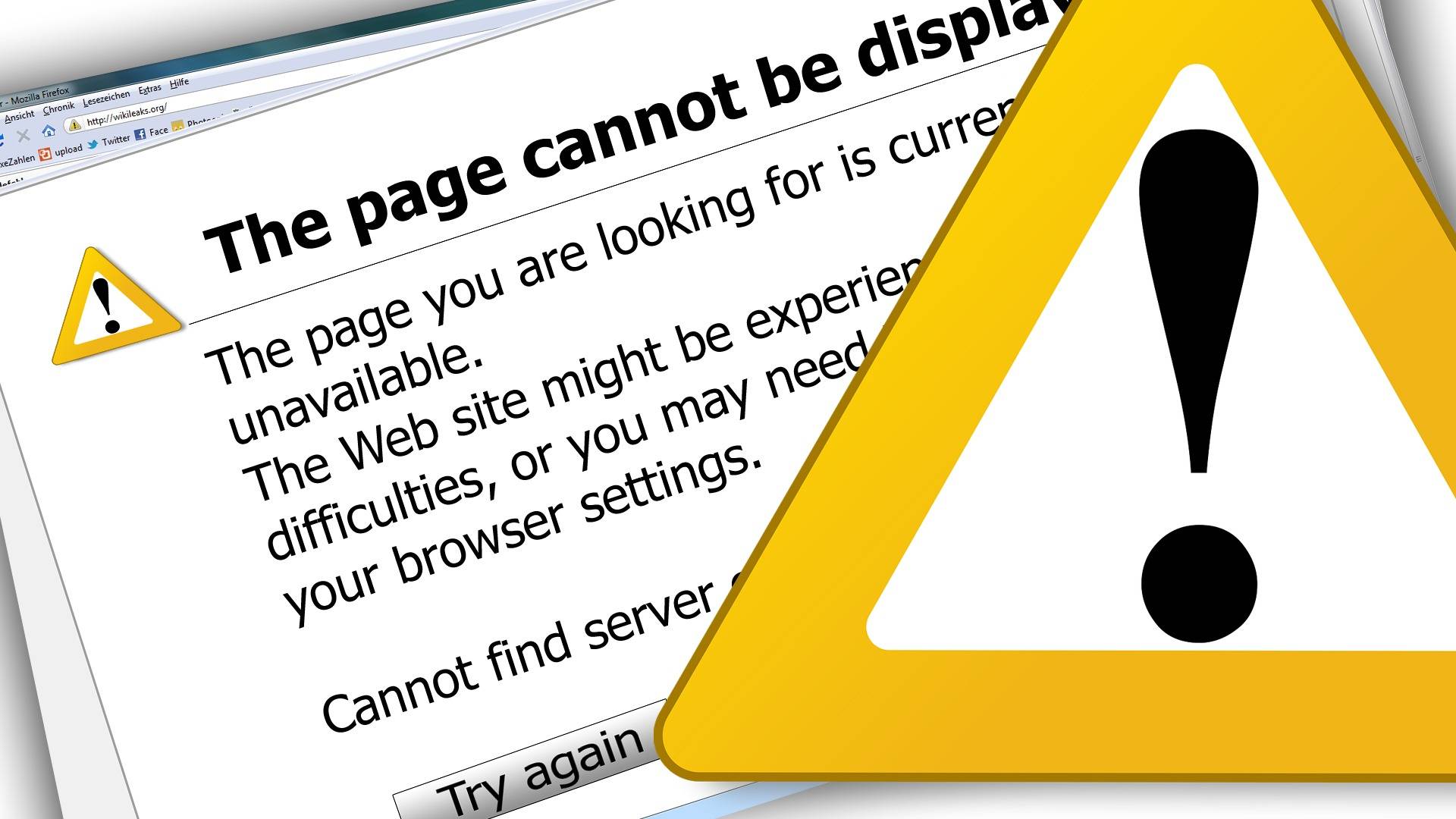
dacă ați cercetat acest subiect, este posibil să fi întâlnit alte soluții. Din păcate, aceste alte opțiuni nu funcționează. Mai jos sunt două dintre ele.
Windows Automatic Metric
unele surse spun că schimbarea metricii interfeței tuturor conexiunilor dvs. la 15 va păcăli Windows să le folosească simultan. Totuși, nu este cazul.
potrivit Microsoft, metrica interfeței este utilizată pentru identificarea conexiunilor pentru a acorda prioritate. În timp ce setarea fiecărui furnizor de internet la 15 va însemna că toate conexiunile sunt favorizate în mod egal, nu va forța sistemul de operare (OS) să le utilizeze simultan.
caracteristica de conectare Bridge
o altă soluție frecvent promovată pentru mai multe conexiuni de rețea este conexiunea bridge în Windows. Această opțiune permite computerului dvs. să acționeze ca o punte între două rețele.
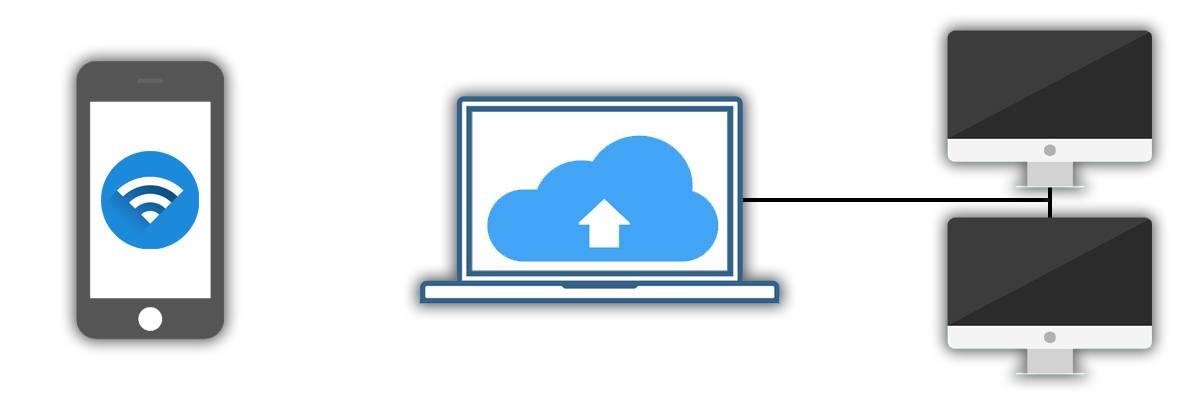
de exemplu, spuneți că laptopul dvs. este conectat la o conexiune Wi-Fi în rețeaua 1 și la un port ethernet în rețeaua 2. Apoi creați o punte între aceste două rețele pe computer.
cu puntea în poziție, un smartphone conectat la rețeaua 1 poate accesa fișiere de pe o unitate conectată la rețeaua 2. Acest lucru va funcționa chiar dacă unitatea nu este conectată la rețeaua wireless.
cu toate acestea, acest lucru funcționează numai cu partajarea de fișiere și rețele locale. Computerul dvs. va accesa în continuare Internetul utilizând numai conexiunea principală, nu ambele rețele.
Internet mai bun pentru munca de la profesioniștii de acasă
echilibrarea sarcinii și soluțiile de legare la internet sunt comune în lumea întreprinderilor. De aceea, acestea pot fi un pic dificil de configurat și de utilizat.
dar, pe măsură ce mai mulți oameni se mută la lucru de acasă, cererea de soluții de internet fiabile va crește. Sarcina este ca companiile de rețea să dezvolte tehnologii mai simple și mai ușor de utilizat pentru aplicații rezidențiale.
Jowi este scriitor, antrenor de carieră și pilot. El a dezvoltat o dragoste pentru orice PC încă de când tatăl său a cumpărat un computer desktop când avea 5 ani. De atunci, el a folosit și a maximizat tehnologia în fiecare aspect al vieții sale.
Mai Multe De La Jowi Morales