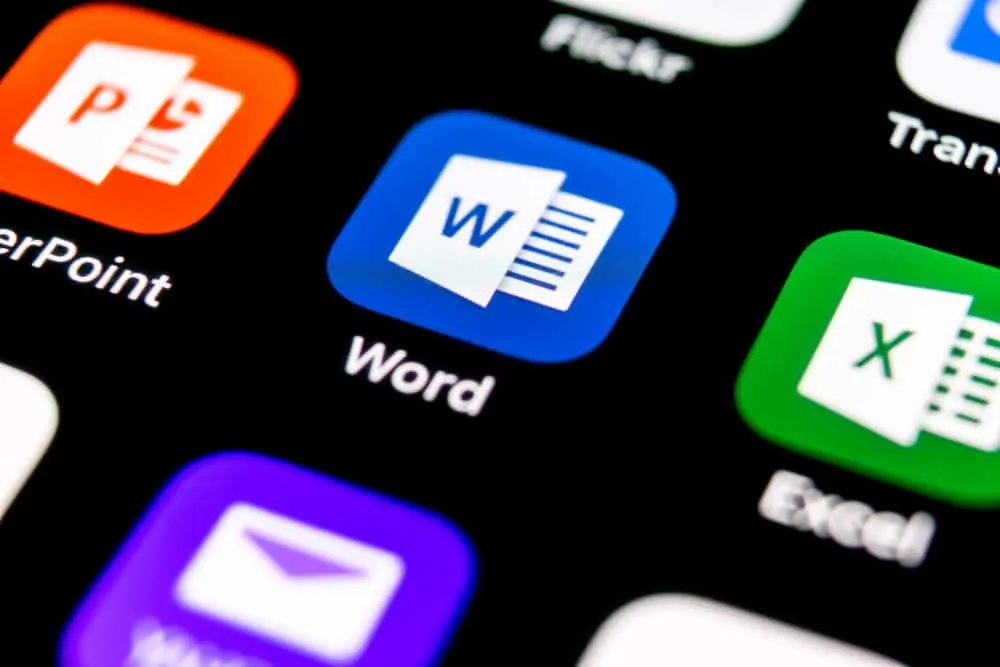
Este Itechguide ensina Como colocar em ordem alfabética no Microsoft Word.
você pode alfabetizar (classificar) uma lista ou tabela no Microsoft word por número, data ou texto. Você pode então alfabetizar em ordem decrescente ou crescente.
este guia mostra várias maneiras de alfabetizar (classificar listas ou tabelas) no Word.
Procurar Postar Tópicos
Como colocar em ordem alfabética uma Lista no Microsoft Word
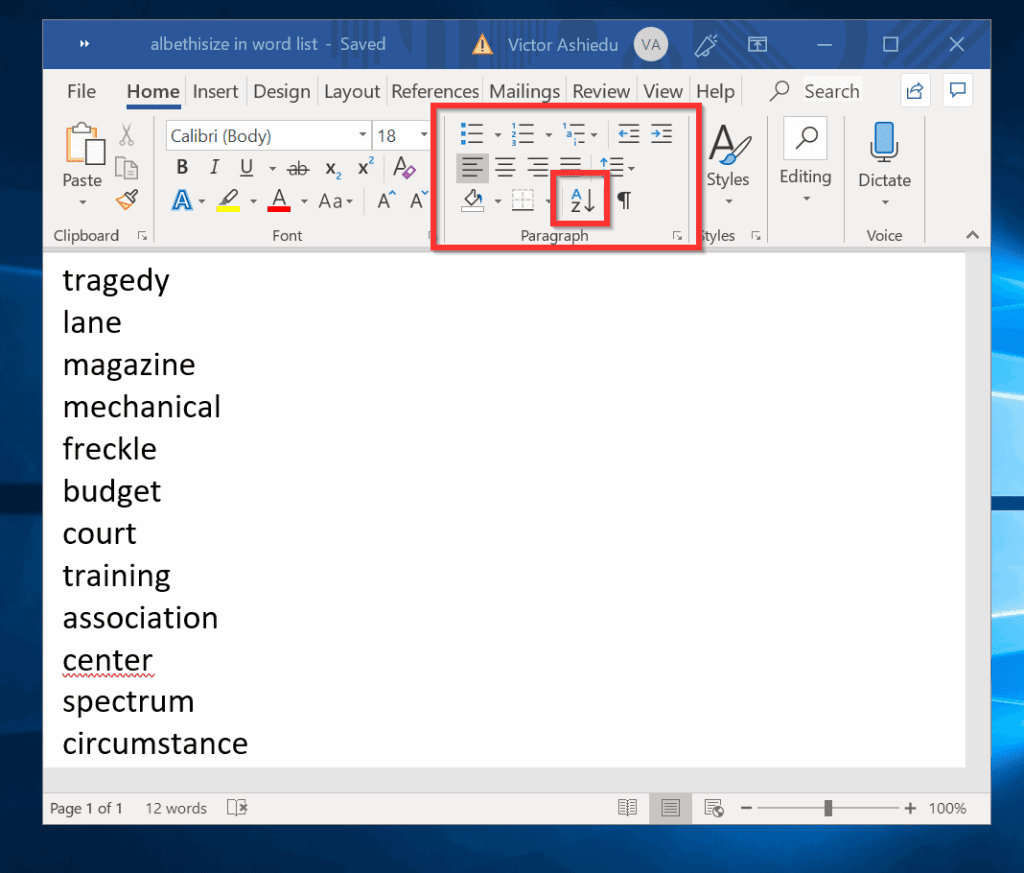
O documento do Word na imagem acima contém uma lista de palavras aleatórias. Para alfabetizar (ou classificar) a lista, siga as etapas abaixo:
- certifique-se de que você está na guia Página Inicial. Em seguida, na seção Parágrafo, clique em Classificar (destacado na imagem). A janela classificar texto será aberta.
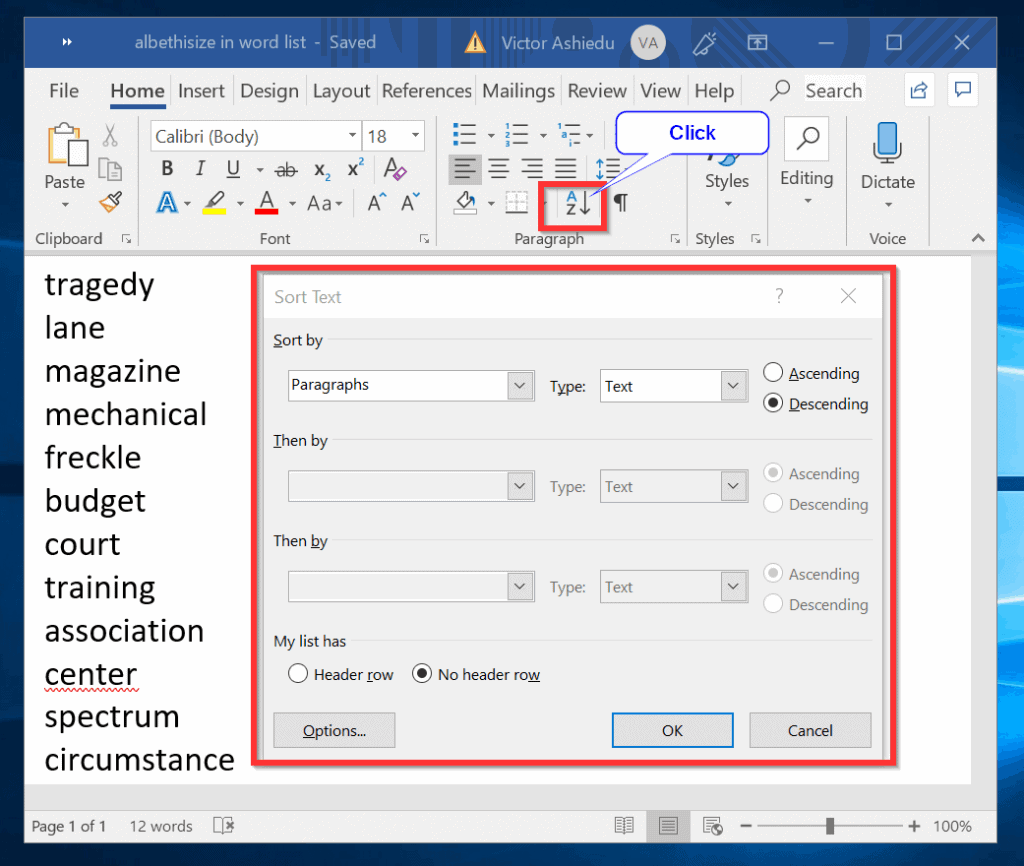
- para classificar a lista de Z para a (Descendente), clique em Ok. Aqui está o resultado.
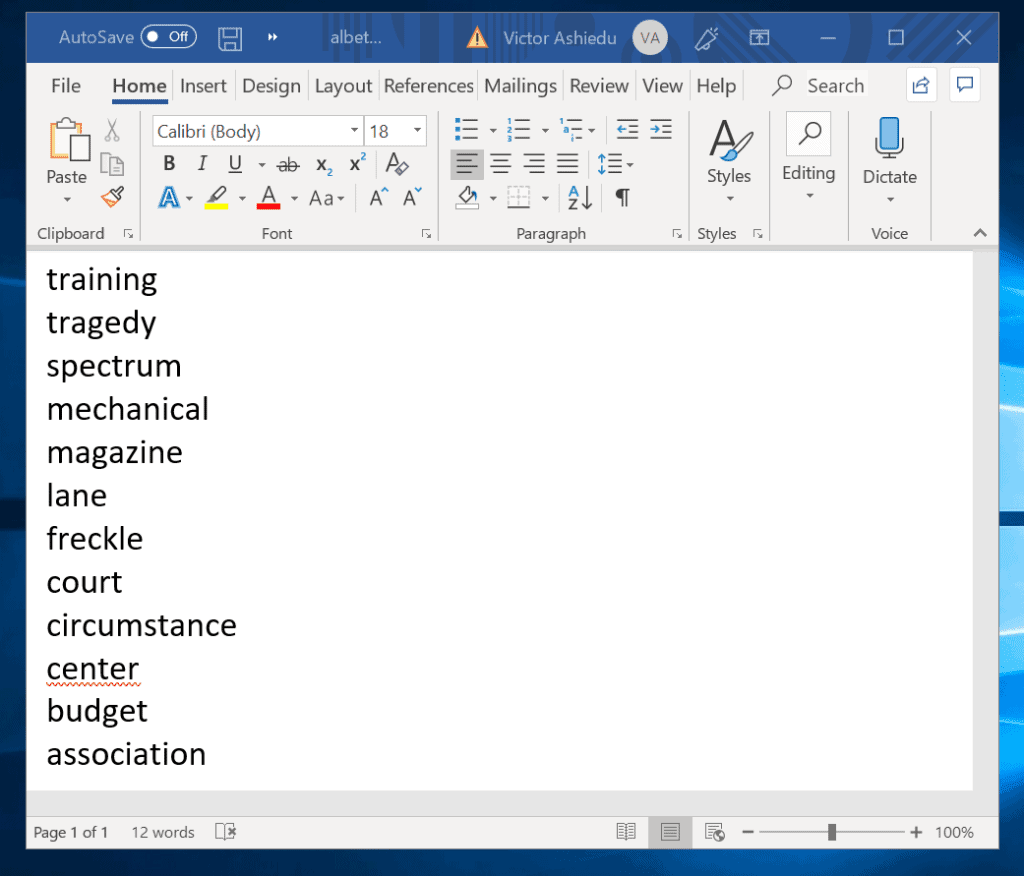
- se você deseja alfabetizar a lista no documento do Word acima, clique em Classificar. Mas desta vez selecione ascendente e clique em Ok. Veja o resultado na segunda imagem.
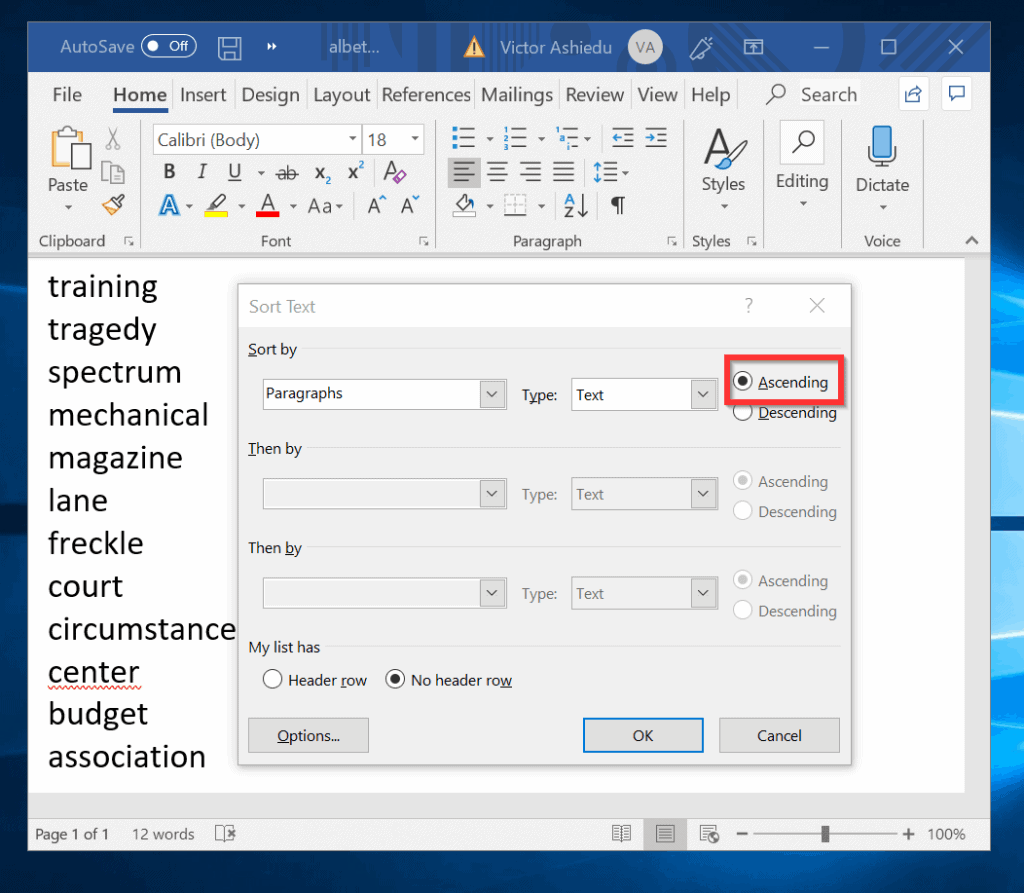
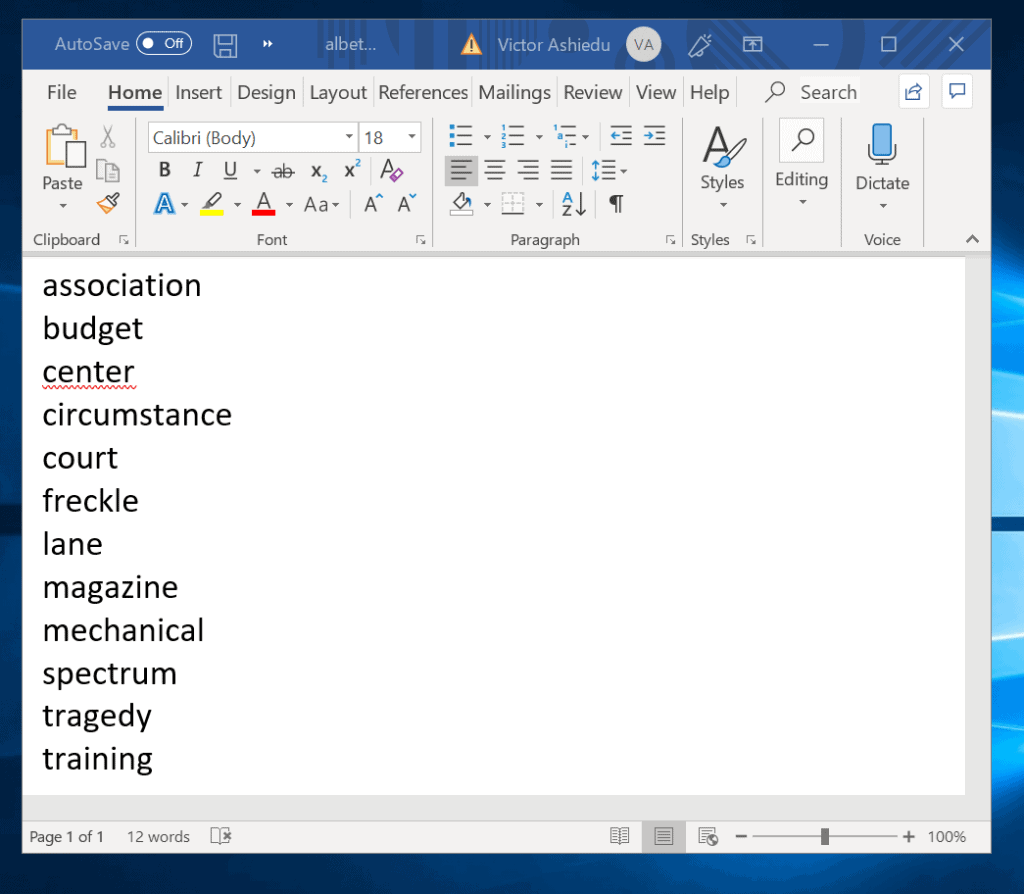
Como Classificar uma Tabela no Microsoft Word
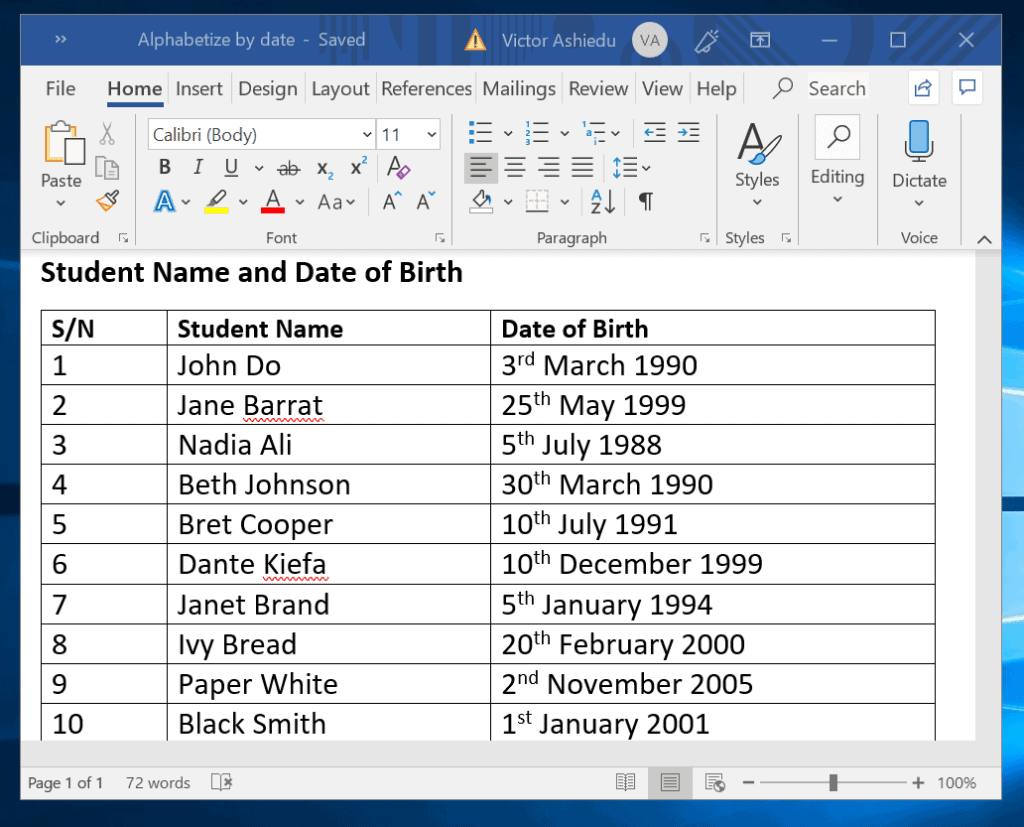
O recurso de classificação do Microsoft Word é particularmente útil quando usado em uma tabela. Sua maior aplicação está na classificação de uma tabela com números, palavras e datas.
você pode alfabetizar (classificar) uma tabela no Word por um único ou vários cabeçalhos.
Como colocar em ordem alfabética uma Tabela no Word através de Um Cabeçalho
Siga os passos abaixo para classificar a tabela acima por um cabeçalho de:
- Passe o mouse sobre a tabela e clique na pequena caixa que aparece no canto superior esquerdo. Isso seleciona a tabela inteira.
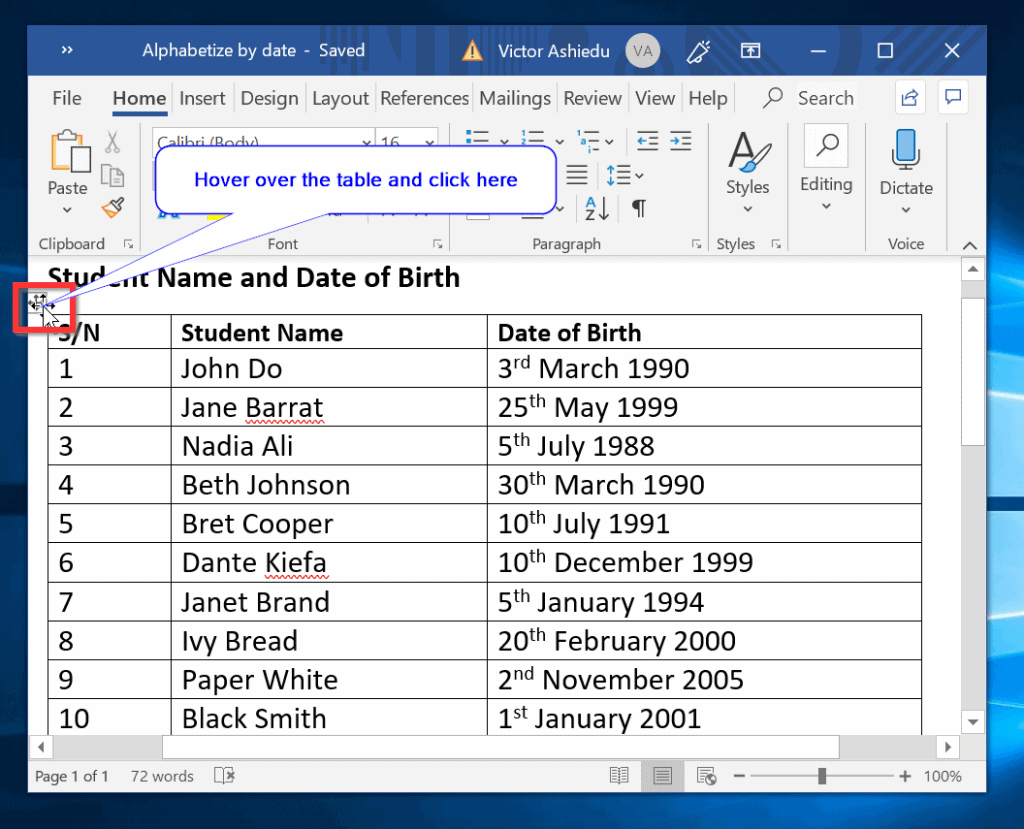
- Quando a tabela estiver selecionada, clique em Classificar. A opção Classificar é aberta (veja a segunda imagem abaixo).
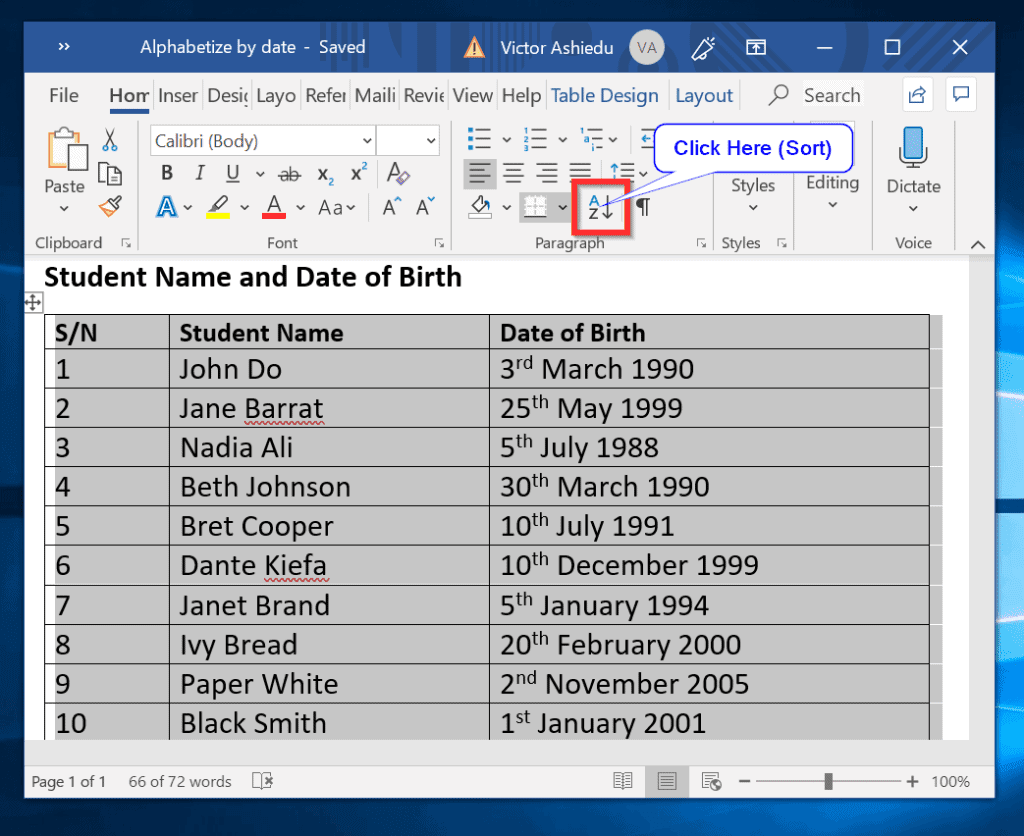
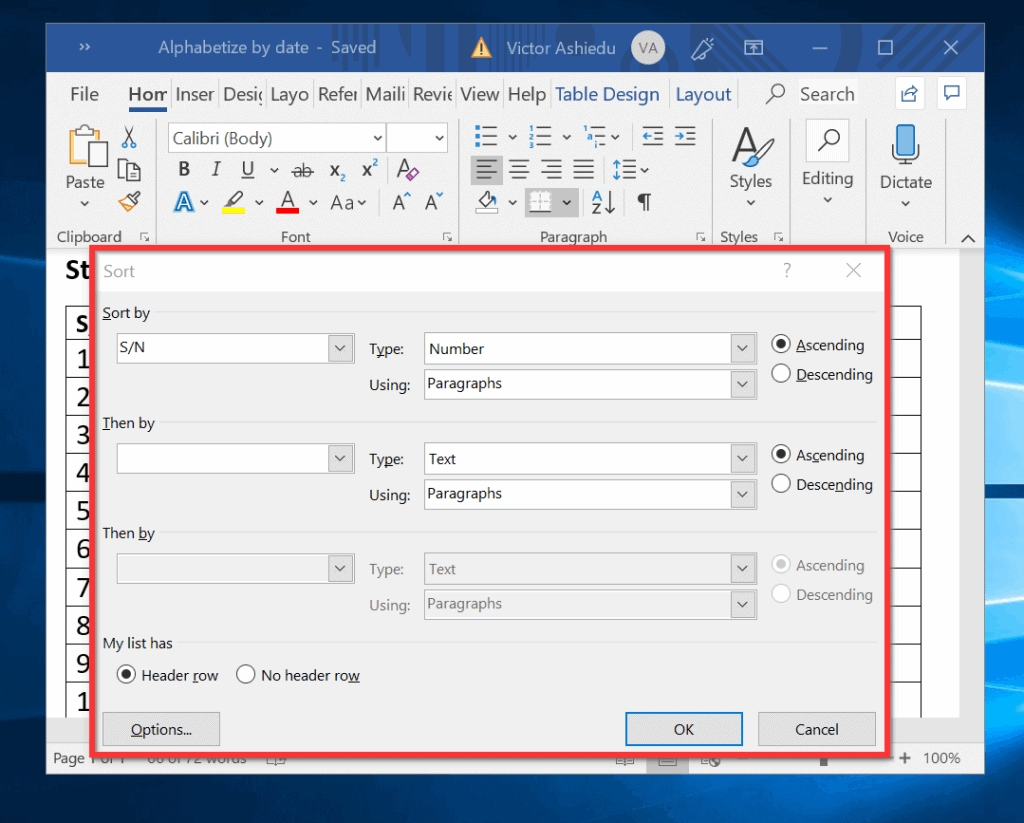
- clique no menu suspenso Ordenar por (com o S / N).
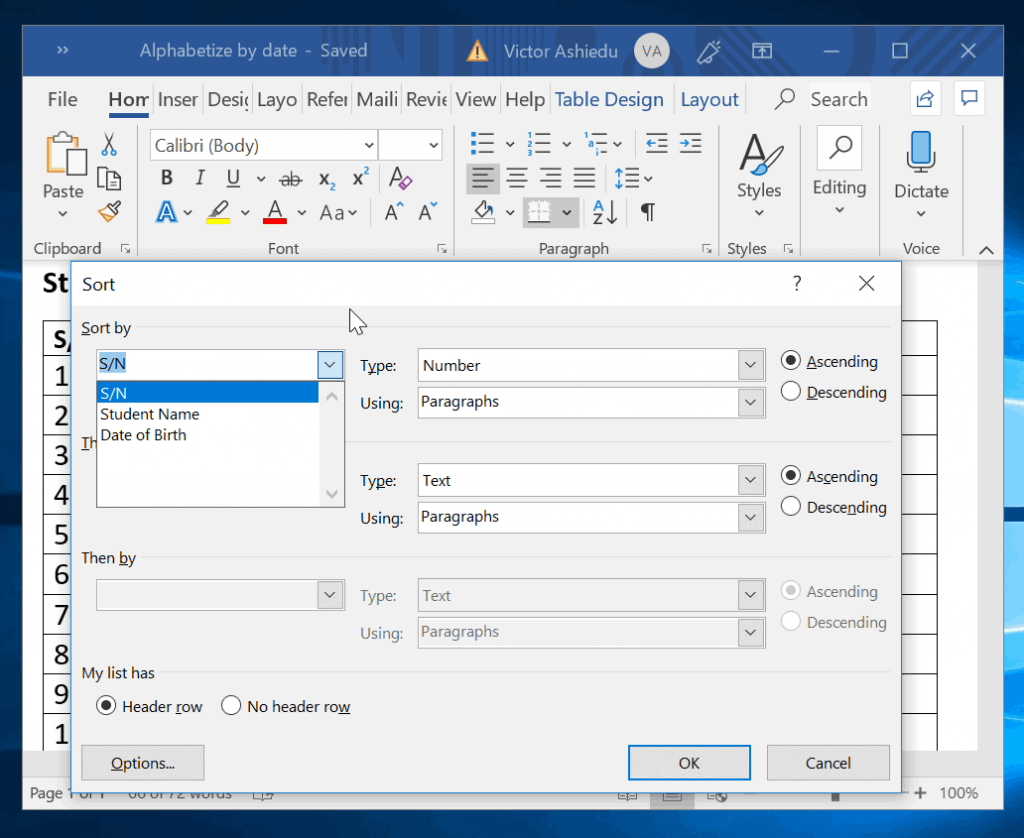
- para classificar a tabela pela coluna de numeração, selecione S/N na lista suspensa. O Microsoft Word selecionará automaticamente o número no menu suspenso Tipo. Para classificar em ordem crescente (1-10), selecione ascendente. clicar.
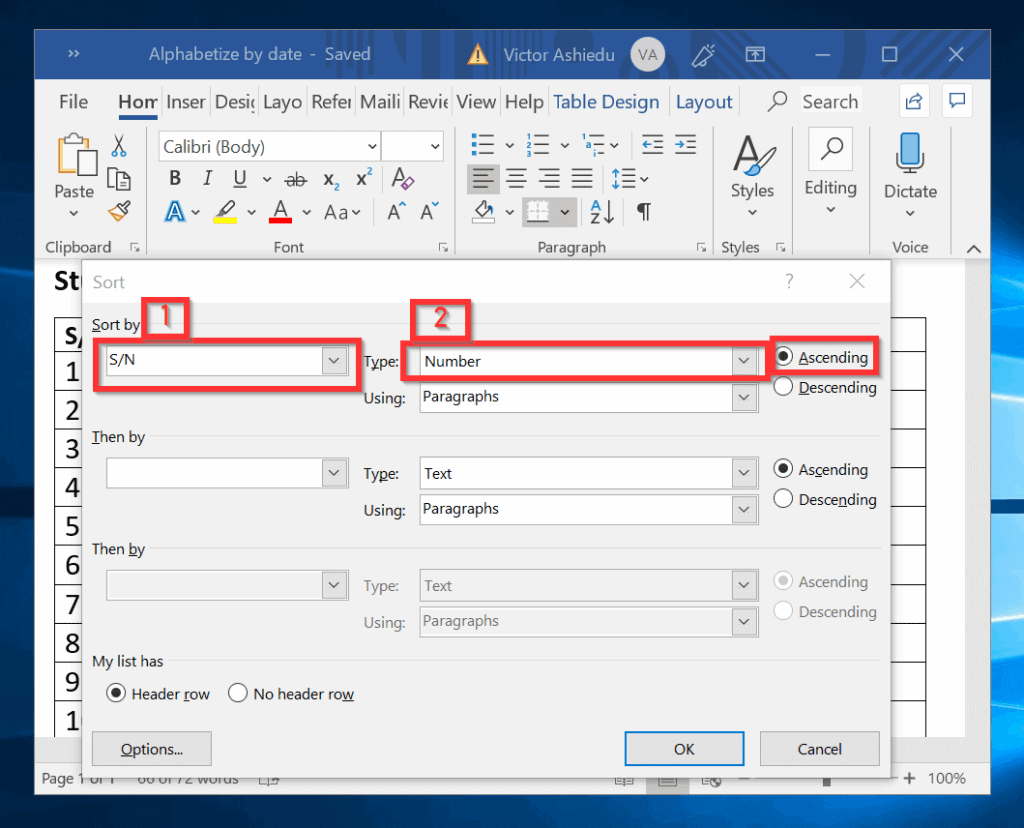
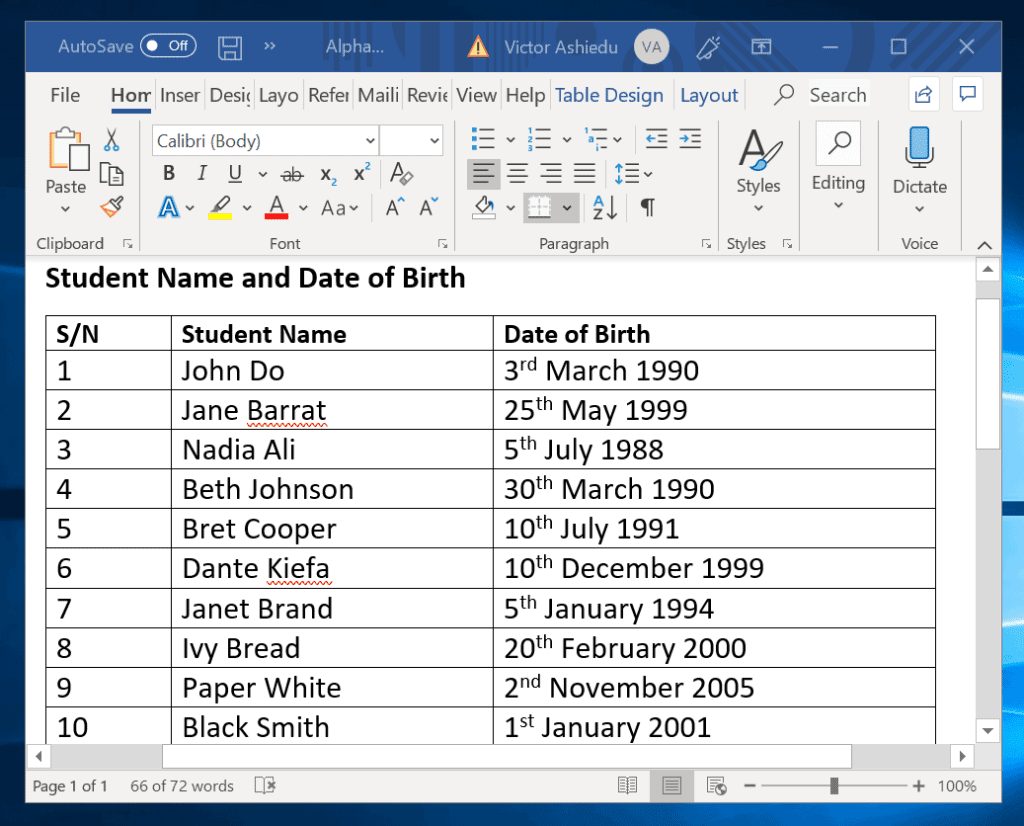
- Para classificar em ordem Decrescente, Selecione-a como mostrado na tabela abaixo. clicar. A tabela agora é classificada por 10, 9, 8, etc (segunda imagem).
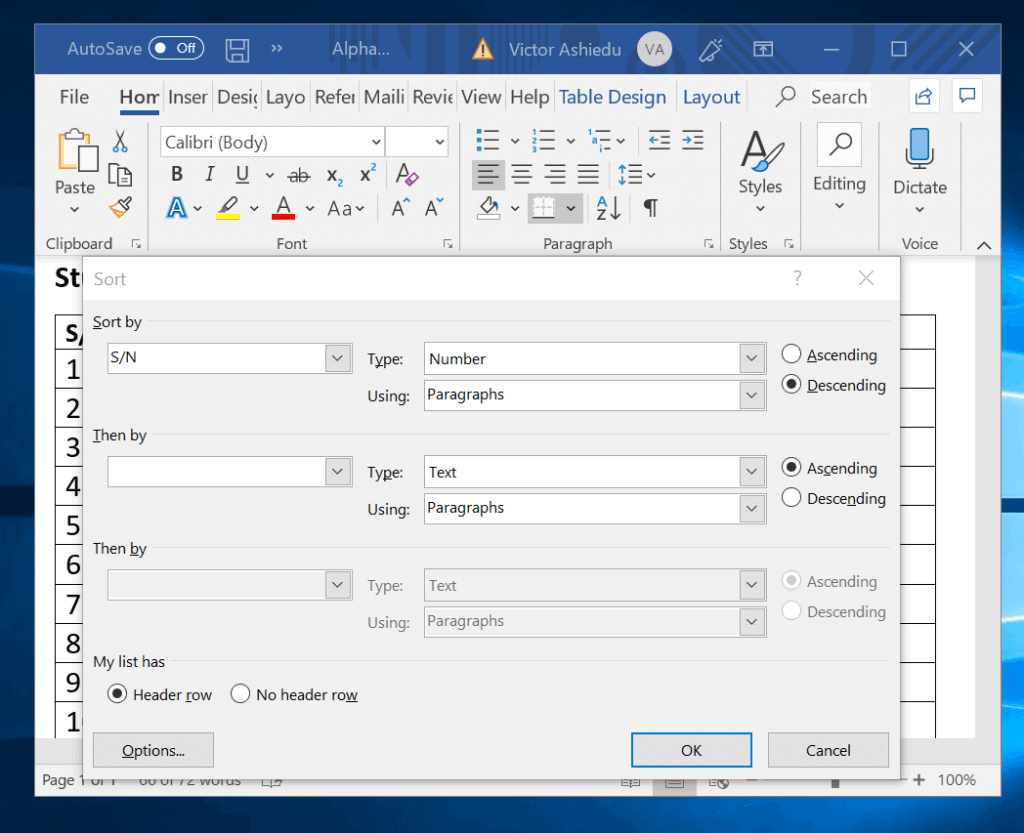
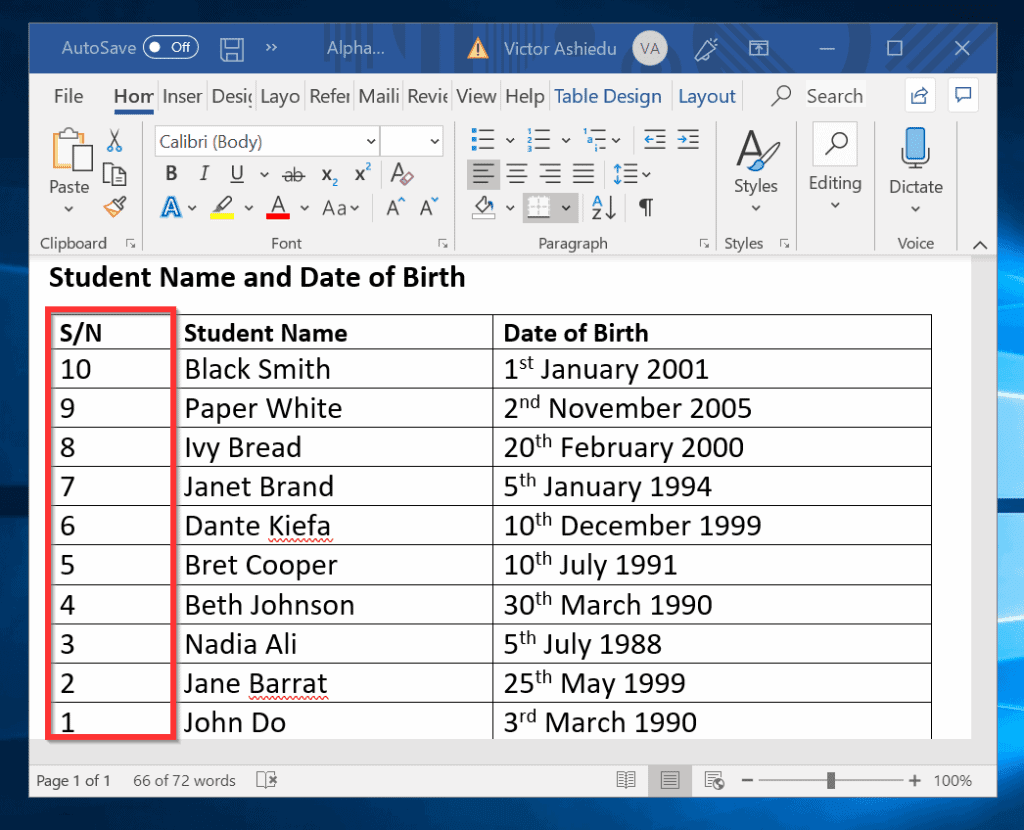
- finalmente, para esta seção, vamos alfabetizar a tabela pela data de nascimento (DoB) e cabeçalhos de nome do aluno. A primeira imagem abaixo mostra como classificar pelo cabeçalho DoB. A segunda imagem mostra a tabela classificada por DoB. A última imagem mostra a tabela em ordem alfabética pelo nome do aluno.
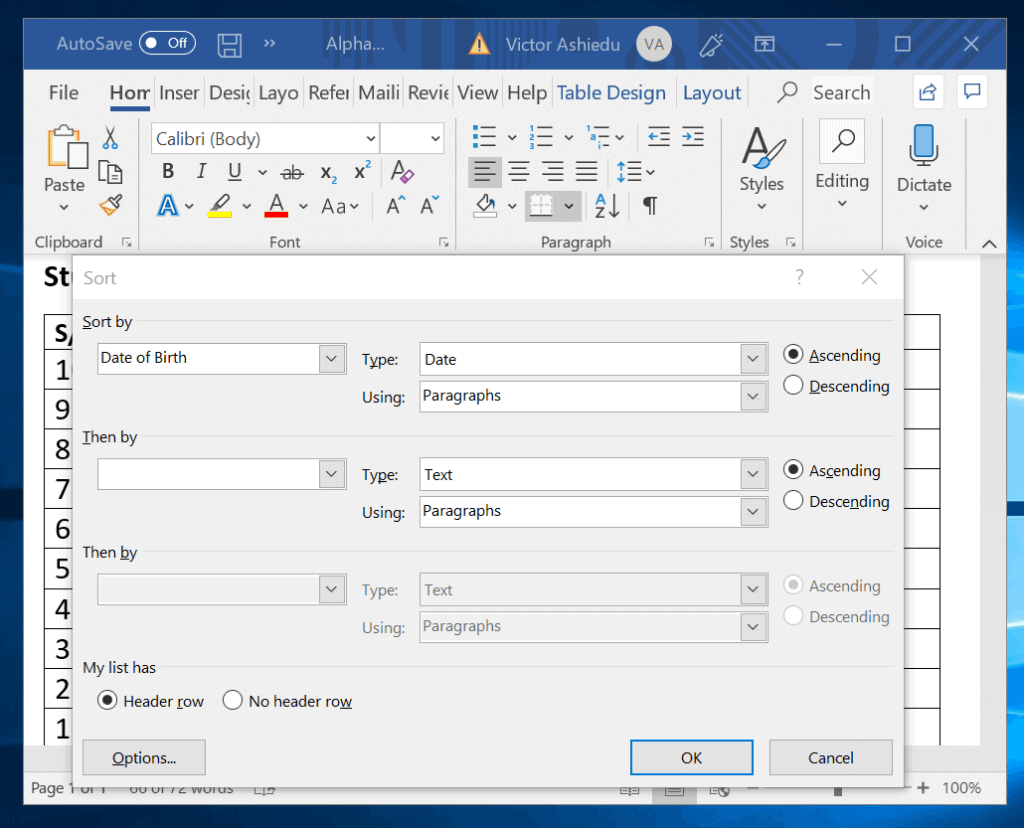
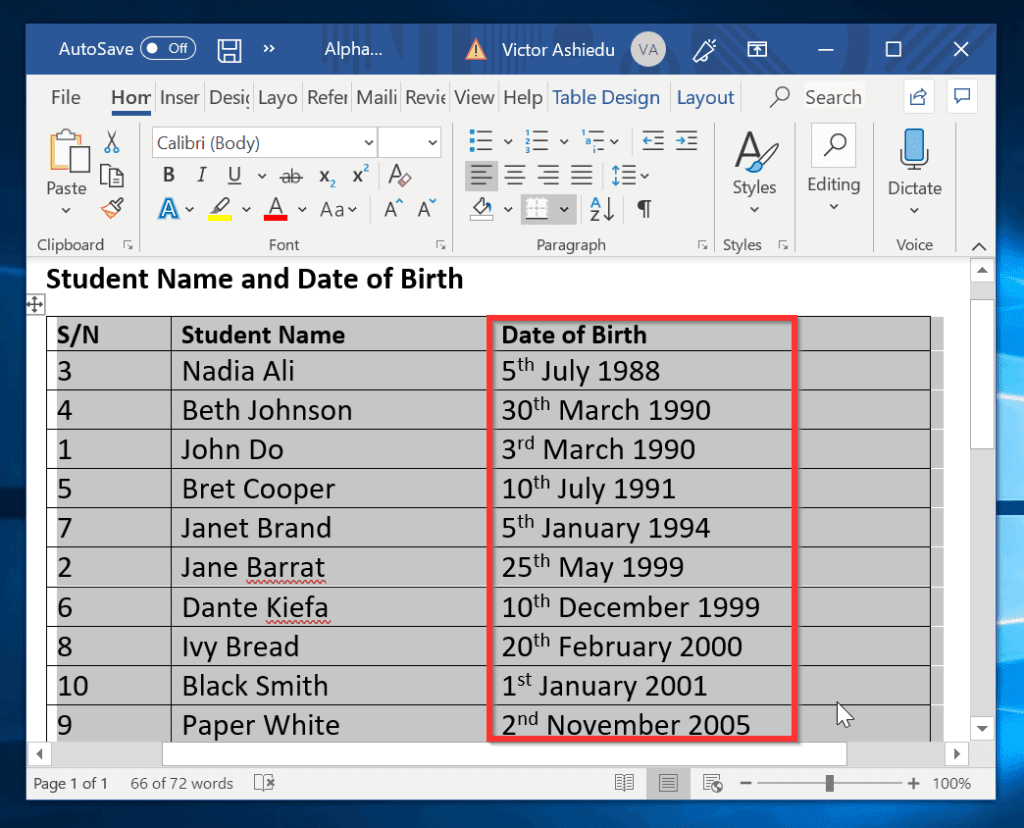
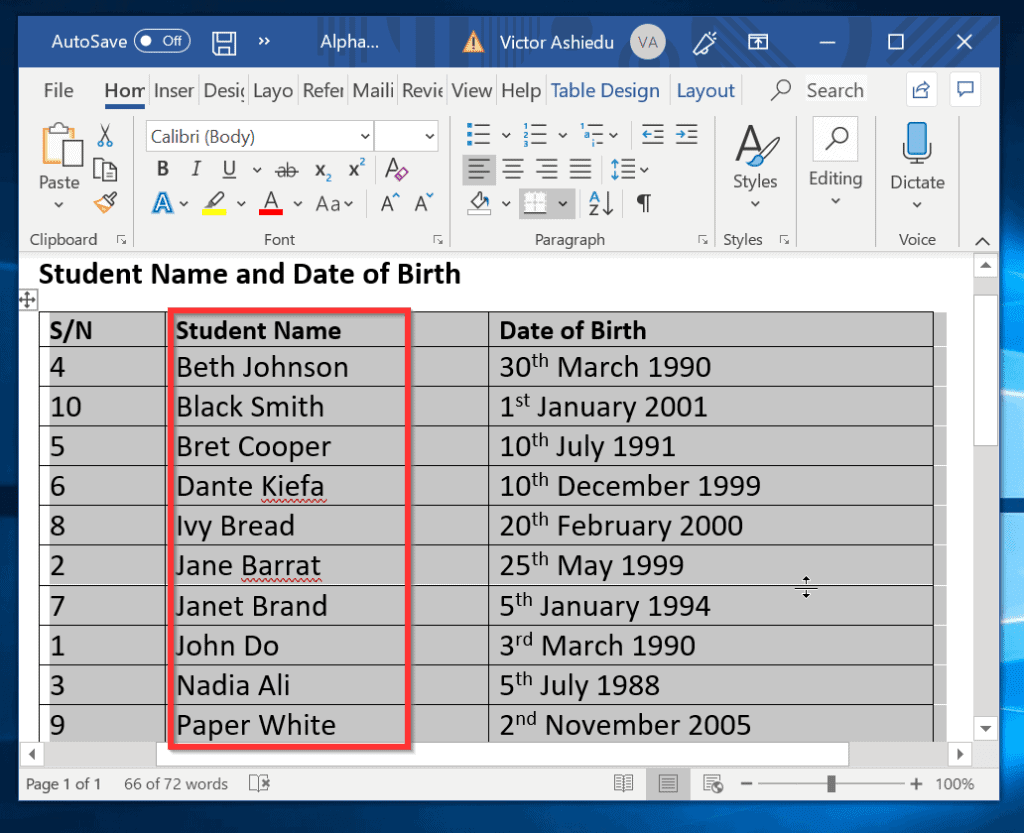
Como colocar em ordem alfabética uma Tabela no Word por Vários Cabeçalhos
Na última seção I demonstrou como colocar em ordem alfabética no Word com um único Cabeçalho. No entanto, você também pode alfabetizar (classificar) uma tabela por vários cabeçalhos.
aqui está como:
- destaque a tabela. Em seguida, clique em Classificar.
- no menu suspenso Ordenar por selecione S / N. O número é selecionado automaticamente como o tipo. Você pode decidir classificar em descendente ou ascendente. Na seção então por (abaixo Classificar por) selecione o nome do aluno no menu suspenso. Finalmente, na próxima seção, em seguida, por, selecione Data de nascimento. Quando terminar, clique em Ok. Veja a segunda imagem para o resultado.
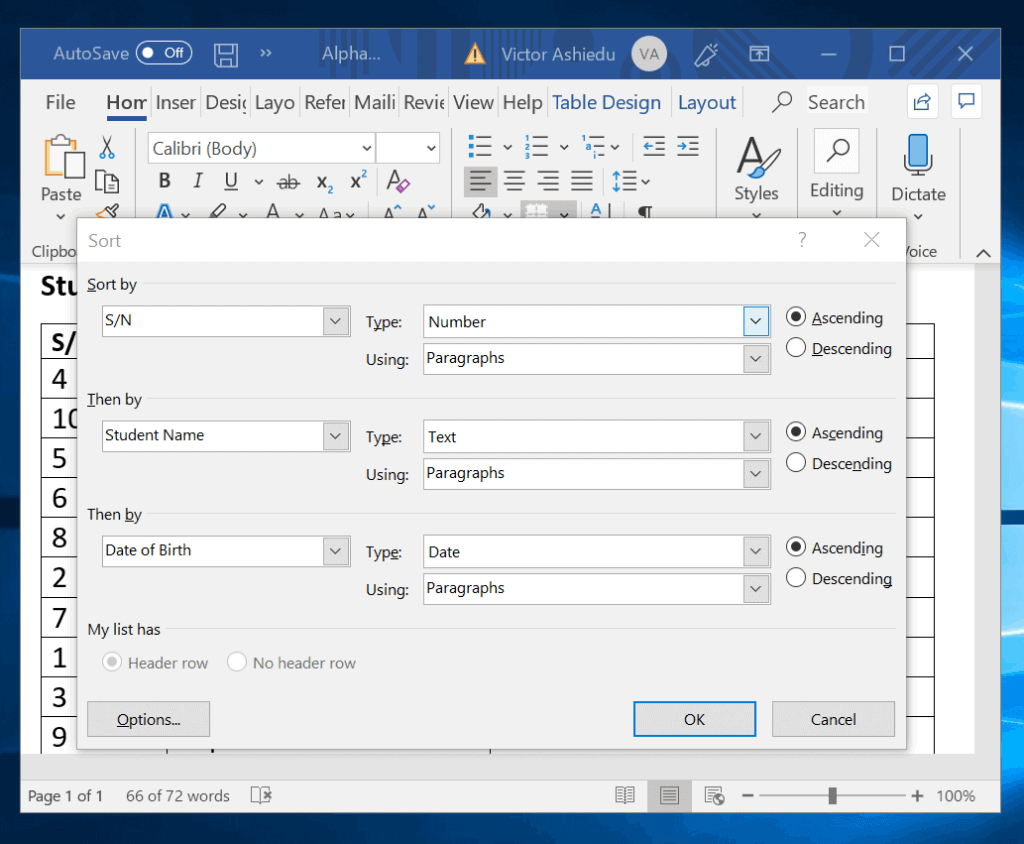
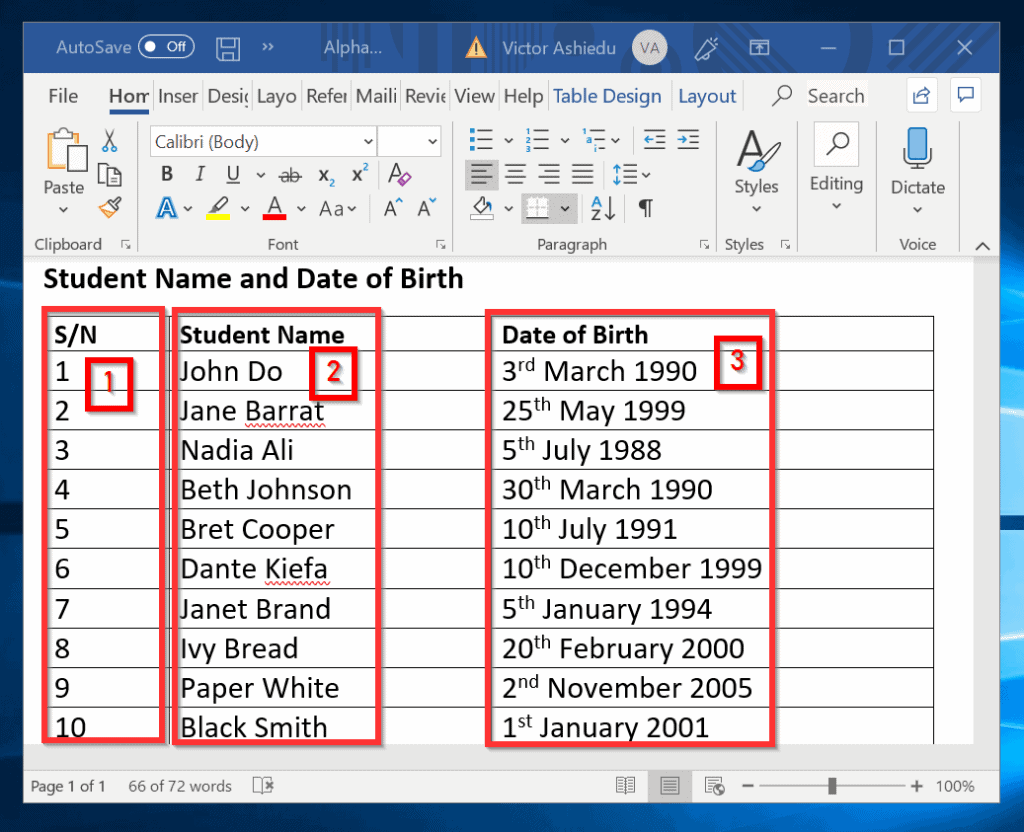
é tão fácil como alfabetizar no Word! Espero que você tenha achado o Itechguide útil.
se você achou útil, por favor, vote Sim para a pergunta” este post foi útil ” abaixo.