‘niets is te groot om te proberen’
William Van Horne
tegenwoordig zou het delen van grote bestanden vrij eenvoudig moeten zijn. Bijvoorbeeld, met zo ‘ n handige en intuã tieve service als Dropbox in je arsenaal, heb je een kans om te downloaden of delen van een Zip-bestand via een link zonder veel moeite. Toch heb je misschien al ontdekt dat dingen niet altijd zo soepel gaan. Dus, als u op zoek bent naar een manier om te uploaden van grote bestanden in Dropbox, want u hebt uitgevoerd in het Zip-bestand is te groot Dropbox probleem, ons u zeker de juiste plaats – we hebben een heleboel bewezen tips voor het oplossen van het probleem in kwestie:
niet meer dan een GB-limiet met uw Zip
om Te beginnen, er is een belangrijk feit dat u in overweging moeten nemen: het bestand of de map die u wilt delen of te downloaden via de Dropbox-web-account mag niet hoger zijn dan een limiet van één GB. Als het geã1 ⁄ 4ploade bestand deze totale grootte overschrijdt, is het Zip-bestand te groot Dropbox probleem opgedoken, wat betekent dat je het bestand niet kunt downloaden, met behulp van uw webaccount. Helaas geldt hetzelfde voor gedeelde links die je aan andere mensen geeft: degenen die een Dropbox-account hebben en degenen die geen Zip-bestand kunnen downloaden dat groter is dan één GB, met behulp van je gedeelde link. Als zodanig, de eerste oplossing zou zijn om te voldoen aan de opgegeven Dropbox vereiste voor downloads en te voorkomen dat het delen van bestanden die groter zijn dan toegestaan.
schakel over naar de Dropbox-desktoptoepassing
Als u niet tevreden bent met de beperking van één GB, kunt u de Dropbox-desktoptoepassing installeren en genieten van een grotere downloadlimiet. Ga als zodanig naar de officiële Dropbox-webpagina en download het installatieprogramma voor de desktopclient. Start het om de klant up and running te krijgen. Nu kunt u de gedeelde zip-bestand preview openen en selecteer de Toevoegen aan mijn Dropbox optie. Het bestand wordt automatisch gesynchroniseerd, zodat u het kunt openen vanaf uw personal computer. Klik op Openen om uw File Explorer het bestand te openen.
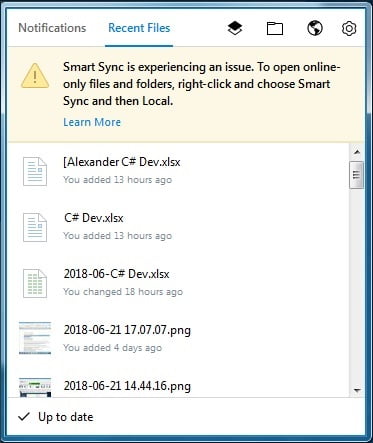
Splits uw Zip op in kleinere delen
en hier is een optie voor degenen die niet enthousiast zijn over het gebruik van de Dropbox-desktopclient: in zo ‘ n geval moet u gewoon een groot Zip-bestand in kleinere delen breken zodat de persoon met wie u het wilt delen ze afzonderlijk kan downloaden.
u kunt het splitsen net zo goed automatiseren met behulp van een bestand compressie hulpprogramma. Bijvoorbeeld, de gratis 7-Zip tool zal komen in zeer handig voor dit doel. Dus, je bent vrij om het te installeren op uw PC. Klik vervolgens met de rechtermuisknop op het bestand dat u wilt splitsen en configureer het hulpprogramma om de Zip op te breken in kleinere bestanden. Je kunt ze opslaan in je map Mijn Dropbox bureaublad of ze rechtstreeks uploaden naar Dropbox.com. klik op OK in de tool om de klus te klaren.
Declutter uw harde schijf
als de grootte van de gedeelde Zip die u wilt downloaden de downloadlimiet van Dropbox niet overschrijdt, wordt het tijd dat u uw harde schijf controleert – de kans is groot dat deze niet genoeg opslagruimte heeft, waardoor het Zip-bestand een te groot Dropbox-probleem is.
in een situatie als deze, raden wij u aan om uw schijf schoon te maken om wat waardevolle schijfruimte vrij te maken – anders zult u problemen met downloaden blijven ondervinden en zelfs slechte PC-prestaties ervaren.
dus, hier is onze gids over het vrijmaken van schijfruimte in Windows 10:
- een van de makkelijkste opties om uw schijf declutter is om uw gegevens ergens anders te verplaatsen. U kunt bijvoorbeeld uw bestanden migreren naar een andere laptop.
- Houd er rekening mee dat uw computer vol onnodige rommel kan zitten. Dus, het verwijderen van software restjes zal u helpen uw schijfruimte terug te vorderen en toe te wijzen voor iets waardevoller.
- u kunt uw bestanden ook naar een ander station overbrengen. Om dat te doen, Open File Explorer, selecteer de bestanden die u wilt verplaatsen, en navigeer naar de Home tab. Dan moet je selecteren verplaatsen naar en kies locatie. Kies de media die u wilt gebruiken voor opslag en klik op Verplaatsen.
- een andere manier om uw schijf op te schonen, impliceert het verwijderen van bestanden met de opslag betekenis optie. Als u het aan hebt (Start – > Instellingen – > systeem – > opslag – > Schakel de Opslagzin-functie in), moet u het volgende doen: selecteer Wijzigen hoe we ruimte vrijmaken in opslag, zoek tijdelijke bestanden en maak nu ruimte vrij, en controleer de items die u wilt verwijderen.
bovenstaande lijst is geenszins volledig. Er zijn andere manieren om gemakkelijk meer ruimte op de harde schijf vrij te maken – zorg ervoor dat u ze allemaal controleert.
er zijn ook oplossingen van derden die uw schijf kunnen opschonen en een aanzienlijke hoeveelheid schijfruimte vrij kunnen maken. Met behulp van hen zal eigenlijk bespaart u een hoop tijd en moeite. Als zodanig, bent u vrij om een optie die betrouwbaar en gerenommeerd te kiezen. In dit artikel, raden wij u de volgende veilige en effectieve tools:
- degenen die talloze foto ‘s, documenten, video’ s, enz. op hun machines zullen waarderen Auslogics Duplicate File Finder: het is een 100% gratis programma dat dubbele kopieën van uw bestanden zal verwijderen en maak uw bestand collecties netjes en opgeruimd.
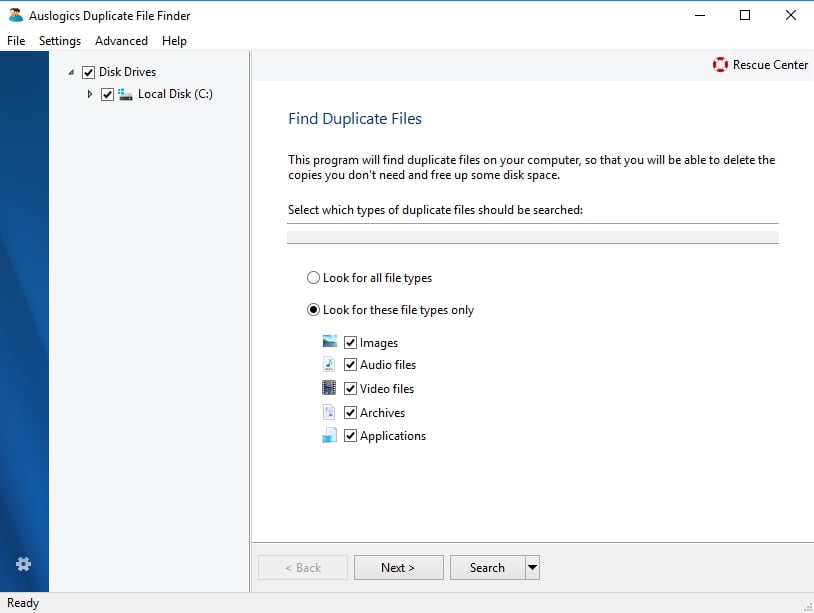
- Auslogics Windows Slimmer is ontworpen om het gebruik van uw schijfruimte optimaal te houden: deze tool zal alles verwijderen of uitschakelen wat u nooit gebruikt, zodat het uw PC niet meer kan verstoppen. Het goede nieuws is, dit hulpprogramma is helemaal gratis, zonder verplichtingen.
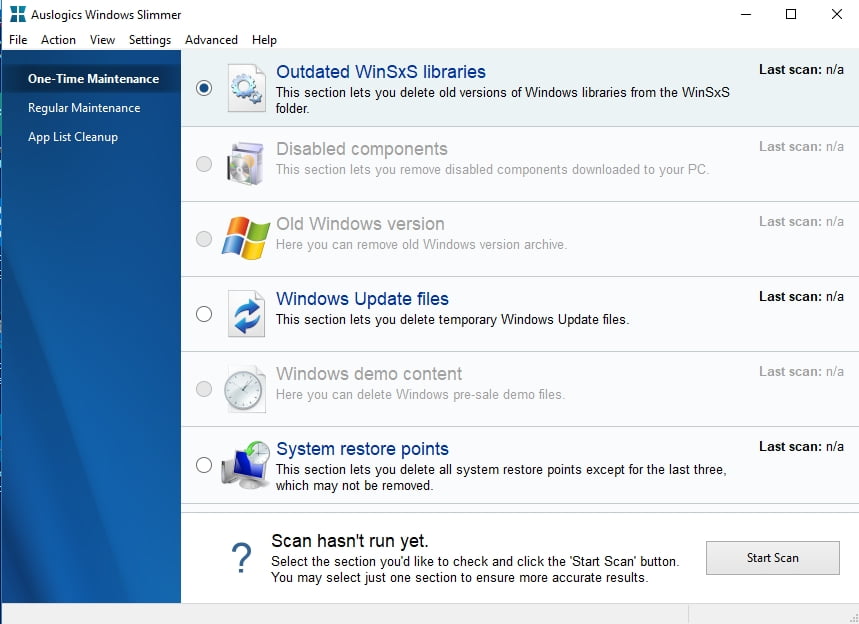
- de meest uitgebreide oplossing is het gebruik van Auslogics BoostSpeed – het zal uw PC op zijn best afstemmen door de instellingen van uw machine te optimaliseren, uw privacy te verbeteren en rommel van uw apparaat te verwijderen. Als gevolg daarvan krijgt u een veel snellere computer die veiliger is tegen cybercriminelen en die schijfruimte beheer is zowel veilig en efficiënt.
We raden u ook aan om te leren hoe u de schijf efficiënter kunt gebruiken om schijfruimte te besparen in Windows 10.
hopelijk weet u nu hoe u grote bestanden naar Dropbox kunt uploaden en wat u moet doen als het Zip-bestand te groot is Dropbox-probleem verschijnt.
zijn onze tips nuttig gebleken?