‘Ingenting er for stort til å forsøke’
William Van Horne
i Disse dager skal det være ganske enkelt å dele store filer. For eksempel, med en så praktisk og intuitiv tjeneste som Dropbox i arsenalet ditt, har du mulighet til å laste ned eller dele En Zip-fil via en lenke uten mye innsats. Likevel har du kanskje allerede funnet ut at ting ikke alltid går så glatt. Så, hvis du er ute etter en måte å laste opp store filer Til Dropbox fordi Du har kjørt Inn I Zip – filen Er for stor Dropbox problem, har du definitivt kommet til rett sted-vi har en hel masse påvist tips om hvordan du løser problemet i spørsmålet:
ikke overskride en GB grense Med Zip
Til å begynne Med, er det en viktig faktum at du bør ta hensyn til: filen eller mappen du ønsker å dele eller laste ned via Dropbox web-konto kan ikke overstige en grense På en gb. Hvis den opplastede filen overskrider denne totale størrelsen, Er Zip-filen for stor. Dropbox-problemet dukker opp, noe som betyr at du ikke kan laste ned filen ved hjelp av nettkontoen din. Dessverre gjelder det samme for delte koblinger du gir andre personer: de som har En Dropbox-konto og de som ikke kan laste ned En Zip-fil som er større enn EN GB, ved hjelp av den delte koblingen. Som sådan vil den første løsningen være å oppfylle Det oppgitte Dropbox-kravet for nedlastinger og unngå å dele filer som er større enn tillatt.
Bytt Til Dropbox-skrivebordsprogrammet
hvis du ikke er fornøyd med one GB-begrensningen, kan Du installere Dropbox-skrivebordsprogrammet og nyte en større nedlastingsgrense. Gå til Den offisielle Dropbox-nettsiden og last ned installasjonsprogrammet for skrivebordsklienten. Start den for å få klienten oppe og går. Nå kan du åpne forhåndsvisning av Delt Zip-fil og velge Legg Til I Dropbox-alternativet. Filen synkroniseres automatisk slik at du kan åpne den fra din personlige datamaskin. Klikk På Åpne for å la Filutforskeren åpne filen.
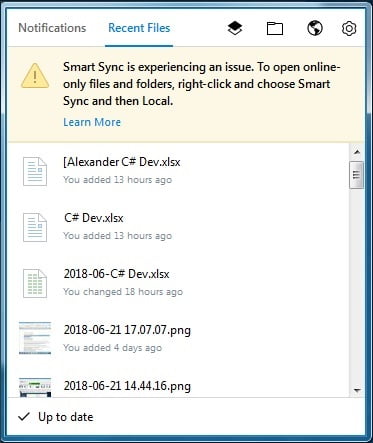
Del Opp Zip-Filen i mindre deler
Og her er et alternativ for de som ikke er opptatt av Å bruke Dropbox-skrivebordsklienten: i så fall bør du bare bryte den store Zip-filen i mindre deler slik at personen du er villig til å dele Den med, kan laste dem ned separat.
du kan like godt automatisere delingsprosessen ved å bruke et filkomprimeringsverktøy. For eksempel, gratis 7-Zip verktøyet vil komme i svært nyttig for dette formålet. Dermed er du fri til å installere den på PCEN. Deretter høyreklikker du på filen du ønsker å dele og konfigurere verktøyet til å bryte Zip opp i mindre filer. Du kan lagre dem I Min Dropbox-skrivebordsmappe eller laste dem opp direkte til Dropbox.com. Klikk OK i verktøyet for å få jobben gjort.
Declutter harddisken
hvis størrelsen på den delte Zip – Filen du ønsker å laste ned ikke overskrider Dropbox nedlastingsgrensen, er det på Tide du sjekket harddisken-sjansene er det ikke har nok lagringsplass, noe som fører Til Zip-filen er for stor Dropbox problemet.
i en situasjon som dette anbefaler vi deg å rydde opp stasjonen for å frigjøre verdifull diskplass-ellers vil du fortsette å møte nedlastingsproblemer og til og med oppleve dårlig PC-ytelse.
så, her er vår guide til hvordan du frigjør diskplass I Windows 10:
- En av de enkleste alternativene for å avklare stasjonen din er å flytte dataene dine et annet sted. For eksempel kan du migrere filene dine til en annen bærbar pc.
- Husk at datamaskinen din kan være fylt full av unødvendige rusk. Dermed vil fjerning av programvarerester hjelpe deg med å gjenvinne diskplassen din og tildele den til noe mer verdifullt.
- du kan også overføre filene dine til en annen stasjon. For å gjøre det, åpne Filutforsker, velg filene du vil flytte, og naviger Til Hjem-fanen. Deretter bør du velge Flytt til Og Velge plassering. Velg mediet du vil bruke til lagring, og klikk På Flytt.
- En annen måte å rydde opp på disken din innebærer å slette filer med Alternativet Lagringssensor. Hvis Du har den på (Start -> Innstillinger -> System -> Storage -> Slå På Storage sense-funksjonen), her er hva du bør gjøre: velg Endre hvordan vi frigjør plass I Lagring, finn Midlertidige Filer og Frigjør plass nå, og sjekk elementene du vil slette.
listen ovenfor er på ingen måte uttømmende. Det finnes andre måter å frigjøre mer harddiskplass enkelt-sørg for å sjekke dem alle.
det finnes også tredjepartsløsninger som kan rydde opp stasjonen og frigjøre en betydelig mengde diskplass. Å bruke dem vil faktisk spare deg for mye tid og krefter. Som sådan, er du fri til å velge et alternativ som er pålitelig og anerkjente. I denne artikkelen anbefaler vi deg følgende sikre og effektive verktøy:
- De som lagrer myriader av bilder, dokumenter, videoer, etc. På sine maskiner vil sette pris På Auslogics Duplicate File Finder: det er et 100% gratis program som vil fjerne dupliserte kopier av filene dine og gjøre filsamlingene ryddige og ryddige.
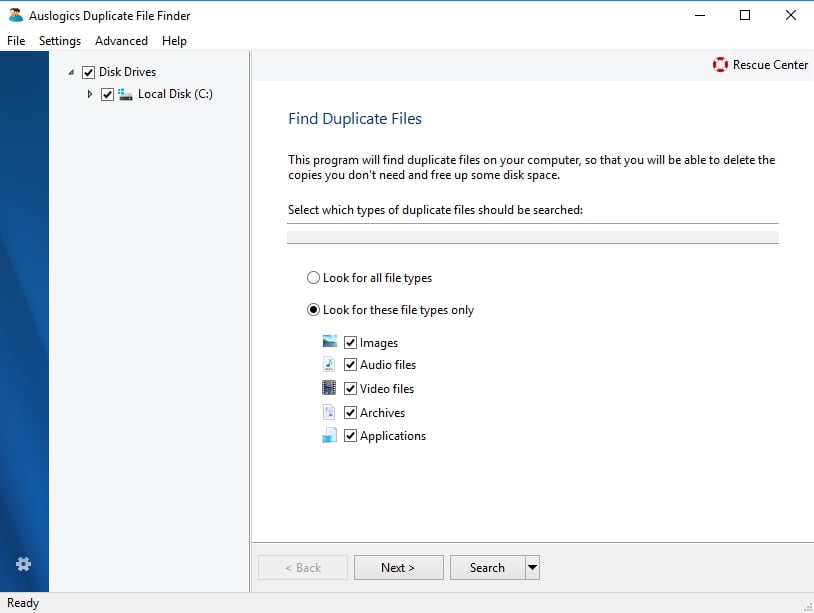
- Auslogics Windows Slimmer Er designet for å holde diskplassbruken optimal: dette verktøyet vil fjerne eller deaktivere alle de tingene du aldri bruker, slik at DET ikke kan tette PCEN din lenger. Den gode nyheten er, dette verktøyet er helt gratis, ingen strenger festet.
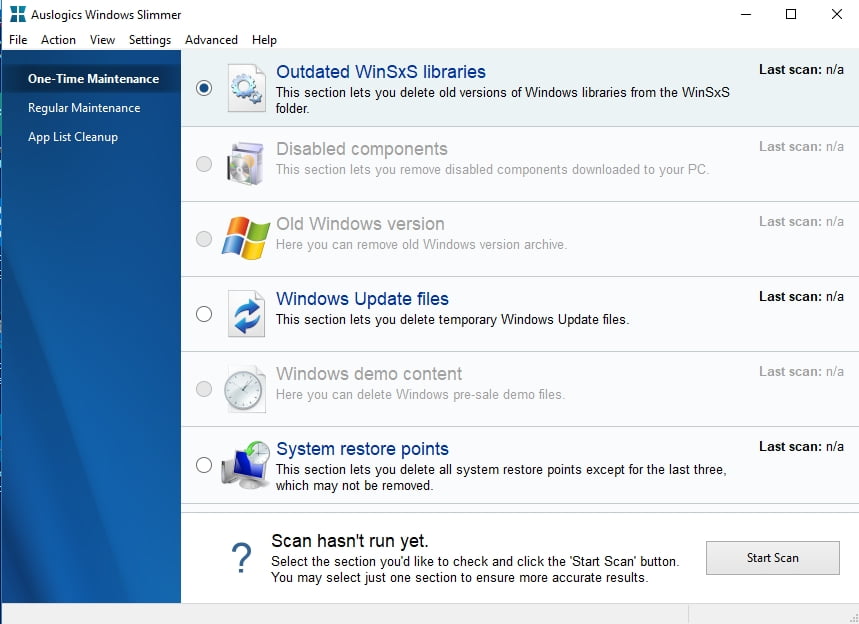
- den mest omfattende løsningen ville være å bruke Auslogics Boost-det vil tune OPP PCEN til sitt beste ved å optimalisere maskinens innstillinger, forbedre personvernet og fjerne søppel fra enheten. Som et resultat vil du få en mye raskere datamaskin som er sikrere fra cyberkriminelle og hvilken diskplassadministrasjon er både trygg og effektiv.
Vi anbefaler deg også å lære å bruke drive mer effektivt for å spare diskplass I Windows 10.
Forhåpentligvis, nå vet du hvordan du laster opp store filer Til Dropbox og hva du skal gjøre hvis Zip-filen er for stor Dropbox problemet vises.
har våre tips vist seg nyttige?