‘nimic nu este prea mare pentru a încerca’
William Van Horne
aceste zile partajarea fișierelor mari ar trebui să fie destul de ușor. De exemplu, cu un astfel de serviciu la îndemână și intuitiv ca Dropbox în arsenalul dvs., aveți posibilitatea de a descărca sau partaja un fișier Zip printr-un link fără prea mult efort. Cu toate acestea, este posibil să fi aflat deja că lucrurile nu merg întotdeauna atât de lin. Deci, dacă sunteți în căutarea unei modalități de a încărca fișiere mari în Dropbox, deoarece ați intrat în fișierul Zip este o problemă Dropbox prea mare, ați ajuns cu siguranță la locul potrivit – avem o mulțime de sfaturi dovedite despre cum să remediați problema în cauză:
nu depășiți o limită de un GB cu Zip
pentru început, există un fapt cheie pe care ar trebui să îl luați în considerare: fișierul sau folderul pe care doriți să îl partajați sau să îl descărcați prin contul dvs. web Dropbox nu poate depăși o limită de un GB cu Zip
pentru început, există un fapt cheie pe care ar trebui să îl luați în considerare: fișierul sau folderul pe care doriți să îl partajați sau să îl descărcați prin contul dvs. web Dropbox nu poate depăși o limită de un gb. Dacă fișierul încărcat depășește această dimensiune totală, fișierul Zip este o problemă Dropbox prea mare, ceea ce înseamnă că nu puteți descărca fișierul, utilizând contul dvs. web. Din păcate, același lucru este valabil și pentru linkurile partajate pe care le oferiți altor persoane: cei care au un cont Dropbox și cei care nu nu pot descărca un fișier Zip mai mare de un GB, folosind linkul dvs. partajat. Ca atare, prima soluție ar fi îndeplinirea cerinței Dropbox declarate pentru descărcări și evitarea partajării fișierelor mai mari decât cele permise.
comutați la aplicația desktop Dropbox
dacă nu sunteți mulțumit de restricția one GB, puteți instala aplicația desktop Dropbox și vă puteți bucura de o limită de descărcare mai mare. Ca atare, accesați pagina oficială Dropbox și descărcați programul de instalare a clientului desktop. Lansați-l pentru a pune clientul în funcțiune. Acum puteți deschide previzualizarea fișierului Zip partajat și selectați opțiunea Adăugați la Dropbox. Fișierul va fi sincronizat automat, astfel încât să îl puteți deschide de pe computerul personal. Faceți clic pe Deschidere pentru a permite exploratorului de Fișiere să deschidă fișierul.
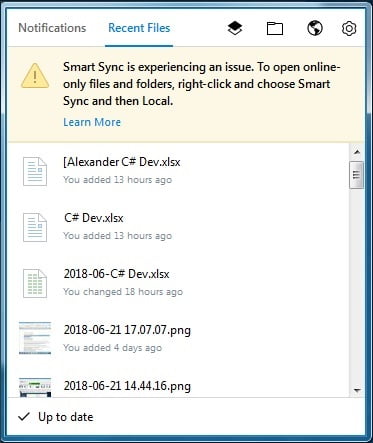
împărțiți Zip-ul în părți mai mici
și aici este o opțiune pentru cei care nu sunt dornici să utilizeze clientul desktop Dropbox: într-un astfel de caz, ceea ce ar trebui să faceți este să vă rupeți pur și simplu fișierul Zip mare în părți mai mici, astfel încât persoana cu care sunteți dispus să o partajați să le poată descărca separat.
la fel de bine puteți automatiza procesul de divizare utilizând un utilitar de compresie a fișierelor. De exemplu, instrumentul gratuit 7-Zip va fi foarte util în acest scop. Astfel, sunteți liber să îl instalați pe computer. Apoi faceți clic dreapta pe fișierul pe care doriți să îl împărțiți și configurați utilitarul pentru a rupe Zip-ul în fișiere mai mici. Le puteți salva în folderul desktop My Dropbox sau le puteți încărca direct în Dropbox.com. Faceți clic pe OK în instrument pentru a face treaba.
Declutter hard disk
în cazul în care dimensiunea ZIP partajat pe care doriți să descărcați nu depășește limita de descărcare Dropbox, este timpul ați verificat hard disk – ul-șansele sunt că nu are suficient spațiu de stocare, ceea ce duce la fișierul Zip este prea mare problemă Dropbox.
într – o situație ca aceasta, vă sfătuim să vă curățați unitatea pentru a elibera un spațiu valoros pe disc-în caz contrar, veți continua să întâmpinați probleme de descărcare și chiar să experimentați performanțe slabe ale computerului.
deci, iată ghidul nostru despre cum să eliberați spațiu pe disc în Windows 10:
- una dintre cele mai ușoare opțiuni pentru a vă decluta unitatea este să vă mutați datele în altă parte. De exemplu, puteți migra fișierele pe un alt laptop.
- rețineți că computerul dvs. ar putea fi umplut cu resturi inutile. Astfel, eliminarea resturilor de software vă va ajuta să vă recuperați spațiul pe disc și să îl alocați pentru ceva mai valoros.
- de asemenea, puteți transfera fișierele pe o altă unitate. Pentru a face acest lucru, deschideți File Explorer, selectați fișierele pe care doriți să le mutați și navigați la fila Acasă. Apoi, ar trebui să selectați Mutare în și alegeți locația. Alegeți suportul pe care doriți să îl utilizați pentru stocare și faceți clic pe Mutare.
- o altă modalitate de a vă curăța discul implică ștergerea fișierelor cu opțiunea Storage sense. Dacă îl aveți activat (Start -> Setări -> sistem -> stocare -> activați funcția Storage sense), iată ce ar trebui să faceți: selectați Modificați modul în care eliberăm spațiu în stocare, localizați fișierele temporare și eliberați spațiu acum și verificați elementele pe care doriți să le ștergeți.
lista de mai sus nu este deloc exhaustivă. Există și alte modalități de a elibera mai mult spațiu pe hard disk cu ușurință-asigurați-vă că le verificați pe toate.
există, de asemenea, soluții terțe care vă pot curăța unitatea și elibera o cantitate semnificativă de spațiu pe disc. Folosirea lor vă va economisi de fapt mult timp și efort. Ca atare, sunteți liber să alegeți orice opțiune care este de încredere și reputație. În acest articol, vă recomandăm următoarele instrumente sigure și eficiente:
- cei care stochează miriade de fotografii, documente, videoclipuri etc. pe mașinile lor vor aprecia Auslogics Duplicate File Finder: este un program 100% gratuit care va elimina copii duplicate ale fișierelor dvs. și va face colecțiile de fișiere îngrijite și ordonate.
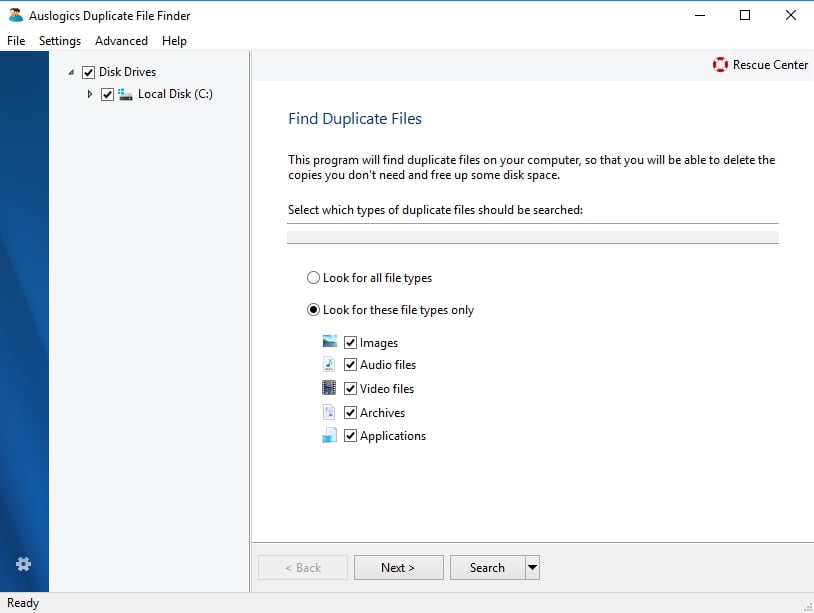
- Auslogics Windows Slimmer este conceput pentru a menține utilizarea optimă a spațiului pe disc: acest utilitar va elimina sau dezactiva toate acele lucruri pe care nu le utilizați niciodată, astfel încât să nu mai poată bloca computerul. Vestea bună este că acest utilitar este absolut gratuit,fără obligații.
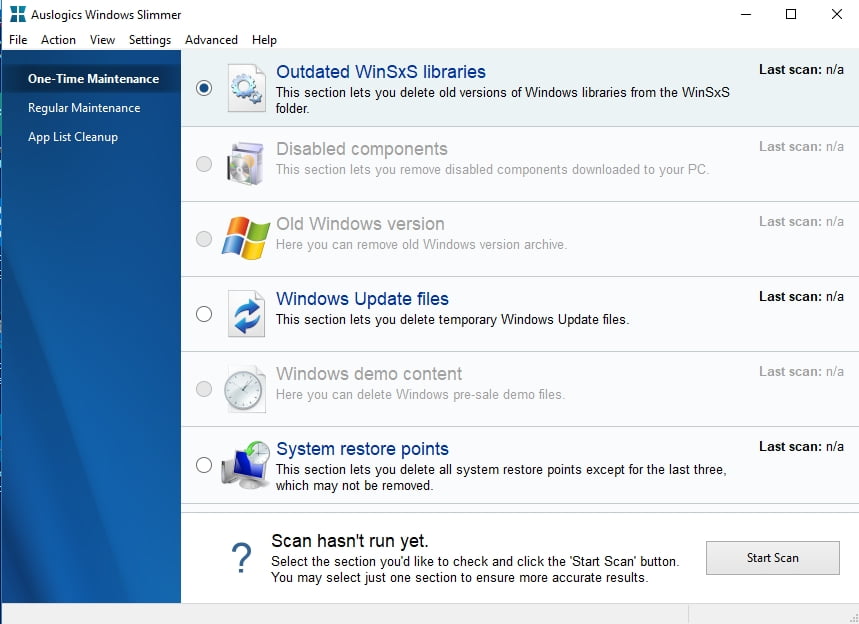
- cea mai cuprinzătoare soluție ar fi utilizarea Auslogics BoostSpeed – vă va regla computerul la maximum, optimizând setările mașinii, îmbunătățind confidențialitatea și eliminând junk-ul de pe dispozitiv. Drept urmare, veți obține un computer mult mai rapid, care este mai sigur de infractorii cibernetici și care gestionarea spațiului pe disc este atât sigură, cât și eficientă.
de asemenea, vă recomandăm să aflați cum să utilizați drive mai eficient pentru a economisi spațiu pe disc în Windows 10.
sperăm că acum știți cum să încărcați fișiere mari în Dropbox și ce să faceți dacă fișierul Zip este prea mare Dropbox apare problema.
S-au dovedit utile sfaturile noastre?