We hebben allemaal een heleboel bestanden en mappen opgeslagen op onze Windows-PC, en ze te verwijderen was eenvoudig; alles wat we moesten doen was Klik met de rechtermuisknop op de bestanden en selecteer Verwijderen.
het probleem treedt echter op wanneer sommige bestanden of mappen niet kunnen worden verwijderd. Veel Windows-gebruikers hebben geprobeerd om bestanden of mappen te verwijderen zonder succes. Het is een veel voorkomend probleem en kan iedereen overkomen.
in het algemeen vergrendelt Windows bestanden en mappen die nodig zijn om goed te werken. Dus, als je probeert om deze bestanden te verwijderen, Je zal falen. Soms voorkomt de malware ook dat u bestanden & mappen verwijdert.
methoden om Undeletable bestanden en mappen te verwijderen in Windows 10
dus als u een bestand of map probeert te verwijderen zonder enig succes op Windows, leest u de juiste gids. In dit artikel zullen we de weinige beste methoden delen om undeletable bestanden & mappen in Windows te verwijderen.
met de opdrachtprompt
kunt u elk bestand of elke map op het Windows 10-besturingssysteem verwijderen. Hier is hoe de opdrachtprompt te gebruiken om undeletable bestanden te verwijderen.
1. Allereerst, open de Windows zoekvak.
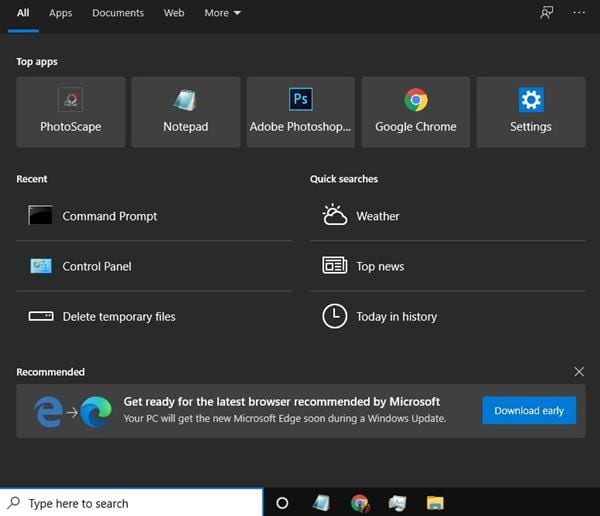
2. In het zoekvak van Windows, zoeken naar CMD
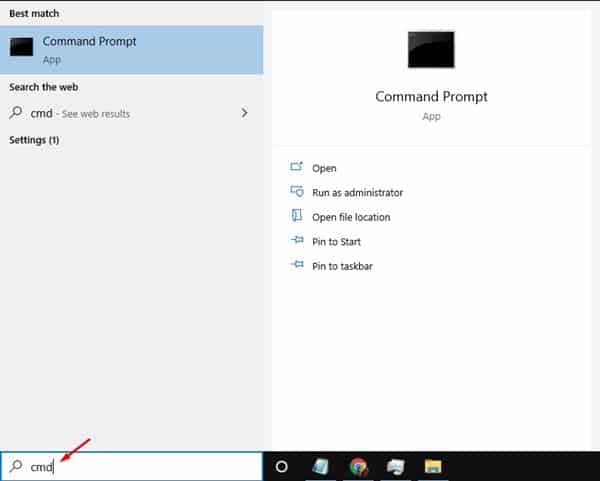
3. Klik met de rechtermuisknop op de ‘ cmd ‘en selecteer de optie Run as administrator
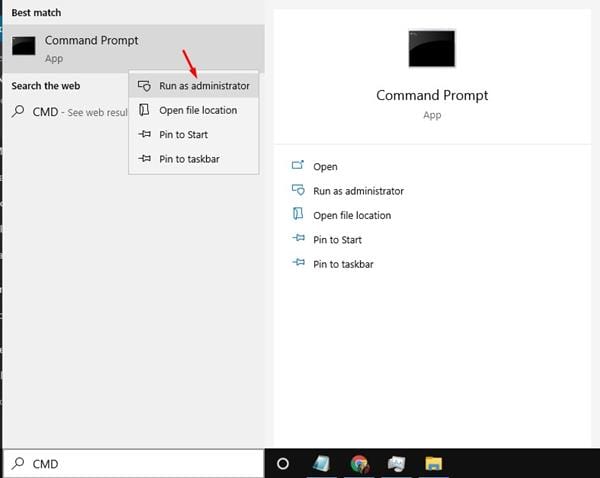
4. Nu, je nodig hebt om te navigeren naar de map waar het bestand is opgeslagen.
bestandspad zoeken in Windows: Klik met de rechtermuisknop > eigenschappen > Details
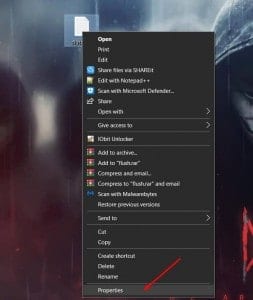
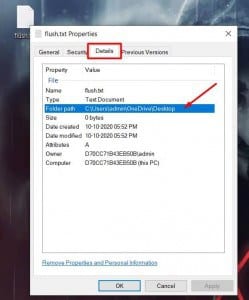 gebruik de opdracht om door de map te navigeren:
gebruik de opdracht om door de map te navigeren:
cd folderpath
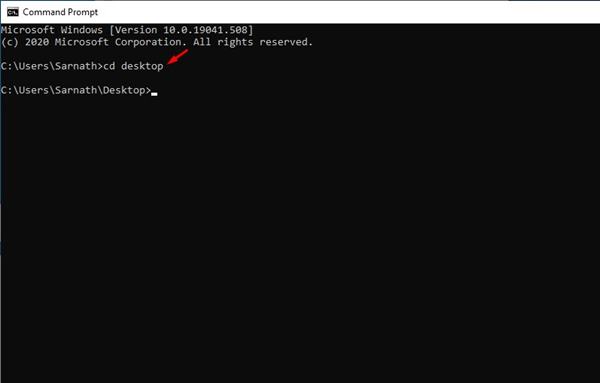
uit opmerking: vervang ‘folderpath’ door het werkelijke pad waar het bestand is opgeslagen. Bijvoorbeeld, cd C:\Users\techviral\desktop
5. Na het navigeren naar de map, moet u de opdracht Verwijderen uit te voeren. Voer het onderstaande commando uit.
del /f /s <filename>
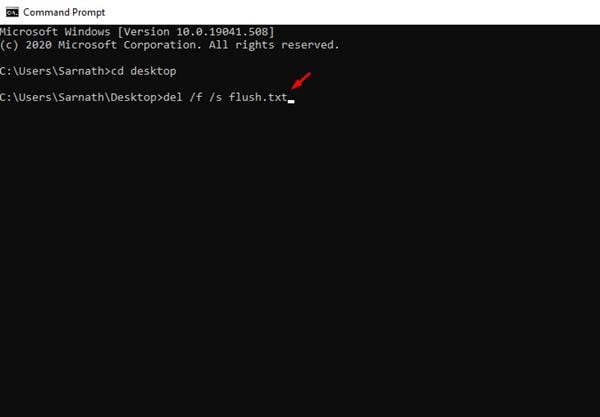
Note: Vervang de <bestandsnaam> door de werkelijke naam van het bestand. Ook, zet de extensie van het bestandstype. Bijvoorbeeld, del /f / s Kladblok.txt
6. Typ nu op de opdrachtprompt ‘Y’ en druk op de Enter-knop.
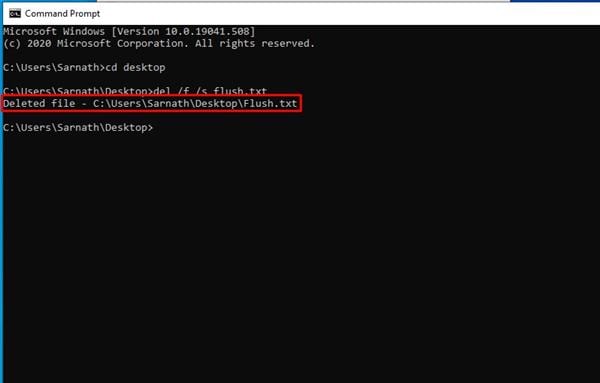
dat is het! Je bent klaar. Zo kunt u vergrendelde bestanden in Windows 10 verwijderen via de opdrachtprompt.
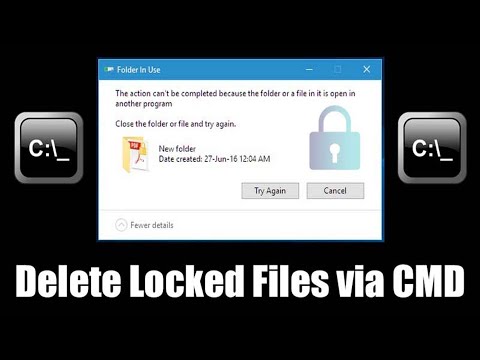
met behulp van IObit Unlocker
IObit Unlocker is een krachtige tool ontworpen om bestand & mapvergrendeling problemen op te lossen. Het doet dit door het beëindigen van alle gerelateerde processen die voorkomen dat u te verwijderen of toegang tot bestanden/mappen die u nodig hebt om. Hier is hoe je IObit Unlocker kunt gebruiken om undeletable bestanden te verwijderen.
1. Allereerst, download & installeer IObit Unlocker op uw Windows-computer. U kunt deze link volgen om de tool te downloaden.
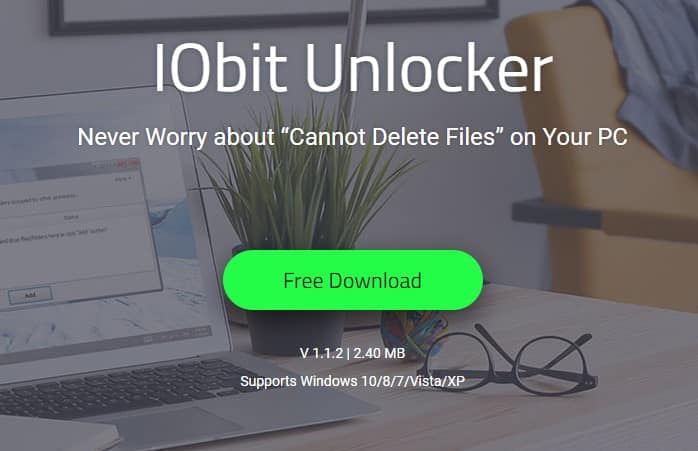
2. Open nu de tool, en je ziet een interface zoals hieronder. U kunt slepen en neerzetten van het bestand dat u wilt verwijderen of klik met de rechtermuisknop op het bestand en selecteer ‘iObit unlocker’
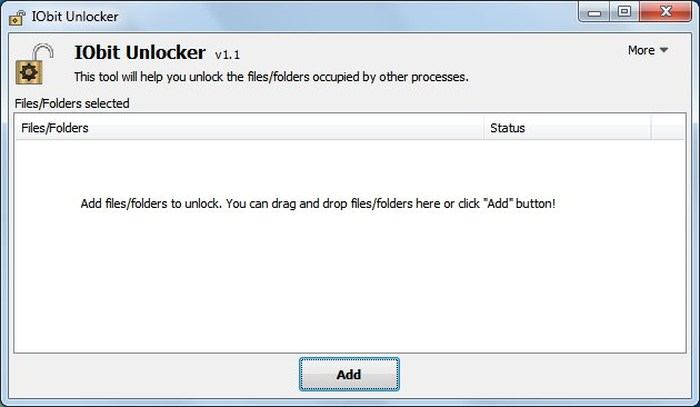
3. Eenmaal Toegevoegd, je nodig hebt om de ‘gedwongen modus’ te controleren en vervolgens in het drop-down menu, selecteer ‘Unlock & Delete’
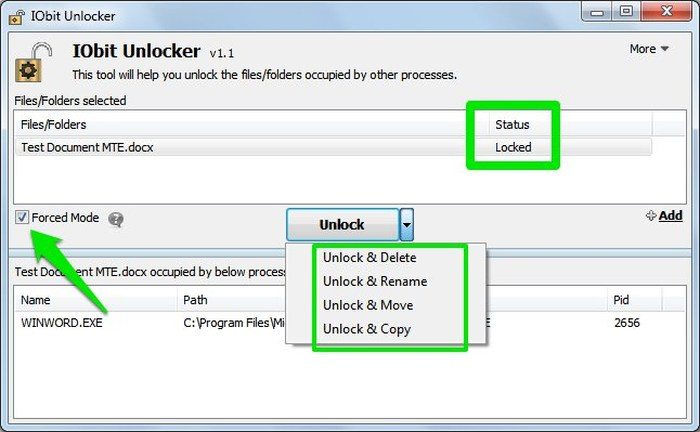
dat is het; je bent klaar! Dit is hoe je IObit Unlocker kunt gebruiken om undeletable bestanden en mappen van de Windows-computer te verwijderen.
software van derden
net als de twee bovenstaande programma ‘ s, kunt u andere hulpmiddelen gebruiken om undeletable bestanden & mappen in Windows te verwijderen. Hieronder hebben we enkele van de beste software van derden gedeeld om bestanden & mappen in Windows te verwijderen.
1. Unlocker
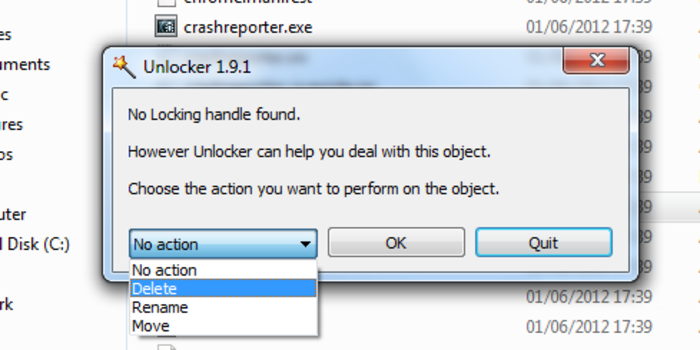
Unlocker is een eenvoudige tool waarmee u zich te ontdoen van hardnekkige bestanden die niet kunnen worden verwijderd in de standaard manier. Het verwijderen van een bestand van uw computer is niet altijd zo eenvoudig als het lijkt.
heeft u ooit een irritante foutmelding gekregen dat het bestand door een andere toepassing wordt gebruikt en niet kan worden gewist? Unlocker is de oplossing.
XL Delete
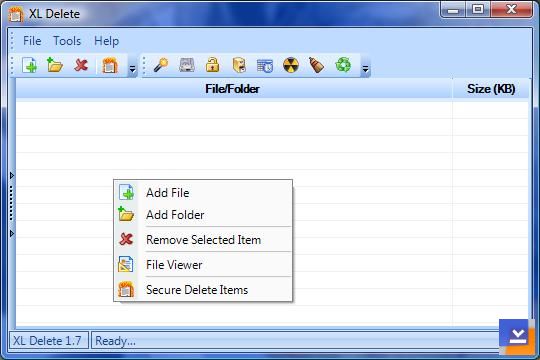
XL Delete is een krachtige, veilige delete tool die uw gevoelige en privé bestanden permanent verwijdert met behulp van de krachtige wipe engine.
Daarnaast kan XL Delete permanent elk type bestand, volledige mappen en zelfs uw internetcookies, geschiedenis en cachebestanden verwijderen.
LockHunter
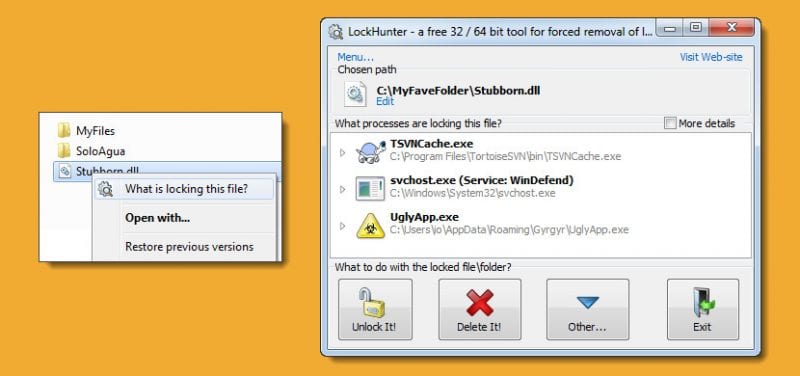
Lockhunter is een van de beste Windows-tools die u kunt gebruiken om hardnekkige bestanden en mappen te verwijderen. De tool kan effectief scannen en detecteren malware die voorkomt dat de bestanden te verwijderen.
het mooie aan Lockhunter is dat het de bestanden in de prullenbak verwijdert, zodat gebruikers de optie krijgen om ze te herstellen als ze per ongeluk verwijderd zijn.
NoVirusThanks file Governor
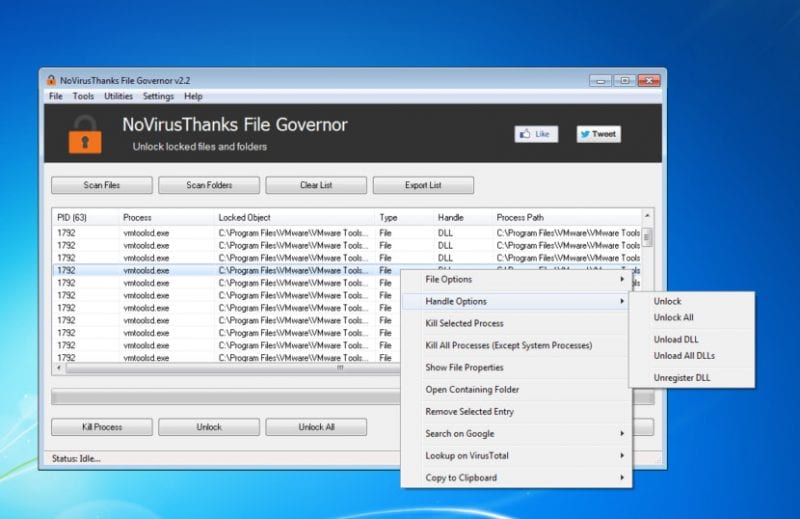
NoVirusThanks File Governor is een van de meest geavanceerde tools waarmee gebruikers bestanden en mappen kunnen ontgrendelen als gevolg van malware of een virusaanval.
het gereedschap laat zien of het bestand dat u probeert te verwijderen door een ander programma of gebruiker wordt gebruikt, of dat de bron-of doelbestanden in gebruik zijn, enz. Na het kennen van de reden, kunnen gebruikers het snel repareren en hardnekkige bestanden verwijderen.
EMCO UnLock IT
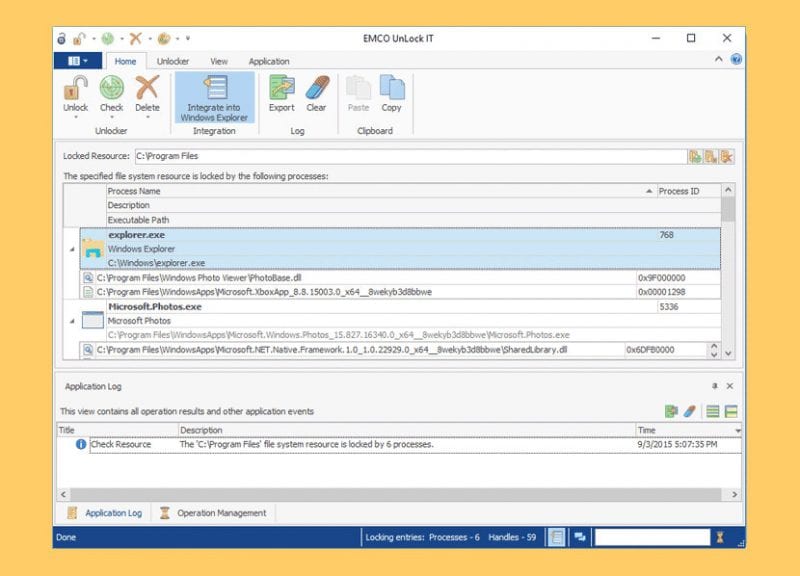
EMCO UnLock it is een andere gratis tool die u kan helpen om undeletable bestanden en mappen van uw Windows-computer te verwijderen. De tool werkt op dezelfde manier als de NoVirusThanks file gouverneur, en het detecteert een lijst van vergrendelingsprocessen en maakt het uiteindelijk mogelijk om de bron te ontgrendelen door het sluiten van bestand en bibliotheek handvatten.
Als u nog steeds geen bestand of map kunt verwijderen, moet u mogelijk uw besturingssysteem naar een vorige staat herstellen. In het ergste geval moet u misschien zelfs uw Windows 10-PC resetten. Ik hoop dat dit artikel u heeft geholpen! Deel het alsjeblieft ook met je vrienden.