”
William Van Horne
最近は大きなファイルを共有するのは非常に簡単になっています。 たとえば、あなたの武器にDropboxのような便利で直感的なサービスを使用すると、多くの努力なしでリンクを介してZipファイルをダウンロードまたは共有す それにもかかわらず、あなたはすでに物事が常に滑らかに行かないことを知っているかもしれません。 あなたはZipファイルに実行しているので、Dropboxに大きなファイルをアップロードする方法を探しているのであれば、あなたは間違いなく適切な場所に来ている–私たちは、問題の問題を修正する方法について実証済みのヒントの全体の多くを持っています:
あなたのZipで一GBの制限を超えてはいけません
まず、あなたが考慮すべき一つの重要な事実があります:あなたのDropboxのウェブアカウントを介して共有またはダウンロードしたいファイルやフォルダは、あなたのDropboxのウェブアカウントを介して共有またはダウンロードしたいファイルやフォルダは、あなたのDropboxのウェブアカウントを介して共有またはダウンロードしたいファイルやフォルダは、あなたのDropboxのウェブアカウントを介して共有またはダウンロードしたいファイルやフォルダは、あなたのDropboxのウェブアカウントを介して共有またはダウンロードしたいファイルやフォルダは、あなたのDropboxのウェブアカウントを介して共有またはダウンロードしたいファイルやフォルダを共有またはダウンロードしたいファイルやフォルダを共有またはダウンロードすることができます。gbを一台。 アップロードされたファイルがこの合計サイズを超えると、Zipファイルが大きすぎますDropboxの問題は、あなたのwebアカウントを使用して、ファイルをダウン 残念ながら、同じことは、あなたが他の人に提供する共有リンクのために行く:Dropboxのアカウントを持っている人とそうでない人は、あなたの共有リン そのため、最初の解決策は、ダウンロードのためのdropboxの要件を満たし、許可されているよりも大きいファイルを共有しないようにすることです。
Dropboxデスクトップアプリケーションに切り替える
一つのGBの制限に満足していない場合は、Dropboxデスクトップアプリケーションをインストールし、より大きなダ そのため、公式のDropbox webページに移動し、デスクトップクライアントインストーラをダウンロードします。 これを起動して、クライアントを起動して実行します。 これで、共有Zipファイルのプレビューを開き、[Dropboxに追加]オプションを選択できます。 あなたのパソコンからそれを開くことができるように、ファイルが自動的に同期されます。 ファイルエクスプローラがファイルを開くことを許可するには、[開く]をクリックします。
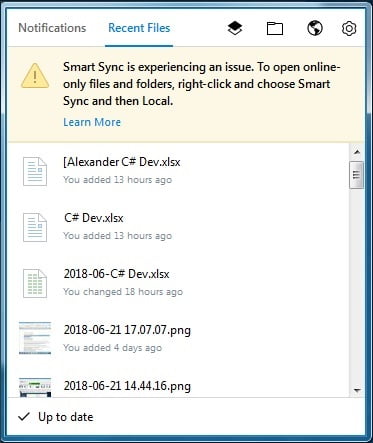
小さな部分にあなたのZipを分割
そして、ここでDropboxのデスクトップクライアントを使用することに熱心ではない人のためのオプションです:このような場合には、あなたがすべきことは、単にあなたがそれを共有して喜んでいる人がそれらを別々にダウンロードできるように、大きなZipファイルを小さな部分に分割することです。
ファイル圧縮ユーティリティを使用して分割プロセスを自動化することもできます。 たとえば、無料の7-Zipツールは、この目的のために非常に便利です。 したがって、あなたはあなたのPCに自由にインストールすることができます。 次に、分割したいファイルを右クリックし、zipを小さなファイルに分割するようにユーティリティを設定します。 My Dropboxデスクトップフォルダに保存したり、直接アップロードしたりすることができますDropbox.com.ツールの[OK]をクリックして、ジョブを完了します。
あなたのハードドライブをDeclutter
ダウンロードしたい共有ZipのサイズがDropboxのダウンロード制限を超えていない場合、それはあなたのハードドライブをチェッ
このような状況では、貴重なディスク領域を解放するためにドライブをクリーンアップすることをお勧めします。
だから、ここでは、Windowsでドライブの空き容量を解放する方法についての私たちのガイドです10:
- あなたのドライブをdeclutterする最も簡単なオプションの一つは、どこか別の場所にデータを移動することです。 たとえば、ファイルを別のラップトップに移行できます。
- コンピュータは不要な破片でいっぱいに詰まっている可能性があることに注意してください。 したがって、ソフトウェアの残り物を削除すると、ディスク領域を再利用し、より価値のあるものに割り当てるのに役立ちます。
- ファイルを別のドライブに転送することもできます。 これを行うには、ファイルエクスプローラを開き、再配置するファイルを選択し、ホームタブに移動します。 次に、[移動先]を選択し、[場所]を選択する必要があります。 保存に使用するメディアを選択し、[移動]をクリックします。
- ディスクをクリーンアップする別の方法は、Storage senseオプションでファイルを削除することを意味します。 あなたがそれを持っている場合(スタート->設定->システム->ストレージ->ストレージセンス機能をオンにする)、ここであなたがすべきことは次のとおりです。
上記のリストは決して網羅的ではありません。 より多くのハードディスクの空き容量を簡単に解放する方法は他にもあります–それらをすべて確認してください。
ドライブをクリーンアップし、ディスク領域のかなりの量を解放することができ、サードパーティのソリューションもあります。 それらを使用すると、実際には多くの時間と労力を節約できます。 そのように、信頼でき、評判が良い選択を選んで自由である。 この記事では、次の安全で効果的なツールをお勧めします:
- 写真、ドキュメント、ビデオなどの無数のを保存する人。 自分のマシンでAuslogics重複ファイルファインダーに感謝します:それはあなたのファイルの重複コピーを削除し、あなたのファイルコレクションがきちんと
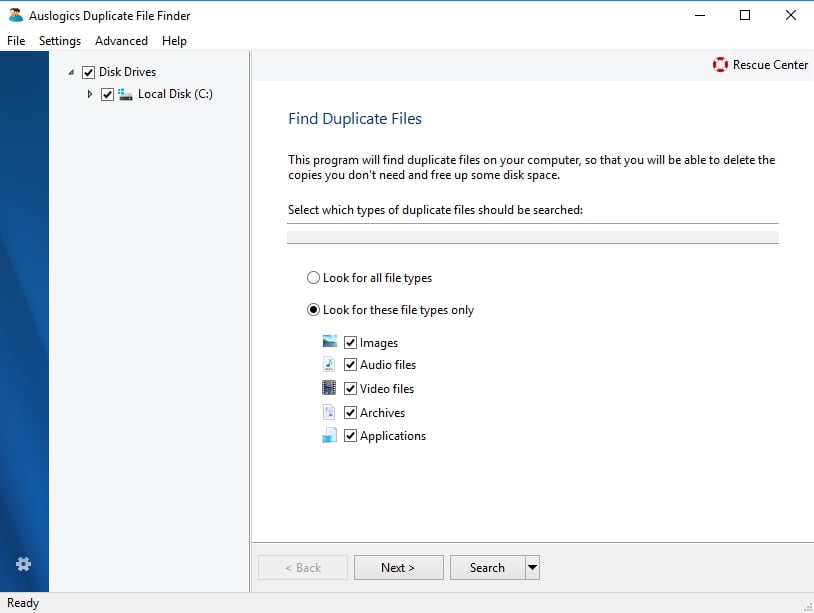
- AuslogicsのWindowsスリムは、最適なディスク容量の使用量を維持するように設計されています:このユーティリテ 良いニュースは、このユーティリティは絶対に無料で、文字列は添付されていません。
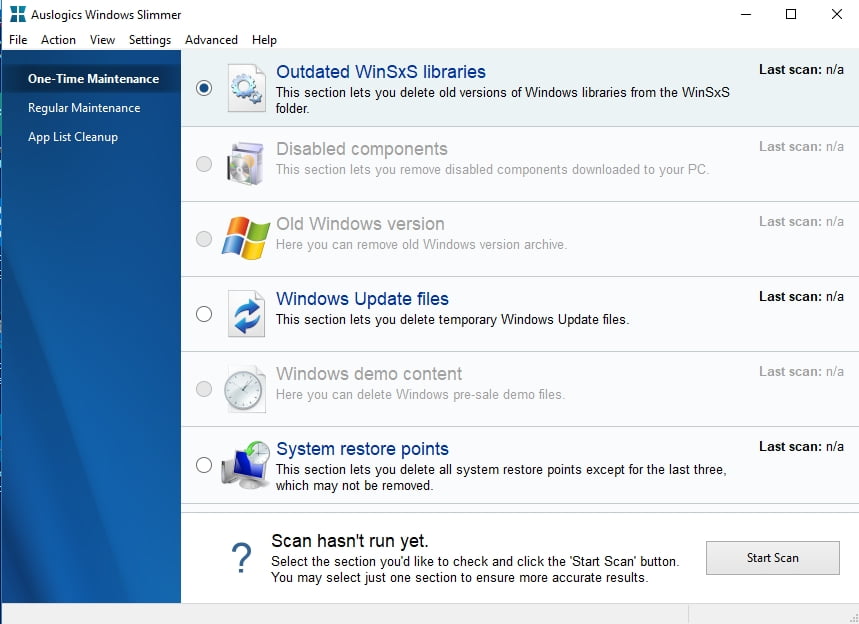
- 最も包括的な解決策は、Auslogics BoostSpeedを使用することです–それはあなたのマシンの設定を最適化し、あなたのプライバシーを強化し、お使いのデバイスからジャンクを削除することにより、その最高にあなたのPCをチューニングします。 その結果、サイバー犯罪者からより安全であり、どのディスク領域管理が安全で効率的であるかをはるかに高速なコンピュータを得ることができます。
また、ドライブをより効率的に使用してWindows10のディスク容量を節約する方法を学習することをお勧めします。
うまくいけば、大きなファイルをDropboxにアップロードする方法と、Zipファイルが大きすぎる場合の対処法を知っていますDropboxの問題が表示されます。
私たちのヒントは有用であることが証明されていますか?