このチュートリアルでは、Cd/DVDまたはUFD(USB Flashdrive)として起動可能なWindows用イメージ(IFW)を含むVistaPEブートディスクを作成するためのガイドです。 VistaPEは、winbuilderユーティリティ内からダウンロードして実行して、winpeのさまざまなバージョンに基づいてブートディスクを作成することができるプロジェクトです。
:
開始する前に、プロジェクトの以下の要件を確認してください:
- オペレーティングシステム:
Windows XP SP2以降が必要です。 Windows7、Windows Vista SP1(またはそれ以降)、またはWindows XP SP3を推奨します。
メモ:VistaPEブートディスクの作成に使用されるコンピュータは、サポートされているオペレーティングシステムの32ビットまたは64ビットバージョンを実行
- ビルドソース:
- 強く推奨:Microsoft Vista DVD(32ビットバージョン)
注:ビルドのソースとして64ビットVista DVDを使用することは現在サポートされていません。 32ビットVista DVDが利用できない場合は、代わりにWindows AIKを使用できます(下記参照)。 さらに明確にするために、VistaPEブートディスクは64ビットWindows OSから構築できますが、64ビットVista DVDをソースとして使用して構築することはできません。
VistaPEブートディスクはWindows AIKだけで作成できますが、Vista DVDを使用すると、windows AIKでサポートされている機能やプログラムに加えて、機能やプログラムを含めるこ 詳細については、以下の追加の注意事項を参照してください。
- Windows Automated Installation Kit(AIK)
VistaPEブートディスクを構築するにはWindows AIKが必要です。 この記事の執筆時点では、Windows Vista SP1AIKを使用することをお勧めします。 Windows7AIKを使用すると、ビルドエラーやその他の問題が発生する可能性があります。 詳細については、以下の追加の注意事項を参照してください。
これは非常に大規模なダウンロード(1.3GB)です。 高速インターネット接続をお勧めします。 ダウンロードしたら、Windows AIKをDVDに焼き付けてからインストールする必要があります(手順4を参照)。
ダウンロードページはこちら:
Windows Vista SP1AIK:
http://www.microsoft.com/downloads/details.aspx?FamilyID=94bb6e34-d890-4932-81a5-5b50c657de08Windows AIKをインストールして使用するには、サポートされているオペレーティングシステムのいずれかを実行していることを確認してください:
- WINDOWS7ファミリ
- WINDOWS Vista SP1(またはそれ以降)
- WINDOWS XP SP3
- KB926044がインストールされたWindows XP SP2
- Windows Server2008
- WINDOWS Server2003Service Pack1とKB926044がインストールされたWindows Server2003
- WINDOWS Server2003Service Pack1
- WINDOWS Server2003Service Pack1
- WINDOWS Server2003Service Pack1
- WINDOWS Server2003Service Pack1
- WINDOWS Server2003Service Pack1
- WINDOWS Server2003Service Pack1
メモ: 使用しているオペレーティングシステム(XP SP2など)によっては、追加の更新プログラムやプログラムをインストールする必要があります(手順4を参照)。
- 強く推奨:Microsoft Vista DVD(32ビットバージョン)
- Windows用イメージ:
Windows用イメージ(IFW)は、ビルドの作成に使用するシステムにインストールする必要があります。
- WinBuilder:
WinBuilderは、実際にブートディスクを構築するプログラムです。 WinBuilder内から、VistaPE自体をダウンロードすることができます。 WinBuilderの最新の安定版を使用することをお勧めします。 この記事の執筆時点で、最新の安定版は2010年1月にリリースされたWinBuilder078SP6です。 このチュートリアルの手順は、VistaPE v.12(Rc1B)およびWinBuilder078SP6を使用してテストされました。 WinBuilderのダウンロードは、
http://www.boot-land.net/forums/index.php?showforum=22または
http://www.boot-land.net/forums/index.php?showforum=22のリンクにあります。www.winbuilder.net - ハードドライブの空き容量:
VistaPEビルドプロセス中に約2GBの空き容量が必要です。 Windows AIKをインストールするには、最大1.5GBの空き領域が必要です。
- メモリ(RAM):
ターゲットシステムには最低256MBが必要で、512MB以上を強く推奨します。 メモ: 256MBのRAMしか搭載していないシステムでビルドを起動するには、最小限のプログラムでビルドを作成する必要があります。
ステップ1:WinBuilderをダウンロードしてインストールする
以下のリンクからWinBuilderをダウンロードします。 最新の安定版が推奨されます。
http://www.boot-land.net/forums/index.php?showforum=22またはwww.winbuilder.net
WinBuilderのダウンロードページは以下のスクリーンショットのようになります:
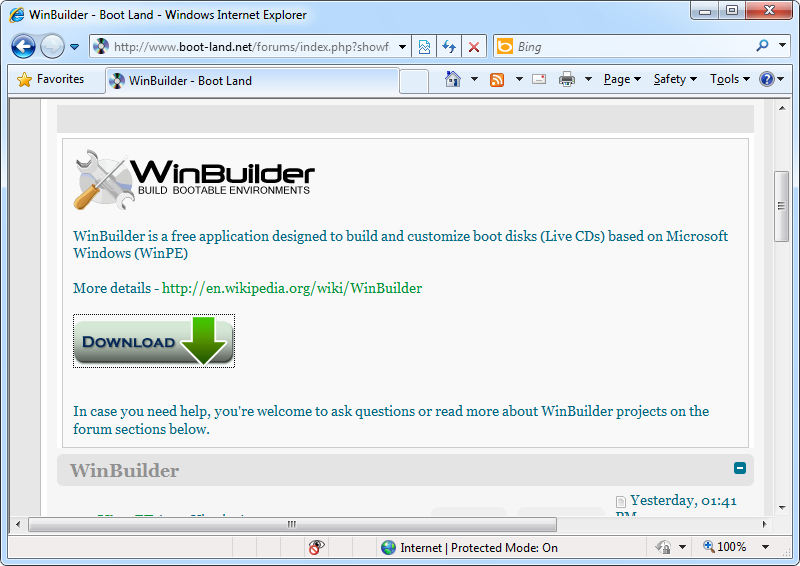
WinBuilderのダウンロードは、1つのファイルを含むzipファイルの形式になります(WinBuilder。exe)。 WinBuilderを実行するフォルダーにこのファイルを抽出します。 ドライブのルートに新しいフォルダを作成することをお勧めします(C:\WinBuilder,D:\WinBuilder、等。)とWinBuilderを抽出します。exeがあります。 また、状況によっては問題が発生する可能性があるため、フォルダへのパスとフォルダ名自体にスペースを含まないことをお勧めします。ステップ2:WinBuilderを起動してVistaPEをダウンロードする
WinBuilderを実行して起動します。exe”を起動します。 Windows VistaまたはWindows7から実行する場合は、WinBuilderを管理者として実行する必要があります。 UACが有効になっている場合(デフォルト)、Uacプロンプトで[続行]または[はい]をクリックして、WinBuilderの実行を許可します。 WinBuilderが適切に昇格しない場合は、WinBuilderを右クリックして手動で行うことができます。exeを実行し、ポップアップメニューから管理者として実行を選択します。
これはWinBuilderが実行されたのは初めてであり、現在WinBuilderフォルダにプロジェクトが存在しないため、以下に示すようにすぐにダウンロードセンター画面に移動
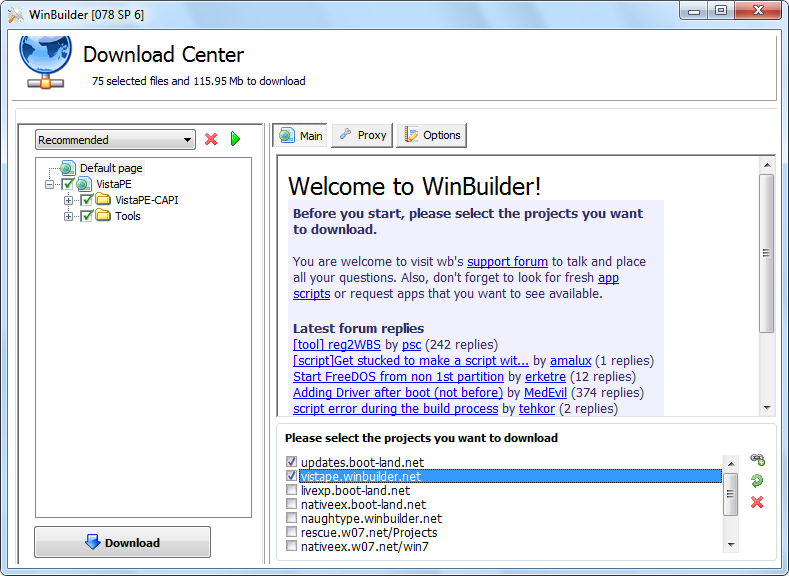
選択updates.boot-land.net とvistape.winbuilder.net (上記のように)右下のセクションで。 最初に作成するビルドでは、ドロップダウンリストで[Recommended]を選択したままにし、他のすべての項目をデフォルトのままにすることをお勧めします。 ダウンロードボタンを選択して、VistaPEのダウンロードを開始します。 下のスクリーンショットは、ダウンロードが進行中であることを示しています:
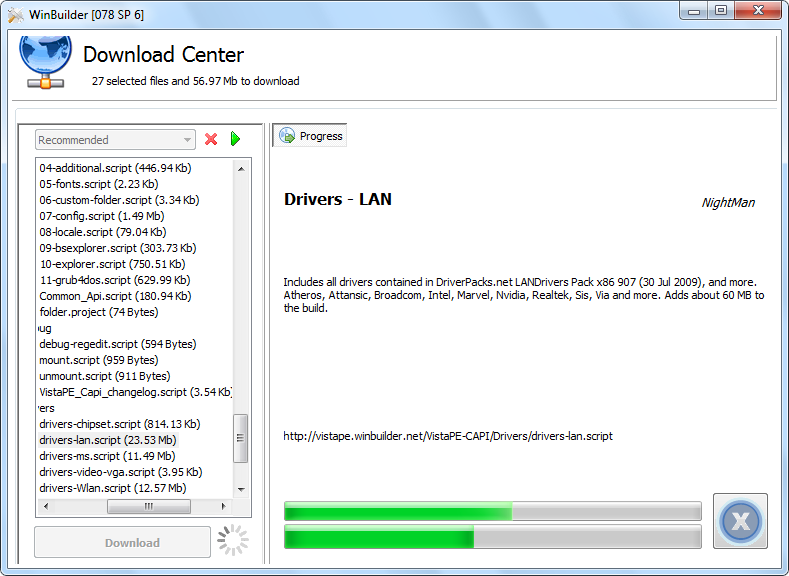
ファイルが見つからない、またはダウンロードできないことを示すメッセージが1つ以上表示された場合は、メッセージを確認して、不足しているファイルでダウンロードが完了するようにしてください。 次に、メインのWinBuilder画面から[ダウンロード]を選択し、[ダウンロードセンター]画面で[ダウンロード]を再度選択します。 これを行うと、WinBuilderが不足しているファイルだけをダウンロードして、完全なVistaPEインストールができるようになります。
注:最初からVistaPEのダウンロードをもう一度開始する場合は、WinBuilderを閉じ、WinBuilder以外のWinBuilderフォルダ内のすべてを削除します。exeを実行し、WinBuilderを再度実行して最初からやり直します。
VistaPEのダウンロードが終了すると、WinBuilderのメイン画面は以下のようになります:
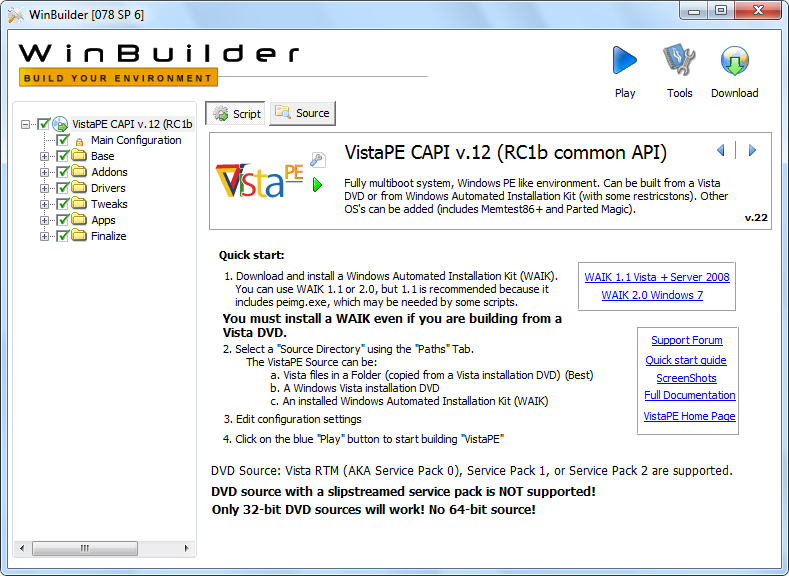
ステップ3:VistaPE
にIFWファイルをインストールするexe)は、VISTAPEブートディスクにIFWを含めるために必要なファイルをインストールします。 このファイルはIFWのインストールフォルダ(C:\Program デフォルトでは、Windows\V2用のFiles\TeraByte Unlimited\Image)。 このユーティリティを正常に使用するには、VistaPEプロジェクトが既にWinBuilderにダウンロードされている必要があります(上記の手順2で概説したように)。
WinBuilderが現在実行されている場合は、続行する前に終了します。
exeユーティリティを起動し、VistaPEラジオボタンを選択します。 “PE Builderの場所”フィールドで、WinBuilderフォルダーを参照し、そのフォルダーを選択します。 たとえば、WinBuilderがインストールされている場合は、次のようにします。C:\WinBuilder フォルダの場合、PE Builderの場所フィールドには次のものが含まれている必要がありますC:\WinBuilder….. プロダクトキーのフィールドに、登録した名前とIFWプロダクトキーを入力(またはコピー/貼り付け)します。 VistaPEディスクの起動時にIFWを自動的に起動するには、Windows用のイメージを自動的に実行チェックボックスを選択します(このオプションは、後でWinBuilder内で選択また VistaPEビルドをUFD(またはその他の書き込み可能なメディア)に配置する場合は、[書き込み可能なメディアのキーを保持]オプションを選択します。 さらに、TBIView、TBIMount、およびテラバイトOSDツールを含めるかどうかを選択できます(これらのプログラムを選択するにはインストールする必要があります)。
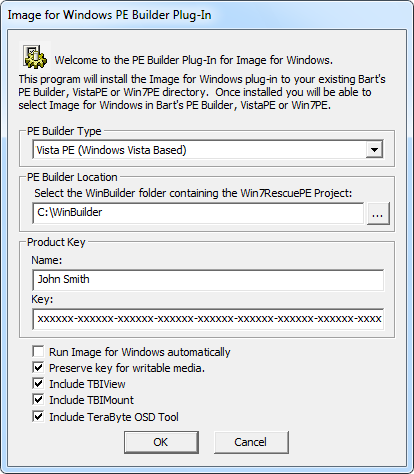
OKを押して設定を完了します。 ユーティリティが完了すると、成功メッセージが表示されます。
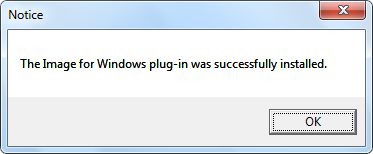
注:Windows7を使用している場合は、IFW PE Builderユーティリティ(bartpe.exe)。 この問題が発生した場合は、このプログラムが正しくインストールされているオプションを安全に選択できます。
WinBuilderフォルダ内のProjects\VistaPE-CAPI\Appsフォルダの下にテラバイトのフォルダがあります。 TeraByteフォルダには、ifwを含む複数のファイル(選択されたオプションに応じて)が含まれます。以下に示すように、スクリプト:

WinBuilderプログラムを実行します。 これで、アプリ>>テラバイトセクションの下でWindowsスクリプト用のイメージを選択し、利用可能なチェックボックスオプションを選択または選択解除で:
- IFWを自動的に起動
- IFWショートカットをデスクトップに追加
- Ifwショートカットをクイック起動に追加
- RAMから実行(ブート。wim)-推奨
含めるオプションのプログラムを選択することもできます(プラグインの作成時に選択した場合)。
これらのオプションは、ブートディスクのビルドごとに必要に応じて変更できます。 注:IFWがビルドで正しくアクセスできるようにするには、RAMから実行を残すことをお勧めします。.. オプションが選択されています。

メモ: IFW PE Builder utility(bartpe)を実行する必要はありません。exe)すべてのビルドの前に。 これは、IFWバージョンをアップグレードする場合にのみ必要ですが、ファイルimagewをコピーするだけで行うこともできます。IFWのインストールフォルダからWinBuilderの下のテラバイトのフォルダにexeを実行します。 必要に応じて、ifwを編集することもできます。ビルド前にデフォルトのIFW設定を変更するためのTeraByteフォルダ内のiniファイル。
ステップ4:Windows AIKのインストール
Vistapeブートディスクを構築するには、Windows AIKが必要です。 Windows Vista SP1AIKを使用することをお勧めします。 ダウンロードページはここにあります:
Windows Vista SP1AIK: http://www.microsoft.com/downloads/details.aspx?FamilyID=94bb6e34-d890-4932-81a5-5b50c657de08
注:XPにインストールする場合は、システムがそれをサポートすることを確認してください(上記の要件セクションを参照)。MicrosoftからダウンロードされたWINDOWS AIKは、サイズが約1.3GBのISOファイルになります。 ダウンロードしたら、BurnCDCCなどのユーティリティを使用してISOファイルをDVDに書き込みます。 このユーティリティはIFWに含まれており、以下のリンクからTeraByte Unlimitedからダウンロードすることもできます:
http://www.terabyteunlimited.com/downloads-free-software.htm
インストールを開始するには、DVDを挿入し、Windows AIKのようこそ画面が表示されるのを待ちます。 挿入時にDVDが自動実行されない場合は、エクスプローラウィンドウでDVDドライブを開き、startcdをダブルクリックします。exe”を起動します。 Windows AIKでサポートされているWindowsのバージョン(およびService Packレベル)を指定するようこそ画面のインストール要件に注意してください。

“ようこそ画面”メニューから”Windows AIKセットアップ”を選択します。 いくつかの初期化と使用許諾契約画面の後、次のダイアログが表示されます:

上記のデフォルトは正常に動作し、それらを保持することをお勧めします。 インストールドライブに十分な空き領域があるかどうか不明な場合は、ディスクコストボタンを使用して続行する前に、必要なディスク領域を確認し 準備ができたら、「次へ」をクリックしてインストールを開始します。 完了すると、次の画面が表示されます:
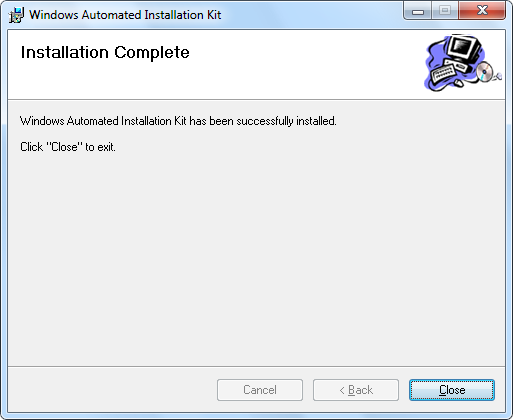
注:Windows AIKをインストールするには、.NET FrameworkとMSXML6.0の両方が必要です。 それらがシステムにまだインストールされていない場合、Windows AIKセットアップはこれを検出し、最初にこれらの項目のいずれか/両方をインストールする どちらも同じDVDからインストールすることができ、.NET FrameworkセットアップおよびMSXML6.0セットアップと同様にようこそ画面メニューに表示されます。 Windows XP(特に)は、通常、これらのプログラムのインストールが必要になります。
ステップ5:ブートディスクをビルドする前にVistaPEを設定する
WinBuilderを実行します(ステップ3からまだ実行されていない場合)。 それは最初の画面にあり、VistaPEプロジェクトを表示する必要があります。
.. 項目は、左側のペインで強調表示され、上部にあるソースボタンをクリックしてください。 以下に示すように、パス設定画面が表示されます:
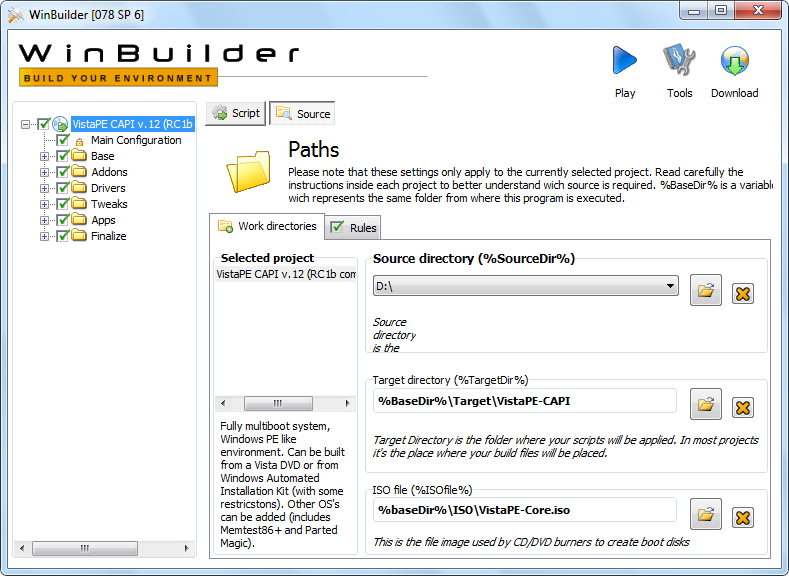
この画面の重要な項目はソースディレクトリで、ブートディスクを構築するためのソースを見つける場所をVistaPEに指示します。 ターゲットディレクトリとISOファイルの項目は、デフォルトではそのままにすることができます。
Vista DVDをソースとして使用している場合は、DVDをDVDドライブに挿入し、ソースディレクトリダイアログの”参照”ボタンを使用して、Vista DVDのドライブ文字を選択し 上のスクリーンショットでは、D:\driveは、Vista DVDの場所です。 利便性とやや高速なビルドのために、Vista DVDの内容をハードドライブ上の任意のフォルダにコピーし、ソースディレクトリ設定の場所を指定することもで たとえば、DVDの内容をフォルダにコピーするとしますC:\VistaDVDその場合、その場所をソースディレクトリ設定に指定する必要があります。
重要:windows AIKをソースとして使用している場合は、Windows AIKインストールフォルダを選択します:

次に、上部のスクリプトボタンを選択し、左側のペインでメイン設定を選択します。 これにより、以下に示すようにVistaPEのメイン設定画面が表示されます:
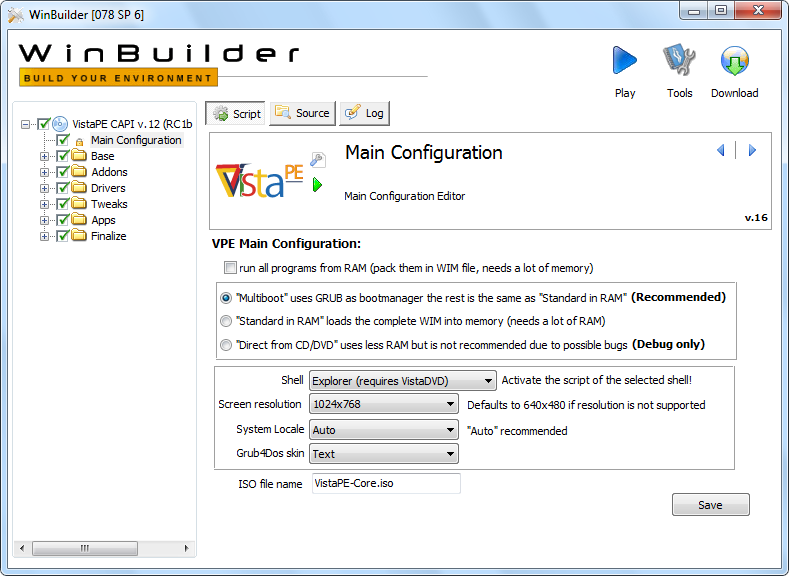
上記の設定は最初のビルドに推奨されていますが、いくつかの変更が必要な場合があります:
- 画面の解像度が1024×768以上に設定されていることを確認してください(IFWは低い解像度で画面に収まらない)。
- 重要: ビルドのソースとしてWindows AIKを使用している場合は、シェルドロップダウンの選択をBSエクスプローラに変更します(Vista DVDがない場合は最適です)。

変更を加えた場合は、保存ボタンをクリックして保存します。
左ペインのBaseセクションを展開し、PreConfig項目を強調表示します。 Windows AIKインストールへのパスが正しいことを確認します。 既定では、Windows AIKを既定以外の場所にインストールしない限り、この設定は正しいはずです。 必要に応じて、正しいフォルダを参照して正しいパスを設定します。
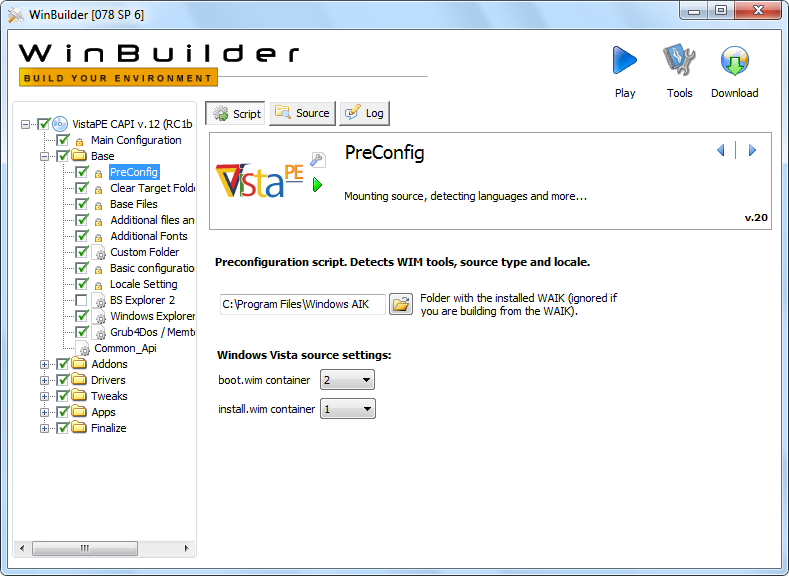
左側のペインのドライバセクションを展開し、標準VGAグラフィックスアダプタの選択を解除します。.. アイテム。 注:一部のシステムでは、この項目を有効にしたままにすると、初期化処理中にブートディスクがハングすることがあります。
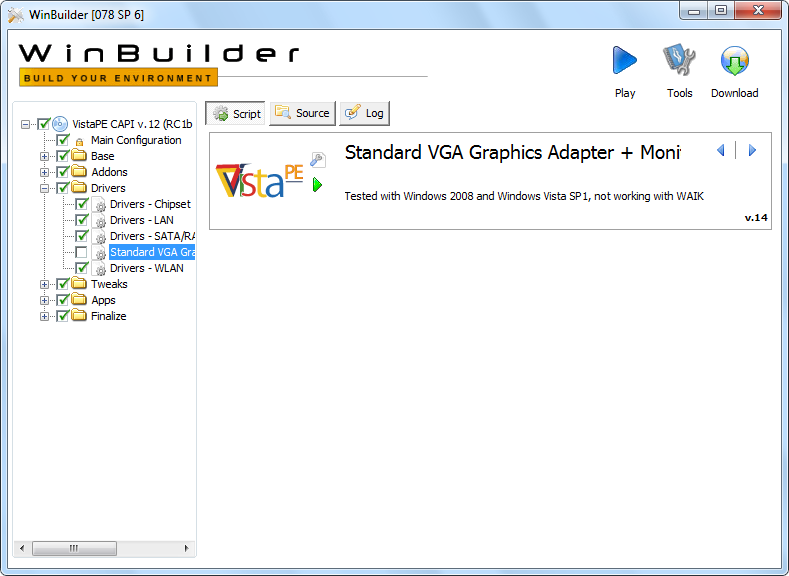
最初のビルドでは、含まれているAppsスクリプトのほとんどを選択解除(チェックを外す)できます(これらのスクリプトはビルドには必要ありません)。 選択解除:
- ファイルタスク
- HDタスク
- セキュリティ
- 補足
- システム
メモ: ファイル管理に使用する予定の場合は、アプリ>>ファイルタスク>>a43スクリプトを選択したままにすることができます。

重要:ビルドのソースとしてWindows AIKを使用している場合は、いくつかの追加の変更が必要です。
注:Vista DVDをソースとして使用している場合、これらの変更は必要ありません。 ステップ6に進みます。
左ペインのベースセクションを展開します。
BS Explorer2の項目を選択します。 BS Explorer2の項目を選択(チェック)します。 RAMからの実行を確認してください(ブート。wimまたはRAMdisk)オプション。

Windowsエクスプローラの項目の選択を解除(チェックを外します)します。
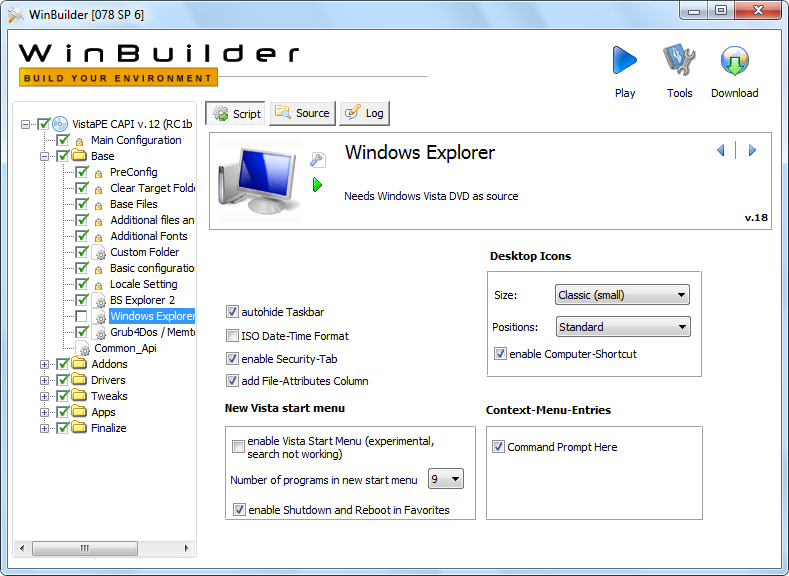
追加のファイルとドライバの項目を選択(強調表示)します。 次のオプションの選択を解除します:
- 拡張PnPは、より良い検出し、ドライバをロードするためにいくつかの余分なツールを追加します(Vista DVDが必要)
- IE7と他のいくつかのプログラムに必要な余分)
注:これらのスクリプトを選択解除する必要は厳密にはありませんが、選択したままにするとビルド警告が発生する可能性があります。

[Addons]セクションを展開します。 次の項目の選択を解除(チェックを外す)します(Vista DVDソースが必要です):
- PENetCfg
- ファイル共有
- Windows Vistaリカバリ環境
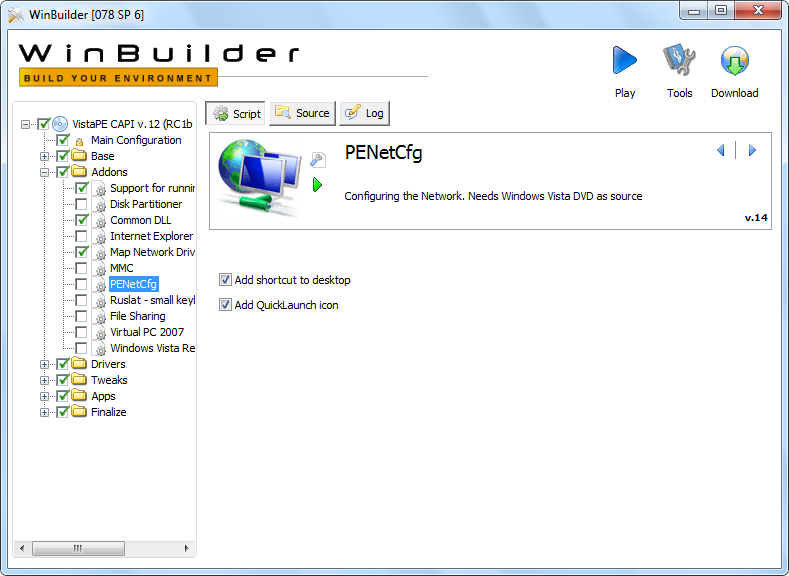
ステップ6:IFW
の構成ifwがブートディスクに含まれるようにするには、左側のペインのApps>>テラバイトセクションを展開し、Windows用イメージ項目がオンになっていることを確認します(デフォルトである必要があります)。 Image for Windows項目が強調表示されると、右側のペインにIFW設定画面が表示されます。 これらのオプションは、各ビルドの環境設定に設定できます。 IFW設定画面のスクリーンショットを以下に示します(上記のステップ3でも示しています)。):

最初のビルドでは、オプションをデフォルト値に設定したままにすることをお勧めします。
注:さまざまなブートメディア(ISO、CD/DVD、UFDなど)で最良の結果を得るには、次の手順を実行します。)、RAMからの実行を残してください。.. オプションが選択されています。
ステップ7: VistaPEブートディスクのビルド(ISOファイル)
この手順では、ブートディスクをビルドし、WinBuilderの下のISOフォルダに(デフォルトで)作成されるVistaPE ISOファイルを作成し、VistaPE-Coreという名前になります。イソ USBフラッシュドライブ(UFD)でVistaPEを作成するには、この後にいくつかの追加の手順が必要であり、以下の手順8で説明することに注意してください。
.. 左側のペインの上部にある項目をクリックし、画面の右上にある再生ボタン(青い三角形)をクリックしてビルドを開始します。 VistaPEのメイン画面は、参考として以下に示されています:
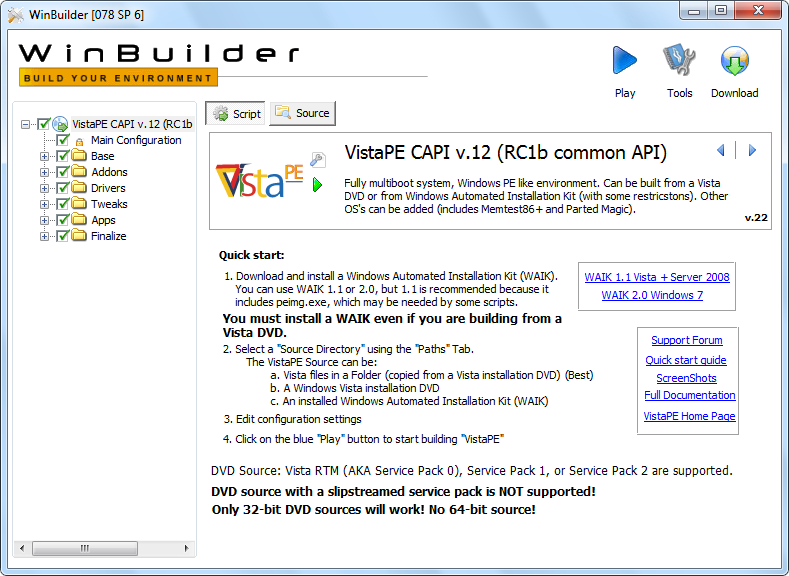
以下のスクリーンショットは、進行中のビルドを示しています:
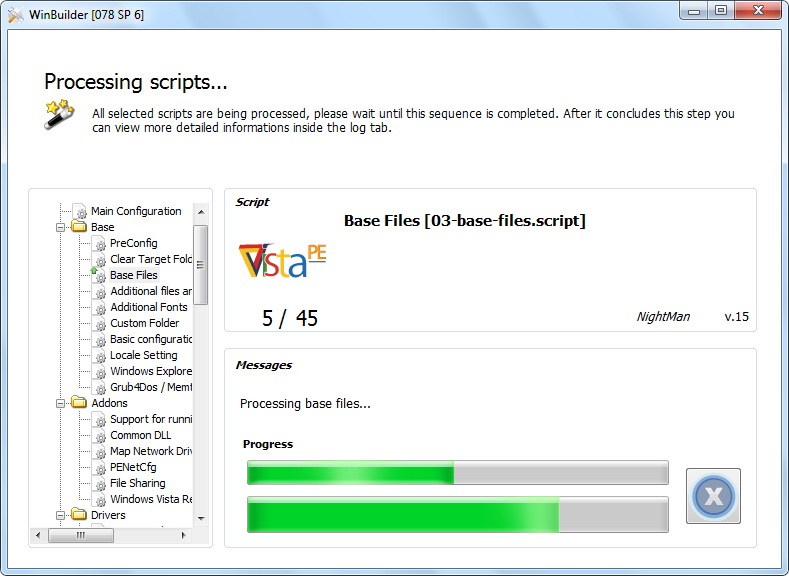
ビルドが完了すると、WinBuilderは通常のVistaPE画面に戻ります。CD/DVDではなくUFDを作成している場合は、この時点で手順8にスキップできます。 それ以外の場合は、CD/DVDを作成するには、以下の手順に進みます。
ファイルVistaPE-Core。以下に示すように、ISOフォルダにisoが作成されます。 ファイルの実際のサイズは、選択された構成オプションとビルドに含まれるスクリプトによって異なります。
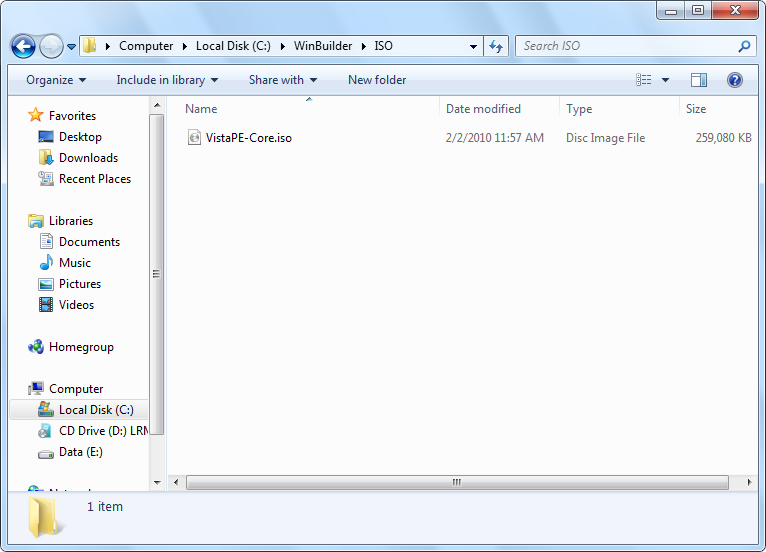
ISOファイルは、ISOファイルを書き込むことができるCD/DVDバーナーアプリケーションを使用してCD/DVDに書き込むことができます。 前述したように、テラバイト無制限の無料ユーティリティBurnCDCCは、この目的のために理想的であり、IFWに含まれています。 以下のリンクからTeraByte Unlimitedからダウンロードできます: http://www.terabyteunlimited.com/downloads-free-software.htm
メモ: Windows7を使用している場合は、ファイルを右クリックし、ポップアップメニューからディスクイメージを書き込むを選択して、ISOファイルをCD/DVDに書き込む
ステップ8(オプション):VistaPEブートディスクをUSBフラッシュドライブ(UFD)として作成する
上記の手順1から7を完了すると、起動可能なUFDを作成する準備が整いました。
左ペインの[Finalize]セクションを展開し、[Create ISO/CD/USB]項目を強調表示します。 右側のスクリプトボタンがまだ押されていない場合(それがあるはずです)、それをクリックします。 以下の画面が表示されます:

UFDを接続し(まだ接続されていない場合)、そのWindowsドライブ文字を決定します。 上記の画面の適切なボックスで、参照ボタンを使用してUFDのルートディレクトリを選択します(上記の例ではF:\に設定されています)。
次に、スクリプトのMake USB boot deviceボタンをクリックして実行します。注:以前にVistaPE UFDを作成したことがあり、ファイルを更新するだけの場合は、代わりにファイルのコピー(のみ)ボタンを使用できます。 選択したUFD上のファイルは、現在のビルドのファイルで更新されます。 UFDの再フォーマットと設定は必要ありません。

UFDをフォーマットするように求められたらOKをクリックします。

HP USB Disk Storage Formatツールが実行されます。
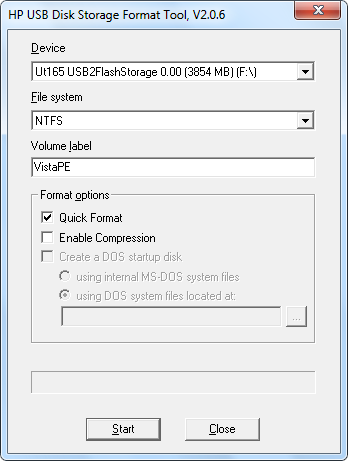
デバイスドロップダウンボックスでUFDが選択されていることを確認します。 重要:正しいドライブを選択するように非常に注意してください。 フォーマット手順では、選択したドライブ上のすべてのデータが消去されます。
ファイルシステムドロップダウンボックスを使用して、必要な形式の種類(FAT32またはNTFS)を選択します。
UFDのラベルを入力します。 この例では、ラベルはVistaPEに設定されています。
次に、クイックフォーマットボックスにチェックを入れ、開始をクリックしてUFDをフォーマットします。
すべての情報が正しいことを確認し、警告ダイアログではいをクリックします。
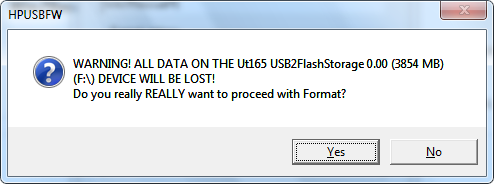
フォーマットが完了すると、以下のように要約画面が表示されます:
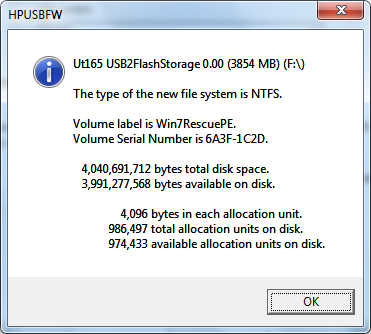
[OK]をクリックし、[HP Format Tool]ダイアログを閉じて、UFDの設定プロセスを続行します。
ファイルのコピーが行われるはずです:
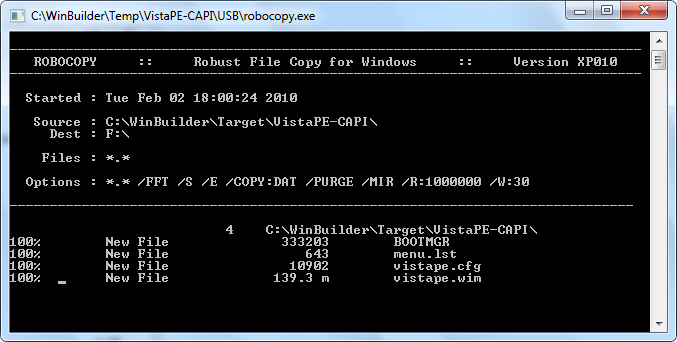
次に、UfdにGrub4Dosが設定されます。 ディスクラジオボタンをクリックし、ドロップダウンボックスからUFDを選択します。 重要:正しいドライブを選択するように非常に注意してください。 あなたはどのドライブがサイズによってUFDであるかを知ることができるはずです。 [Part List]ドロップダウンボックスの[Refresh]ボタンをクリックし、そこから[Whole disk(MBR)]を選択します。 フロッピーを検索しないオプションをオンにします。 最後に、[インストール]ボタンをクリックします。
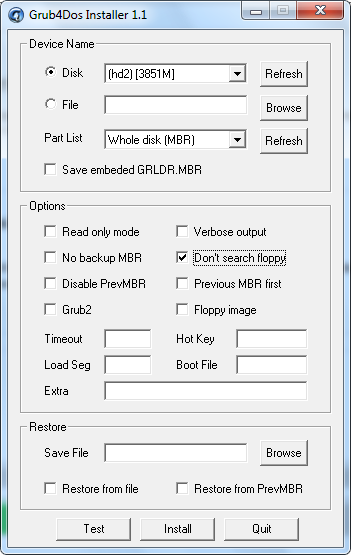
すべてが正常に実行された場合は、次の成功メッセージが表示されます:
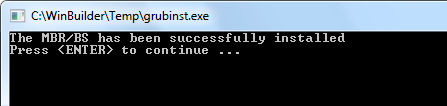
ENTERキーを押してウィンドウを閉じ、QuitボタンをクリックしてGrub4Dosインストーラを閉じます。
すべて完了ボックスでOKを押します(またはタイムアウトするのを待ちます)。 WinBuilderはメインのVistaPE画面に戻ります。
これでUFDデバイスの起動準備が整いました。 UFDから起動するには、ufdを起動デバイスとして設定する必要があります。 通常、これはBIOSセットアップに入って起動順序を変更するか、起動時にホットキー(F8またはF11など)を押して起動できる起動デバイスのメニューからUFDデ
:
VistaPEの起動と初期化には、システム、起動ディスクの設定方法、起動デバイスの種類(CD、UFDなど)によっては、通常数分かかります。). UFDは、通常、ほとんどの新しいシステムでCD/DVDよりも高速に起動します。
VistaPEデスクトップは、VistaPE設定で選択されたオプションに応じて、下のスクリーンショットのようになります(この例ではエクスプローラシェルを使用しています)。 含まれている場合は、PENetCfgユーティリティ(以下のデスクトップに表示)を使用してネットワークを構成し、ネットワークドライブをマッ
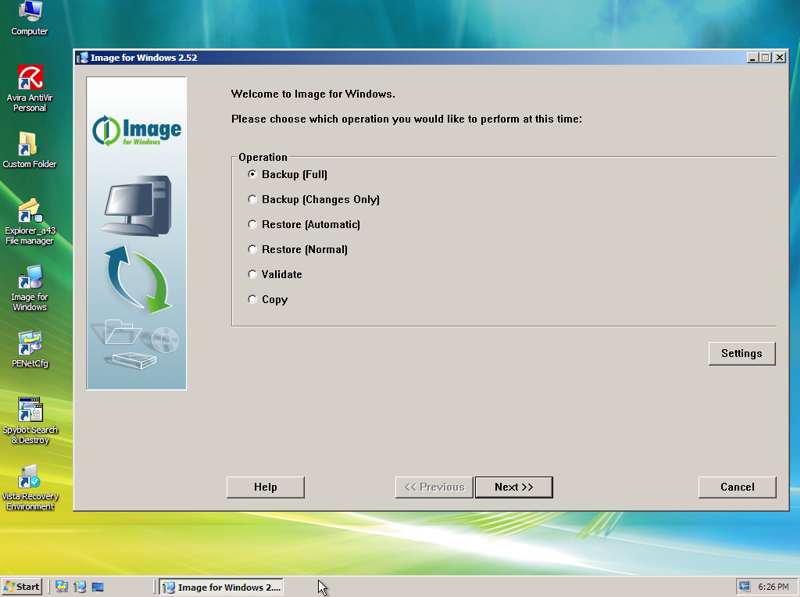
追加メモ
VistaPEプロジェクトはかなり頻繁に変更されているようです。 その結果、異なるバージョン間のビルドは常に一貫しているとは限りません(あるバージョンで適切に機能したものは別のバージョンでは機能しな コンピュータ上でうまく動作するビルドを作成する場合は、セットアップを保存して後で使用できるようにすることをお勧めします(たとえば、IFWの新
VistaPEの起動プロセス中に、VistaPE Loaderプログラムが一時停止し、拡張ハードウェア検出とネットワークインストールをスキップできるようになることがあります:
通常の検出がシステムに必要なドライバを正しくロードする場合、これを安全にスキップすることができますのでご注意ください。 また、一部のコンピュータでは、余分なドライバをインストール/処理すると、いくつかのハードウェアサポートが失われたり、クラッシュ(BSOD) これが発生した場合は、再起動してスキップしてください。
この記事の執筆時点では、ビルドのソースとしてWindows AIKを使用することは、Vista DVDを使用するよりも問題があるようです(可能であれば、Vista DVDをソースとして使 以下の点にご注意ください:
- CD/DVDからの起動は、UFDからの起動よりも優れている場合があります。
- VistaPEを起動する前に、外付けドライブ(USBドライブなど)を接続する必要がある場合があります。 VistaPEの起動後に接続されたドライブが検出されない場合があります。
- USBキーボードおよび/またはマウスのサポートが正常に機能しない場合があります。
使用可能なVistaPEビルドの作成に問題がある場合は、Win7Rescuepeビルドを試してみてください。