気になる場合は、Apple IDにリンクされているメールアドレスを変更することができます。 以下に、iPhoneまたはiPadのApple IDメールアドレスへの手順を示します。
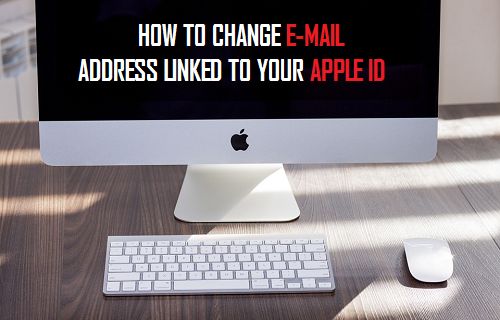
Apple IDのメールアドレスを変更
あなたがここにいるので、あなたのApple IDにリンクされているメー
幸いなことに、Apple IDにリンクされているメールアドレスを変更するのは簡単です。icloud.com,@me.com、または@mac.com.
何らかの理由で、上記のAppleドメインで終わるメールアドレスをAppleデバイスから変更または削除することはできません。
Apple IDのメールアドレスを変更する
Apple IDのメールアドレスを変更する簡単な方法は、iPhone、Mac、またはWindowsコンピュータのApple IDアカウントページにアクセスするこ
1. IPhoneまたはコンピュータを使用して、https://appleid.apple.comにあるApple IDアカウントページにアクセスします。
2. 既存のApple IDとパスワードを入力して、Appleアカウントにログインします。
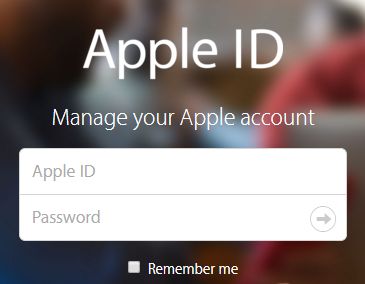
3. 次の画面では、2つのセキュリティに関する質問に答えるように求められる場合があります。
4. ログインしたら、[アカウント]タブをタップします。
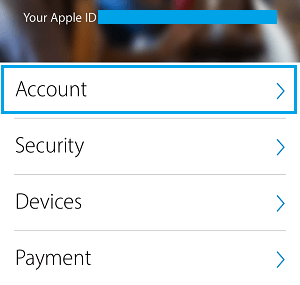
5. [アカウント]画面で、現在のApple IDの下にある[Apple IDの変更]または[メールアドレスの編集]リンクをタップします。
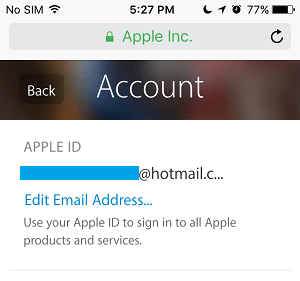
6. 次の画面で、Apple IDとして使用する新しいメールアドレスを入力し、[次へ]または[続行]ボタンをタップします。
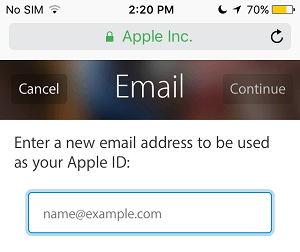
注:新しいメールアドレスは、既存のApple IDメールアドレスにすることはできません。
7. 確認コードの入力を求めるポップアップが表示されます。
8. メールアカウントに移動し、確認コードをコピーしてポップアップウィンドウに入力し、[確認]をタップします。
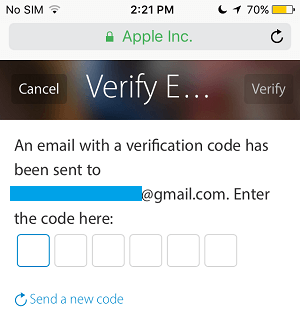
上記の手順を完了すると、Apple IDにリンクされているメールアドレスが正常に変更されました。
設定を使用してApple IDメールアカウントを変更
iPhoneの設定メニューを使用して、Apple IDにリンクされているメールアカウントを変更することもできます。
1. 開く設定apple IDをタップします。

2. Apple ID画面で、名前、電話番号、電子メールオプションをタップします。

3. 次の画面で、「Contactable」または「REACHABLE AT」の横にある編集オプションをタップします。

4. Apple IDの横にある–ボタンをタップします。
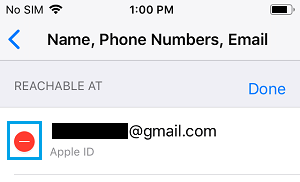
5. 次に、表示される削除ボタンをタップします。
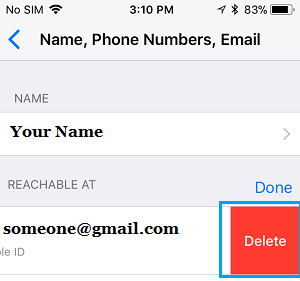
6. 「別のアドレスを選択」ポップアップが表示され、「続行」をタップします。
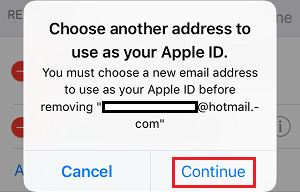
7. この時点で、あなたはあなたの現在のApple IDのパスワードを入力するか、二つのセキュリティの質問に答えることによって、あなたの身元を確認す

8. 次の画面で、新しいメールアドレスを入力し、[次へ]をタップします。
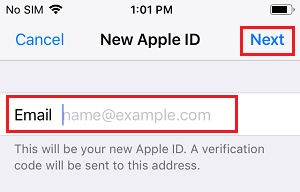
9. Appleから新しいメールアドレスに確認コードが送信されます。 あなたの電子メールに行くことによって確認コードを取得し、次の画面で確認コードを入力します。
電子メールが確認されると、新しい電子メールアドレスがApple IDになります。
Apple IDを変更した後に行うこと
Apple IDにリンクされているメールアドレスを変更した後、使用しているすべてのAppleサービスでサインイン情報を更新する必要があります。新しいApple IDのメールアドレスとパスワードを使用して、iMessage、iCloud、iTunes、App Store、およびその他のAppleサービスにサインインするだけです。
古いApple IDで既にサインインしている場合は、新しいApple IDのメールアドレスとパスワードを使用してログアウトしてサインインするだけです。
- Apple IDを変更する方法セキュリティ上の質問
- メールアドレスにアクセスせずにApple IDを変更する方法