om du undrar är det möjligt att ändra e-postadressen som är kopplad till ditt Apple-ID. Nedan hittar du stegen till Apple ID – e-postadress på iPhone eller iPad.
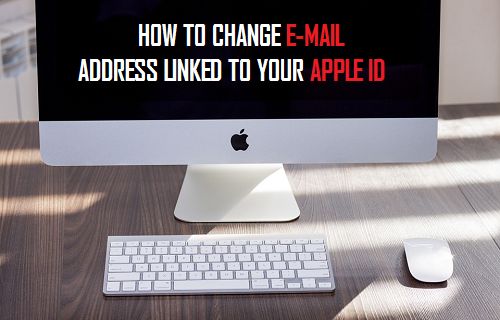
ändra e-postadress för Apple ID
eftersom du är här är det troligt att e-postadressen kopplad till ditt Apple-ID inte längre är tillgänglig och du letar efter ett sätt att koppla en annan e-postadress till ditt Apple-ID.
lyckligtvis är det enkelt att ändra e-postadress kopplad till ett Apple-ID, så länge din e-postadress inte slutar med @icloud.com, @me.com, eller @mac.com.
av någon anledning kan e-postadresser som slutar med ovanstående Apple-domäner inte ändras eller tas bort från en Apple-enhet.
ändra Apple ID-e-postadress
ett enkelt sätt att ändra Apple ID-e-postadress är att besöka din Apple ID-kontosida på iPhone, Mac eller Windows-dator.
1. Använda iPhone eller dator, besök din Apple ID-kontosida som finns på https://appleid.apple.com.
2. Ange ditt befintliga Apple-ID och lösenord för att logga in på ditt Apple-konto.
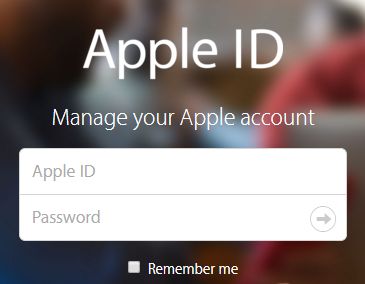
3. På nästa skärm kan du bli ombedd att svara på 2 säkerhetsfrågor.
4. När du är inloggad trycker du på fliken Konto.
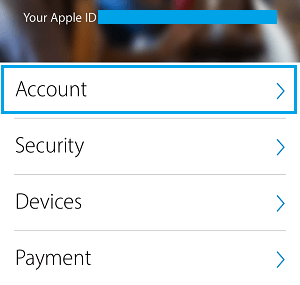
5. På Kontoskärmen trycker du på Ändra Apple-ID eller redigera e-postadress länk som finns under ditt nuvarande Apple-ID.
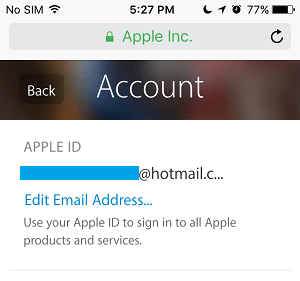
6. På nästa skärm anger du den nya e-postadressen som du vill använda som Apple-ID och trycker på knappen Nästa eller fortsätt.
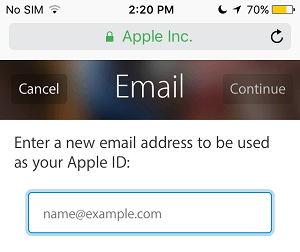
Obs! din nya e-postadress kan inte vara en befintlig Apple ID-e-postadress.
7. Du kommer att se en popup som uppmanar dig att ange verifieringskoden.
8. Gå till ditt e-postkonto, kopiera verifieringskoden och ange den i popup-fönstret och tryck på Verifiera.
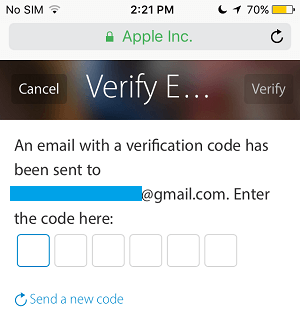
när du har slutfört stegen ovan har du ändrat e-postadressen som är länkad till ditt Apple-ID.
ändra Apple ID-e-postkonto med inställningar
du kan också ändra e-postkontot som är länkat till Apple ID genom att använda inställningsmenyn på din iPhone.
1. Öppna Inställningar och tryck på Apple ID.

2. På Apple ID-skärmen trycker du på Namn, Telefonnummer, E-postalternativ.

3. På nästa skärm trycker du på redigeringsalternativet bredvid ”kontaktbar” eller ”nåbar vid”.

4. Tryck på-knappen bredvid ditt Apple-ID.
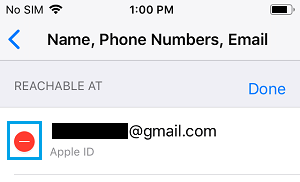
5. Tryck sedan på Delete-knappen som nu visas.
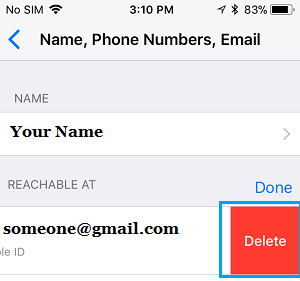
6. Du kommer att se ”Välj en annan adress” popup, tryck på Fortsätt.
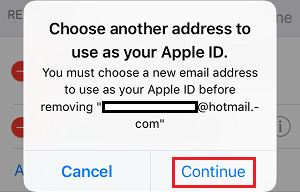
7. Vid denna tidpunkt kan du bli ombedd att ange ditt nuvarande Apple ID-lösenord eller verifiera din identitet genom att svara på två säkerhetsfrågor.

8. På nästa skärm anger du din nya e-postadress och trycker på Nästa.
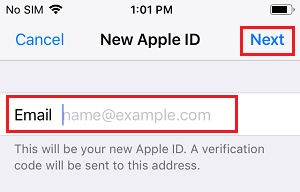
9. Apple skickar nu en verifieringskod till din nya e-postadress. Få verifieringskoden genom att gå till din e-post och ange verifieringskoden på nästa skärm.
när din e-postadress har verifierats blir den nya e-postadressen ditt Apple-ID.
saker att göra när du har ändrat ditt Apple-ID
när du har ändrat e-postadressen som är länkad till ditt Apple-ID måste du uppdatera din inloggningsinformation med alla Apple-tjänster som du använder.
logga bara in på iMessage, iCloud, iTunes, App Store och andra Apple-tjänster med den nya Apple ID-e-postadressen och lösenordet.
om du redan är inloggad med ditt gamla Apple-ID, logga bara ut och logga in med din nya Apple ID-e-postadress och lösenord.
- hur man ändrar Apple ID säkerhetsfrågor
- hur man ändrar Apple ID utan tillgång till e-postadress