Falls Sie sich fragen, ist es möglich, die mit Ihrer Apple ID verknüpfte E-Mail-Adresse zu ändern. Im Folgenden finden Sie die Schritte zur Apple ID-E-Mail-Adresse auf dem iPhone oder iPad.
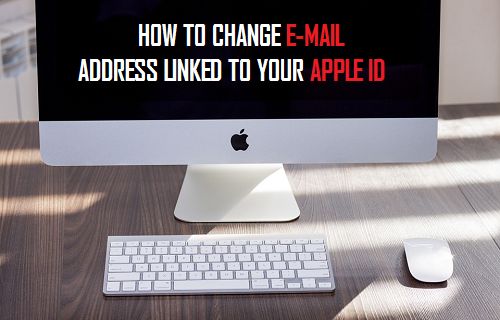
Apple ID-E-Mail-Adresse ändern
Da Sie hier sind, ist die mit Ihrer Apple ID verknüpfte E-Mail-Adresse wahrscheinlich nicht mehr verfügbar und Sie suchen nach einer Möglichkeit, Ihrer Apple ID eine andere E-Mail-Adresse zuzuordnen.
Glücklicherweise ist das Ändern der mit einer Apple ID verknüpften E-Mail-Adresse einfach, solange Ihre E-Mail-Adresse nicht mit @ endeticloud.com, @me.com, oder @mac.com .
Aus irgendeinem Grund können E-Mail-Adressen, die mit den oben genannten Apple-Domänen enden, nicht geändert oder von einem Apple-Gerät entfernt werden.
Ändern Sie die Apple ID-E-Mail-Adresse
Eine einfache Möglichkeit, die Apple ID-E-Mail-Adresse zu ändern, besteht darin, Ihre Apple ID-Kontoseite auf dem iPhone, Mac oder Windows-Computer zu besuchen.
1. Besuchen Sie mit dem iPhone oder Computer Ihre Apple ID-Kontoseite unter https://appleid.apple.com.
2. Geben Sie Ihre vorhandene Apple-ID und Ihr Kennwort ein, um sich bei Ihrem Apple-Konto anzumelden.
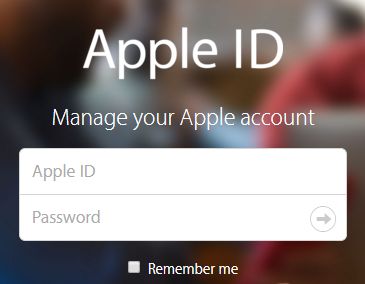
3. Auf dem nächsten Bildschirm werden Sie möglicherweise aufgefordert, 2 Sicherheitsfragen zu beantworten.
4. Sobald Sie angemeldet sind, tippen Sie auf die Registerkarte Konto.
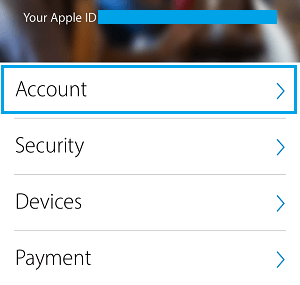
5. Tippen Sie auf dem Kontobildschirm unter Ihrer aktuellen Apple ID auf den Link Apple ID ändern oder E-Mail-Adresse bearbeiten.
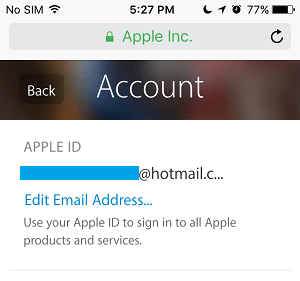
6. Geben Sie im nächsten Bildschirm die neue E-Mail-Adresse ein, die Sie als Apple ID verwenden möchten, und tippen Sie auf die Schaltfläche Weiter oder Weiter.
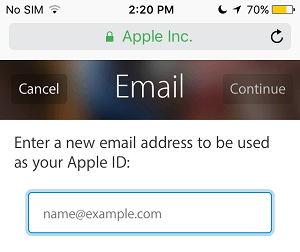
Hinweis: Ihre neue E-Mail-Adresse kann keine vorhandene Apple ID-E-Mail-Adresse sein.
7. Sie sehen ein Popup-Fenster, in dem Sie aufgefordert werden, den Bestätigungscode einzugeben.
8. Gehen Sie zu Ihrem E-Mail-Konto, kopieren Sie den Bestätigungscode und geben Sie ihn in das Popup-Fenster ein.
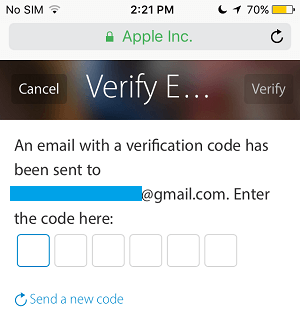
Nach Abschluss der oben genannten Schritte haben Sie die mit Ihrer Apple ID verknüpfte E-Mail-Adresse erfolgreich geändert.
Ändern des Apple ID-E-Mail-Kontos mithilfe der Einstellungen
Sie können das mit der Apple ID verknüpfte E-Mail-Konto auch über das Einstellungsmenü Ihres iPhones ändern.
1. Öffnen Sie Einstellungen und tippen Sie auf Apple ID.

2. Tippen Sie auf dem Apple ID-Bildschirm auf die Option Name, Telefonnummern, E-Mail.

3. Tippen Sie im nächsten Bildschirm auf die Option Bearbeiten neben „Erreichbar“ oder „ERREICHBAR UNTER“.

4. Tippen Sie auf die Schaltfläche – neben Ihrer Apple ID.
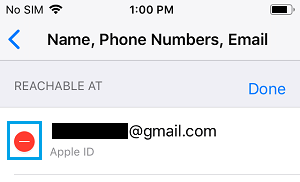
5. Tippen Sie anschließend auf die Schaltfläche Löschen, die jetzt angezeigt wird.
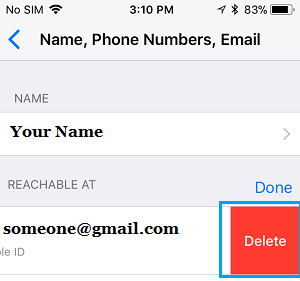
6. Sie werden sehen, „Wählen Sie eine andere Adresse“ Pop-up, tippen Sie auf Weiter.
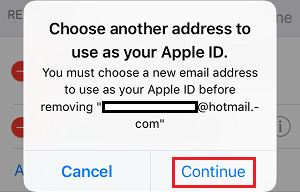
7. Zu diesem Zeitpunkt werden Sie möglicherweise aufgefordert, Ihr aktuelles Apple ID-Kennwort einzugeben oder Ihre Identität zu überprüfen, indem Sie zwei Sicherheitsfragen beantworten.

8. Geben Sie im nächsten Bildschirm Ihre neue E-Mail-Adresse ein und tippen Sie auf Weiter.
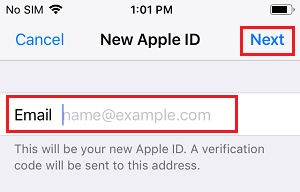
9. Apple sendet nun einen Bestätigungscode an Ihre neue E-Mail-Adresse. Rufen Sie den Bestätigungscode auf, indem Sie zu Ihrer E-Mail-Adresse gehen und den Bestätigungscode auf dem nächsten Bildschirm eingeben.
Sobald Ihre E-Mail-Adresse überprüft wurde, wird die neue E-Mail-Adresse zu Ihrer Apple ID.
Schritte nach dem Ändern Ihrer Apple ID
Nachdem Sie die mit Ihrer Apple ID verknüpfte E-Mail-Adresse geändert haben, müssen Sie Ihre Anmeldeinformationen mit allen von Ihnen verwendeten Apple-Diensten aktualisieren.
Melden Sie sich einfach mit der neuen Apple ID-E-Mail-Adresse und dem Kennwort bei iMessage, iCloud, iTunes, App Store und anderen Apple-Diensten an.
Falls Sie bereits mit Ihrer alten Apple ID angemeldet sind, melden Sie sich einfach mit Ihrer neuen Apple ID-E-Mail-Adresse und Ihrem Passwort ab und melden Sie sich an.
- So ändern Sie die Apple ID-Sicherheitsfragen
- So ändern Sie die Apple ID ohne Zugriff auf die E-Mail-Adresse