Il jack anteriore sul cabinet del computer è molto utile in quanto è possibile collegare direttamente la cuffia preferita in un jiff. Ma cosa succede se noti che il jack anteriore non funziona? Non preoccuparti. Ci sono alcune correzioni abbastanza facili disponibili per risolvere rapidamente il problema. Tutto quello che dovete fare è seguire le nostre istruzioni sulla vostra macchina.
Soluzioni alternative –
1. Prova a inserire un’altra cuffia (microfono 0r) con la stessa porta e controlla se funziona per te o meno. Se la cuffia o il microfono non funziona, potrebbe esserci qualche problema con la porta stessa.
2. Riavviare il computer e provare a collegare nuovamente la cuffia.
Indice
Fix 1-Impostare il dispositivo audio come predefinito
Se si dispone di più dispositivi audio collegati al sistema, questo problema può sorgere.
1. Premere il tasto Windows + R per aprire il “Esegui”.
2. Dopo di che, digitare ” mmsys.cpl “e fare clic su “OK”.

3. Una volta aperta la finestra Audio, vai alla scheda” Riproduzione”*.
4. Successivamente, fare clic con il pulsante destro del mouse sulla cuffia collegata al jack del pannello frontale e fare clic su “Imposta come dispositivo predefinito”.
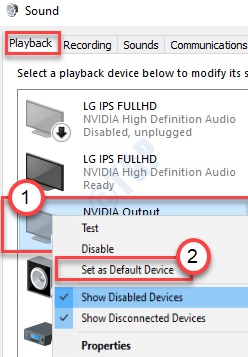
Questo dovrebbe impostare il dispositivo come driver audio predefinito sul computer.
NOTA–
1. Se non riesci a vedere il dispositivo audio HDMI nel pannello audio, segui questi passaggi –
Una volta aperto il pannello audio, fai clic con il pulsante destro del mouse e seleziona le opzioni “Mostra dispositivi disabilitati” e “Mostra dispositivi disconnessi”.
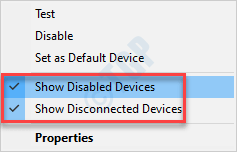
2. Se stai affrontando un problema con un microfono, segui questi passaggi –
a. Vai alla scheda “Registrazione”.
b. Individuare il dispositivo del microfono. Fare clic destro su di esso e fare clic su “Imposta come predefinito”.
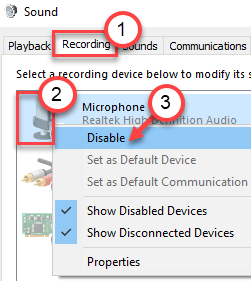
Questo dovrebbe risolvere il problema jack pannello frontale che si stanno avendo.
Fix 2: Spegnere il pannello frontale Jack Detection
Questo metodo è per coloro che utilizzano una scheda audio Realtek. Ecco come risolvere il problema disabilitando il rilevamento del jack del pannello frontale:
Passo 1: Vai su Start e digita Realtek HD Audio Manager nella barra di ricerca di Windows.

Passo 2: Fare clic con il tasto sinistro del mouse sul risultato per aprire la finestra di Realtek HD Audio Manager.
Passare all’estremo in alto a destra della finestra e fare clic sull’icona della cartella.
Passo 3: Nel pop-up Impostazioni connettore, selezionare la casella accanto all’opzione Disattiva rilevamento jack pannello frontale.

Premere OK per salvare le modifiche.
Nota: In alternativa, se non è possibile aprire Realtek HD audio manager, si ha la possibilità di disabilitare il rilevamento jack del pannello frontale tramite editor del Registro di sistema anche. Ecco come farlo.
1. Premere il tasto Windows + tasto R insieme per aprire run.
2. Ora, scrivi regedit e fai clic su OK.

3.Ora, prima di cambiare qualcosa, fai clic su file > esporta per creare prima un backup del Registro, in modo che se compaiono risultati indesiderati , puoi eseguire l’importazione di file > per ripristinare le modifiche.
4. Ora, dopo aver eseguito un backup, procedere al seguente percorso nell’editor del registro di sistema. Basta copiare e incollare il percorso nella barra degli indirizzi dell’editor del registro di sistema.
HKEY_LOCAL_MACHINE\SYSTEM\CurrentControlSet\Control\Class\{4d36e96c-e325-11ce-bfc1-08002be10318}
5. Ora, espandi tutte le cartelle con il nome che inizia con 000.

6. Ora, se c’è una cartella di impostazione dopo l’espansione 000 cartelle con nome, espandere anche la cartella Impostazioni. Se dopo aver ampliato la cartella delle impostazioni, trovi una cartella con il nome che inizia con Drv8186_DevType, quindi fai clic sulla cartella delle impostazioni una volta.
7. Dopo aver fatto clic e selezionato tale cartella impostazioni , nella parte destra, fare clic destro e creare un creare un valore binario denominato JackCtrl
8. Ora, modificare e modificare i suoi valori digitando FF 82 40 00 in esso.

9. Chiudere l’editor e riavviare il PC
Fix 3: Disabilitare il rilevamento jack del pannello frontale tramite registro (un altro metodo)
1. Premere il tasto Windows + tasto R insieme per aprire run.
2. Ora, scrivi regedit e fai clic su OK.

3.Ora, prima di cambiare qualcosa, fai clic su file > esporta per creare prima un backup del Registro, in modo che se compaiono risultati indesiderati , puoi eseguire l’importazione di file > per ripristinare le modifiche.
4. Ora, dopo aver eseguito un backup, procedere al seguente percorso nell’editor del registro di sistema. Basta copiare e incollare il percorso nella barra degli indirizzi dell’editor del registro di sistema.
HKEY_LOCAL_MACHINE\SYSTEM\CurrentControlSet\Control\Class\{4D36E96C-E325-11CE-BFC1-08002BE10318}
5. Ora, basta continuare a fare clic sulla cartella denominata 000* e sul lato destro individuare DriverDesc e fare doppio clic su di esso.
Ora, se i dati del valore sono Realtek Audio, dobbiamo apportare modifiche in quella cartella denominata 000*.
Nello screenshot qui sotto nel mio caso , appare in 0001

6. Ora, una volta che si è sicuri che appare in quale cartella con nomi che iniziano con 000*, espandere tale cartella e fare clic e selezionare GlobalSettings.
7. Ora, nel lato destro individuare EnableDynamicDevices e impostare il suo valore su 0.
basta digitare 00 00 00 00 dalla tastiera e fare clic su OK.
Nota : – Se EnableDynamicDevices non è presente in right , basta fare clic destro e creare un Reg_Binary e denominarlo come EnableDynamicDevices e quindi impostare il suo valore su 00 00 00 00.
8. Chiudere l’editor e riavviare il PC.

Fix 4 – Ripristina le impostazioni predefinite
Prova a ripristinare le impostazioni predefinite per i miglioramenti audio per i dispositivi audio.
1. Fare clic con il tasto destro sull’icona di Windows e fare clic su “Esegui”.
2. Successivamente, digita ” sysdm.cpl “e fare clic su “OK”.
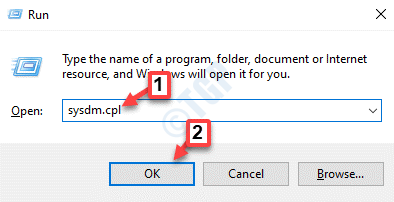
3. Una volta aperta la configurazione del sistema, vai alla scheda “Hardware”.
4. Fare clic su “Impostazioni di installazione del dispositivo”.
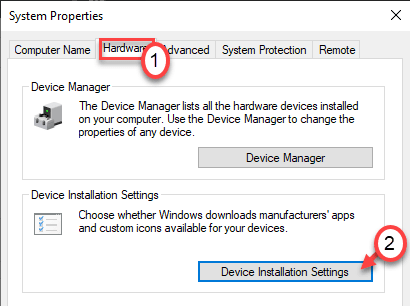
5. Successivamente, è necessario selezionare l’opzione” No (il dispositivo potrebbe non funzionare come previsto)”.
6. Successivamente, è necessario fare clic su”Salva modifiche”.
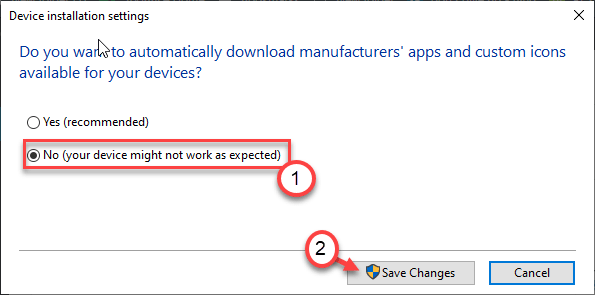
6. Aprire di nuovo una finestra Esegui.
7. Tipo ” mmsys.cpl ” e premere Invio successivamente.

8. Quando viene visualizzata la finestra Audio, vai alla scheda “Riproduzione”.
9. Fare doppio clic sul dispositivo audio che si sta tentando di utilizzare.
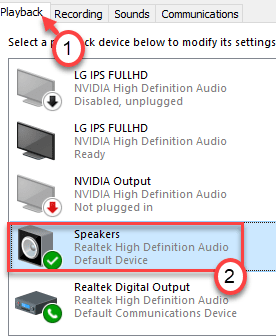
10. Quindi, fare clic sulla scheda “Avanzate”.
11. Per ripristinare le impostazioni predefinite, fare clic su”Ripristina impostazioni predefinite”.
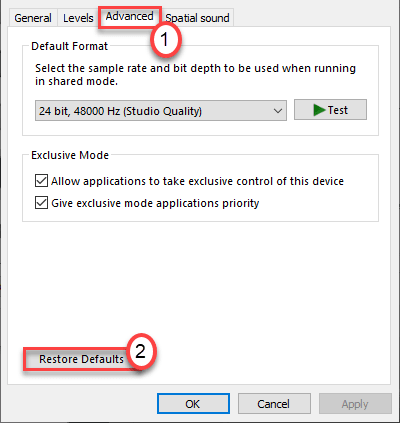
12. Quindi, vai alla sezione” Suono spaziale “(in alcuni casi potresti vedere la scheda” Miglioramento”).
13. Ancora una volta un clic sul Ripristina impostazioni predefinite ” e tutto verrà ripristinato alle impostazioni predefinite.
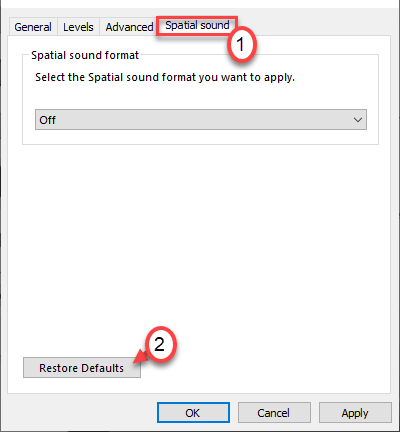
14. Clicca su “Applica” e clicca su “OK”.
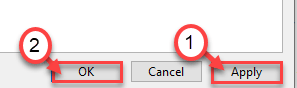
Chiudi tutte le finestre aperte e riavvia il sistema una volta. Questo dovrebbe risolvere il problema.
Fix 5-Aggiornare la scheda audio
Provare ad aggiornare il driver della scheda audio sul computer.
1. Premere il tasto Windows + R.
2. Dopo di che, digitare ” devmgmt.msc “e fare clic su “OK”.

3. Quando si apre Gestione periferiche, espandere i”Controller audio, video e giochi”.
4. Successivamente, fare clic con il pulsante destro del mouse sul dispositivo audio e fare clic su “Aggiorna driver”.
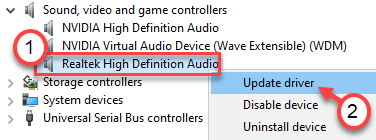
5. Successivamente, fai clic su “Cerca automaticamente i driver”.
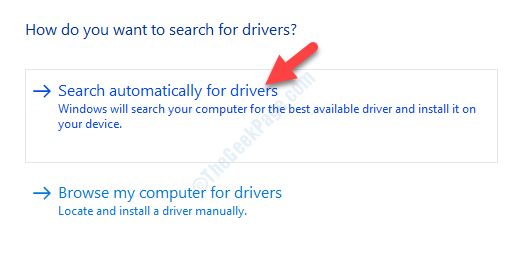
Prova a scollegare e collegare il dispositivo audio dal jack del pannello frontale. Questo dovrebbe funzionare per voi.
Fix 6-Controllare le impostazioni di connessione
Se l’aggiornamento dei driver audio non funziona per voi, provare a controllare le impostazioni di connessione sulla scheda madre.
1. Spegnere il computer. Scollegarlo dalla fonte di alimentazione.
2. Aprire l’armadio o l’involucro dalla macchina.
3. Controlla la connessione della scheda madre e del jack del pannello frontale.
In realtà, si noterà alcuni ponticelli che collegano le porte della scheda madre con il jack del pannello frontale e le porte USB del cabinet.
4. Assicurarsi che i ponticelli siano collegati correttamente.
Alcuni utenti hanno suggerito che invertire la faccia del jack e le porte della scheda madre hanno risolto il loro problema. Check it out sulla vostra macchina.
5. Rimetti a posto l’involucro. Collegare il computer alla fonte di alimentazione.
Controlla se questa correzione funziona per te.
Fix 7-Verificare la presenza di difetti con lo strumento di risoluzione dei problemi
Se si tratta di un problema software, è possibile provare a eseguire lo strumento di risoluzione dei problemi.
1. Premere il tasto Windows + I tasti insieme.
2. Quindi, fare clic su “Aggiorna & Sicurezza”.
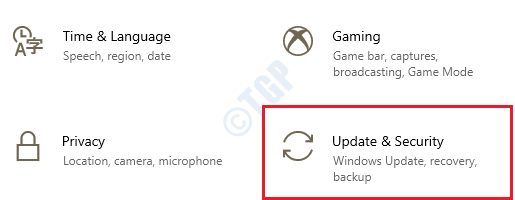
3. Sul lato sinistro, fare clic su “Risoluzione dei problemi”.
4. Una volta visualizzata la finestra di risoluzione dei problemi sullo schermo, sul lato destro, fai clic su “Risoluzione dei problemi aggiuntivi”.
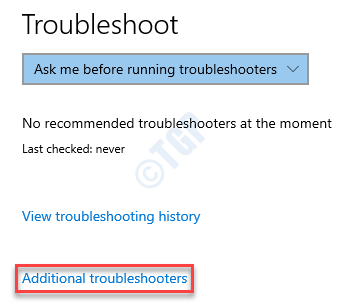
5. Nell’elenco dei risoluzione dei problemi, scorrere verso il basso e fare clic su “Riproduzione audio”.
6. Successivamente, fai clic su”Esegui lo strumento di risoluzione dei problemi”.
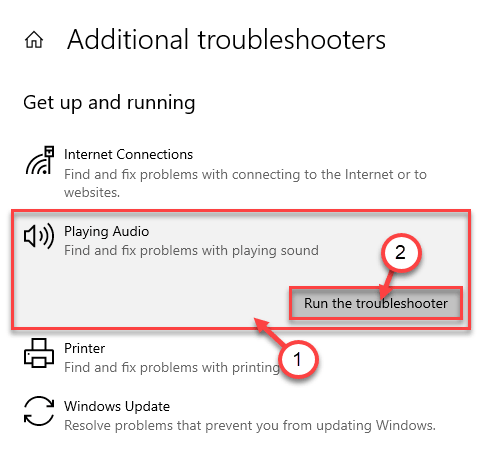
Lascia che lo strumento di risoluzione dei problemi venga eseguito sul tuo computer e risolva il problema sul tuo sistema.
Questo dovrebbe aver risolto il tuo problema.
Fix 8-Reinstallare il driver audio
Se si tratta di un caso di danneggiamento del driver audio, attenersi alla seguente procedura.
1. In un primo momento, è necessario premere il tasto Windows+tasti R insieme.
2. Una volta visualizzata la finestra Esegui, scrivi ” devmgmt.msc “e fare clic su “OK”.
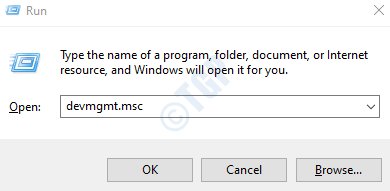
3. Devi espandere la sezione” Controller audio, video e giochi”.
4. Ora, per disinstallare l’adattatore particolare, fare clic destro sul driver audio e quindi fare clic su “Disinstalla dispositivo”.
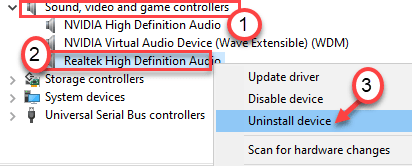
5. Basta fare clic su ” Sì ” per confermare la disinstallazione del driver.
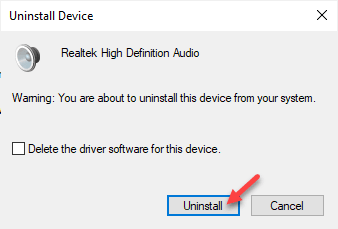
Dopo di che, è sufficiente riavviare il computer una volta. Questo caricherà il driver predefinito per il driver audio Realtek.
Se il driver non è ancora presente, attenersi alla seguente procedura:
Aprire la finestra Gestione periferiche.
a. In Gestione periferiche, fare clic su”Azione”.
b. Successivamente, fai clic su “Cerca modifiche hardware”.
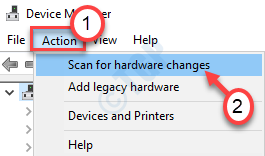
Fix 9 – Utilizzare le porte sul retro
Ogni PC ha alcune porte extra sul retro del cabinet. Queste porte sono di solito alla scheda madre. Quindi, prova a collegare le cuffie a quelle prese invece di quelle nella parte anteriore.
Questo dovrebbe risolvere il problema.

Sambit è un ingegnere meccanico per qualifica che ama scrivere su Windows 10 e soluzioni ai problemi più strani possibili.