front-uttaget på datorskåpet är mycket användbart eftersom du direkt kan ansluta dina favorithörlurar i en jiff. Men vad händer om du märker att den främre jacken inte fungerar? Oroa dig inte. Det finns några ganska enkla korrigeringar tillgängliga för att snabbt lösa problemet. Allt du behöver göra är att följa våra instruktioner på din maskin.
lösningar –
1. Försök att sätta i en annan hörlurar (0r mikrofon) med samma port och kontrollera om det fungerar för dig eller inte. Om hörlurarna eller mikrofonen inte fungerar kan det vara något problem med själva porten.
2. Starta om datorn och försök att ansluta hörlurarna igen.
Innehållsförteckning
Fix 1-Ställ in ljudenheten som standard
om du har flera ljudenheter anslutna till ditt system kan det här problemet uppstå.
1. Tryck på Windows-tangenten + R för att öppna ”Kör”.
2. Skriv sedan ” mmsys.cpl ”och klicka på”OK”.

3. När ljudfönstret öppnas, gå till fliken” Uppspelning”*.
4. Därefter högerklickar du på hörlurarna som är anslutna till frontpaneluttaget och klickar på ”Ställ in som standardenhet”.
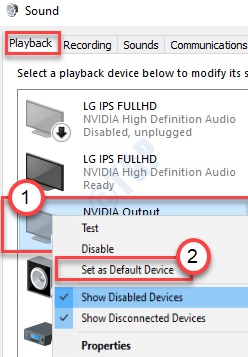
detta bör ställa in enheten som standard ljuddrivrutin på din dator.
notera –
1. Om du inte kan se HDMI-ljudenheten i ljudpanelen, följ dessa steg –
när du har öppnat ljudpanelen högerklickar du och markerar alternativen ”Visa inaktiverade enheter” och ”visa frånkopplade enheter”.
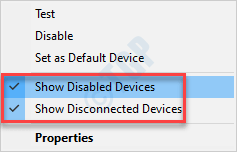
2. Om du står inför ett problem med en mikrofon, följ dessa steg-
a. Gå till fliken ”Inspelning”.
b. leta reda på mikrofonenheten. Högerklicka på den och klicka på ”Ange som standard”.
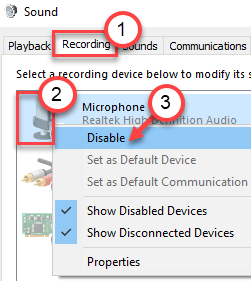
detta bör fixa frontpanelens jackproblem som du har.
Fix 2: Stäng av frontpanelens Jackdetektering
den här metoden är för dem som använder ett Realtek-ljudkort. Så här åtgärdar du problemet genom att inaktivera frontpanelens jackdetektering:
Steg 1: Gå till Start och skriv Realtek HD Audio Manager i Windows-sökfältet.

steg 2: vänsterklicka på resultatet för att öppna fönstret Realtek HD Audio Manager.
navigera till den extrema övre högra sidan av fönstret och klicka på mappikonen.
steg 3: i Kontaktinställningarna dyker upp, markera rutan bredvid alternativet Inaktivera frontpanelens jackdetektering.

tryck på OK för att spara ändringar.
Obs: alternativt om du inte kan öppna Realtek HD audio manager, har du möjlighet att inaktivera frontpanelens jackdetektering via Registerredigeraren också. Så här gör du det.
1. Tryck på Windows-tangenten + R-tangenten tillsammans för att öppna Kör.
2. Skriv nu regedit i den och klicka på OK.

3.Nu, innan du ändrar något, klicka på Arkiv > Exportera för att skapa en Registerbackup först, så att om några oönskade resultat visas kan du göra fil > Importera för att återställa ändringarna.
4. Nu, efter att du har tagit en säkerhetskopia, fortsätt till följande sökväg i Registerredigeraren. Bara kopiera och klistra in sökvägen i adressfältet i Registereditorn.
HKEY_LOCAL_MACHINE\SYSTEM\CurrentControlSet\Control\Class\{4d36e96c-e325-11ce-bfc1-08002be10318}
5. Expandera nu alla mappar med namn som börjar med 000.

6. Nu, om det finns en inställningsmapp efter att ha expanderat 000 namngivna mappar, expandera dessa inställningsmappar också. Om du efter att ha expanderat inställningsmappen hittar du en mapp med namn som börjar med Drv8186_DevType och klickar sedan på inställningsmappen en gång.
7. När du har klickat och valt den inställningsmappen, högerklickar du på höger sida och skapar ett skapa ett binärt värde med namnet JackCtrl
8. Redigera och ändra dess värden genom att skriva FF 82 40 00 i den.

9. Stäng redigeraren och starta om datorn
Fix 3: Inaktivera frontpanelens jackdetektering via registret (en annan metod)
1. Tryck på Windows-tangenten + R-tangenten tillsammans för att öppna Kör.
2. Skriv nu regedit i den och klicka på OK.

3.Nu, innan du ändrar något, klicka på Arkiv > Exportera för att skapa en Registerbackup först, så att om några oönskade resultat visas kan du göra fil > Importera för att återställa ändringarna.
4. Nu, efter att du har tagit en säkerhetskopia, fortsätt till följande sökväg i Registerredigeraren. Bara kopiera och klistra in sökvägen i adressfältet i Registereditorn.
HKEY_LOCAL_MACHINE\SYSTEM\CurrentControlSet\Control\Class\{4D36E96C-E325-11CE-BFC1-08002BE10318}
5. Fortsätt bara klicka på mapp med namnet 000* och på höger sida hitta DriverDesc och dubbelklicka på den.
nu, om värdedata är Realtek Audio, måste vi göra ändringar i den 000* namngivna mappen.
i skärmdumpen nedan i mitt fall visas det i 0001

6. Nu, när du är säker på att det visas i vilken mapp med namn som börjar med 000*, expandera den mappen och klicka och välj GlobalSettings.
7. Nu, i den högra sidan lokalisera EnableDynamicDevices och ställ in dess värde till 0.
skriv bara 00 00 00 00 från tangentbordet och klicka på OK.
Obs: – Om EnableDynamicDevices inte finns i höger , bara högerklicka och skapa en Reg_Binary och namnge den som EnableDynamicDevices och sedan ställa in dess värde till 00 00 00 00.
8. Stäng redigeraren och starta om datorn.

Fix 4 – Återställ standardinställningar
försök återställa standardinställningarna för ljudförbättringarna för ljudenheterna.
1. Högerklicka på Windows-ikonen och klicka på ”Kör”.
2. Skriv sedan ” sysdm.cpl ”och klicka på”OK”.
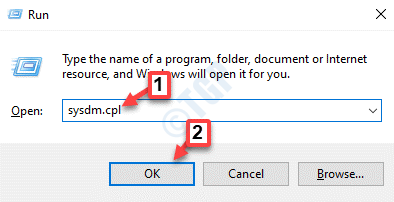
3. När systemkonfigurationen öppnas, gå till fliken” Hårdvara”.
4. Klicka på”Enhetsinstallationsinställningar”.
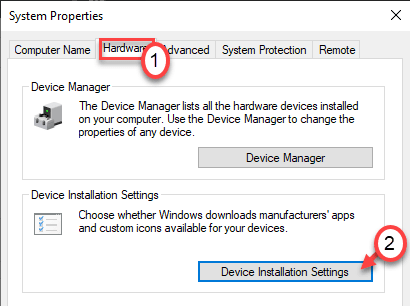
5. Därefter måste du kontrollera alternativet ”Nej (din enhet kanske inte fungerar som” förväntat)”.
6. Därefter måste du klicka på ”Spara ändringar”.
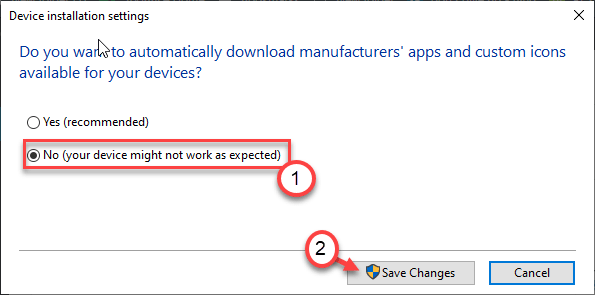
6. Öppna ett körfönster igen.
7. Skriv ” mmsys.cpl ” och tryck Enter därefter.

8. När ljudfönstret visas, gå till fliken” Uppspelning”.
9. Dubbelklicka på den ljudenhet du försöker använda.
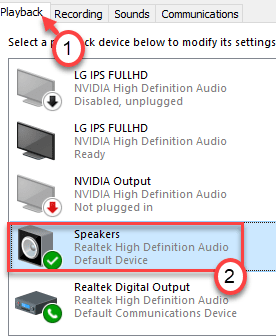
10. Klicka sedan på fliken” Avancerat”.
11. För att återställa standardinställningarna, klicka på ”Återställ standardinställningar”.
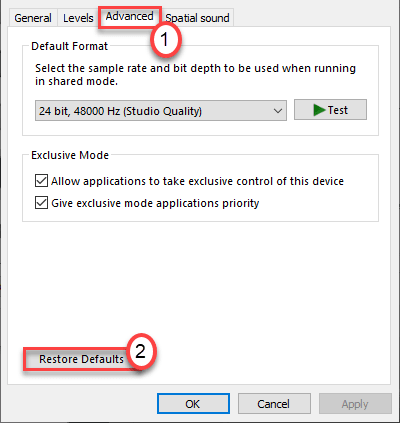
12. Gå sedan till avsnittet” rumsligt ljud ”(i vissa fall kan du se fliken” förbättring”).
13. Återigen ett klick på Återställ standardinställningar ” och allt kommer att återställas till standardinställningarna.
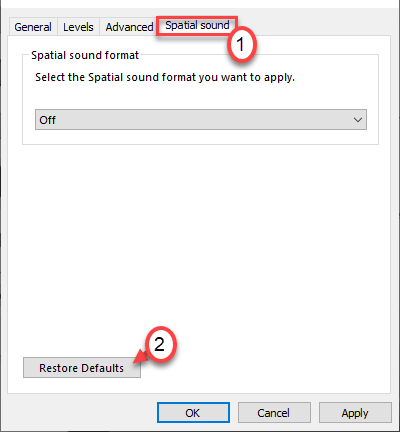
14. Klicka på” Apply ”och klicka på”OK”.
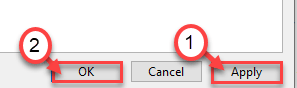
stäng alla öppnade fönster och starta om systemet en gång. Detta borde lösa problemet.
Fix 5-Uppdatera ljudkortet
försök uppdatera ljudkortdrivrutinen på din dator.
1. Tryck på Windows-tangenten + R.
2. Skriv sedan ” devmgmt.msc ”och klicka på”OK”.

3. När Enhetshanteraren öppnas, expandera ”ljud -, video-och spelkontroller”.
4. Därefter högerklickar du på ljudenheten och klickar på ”Uppdatera drivrutin”.
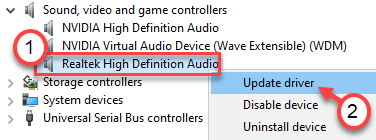
5. Därefter klickar du på”Sök automatiskt efter drivrutiner”.
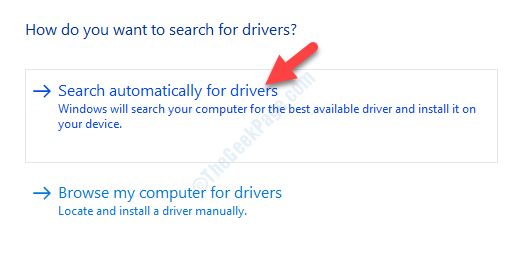
försök att koppla ur och ansluta ljudenheten från frontpanelens uttag. Detta borde fungera för dig.
Fix 6-Kontrollera anslutningsinställningarna
om uppdatering av ljuddrivrutinerna inte fungerar för dig, försök kontrollera anslutningsinställningarna på moderkortet.
1. Stäng av datorn. Koppla ur den från strömkällan.
2. Öppna skåpet eller höljet från din maskin.
3. Kolla in anslutningen på moderkortet och frontpanelens uttag.
faktiskt kommer du att märka några bygelkablar som ansluter moderkortportarna med frontpaneluttaget och USB-portarna på skåpet.
4. Se till att bygelkablarna är ordentligt anslutna.
vissa användare har föreslagit att vända ansiktet på jack-och moderkortportarna har löst problemet. Kolla in det på din maskin.
5. Sätt tillbaka höljet. Anslut din dator till strömkällan.
kontrollera om den här korrigeringen fungerar för dig.
Fix 7-Kontrollera om det finns fel med felsökaren
om det här är ett programvaruproblem kan du försöka köra felsökaren.
1. Tryck på Windows-tangenten+i-tangenterna tillsammans.
2. Klicka sedan på”Uppdatera & säkerhet”.
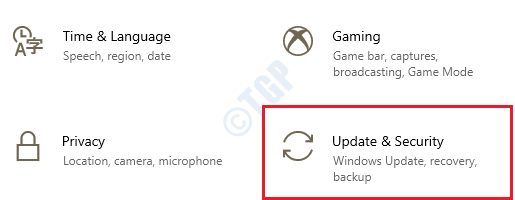
3. På vänster sida, klicka på”felsöka”.
4. När felsökningsfönstret visas på skärmen, på höger sida, klicka på ”ytterligare felsökare”.
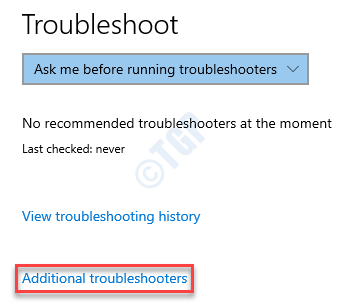
5. I listan över felsökare, rulla ner och klicka på ”Spela ljud”.
6. Därefter klickar du på”Kör felsökaren”.
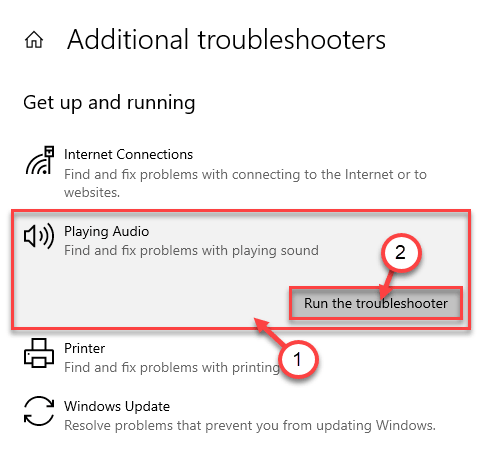
låt felsökaren köras på din dator och åtgärda problemet på ditt system.
detta borde ha åtgärdat ditt problem.
Fix 8-Installera om ljuddrivrutinen
om detta är ett fall av korruption av ljuddrivrutinen, följ dessa steg.
1. Först måste du trycka på Windows-tangenten + R-tangenterna tillsammans.
2. När fönstret Kör visas skriver du ” devmgmt.msc ”och klicka på”OK”.
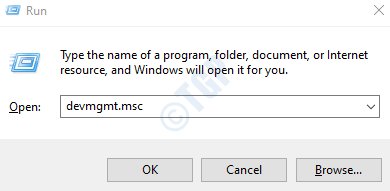
3. Du måste expandera avsnittet” Ljud -, video-och spelkontroller”.
4. Nu, för att avinstallera den specifika adaptern, högerklicka på ljuddrivrutinen och klicka sedan på ”Avinstallera enhet”.
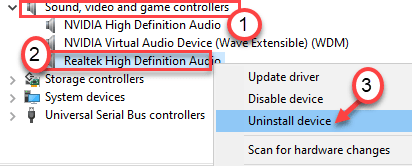
5. Klicka bara på” Ja ” för att bekräfta avinstallationen av drivrutinen.
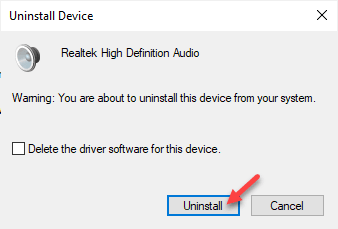
därefter startar du bara om datorn en gång. Detta laddar standarddrivrutinen för Realtek Audio-drivrutinen.
om drivrutinen fortfarande inte finns, följ dessa steg –
öppna fönstret Enhetshanteraren.
a. i Enhetshanteraren klickar du på ”åtgärd”.
b.klicka sedan på ”Skanna efter hårdvaruändringar”.
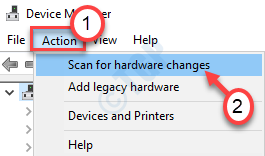
Fix 9 – använd portarna på baksidan
varje dator har några extra portar på baksidan av skåpet. Dessa portar är vanligtvis på moderkortet. Så försök att ansluta hörlurarna till de uttagen istället för de på framsidan.
detta bör åtgärda problemet.

Sambit är en mekanisk ingenjör av kvalifikation som älskar att skriva om Windows 10 och lösningar på konstigaste möjliga problem.